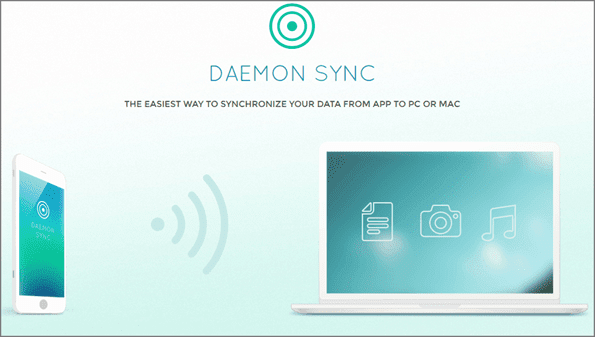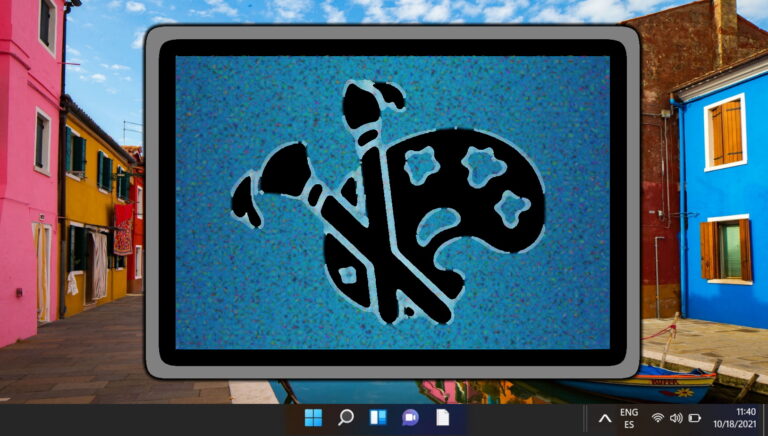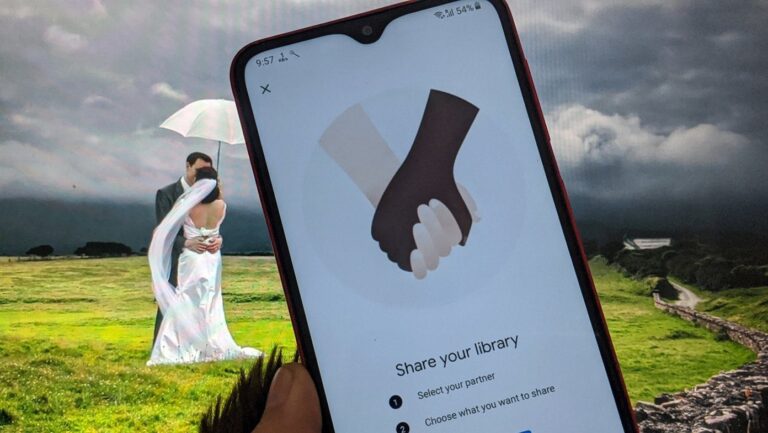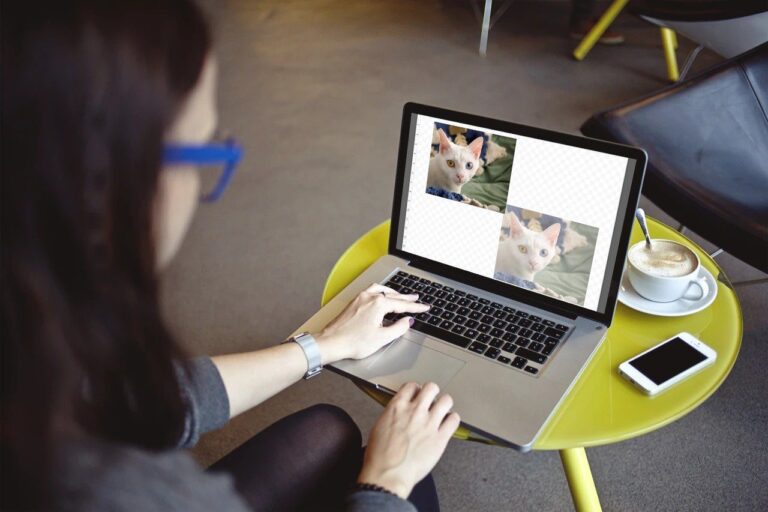11 простых способов перезагрузить Windows с клавиатурой или без нее
Хотя компьютеры с Windows с годами улучшились, они по-прежнему не свободны от сбоев приложений, ошибок программного обеспечения и многих других проблем. К счастью, большинство этих проблем можно быстро решить, перезапустив систему Windows с клавиатурой или без нее.
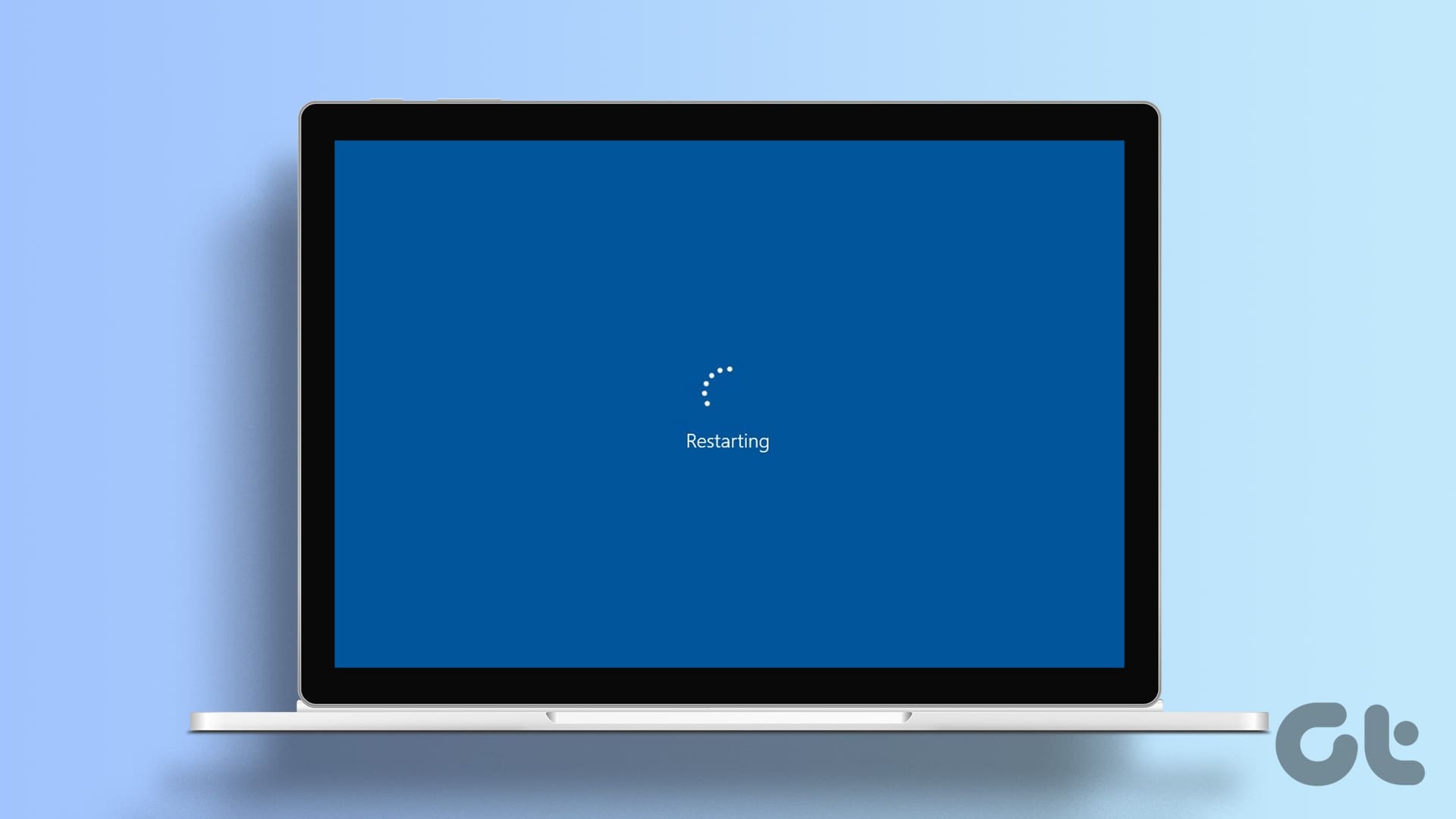
Программы для Windows, мобильные приложения, игры - ВСЁ БЕСПЛАТНО, в нашем закрытом телеграмм канале - Подписывайтесь:)
Возможно, вы знаете один или два способа перезагрузить компьютер с Windows. Однако вы все равно будете удивлены, когда с помощью этого руководства обнаружите все простые и удобные способы перезагрузки системы Windows. Давай начнем.
Это самый простой способ, который большинство из нас использует для перезагрузки компьютера. Вот как это сделать:
Шаг 1. Нажмите значок «Пуск», чтобы получить доступ к меню «Пуск» Windows.
Шаг 2: В новом окне нажмите кнопку питания в правом нижнем углу и выберите «Перезагрузить» или «Обновить и перезагрузить».
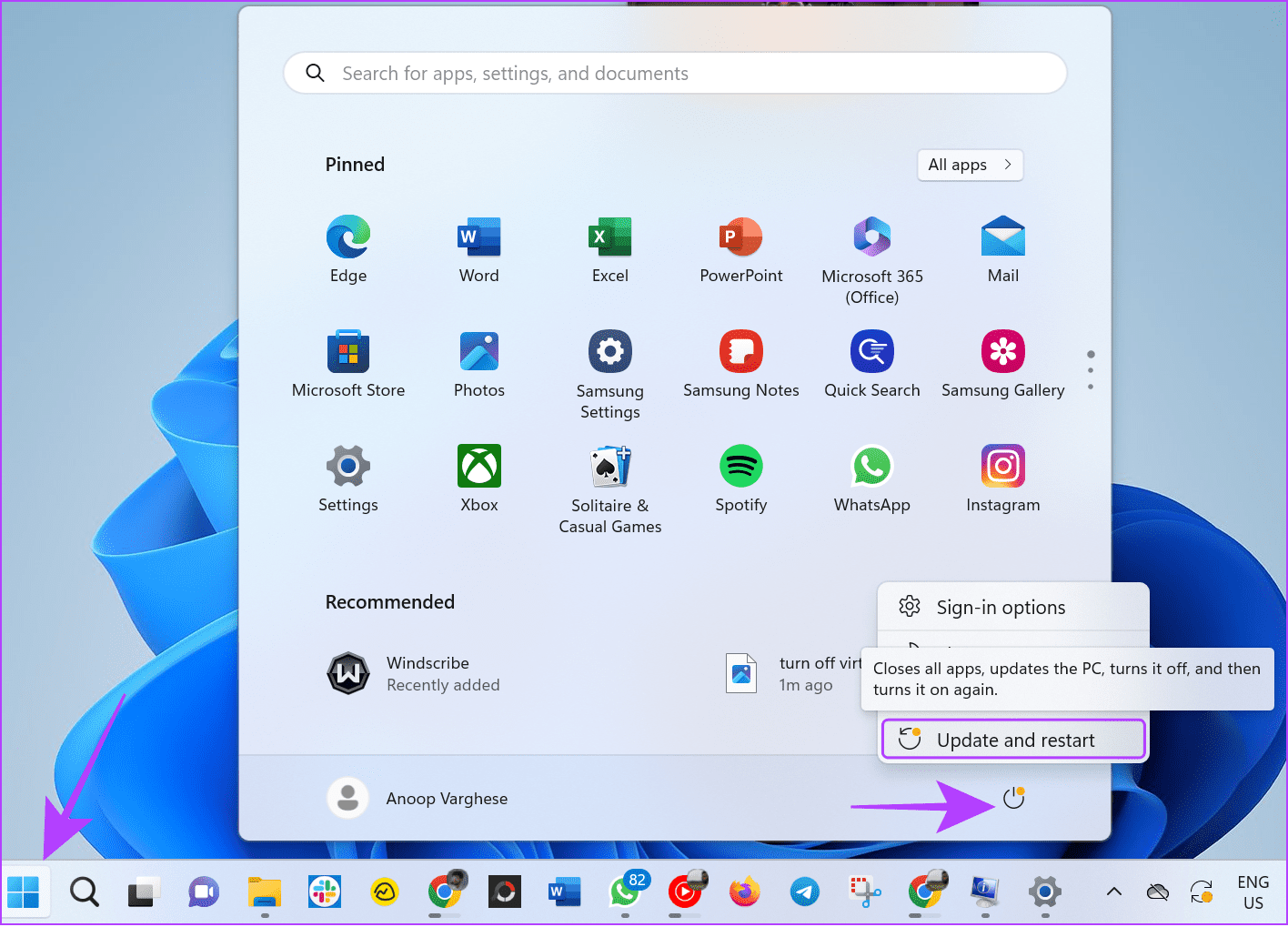
Шаг 3: Теперь выберите «Перезагрузить» для подтверждения.
Вместо доступа к меню «Пуск» вы можете использовать меню опытного пользователя для перезагрузки Windows с помощью клавиатуры. Этот метод сэкономит вам несколько кликов и время на навигацию по ним. Все, что вам нужно сделать, это:
Шаг 1: Нажмите клавиши Win + X вместе, чтобы открыть меню опытного пользователя.
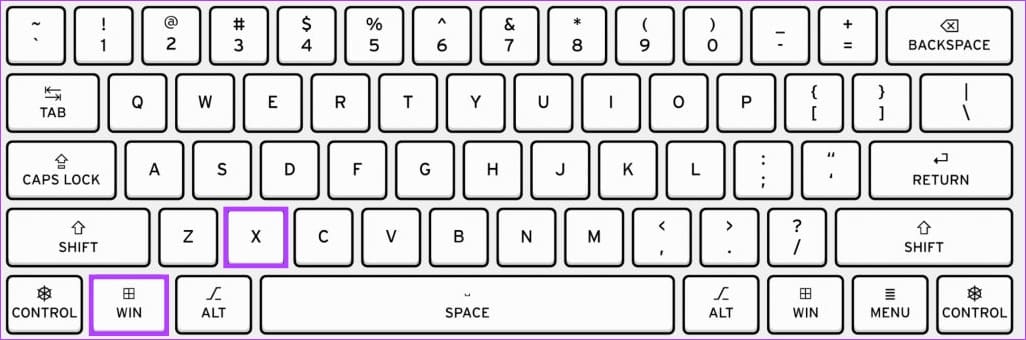
Шаг 2. Нажмите «Завершить работу или выйти из системы» и выберите «Перезагрузить» (или «Обновить и перезагрузить»).
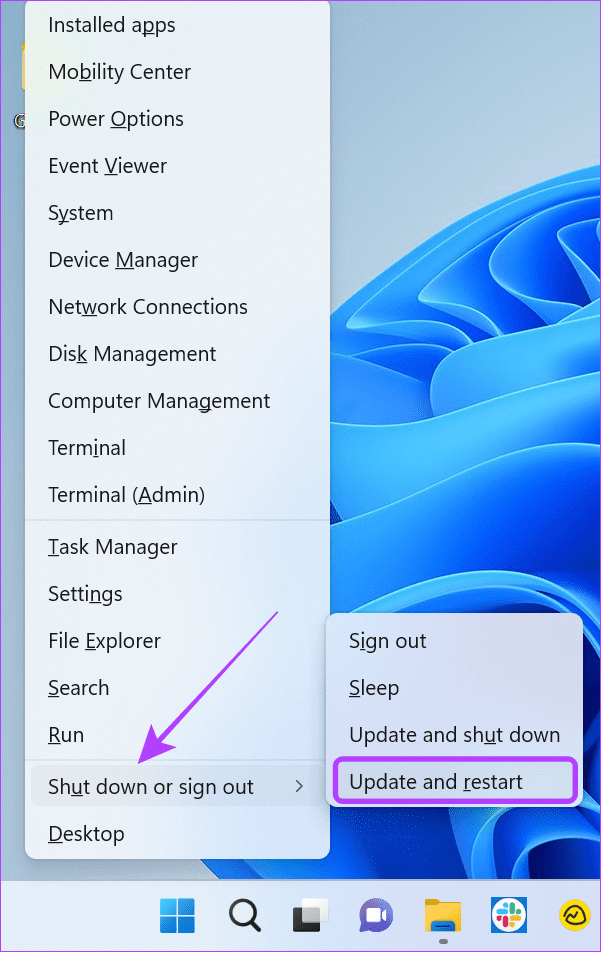
3. Сочетание клавиш для перезагрузки компьютера с Windows
Сочетания клавиш также можно использовать для перезагрузки ПК с Windows. Тем самым значительно упрощая процесс. Следуй этим шагам:
Шаг 1. Используйте комбинацию клавиш «Ctrl + Alt + Del».
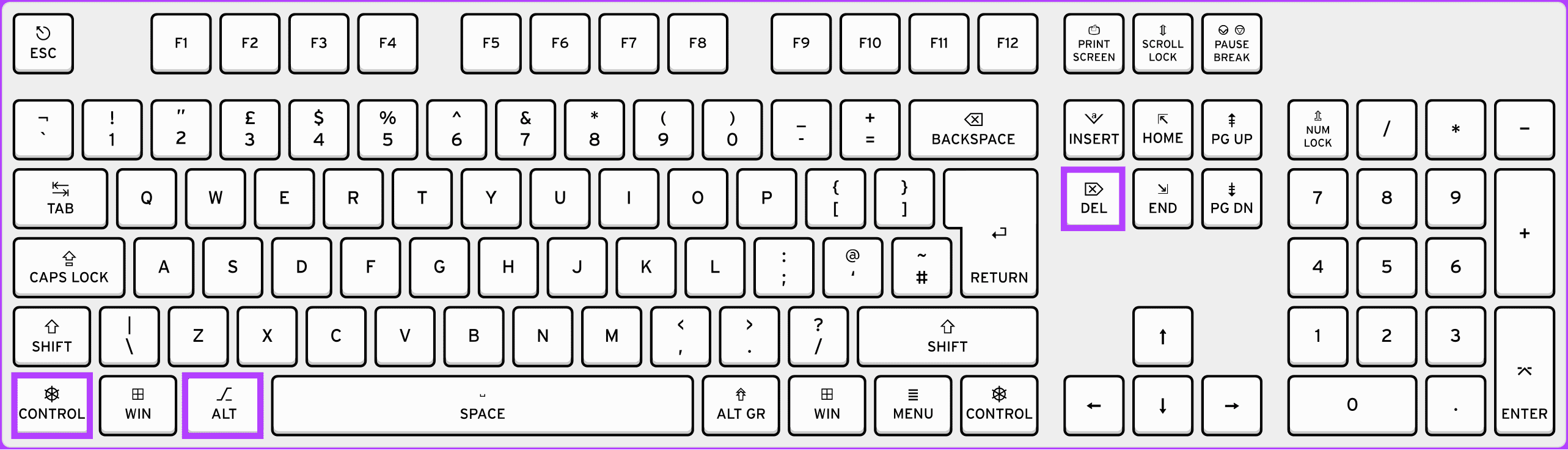
Шаг 2: Теперь нажмите кнопку питания и выберите «Перезагрузить».
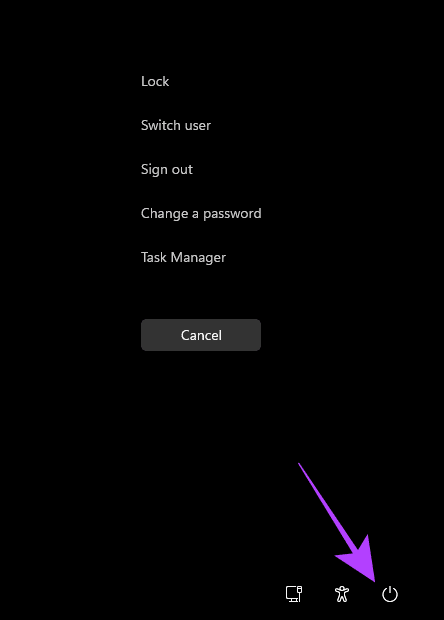
4. Нажмите сочетание клавиш Alt + F.
Есть также еще одно сочетание клавиш, которое вы можете использовать для перезагрузки системы Windows.
Шаг 1: Удерживайте Alt + F4 на клавиатуре.
Совет. Если комбинация клавиш не работает, используйте «Fn + Alt + F4».
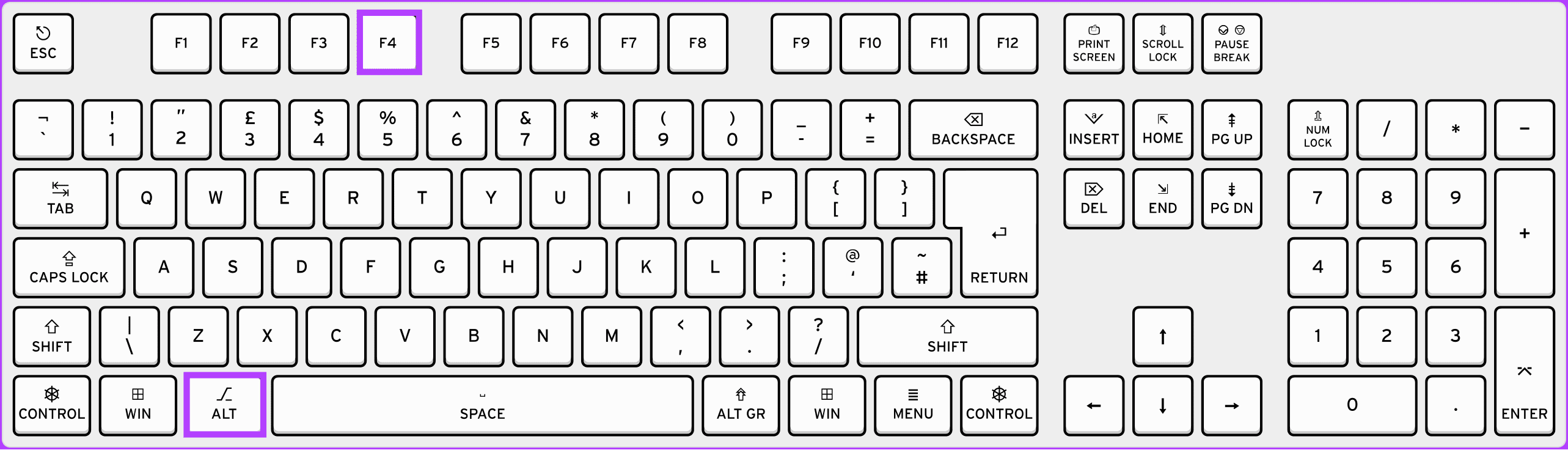
Шаг 2. Теперь выберите «Перезагрузить» или «Обновить и перезапустить» в раскрывающемся меню и нажмите «ОК».
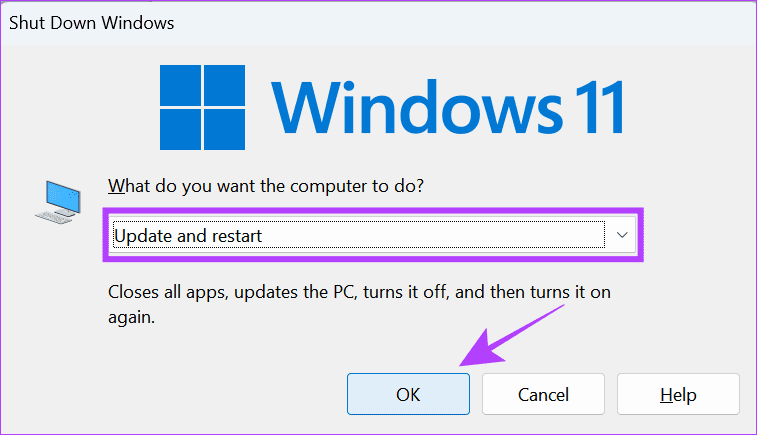
Если ваша мышь не работает, вы можете использовать Enter и клавиши со стрелками для перемещения между опциями.
5. Через командную строку
Командная строка — это текстовый пользовательский интерфейс, который можно использовать для взаимодействия с системой. Вы можете использовать эту опцию, чтобы перезагрузить систему без меню «Пуск». Эти шаги также могут помочь вам перезагрузить систему без обновления. Вот как открыть командную строку и перезагрузить компьютер с Windows.
Шаг 1. Нажмите значок «Пуск», найдите Командная строкаи откройте его.
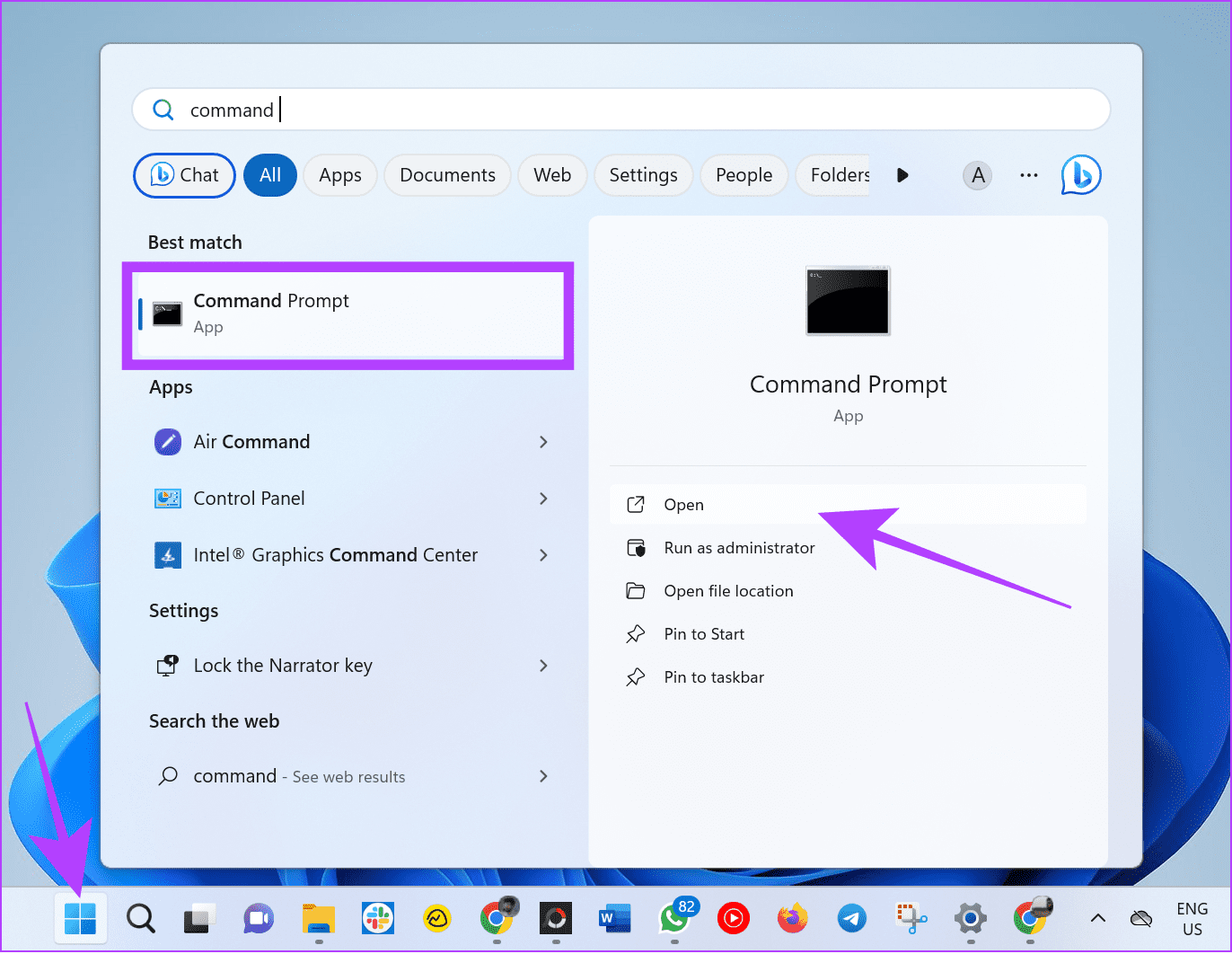
Шаг 2: Теперь введите следующую команду и нажмите Enter.
выключение /р
Совет: /r указывает на перезагрузку. Если вы хотите завершить работу Windows, используйте /s.

Шаг 3. Если появится запрос, нажмите «Закрыть» для подтверждения.
Через минуту ваш компьютер автоматически перезагрузится.
6. Как перезагрузить компьютер с помощью PowerShell
Как и командная строка, PowerShell — это еще одна программа командной строки для взаимодействия с вашим ПК с Windows. Вот как вы можете использовать PowerShell для перезагрузки системы.
Шаг 1. Найдите и откройте PowerShell в меню «Пуск».
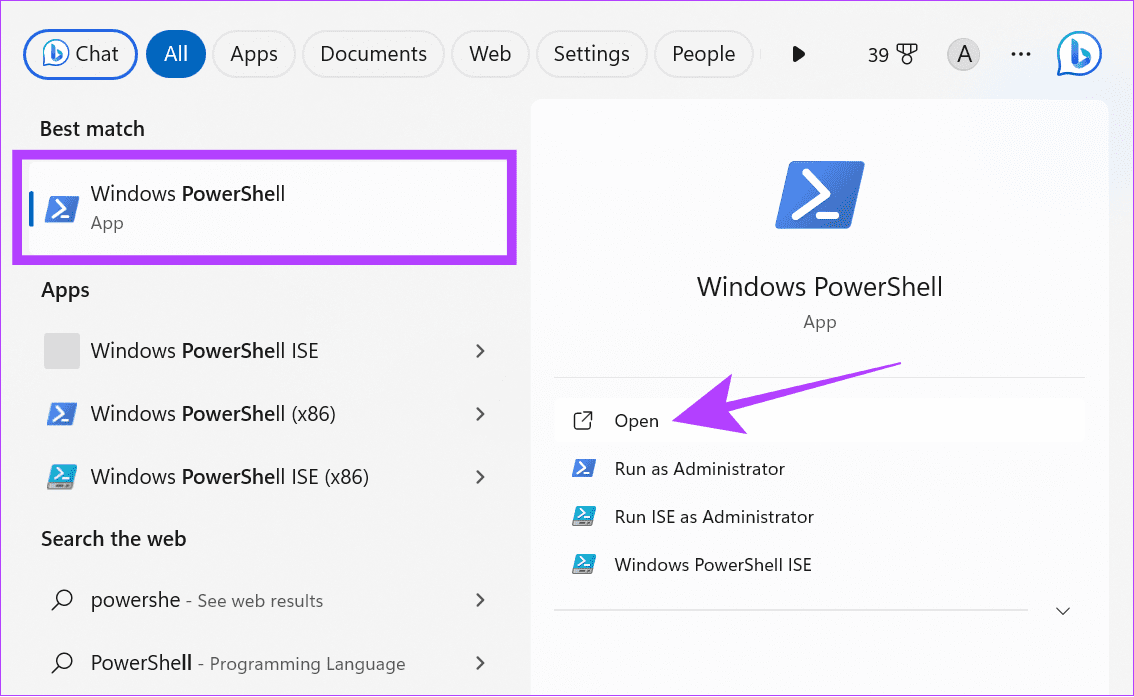
Шаг 2: После загрузки введите приведенную ниже команду и нажмите Enter.
Перезагрузить компьютер
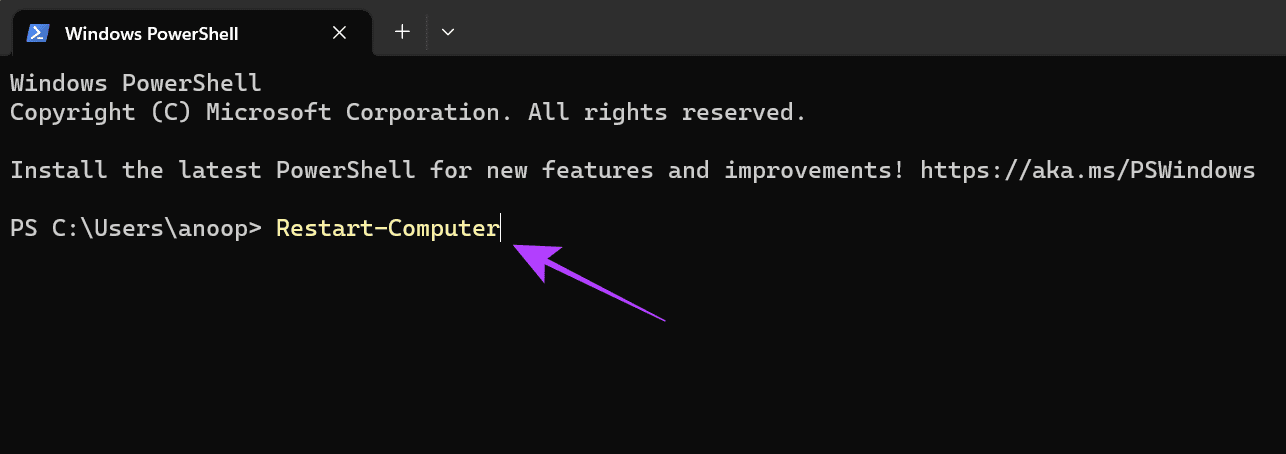
7. Как перезагрузить компьютер с помощью «Выполнить»
Run — еще одно приложение в Windows, с помощью которого можно напрямую взаимодействовать с операционной системой. Вы также можете использовать «Выполнить», чтобы перезагрузить систему без обновления.
Шаг 1. Откройте «Пуск» > «Поиск» и откройте «Выполнить».
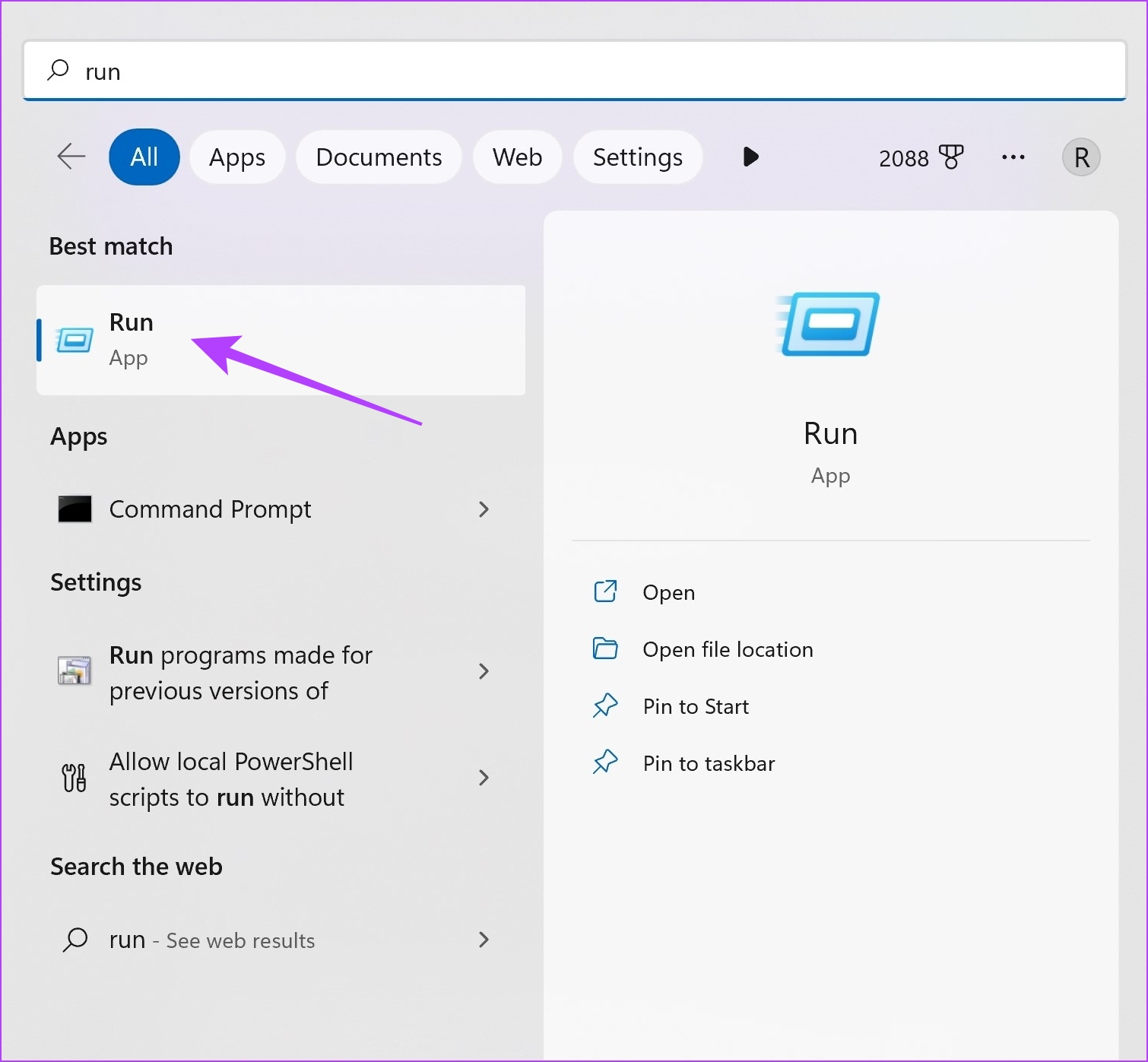
Шаг 2: Теперь введите «shutdown /r» и нажмите Enter или нажмите «ОК».
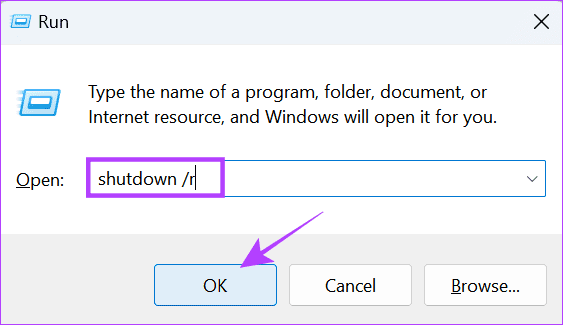
Шаг 3: Нажмите «Готово» для подтверждения.
Теперь ваш компьютер перезагрузится в течение 1 минуты.
8. Перезагрузите Windows 11 с экрана входа или блокировки.
Если после загрузки имеется несколько учетных записей пользователей, вы попадете на экран входа в систему. Отсюда вы можете переключиться на другие учетные записи пользователей. Вы также можете перезапустить Windows без клавиатуры с экрана входа в систему.
Примечание. Даже если у вас нет нескольких учетных записей пользователей, вы все равно можете перейти на экран входа в систему, щелкнув значок «Пуск» > свое имя пользователя > выбрав «Выйти».
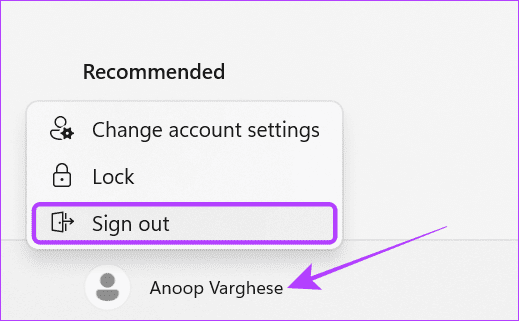
Шаг 1: На экране блокировки нажмите кнопку питания в правом нижнем углу.
Совет: Если вы не видите экран входа в систему, нажмите любую клавишу на клавиатуре, коснитесь мыши или трекпада.
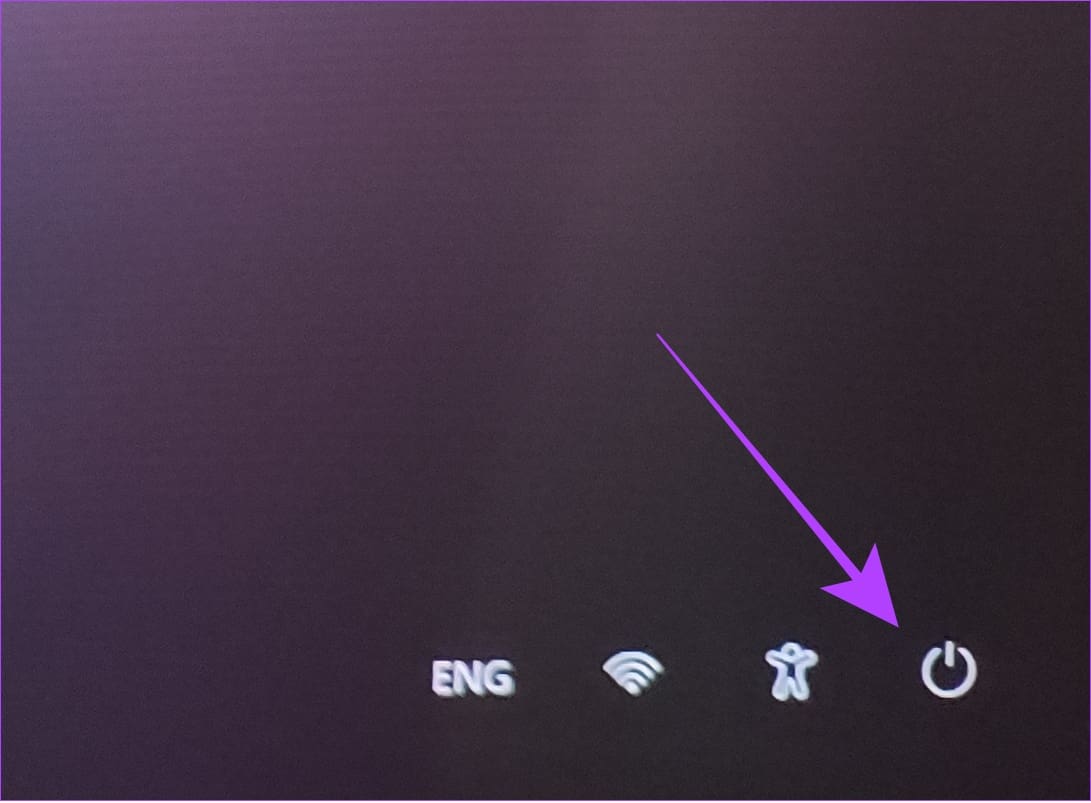
Шаг 2: Теперь выберите «Перезагрузить».
9. Создайте ярлык на рабочем столе для перезагрузки компьютера с Windows.
Windows предоставляет возможность создавать ярлыки для нескольких функций. Вы можете создать ярлык для перезагрузки компьютера. Вот шаги:
Шаг 1: Щелкните правой кнопкой мыши на рабочем столе и выберите «Создать».
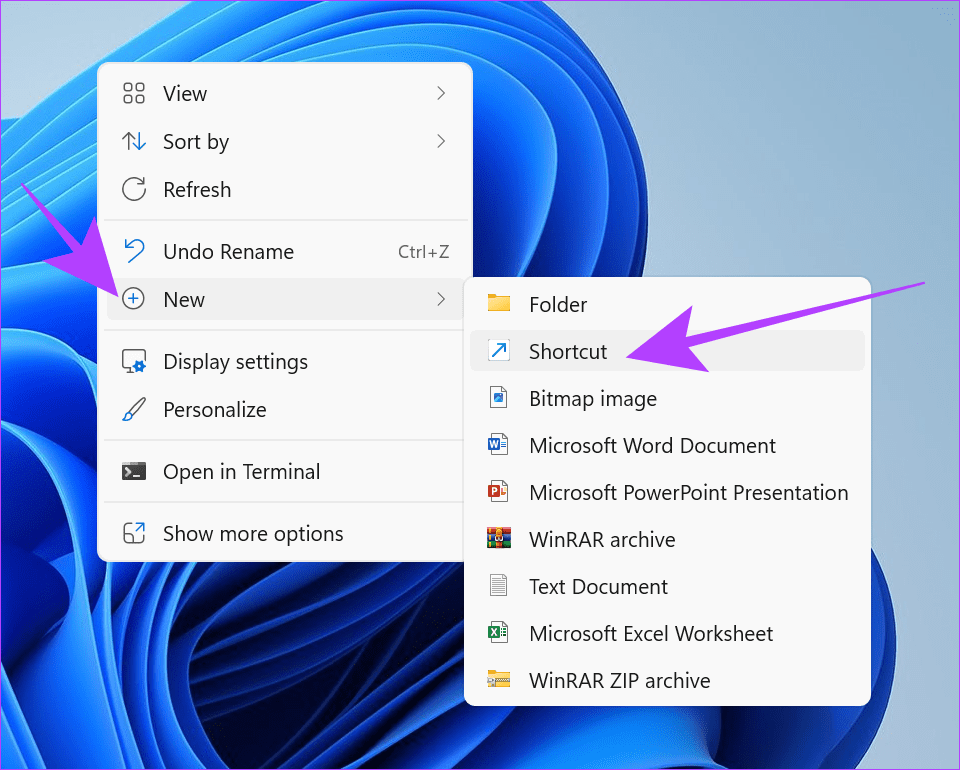
Шаг 2. Выберите «Ярлык» и введите приведенное ниже текстовое поле.
Выключение -r -t 00S
Шаг 3: Нажмите «Далее».
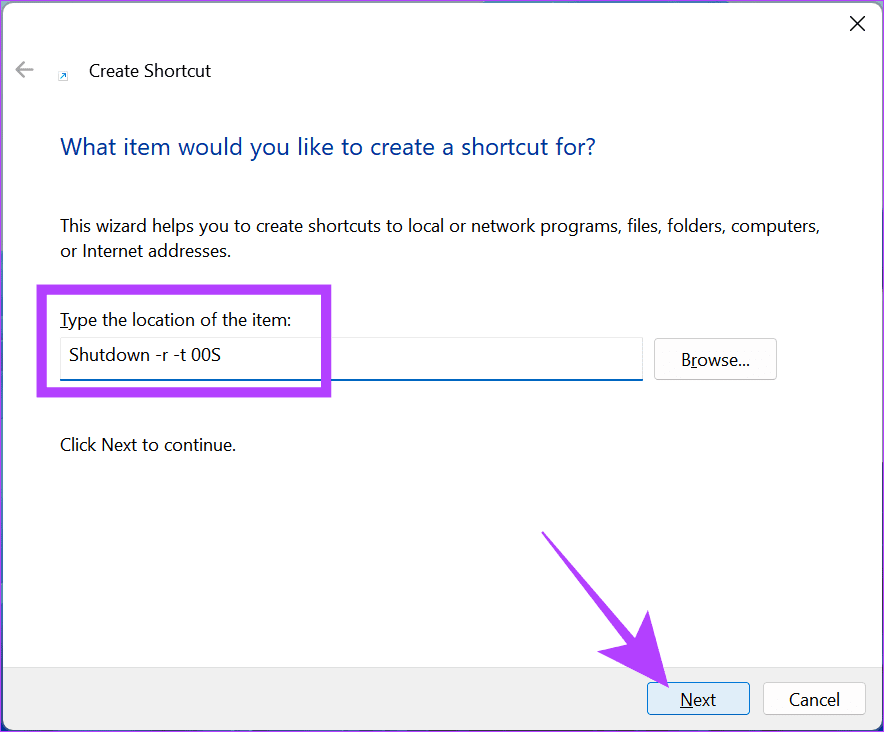
Шаг 4: Назовите ярлык и нажмите «Готово».
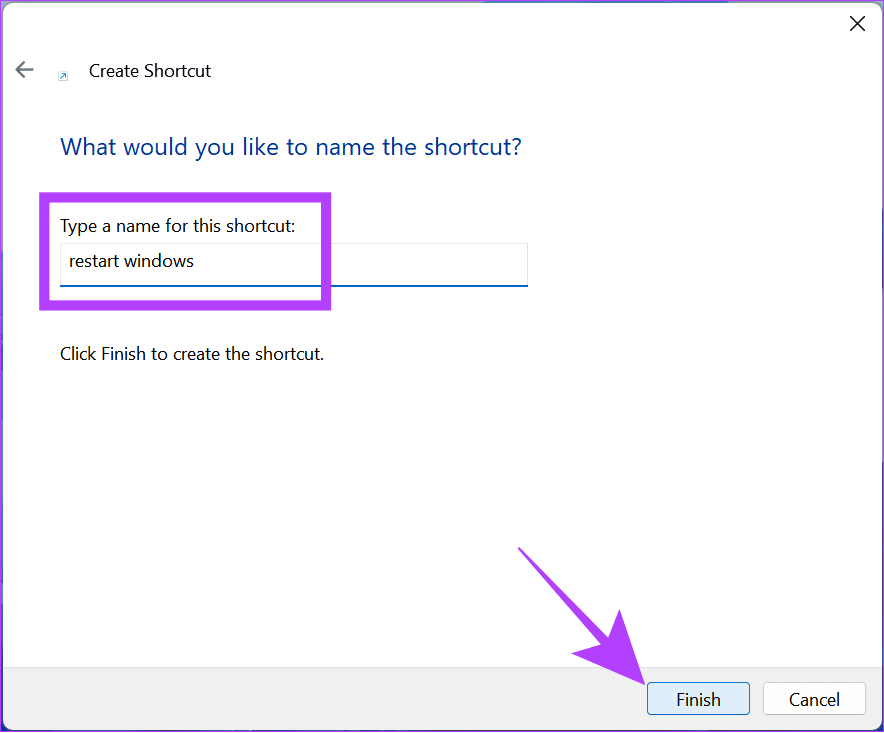
Шаг 5: Дважды щелкните ярлык «Перезагрузить», чтобы перезагрузить систему.
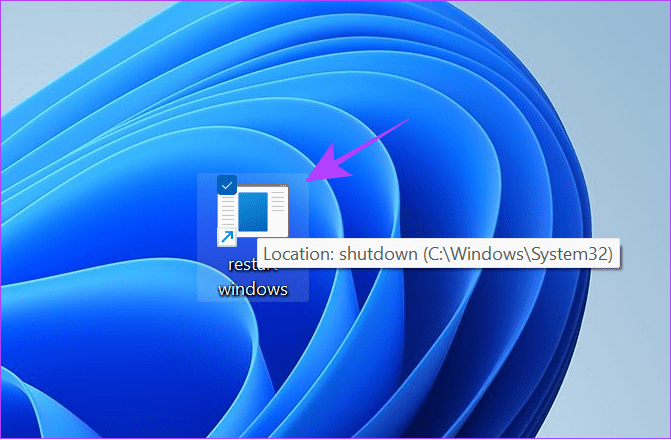
10. Использование функции аварийной перезагрузки в Windows
Существует также опция аварийного перезапуска, которую вы можете использовать, если ваш компьютер зависает или если вы хотите перезагрузить систему другим способом.
Примечание. Помните, что вам придется принудительно перезагрузить компьютер. Это означает, что все несохраненные данные/прогресс будут потеряны. Следовательно, обязательно сохраните весь прогресс перед выполнением шагов.
Шаг 1: Удерживайте клавиши Ctrl + Alt + Delete на клавиатуре.
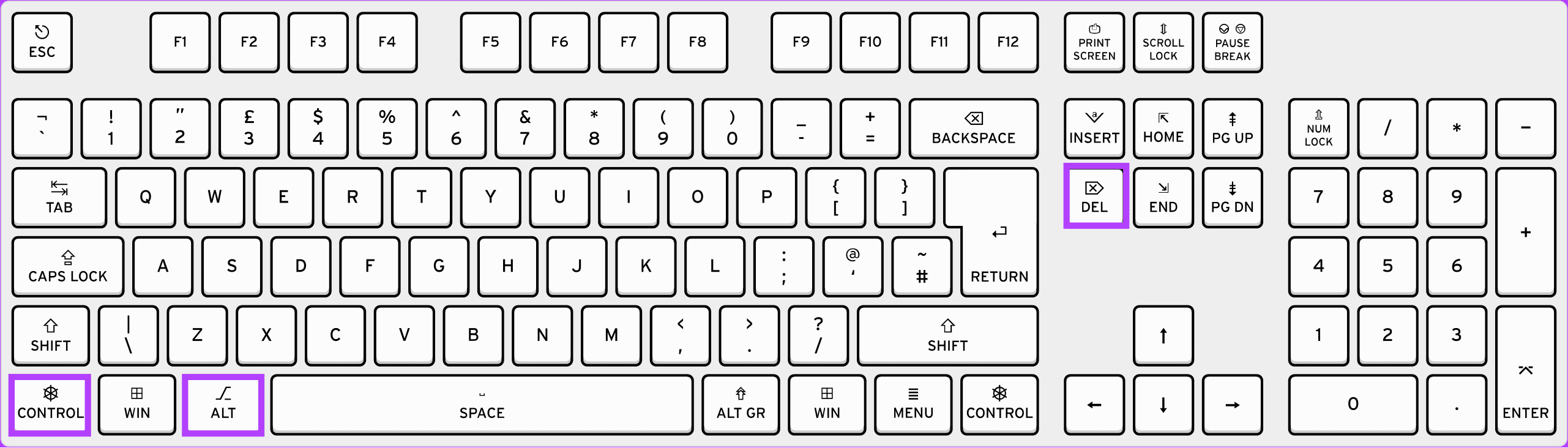
Шаг 2: Теперь нажмите и удерживайте клавишу Ctrl и щелкните значок питания в правом нижнем углу.
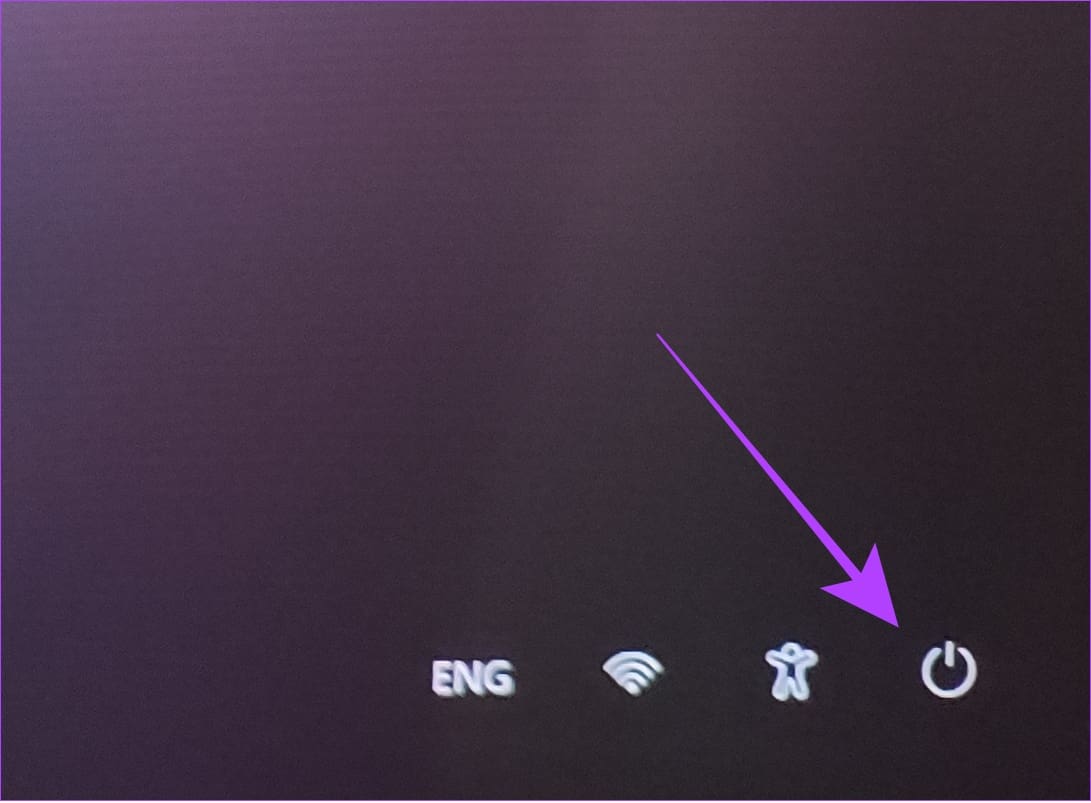
Шаг 3. Нажмите «ОК», чтобы экстренно перезагрузить компьютер с Windows.
Совет: вы всегда можете нажать «Отмена», чтобы остановить процесс.
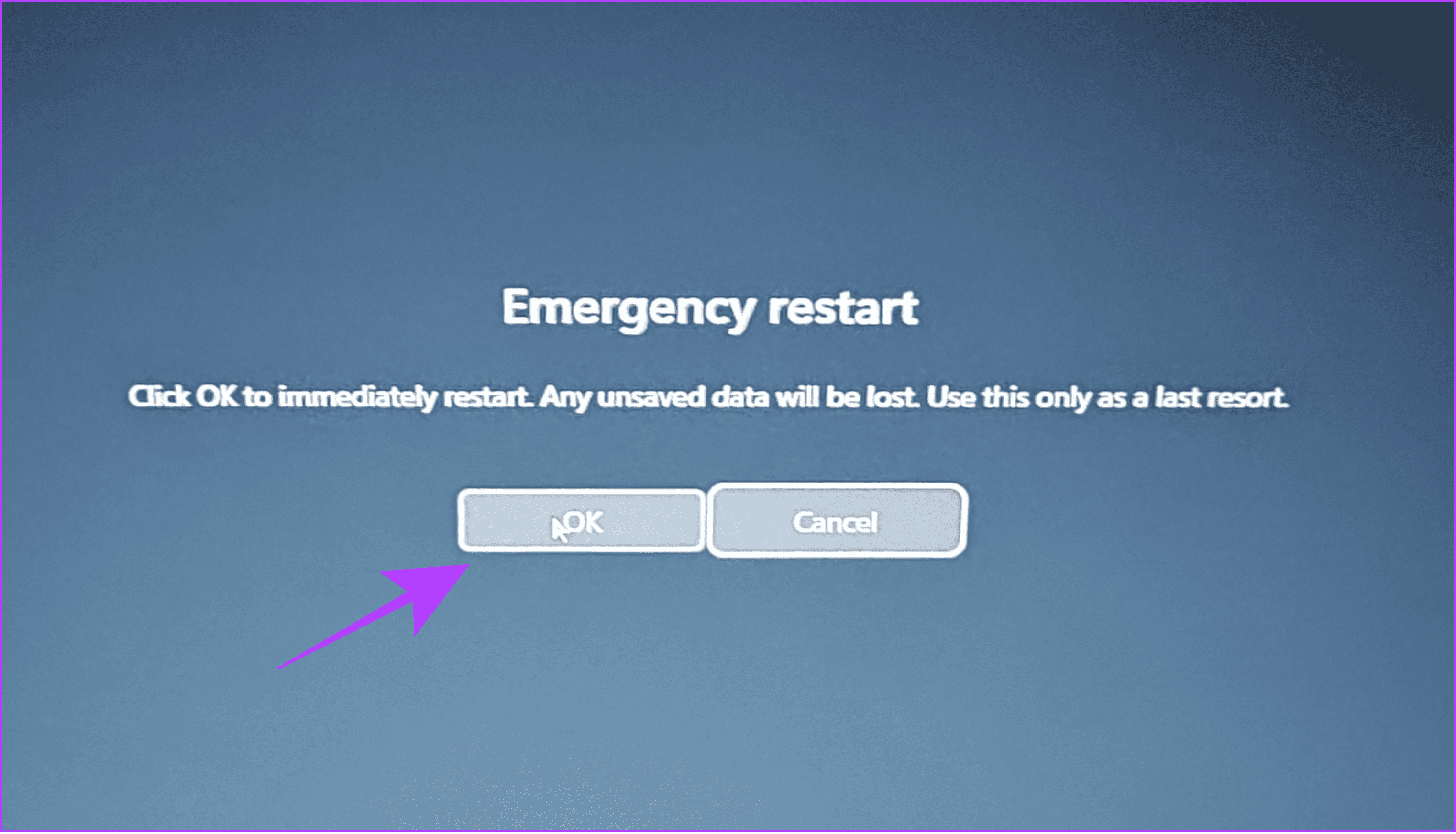
11. Использование кнопки питания на ноутбуке с Windows
Если вы используете ноутбук с Windows, нажмите и удерживайте кнопку питания, чтобы принудительно выключить ноутбук. Этот метод можно использовать, если ваш ноутбук зависает или имеет какие-либо проблемы, из-за которых вы не можете выполнить ни одно из вышеупомянутых исправлений.
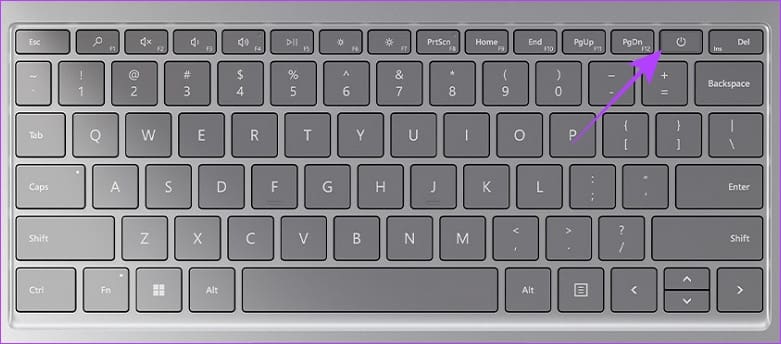
Как только ваша система перейдет на пустой экран, вы можете снова нажать и удерживать кнопку питания, пока ноутбук не загрузится.
Часто задаваемые вопросы по перезагрузке компьютера с Windows
1. Теряете ли вы свои данные при перезагрузке компьютера?
Если вы выполняете какие-либо действия на своем ПК, не сохраняя их, вы потеряете этот прогресс при перезагрузке ПК с Windows с клавиатурой или без нее.
2. Безопасно ли перезагрузить компьютер кнопкой?
Лучше всего перезагрузить компьютер с Windows, используя параметры программного обеспечения. Тем не менее, вы все равно можете без проблем принудительно перезагрузить ноутбук с Windows. Просто обязательно сохраните свою работу перед перезагрузкой компьютера с помощью кнопки.
Начать заново
Удивительно видеть столько способов выполнить такую простую задачу, как перезагрузка Windows с клавиатурой или без нее. Самое приятное во всех методах, упомянутых в этом руководстве, — это то, что вы можете использовать их в различных случаях. Если у вас все еще есть какие-либо предложения или вопросы, сообщите нам об этом в комментариях ниже.
Программы для Windows, мобильные приложения, игры - ВСЁ БЕСПЛАТНО, в нашем закрытом телеграмм канале - Подписывайтесь:)