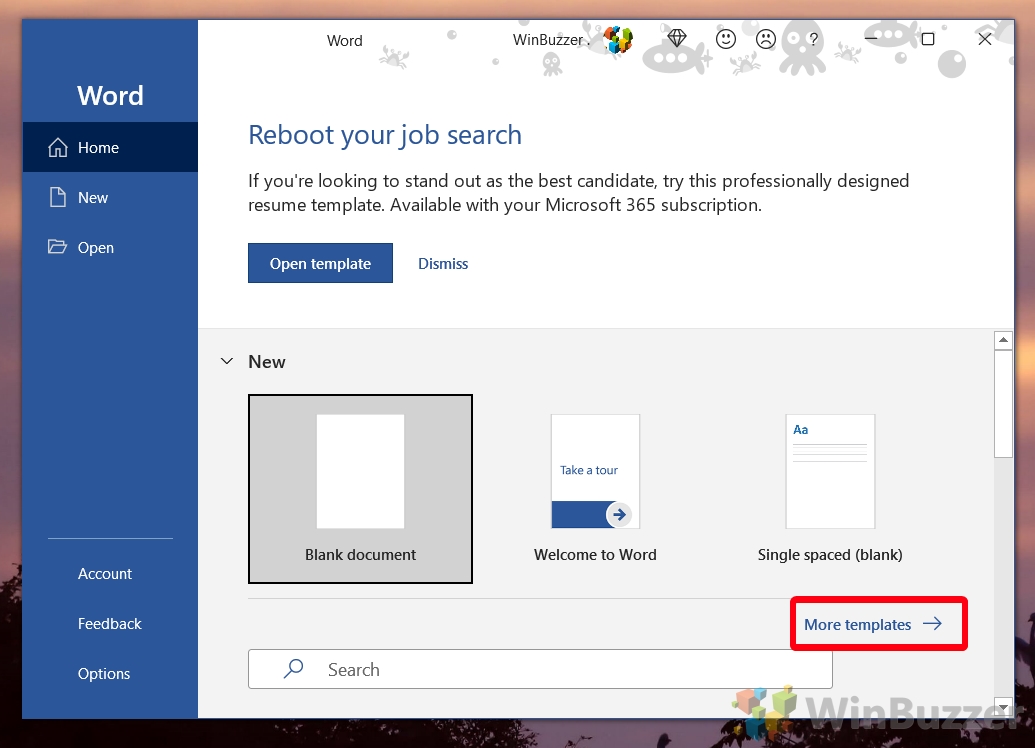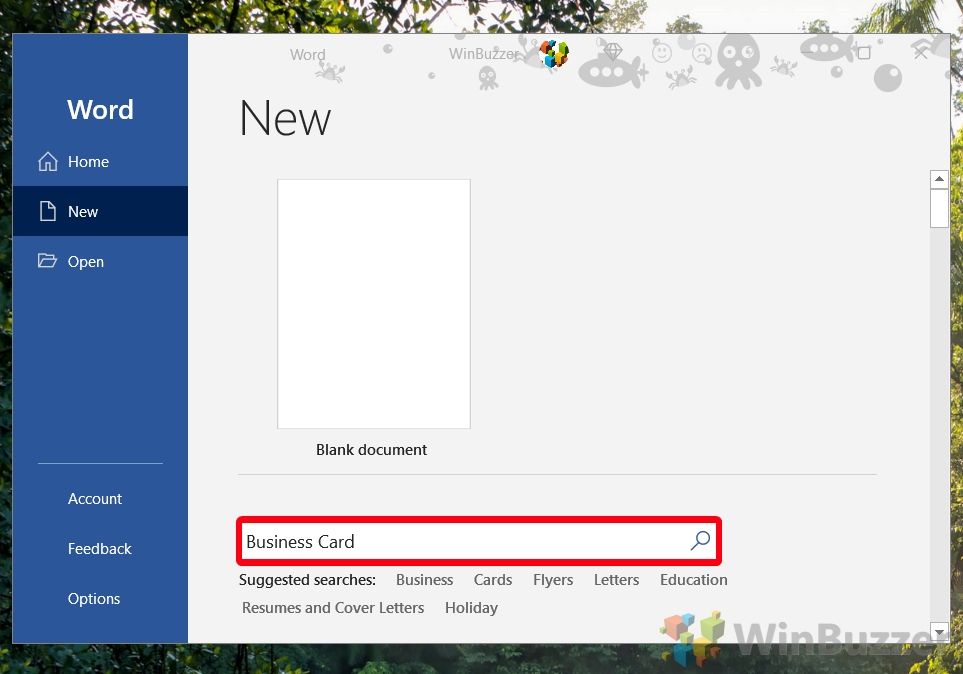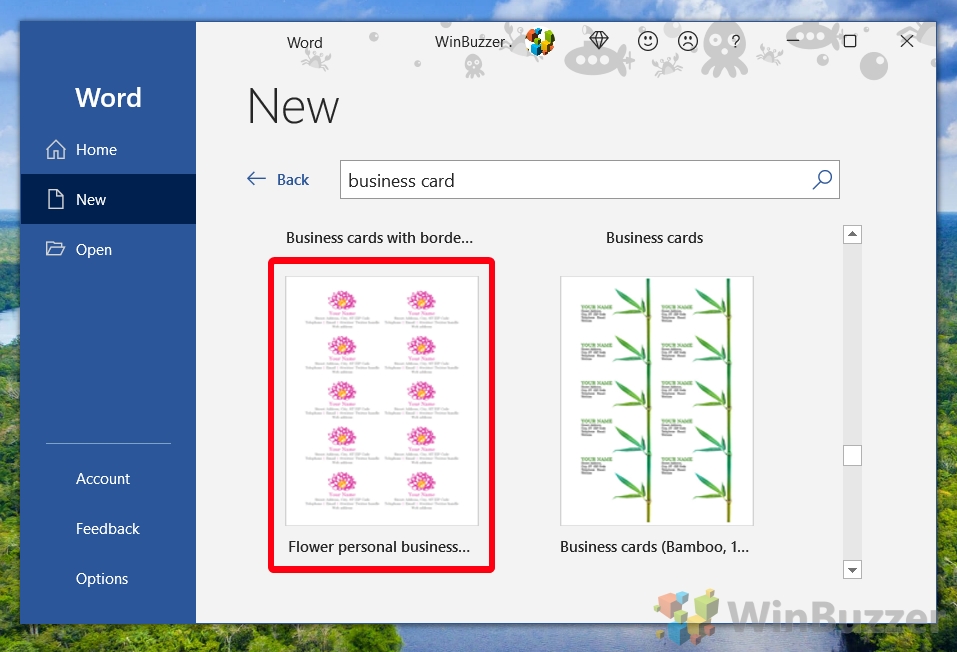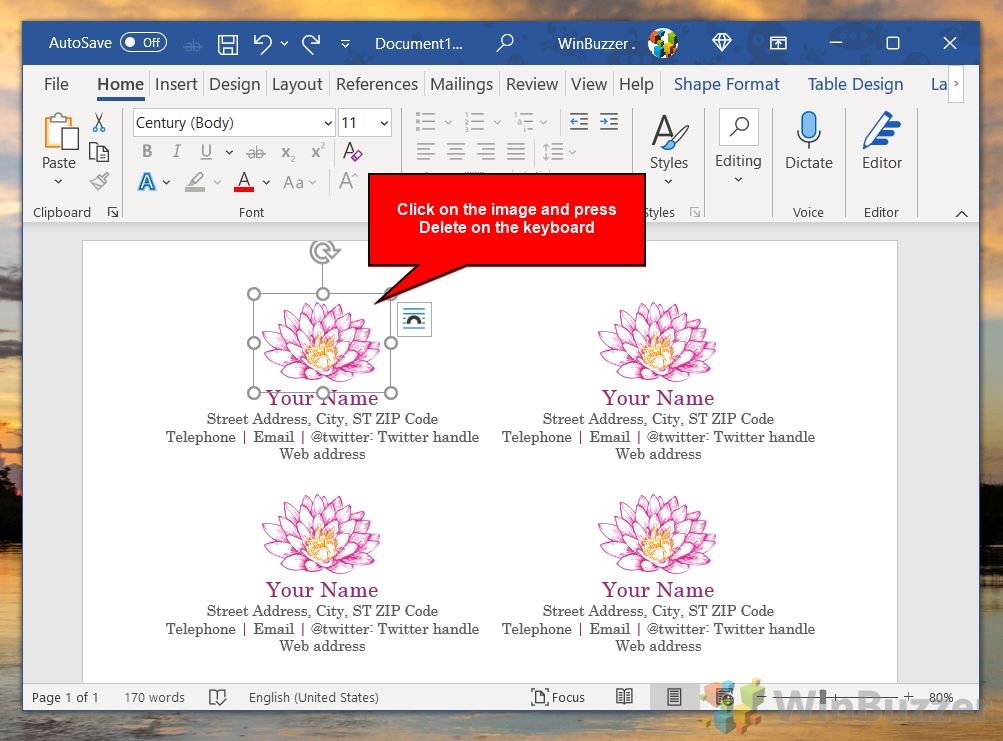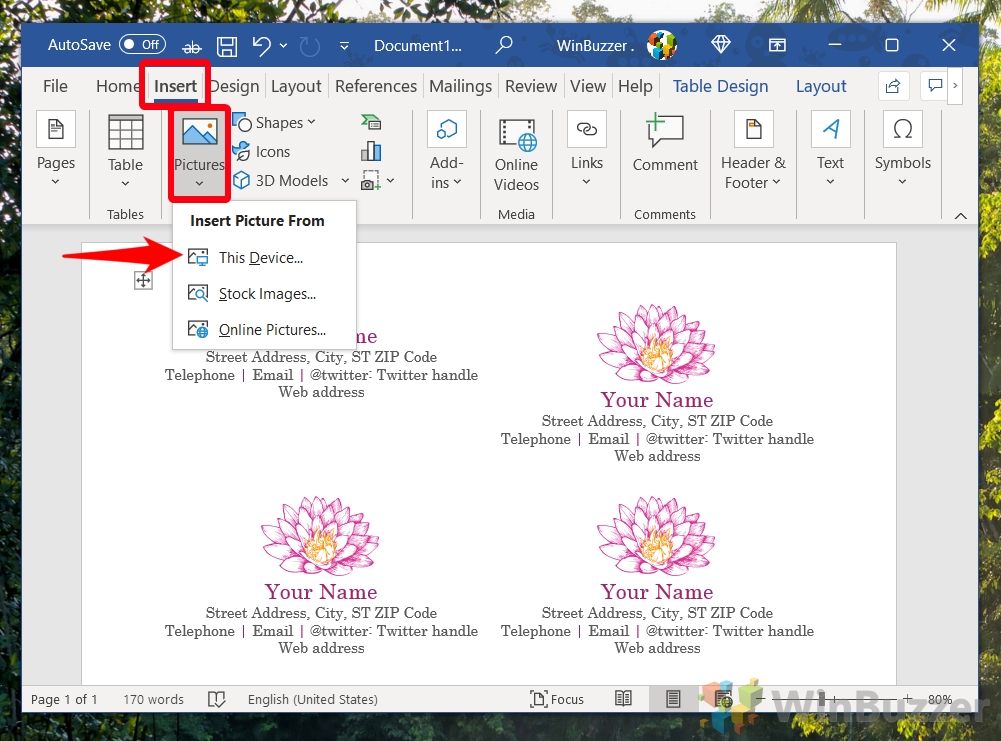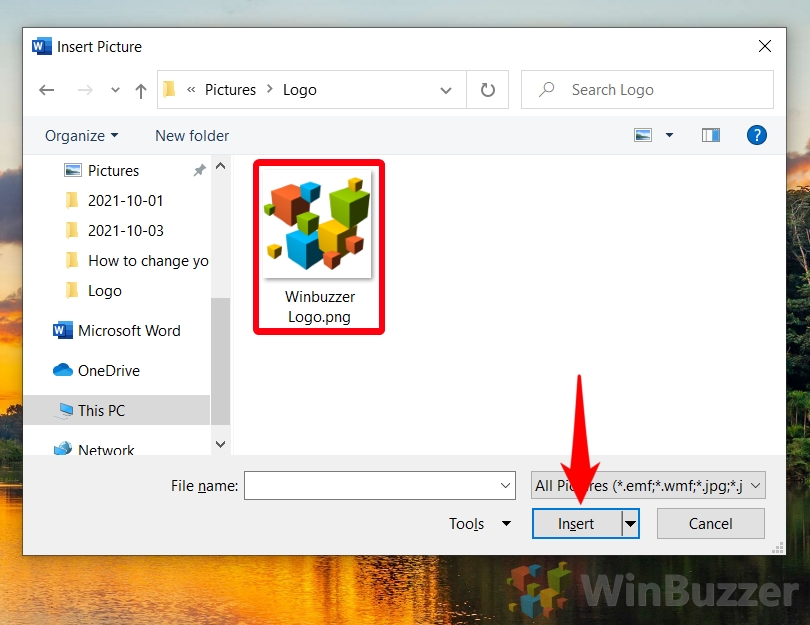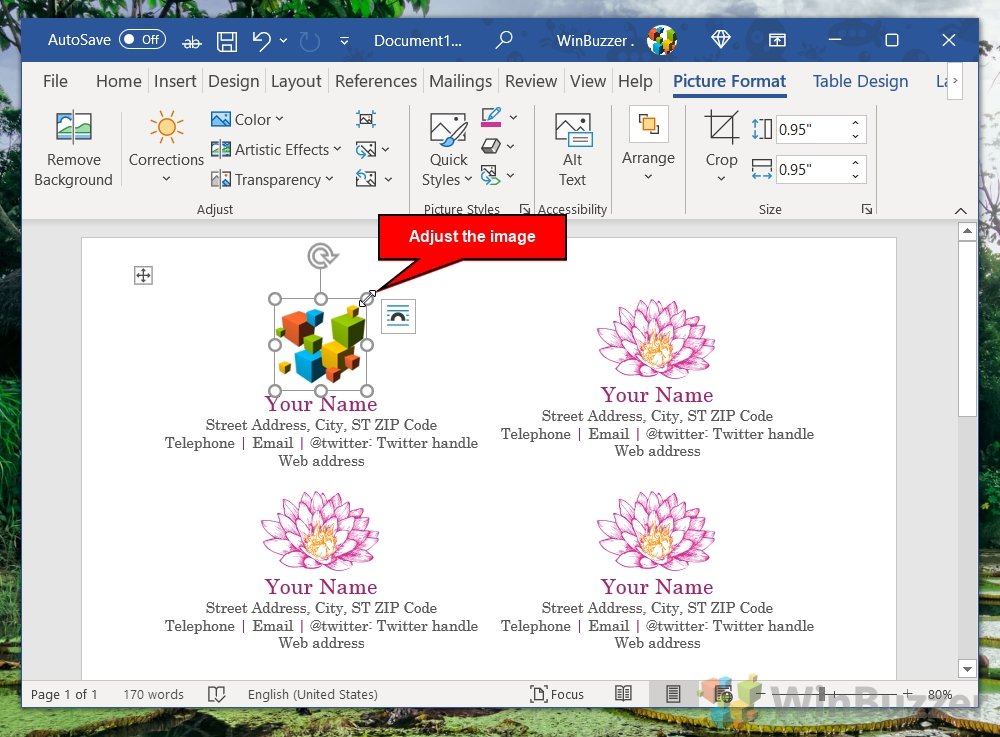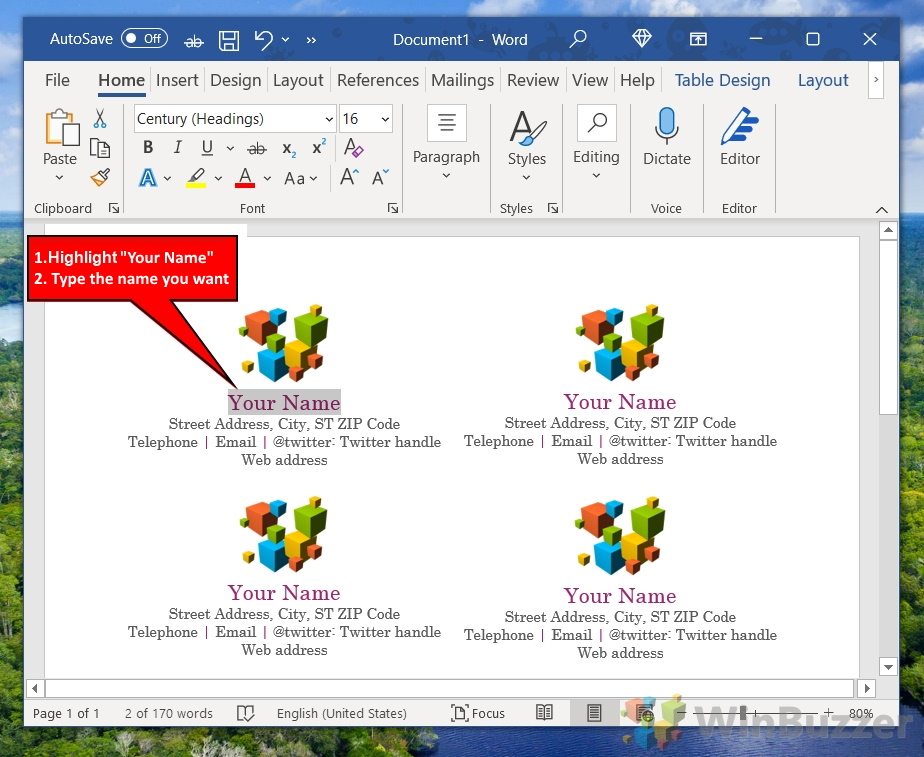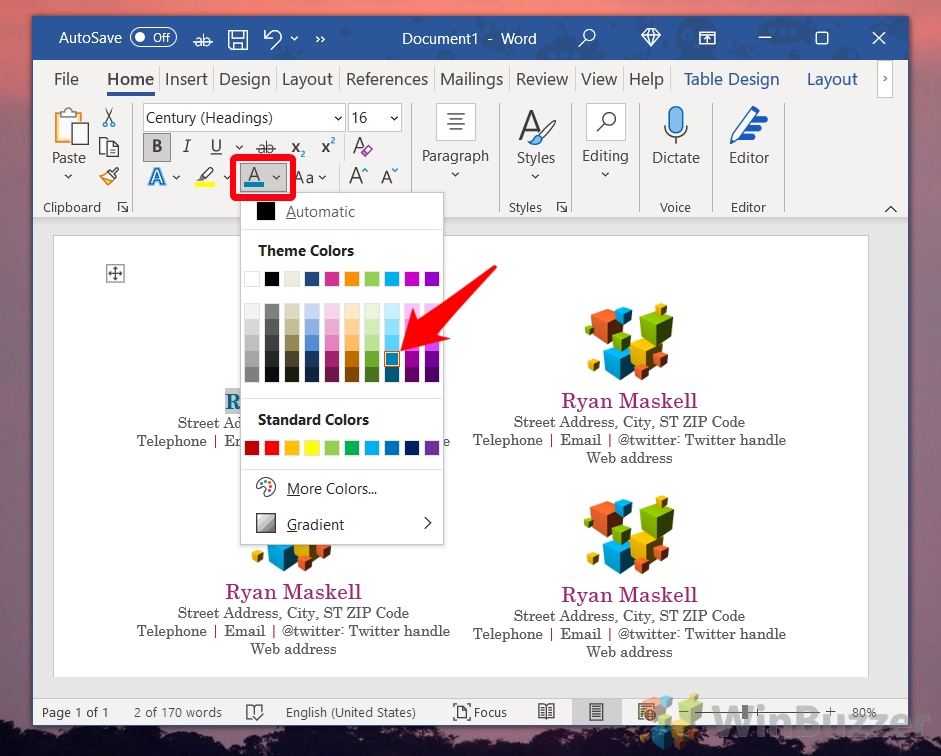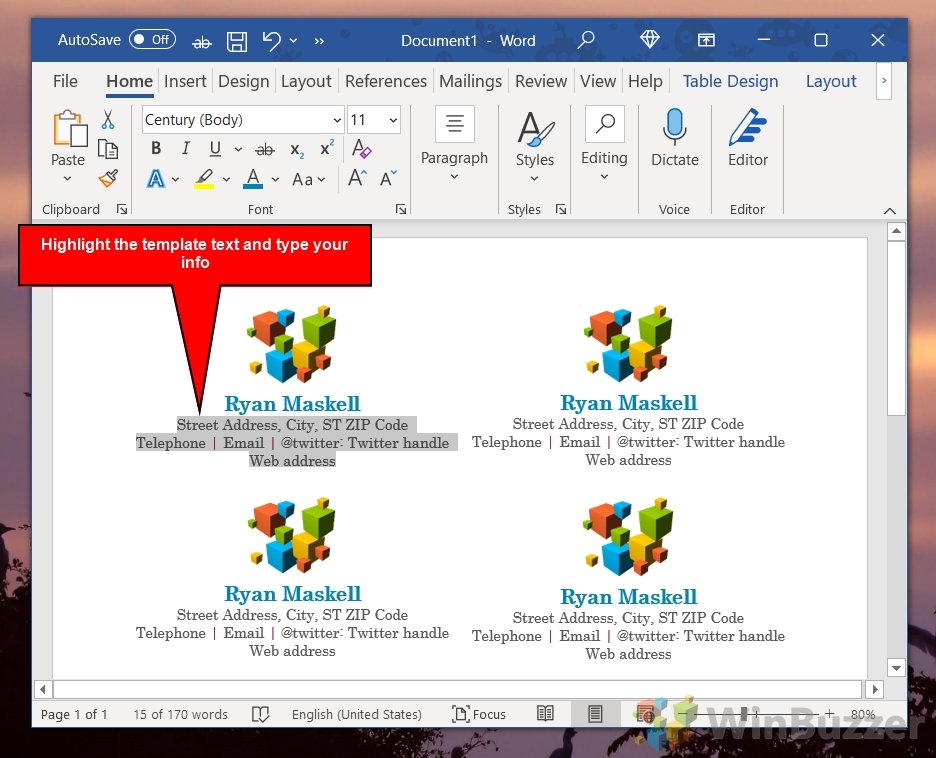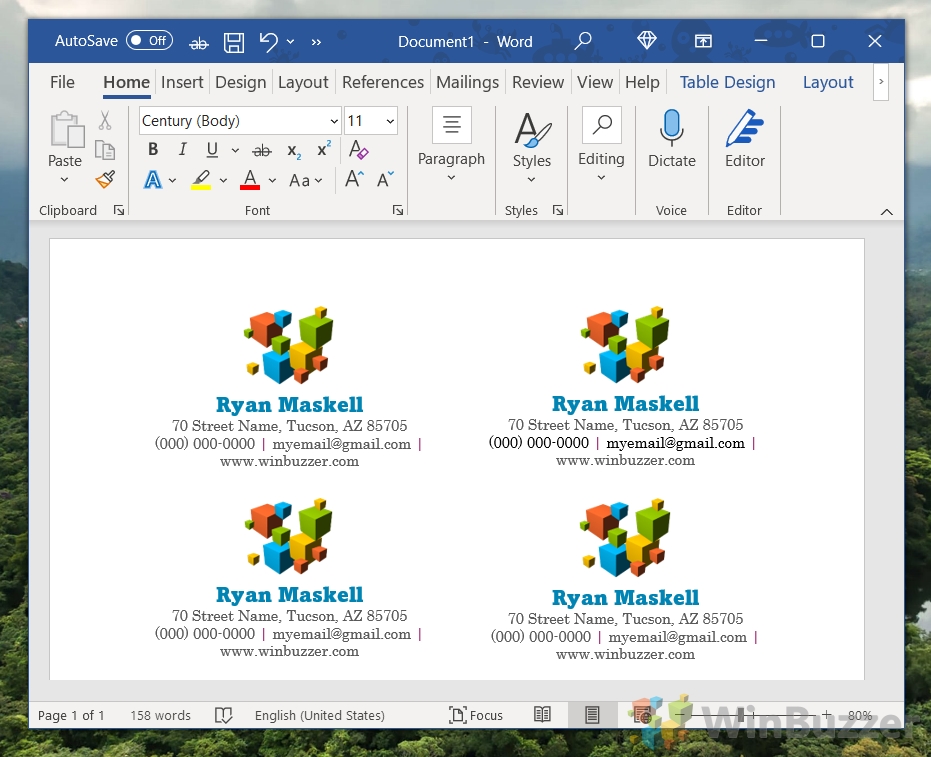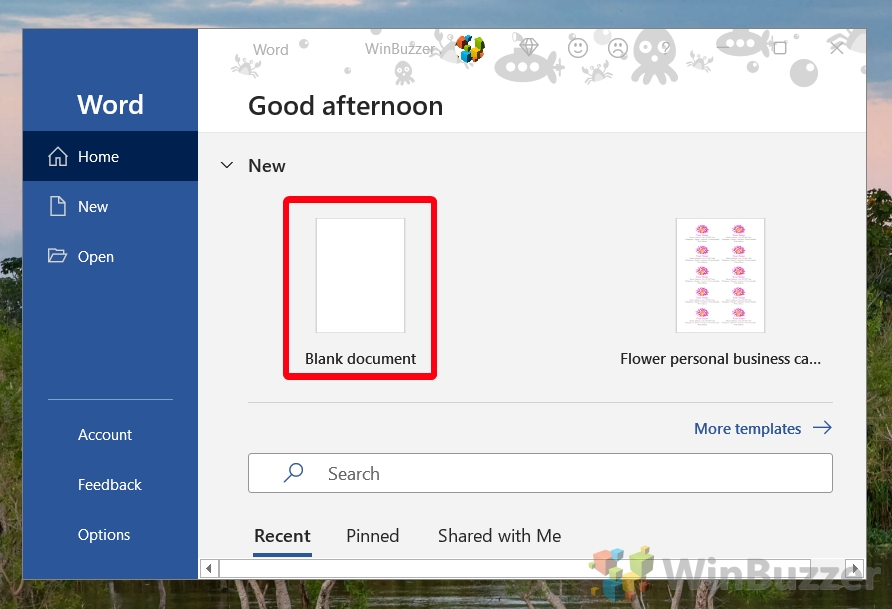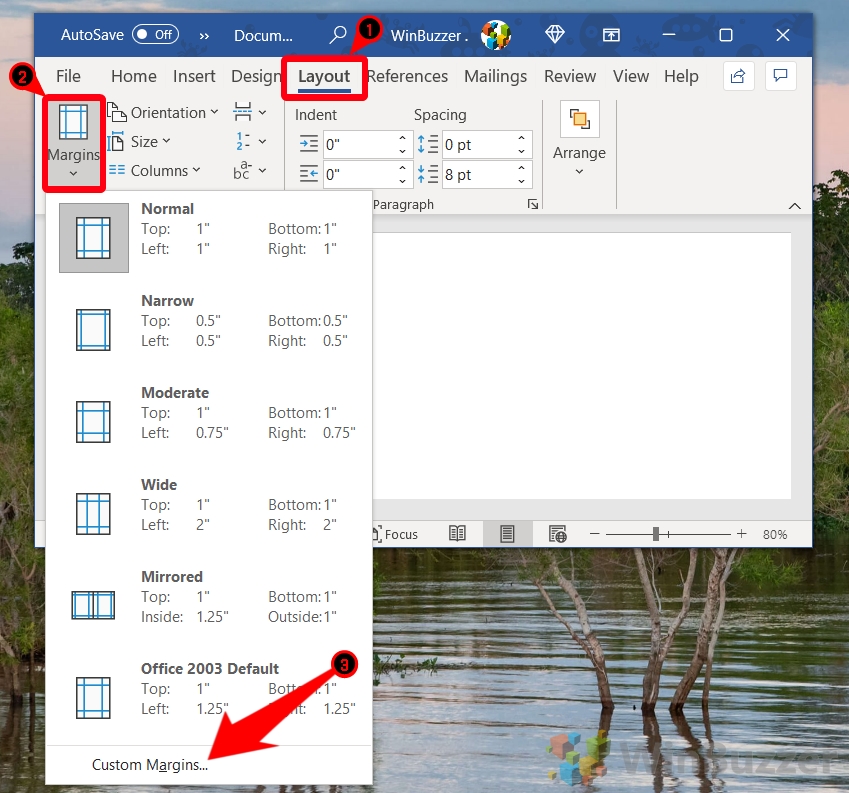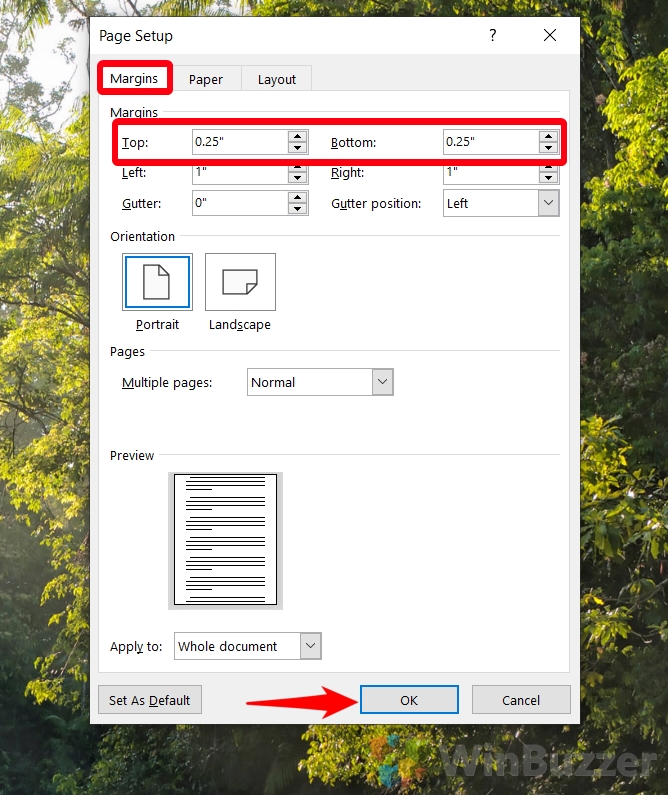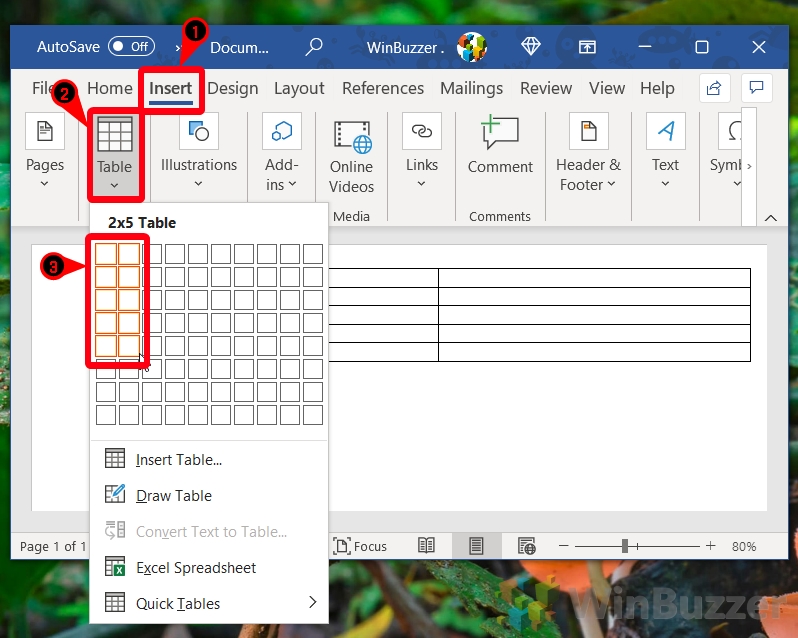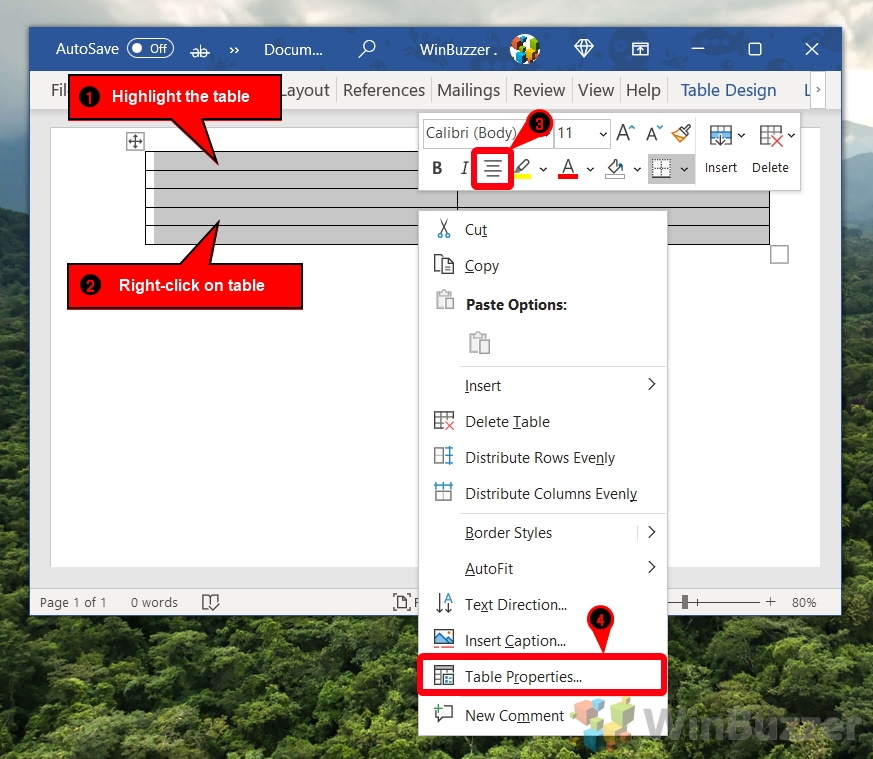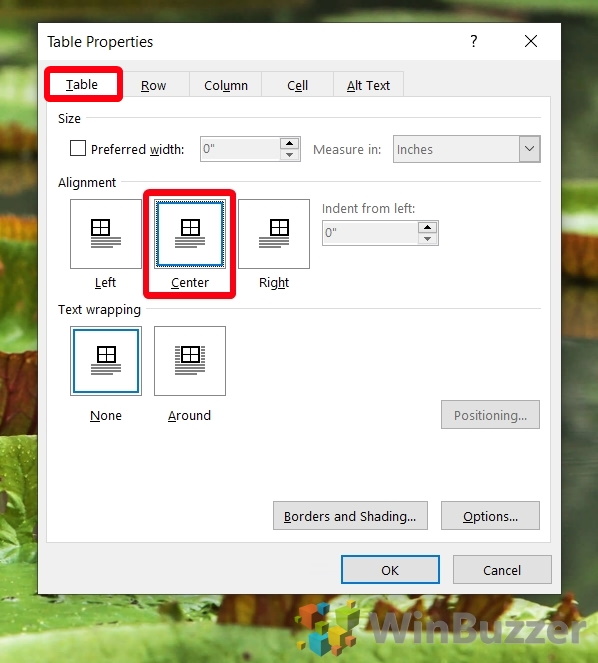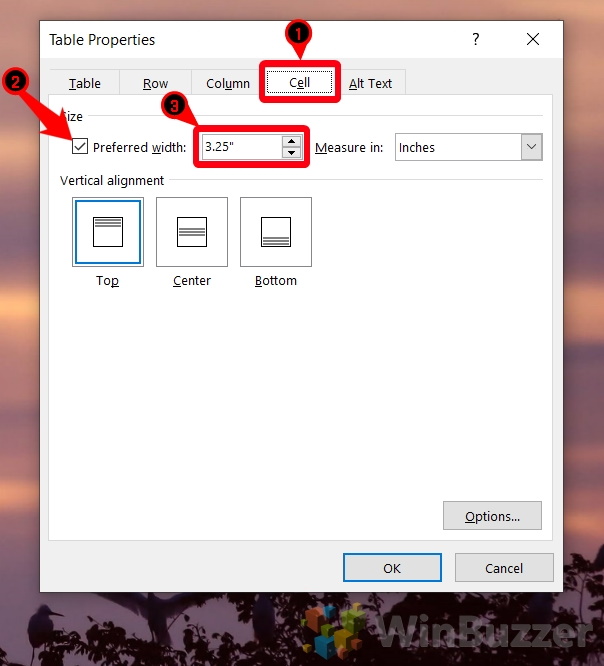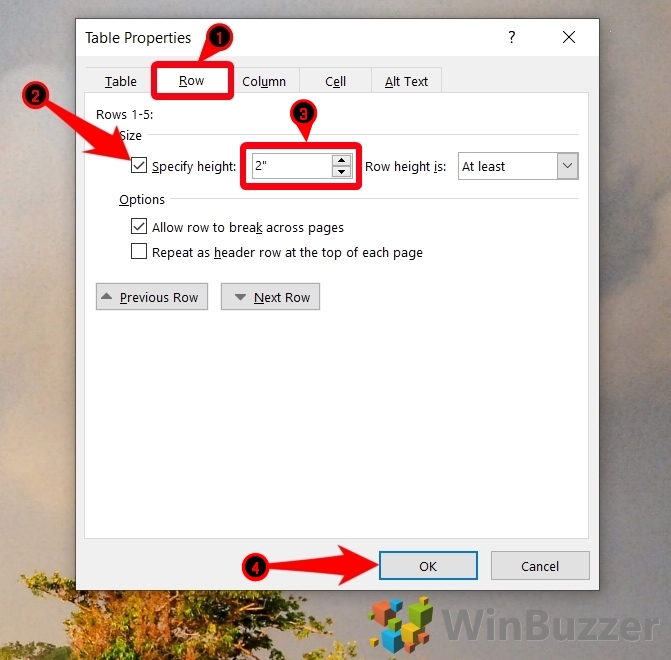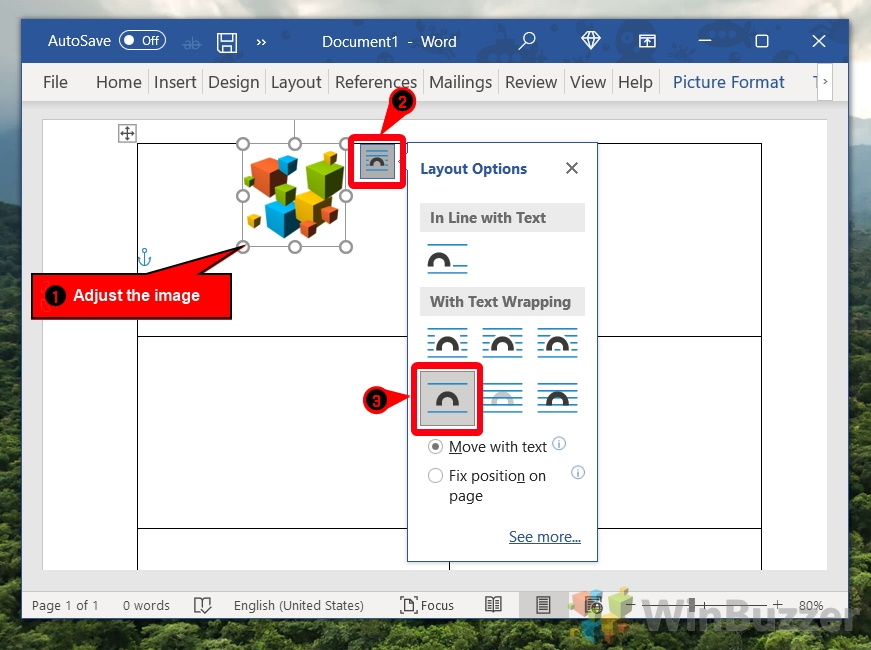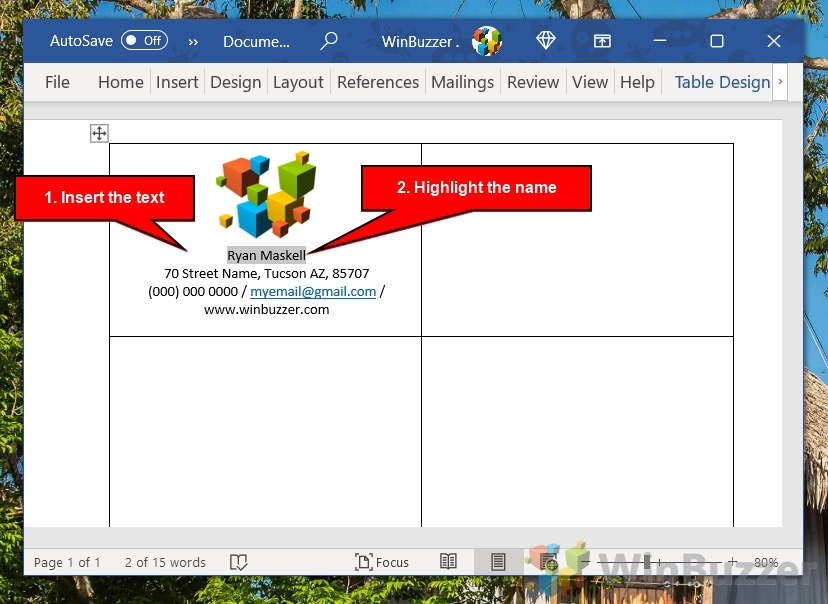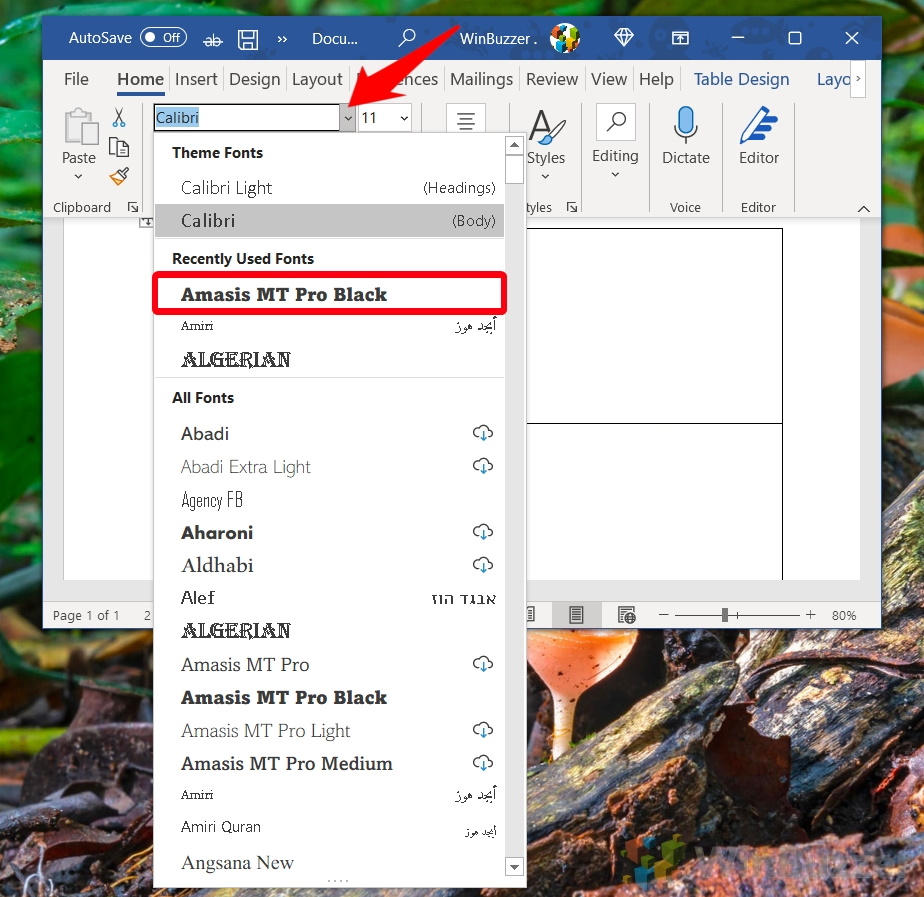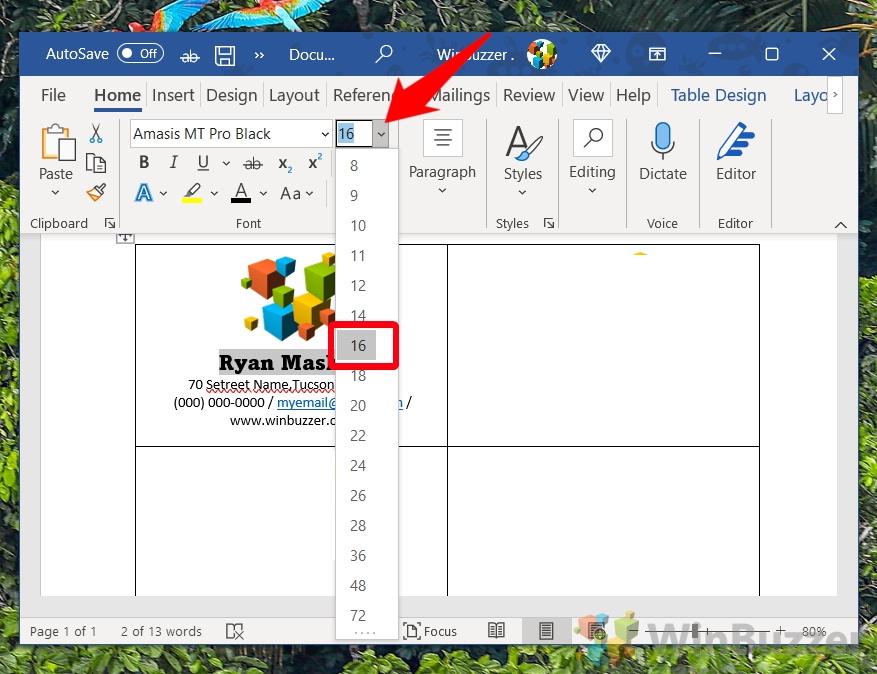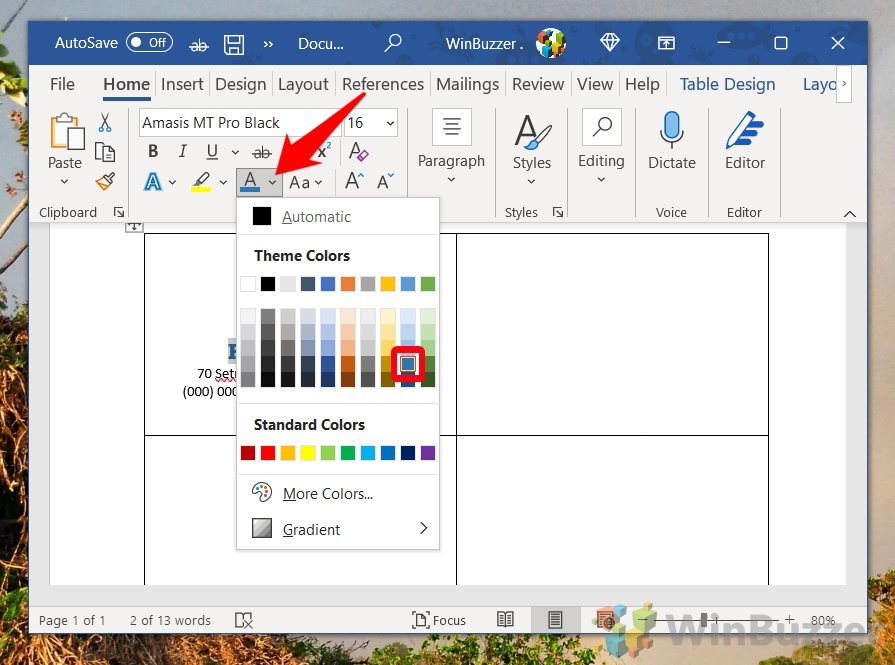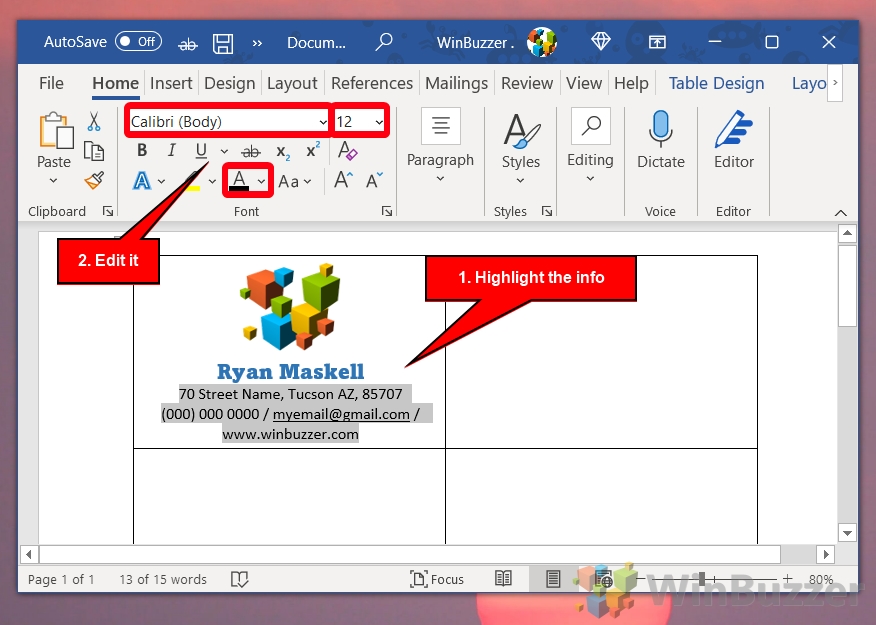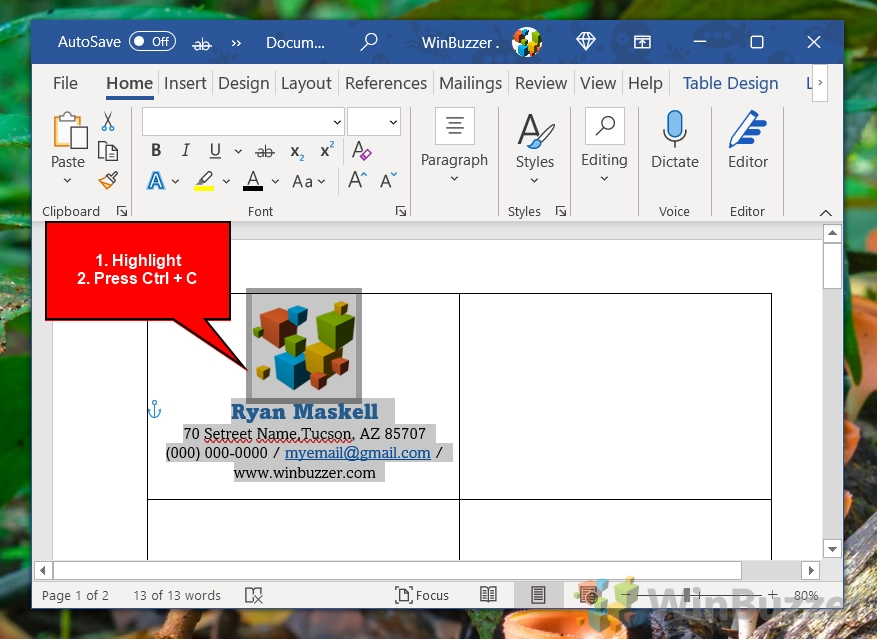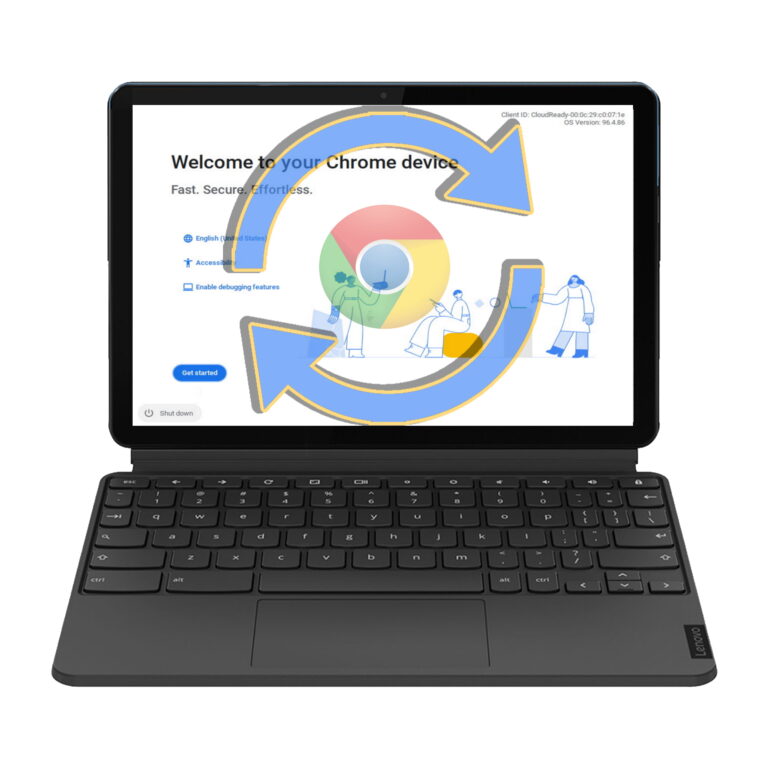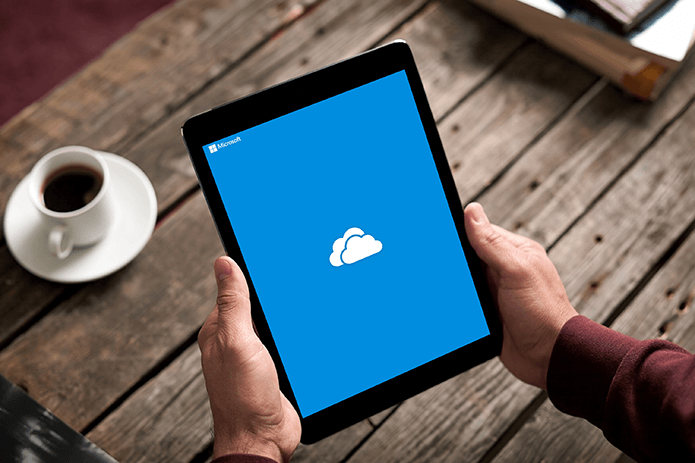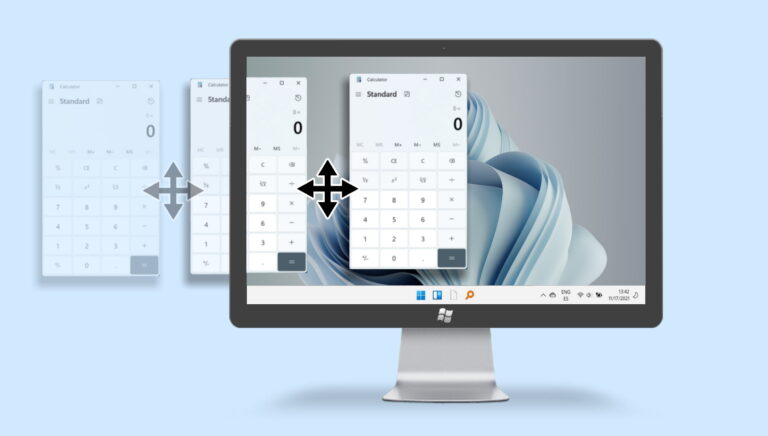Как сделать свои собственные визитки в Word (шаблон и с нуля)
Визитные карточки легко не заметить в цифровую эпоху, но они по-прежнему являются невероятно полезным способом передачи информации, когда возникает ситуация. К сожалению, многие владельцы малого бизнеса не могут позволить себе нанять дизайнера и заплатить профессионалу за их печать.
В результате сегодня мы собираемся показать вам, как сделать свои собственные визитные карточки в Word, чтобы вы могли распечатать их дома с минимальными затратами.
Программы для Windows, мобильные приложения, игры - ВСЁ БЕСПЛАТНО, в нашем закрытом телеграмм канале - Подписывайтесь:)
Правда в том, что при наличии социальных сетей и веб-сайтов ваши визитные карточки не должны быть чем-то ярким. Простой карточки с вашим веб-сайтом, социальными сетями и номером телефона достаточно, чтобы войти в дверь.
Создавайте свои собственные визитки в Word!
В результате вам не нужно дорогое программное обеспечение, такое как Adobe Photoshop или Illustrator, для создания собственных визитных карточек. Существуют различные шаблоны визитных карточек Word, встроенные прямо в программное обеспечение Microsoft. Вы даже можете довольно легко создать его с нуля, поэтому сегодня мы покажем вам оба метода:
Как использовать шаблон визитной карточки Microsoft Word
Шаблоны визитных карточек для Word доступны прямо внутри приложения из онлайн-библиотеки Microsoft с возможностью поиска. С помощью быстрого поиска вы можете бесплатно получить доступ к более чем 30 шаблонам визитных карточек Microsoft Word. Вот как:
- Откройте Word и нажмите кнопку «Дополнительные шаблоны» на главном экране.

- Введите «Визитная карточка» в поле поиска

- Нажмите на понравившийся шаблон в списке
Мы выбрали шаблон «Цветочная личная визитка», потому что он лаконичный и простой в настройке. Этот шаблон визитной карточки Microsoft Word имеет 10 на странице, что является идеальным количеством для нас.

- Нажмите «Создать» на всплывающем экране шаблона.

- Удалите изображение, нажав на него и нажав клавишу «Удалить».

- Откройте вкладку «Вставка» на ленте и нажмите «Изображения > Это устройство…».

- Перейдите к изображению вашего логотипа и нажмите «Вставить».

- Отрегулируйте размеры изображения, перетащив его ограничительную рамку.

- Перетащите «Ваше имя», чтобы выделить его, и введите свое имя.
По мере ввода «Ваше имя» будет автоматически заменяться.

- Нажмите и перетащите свое имя, чтобы выделить его

- Нажмите на значок цвета шрифта во вкладке «Главная» и выберите подходящий вам оттенок

- Выделите остальную часть текста в шаблоне и настройте его с помощью вашей информации.

- Снова выделите текст своего имени и нажмите раскрывающийся список шрифтов на главной вкладке, чтобы изменить его шрифт.

- Распечатайте и вырежьте индивидуальный шаблон визитной карточки Word
Не забудьте также сохранить файл, чтобы при необходимости можно было распечатать его позже.

Как сделать визитки в Word с нуля
Если вы предпочитаете создать полностью настраиваемую визитную карточку в Word, вы можете использовать для этого функцию таблицы и некоторое творческое форматирование. Одним из преимуществ этого метода является то, что у вас будет четко определенная граница, которую нужно обрезать после того, как вы их распечатаете.
Вот как это сделать:
- Откройте Word и создайте новый пустой документ.

- Откройте вкладку «Макет» на ленте и нажмите «Поля > Пользовательские поля…».
Вы найдете кнопку «Поля» в крайнем левом углу ленты.

- В окне «Параметры страницы» перейдите на вкладку «Поля» и отрегулируйте верхнее и нижнее поля на 0,25″.
Нажмите «ОК», когда закончите.

- Откройте вкладку «Вставка» на ленте и нажмите «Таблица» слева.
В селекторе таблиц создайте сетку 2×5. Нажмите на второй квадрат в пятом ряду вниз, чтобы сделать это.

- Выделите новую таблицу, щелкните правой кнопкой мыши и измените ее форматирование.
Сначала нажмите значок «Центр» под селектором шрифта, затем нажмите «Свойства таблицы…» в контекстном меню.

- Откройте вкладку «Таблица» и нажмите кнопку выравнивания «По центру».

- Откройте вкладку «Ячейка» и отметьте «Предпочтительная ширина», затем установите ее на 3,25 дюйма.

- Откройте вкладку «Строка», отметьте «Указать высоту» и введите 2″.
Нажмите «ОК», когда закончите настройку форматирования таблицы.

- Вставьте изображение в первую ячейку таблицы
Для этого откройте вкладку «Вставка» на ленте, затем нажмите «Изображения > Это устройство».

- Перейдите к изображению вашего логотипа и нажмите «Вставить».

- Щелкните изображение, затем нажмите значок макета в правом верхнем углу и выберите «Верх и низ».
Вы также должны изменить размер изображения, чтобы оно хорошо вписывалось в ячейку таблицы.

- Введите свое имя, адрес и другие данные под логотипом и выделите свое имя.

- На вкладке ленты «Главная» щелкните раскрывающийся список шрифтов и выберите шрифт для своего имени.

- Отрегулируйте размер шрифта до 16 пунктов
Вы найдете селектор размера рядом с раскрывающимся списком шрифтов.

- Необязательно: измените цвет шрифта
Кнопка цвета шрифта расположена чуть ниже и выглядит как буква «А» с линией под ней.

- Выделите и отредактируйте информацию под именем

- Выделите все в ячейке и нажмите «Ctrl + C» на клавиатуре.

- Нажмите «Ctrl + V», чтобы вставить его в следующую ячейку.

- Повторите процесс для каждой ячейки

Дополнительно: как объединять и разделять таблицы и ячейки
Это закрывает этот учебник о том, как сделать свои собственные визитные карточки в Word, но вам может быть интересно узнать, что еще вы можете сделать с программным обеспечением для обработки Microsoft. Наш существующий учебник покажет вам, как объединять и разделять таблицы, что может пригодиться при создании визитных карточек.

Если у вас есть несколько визитных карточек, которые вы хотите объединить в один документ, вы тоже можете это сделать. Просто следуйте нашему руководству по объединению документов Word.
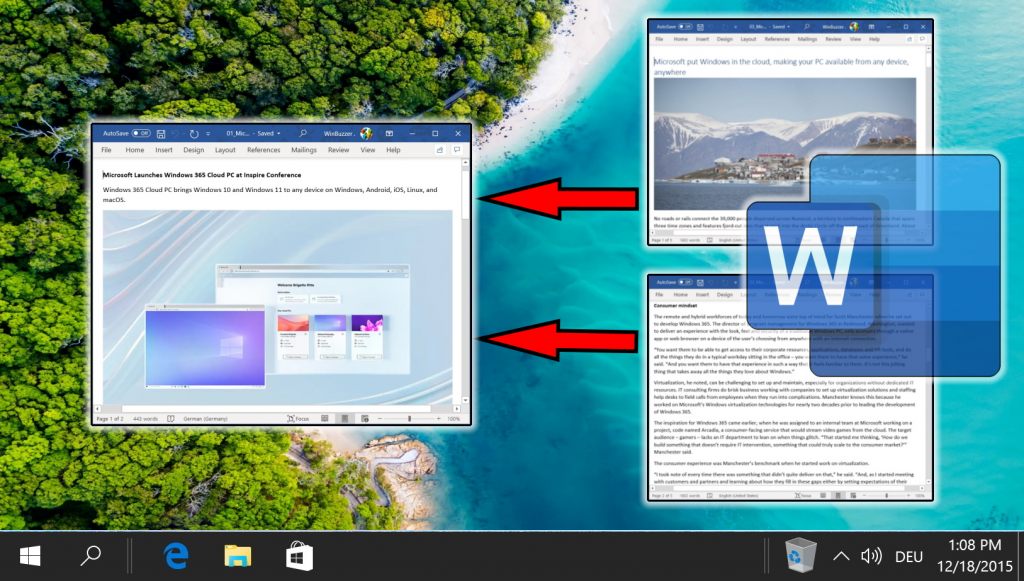
Программы для Windows, мобильные приложения, игры - ВСЁ БЕСПЛАТНО, в нашем закрытом телеграмм канале - Подписывайтесь:)