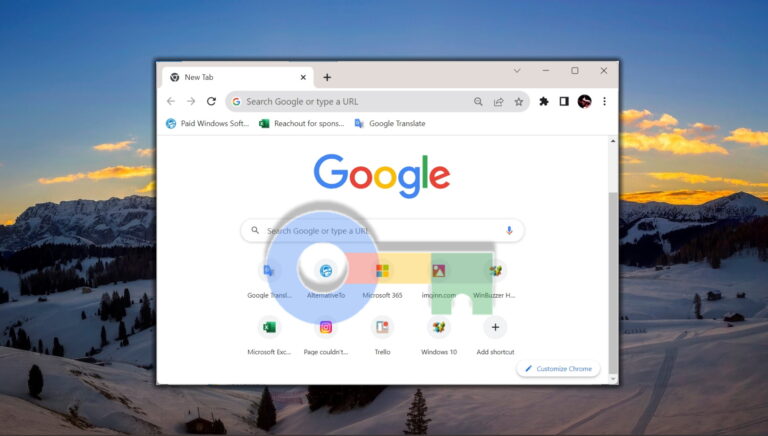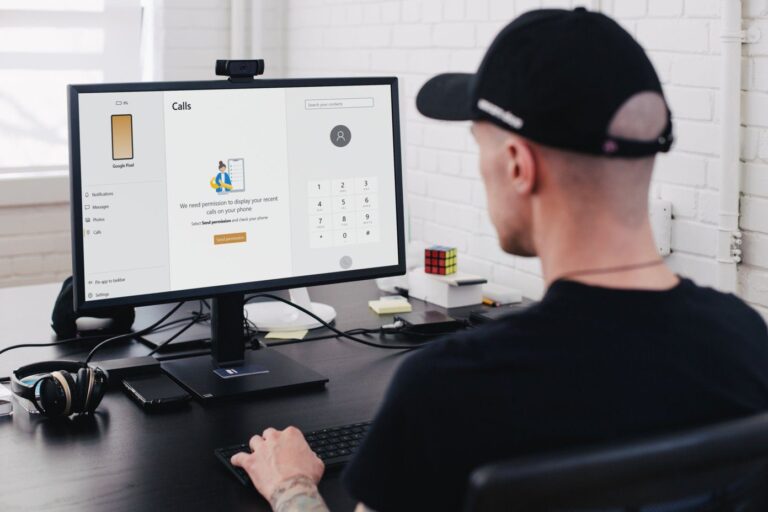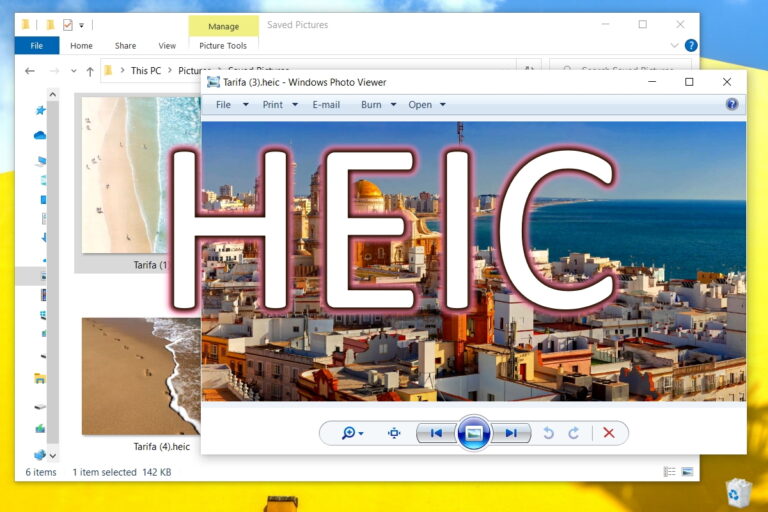Что означает ваше местоположение в настоящее время в Windows
Вы часто используете панель задач Windows для проверки активных приложений и служб, работающих в фоновом режиме? Возможно, вы заметили круглую точку (значок местоположения), говорящую: «Ваше местоположение в настоящее время используется». Это не означает, что ваш ПК или ноутбук с Windows шпионит за вами, а только следит за ним, чтобы знать, где вы находитесь с вашим компьютером. Вот все, что вам нужно знать об активных службах определения местоположения в Windows.
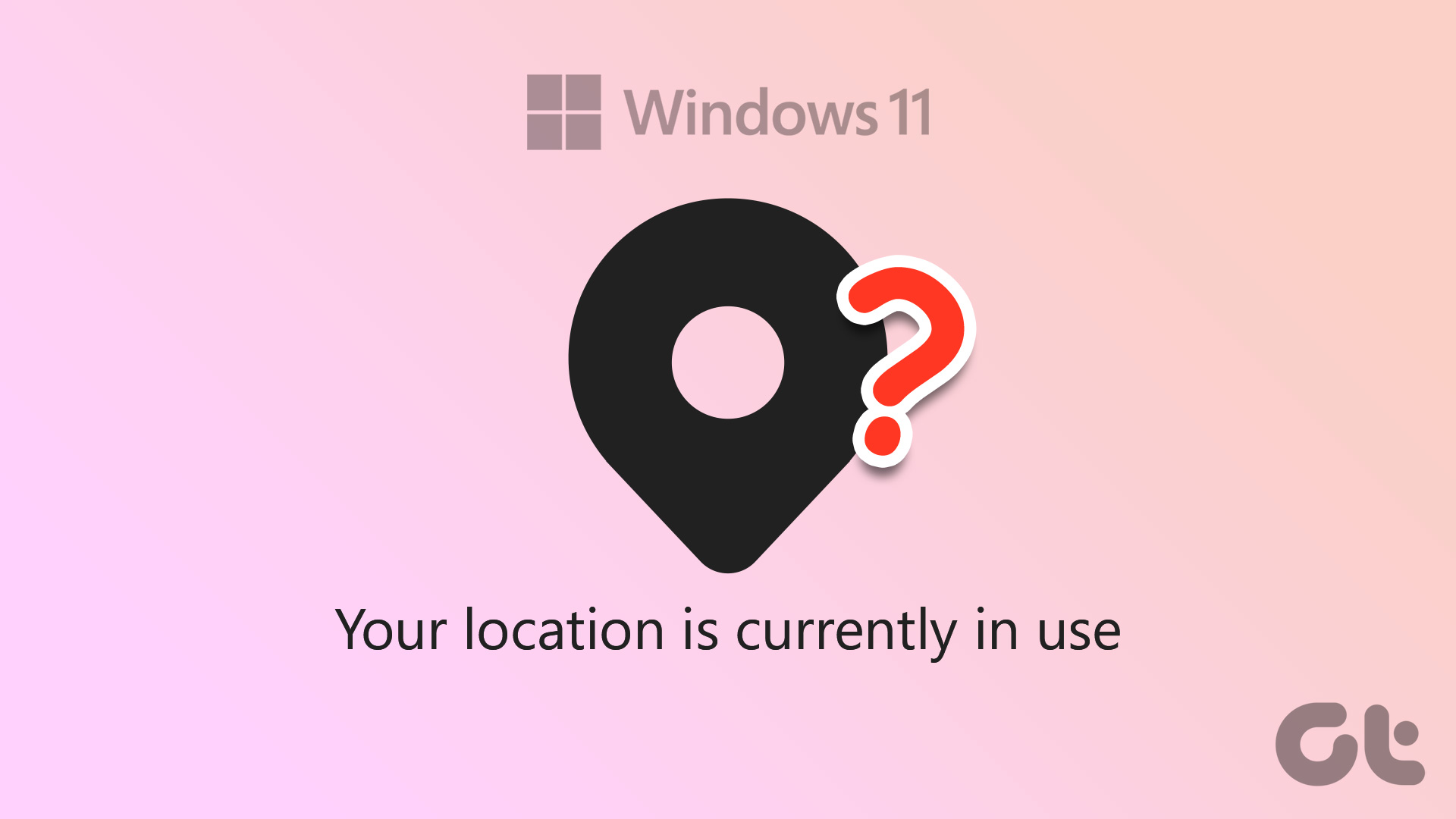
Программы для Windows, мобильные приложения, игры - ВСЁ БЕСПЛАТНО, в нашем закрытом телеграмм канале - Подписывайтесь:)
Когда приложение или служба постоянно отслеживают ваше местонахождение в фоновом режиме, вы продолжаете видеть значок служб определения местоположения в правом нижнем углу панели задач. Давайте сначала узнаем о поведении, а затем проверим, как отключить его для нерелевантных приложений.
Ваше местоположение в настоящее время используется в Windows
В отличие от мобильных платформ, таких как iOS и Android, Microsoft не предлагает точного контроля над разрешениями на определение местоположения в Windows. Вы не можете попросить приложение отслеживать ваше местоположение, когда оно активно используется — к счастью, именно так работает разрешение на доступ к местоположению в приложениях. Однако, когда вы включаете службу определения местоположения, любое приложение может отслеживать ваше местоположение в фоновом режиме. Когда приложение отправляет запрос на отслеживание вашего местоположения, на панели задач появляется круглая точка. Прежде чем отключить разрешение на определение местоположения в Windows, давайте сначала разберемся, почему некоторым приложениям требуется ваше местоположение.
Почему приложения отслеживают ваше местоположение в Windows

Виджеты погоды, карт и новостей часто используют ваше местоположение для получения точных результатов. Когда вы регулярно путешествуете из одного места в другое на своем ноутбуке с Windows, служба определения местоположения помогает этим приложениям отображать точную информацию. В конце концов, вы не захотите увидеть нью-йоркские погодные условия, когда будете в Калифорнии.
Службы определения местоположения Windows также включаются, когда вы используете Google Earth, Amazon (для определения вашего местоположения для доставки) и другие службы в Интернете, которым требуется ваше текущее местоположение для правильной работы. Использование сторонних приложений YouTube в Windows (например, myTube) требует, чтобы ваше местоположение отображало локальный контент на главной странице.
Однако не каждое стороннее приложение отслеживает ваше местоположение с благими намерениями. Некоторые приложения могут постоянно отслеживать ваше местоположение в рекламных целях. К счастью, в Windows есть удобное меню «Конфиденциальность», позволяющее отключить разрешение на определение местоположения для неизвестных приложений на вашем ПК.
Отключить разрешение на определение местоположения для выбранных приложений
Вы всегда можете полностью отключить разрешение на определение местоположения на своем ПК. Но это может повлиять на полезные приложения, такие как Погода и Новости. Вместо этого вы можете отключить то же самое только для нерелевантных приложений. Следуйте инструкциям ниже.
Шаг 1: Нажмите сочетание клавиш Windows + I, чтобы открыть настройки на вашем ПК с Windows.
Шаг 2: Выберите «Конфиденциальность и безопасность» на левой боковой панели. Прокрутите до «Разрешения приложения» и нажмите «Расположение».

Шаг 3. Проверьте, какие приложения имеют доступ к вашему местоположению.

Отключите разрешение на определение местоположения для приложений, которые кажутся ненужными. Вы можете увидеть, какие приложения получали доступ к вашему местоположению за последние семь дней. Нажмите «Последние действия» в том же меню, чтобы просмотреть имя, дату и время приложения для доступа к местоположению.

Отключить доступ к местоположению полностью
Если вы не хотите, чтобы какое-либо приложение получало доступ к вашему местоположению, вы можете полностью отключить эту функцию на своем компьютере с Windows. Вот что вам нужно сделать.
Шаг 1: Откройте меню «Местоположение» в настройках Windows (см. шаги выше).
Шаг 2. Отключите переключатель «Службы определения местоположения».

Удалить историю местоположений в Windows
Когда определение местоположения устройства включено, Windows сохраняет данные о вашем местоположении и делает их доступными на вашем ПК в течение ограниченного времени. Приложения могут получить доступ к сохраненному местоположению, даже если разрешение на определение местоположения отключено. Выполните следующие действия, чтобы очистить сохраненную историю местоположений в Windows.
Шаг 1. Откройте «Конфиденциальность и безопасность» в настройках Windows (проверьте действия, описанные выше).
Шаг 2: Выберите местоположение.

Шаг 3: Прокрутите вниз и выберите «Очистить» рядом с «История местоположений», и все готово.

Windows отобразит галочку рядом с кнопкой «Очистить».
Установить местоположение по умолчанию в Windows 11
Когда ОС Windows, приложения и службы не могут определить более точное местоположение, они могут использовать заданное по умолчанию местоположение для выполнения своей работы. Вот как вы можете установить местоположение по умолчанию в Windows 11.
Шаг 1. Откройте меню «Местоположение» в разделе «Конфиденциальность и безопасность» (проверьте действия, описанные выше).
Шаг 2. Прокрутите до «Расположение по умолчанию» и выберите «Установить по умолчанию».

Шаг 3. Откроется стандартное приложение «Карты» в Windows.
Шаг 4: Используйте строку поиска в верхнем левом углу, чтобы указать свое точное местоположение.

Понимание разрешения местоположения в Windows
Мы рекомендуем включить разрешение на определение местоположения в Windows для безопасности и следить за своим компьютером, особенно для ноутбуков. Но вы должны часто проверять, какие приложения без необходимости запрашивают разрешение на доступ к местоположению в фоновом режиме.
Программы для Windows, мобильные приложения, игры - ВСЁ БЕСПЛАТНО, в нашем закрытом телеграмм канале - Подписывайтесь:)