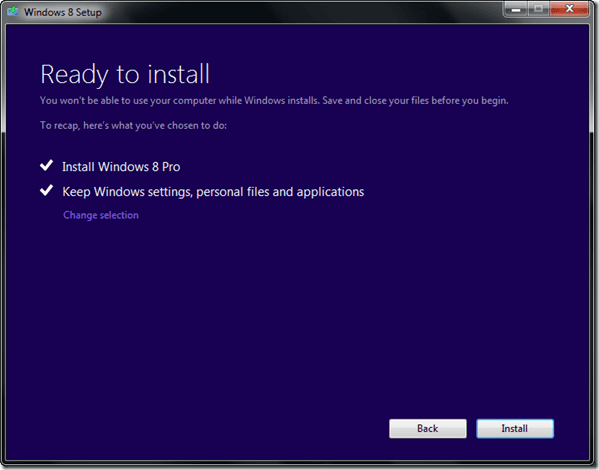Как найти заархивированные электронные письма в Gmail и архивировать или разархивировать электронные письма
Архивирование электронной почты в Gmail — это стратегический подход к эффективному управлению вашим почтовым ящиком, гарантирующий, что ваш почтовый ящик останется организованным без безвозвратной потери важных разговоров. Этот процесс включает в себя перемещение выбранных электронных писем из непосредственного просмотра в вашем почтовом ящике в раздел архива, где к ним можно легко получить доступ при необходимости. Основное преимущество архивирования — навести порядок в вашем почтовом ящике, сохраняя при этом все ваши электронные письма нетронутыми и доступными для поиска для дальнейшего использования.
Найти заархивированные электронные письма в Gmail очень просто. Вы можете использовать метку «Вся почта», которая показывает все ваши электронные письма, включая заархивированные, или использовать мощные функции поиска Gmail, чтобы точно определять конкретные электронные письма на основе ключевых слов, отправителя или других соответствующих критериев. Это гарантирует, что, даже если электронное письмо находится вне поля зрения, оно никогда не будет вне досягаемости и его можно будет получить всего за несколько кликов.
Программы для Windows, мобильные приложения, игры - ВСЁ БЕСПЛАТНО, в нашем закрытом телеграмм канале - Подписывайтесь:)
Что такое архивированное электронное письмо Gmail?
Различие между архивированием и удалением имеет решающее значение в управлении электронной почтой. В отличие от удаленных электронных писем, которые перемещаются в корзину и в конечном итоге удаляются безвозвратно, заархивированные электронные письма остаются в вашей учетной записи, что гарантирует, что вы не потеряете важную информацию. Кроме того, Gmail предлагает гибкость в управлении архивными электронными письмами, позволяя пользователям легко перемещать их обратно в папку «Входящие» или в любую другую папку, если это необходимо, обеспечивая бесперебойную организацию и поиск электронной почты.
Как найти заархивированные электронные письма в вашей учетной записи Gmail
Этот метод направлен на получение заархивированных электронных писем и эффективное удаление их из папки «Входящие» без удаления. Это особенно полезно для того, чтобы навести порядок в вашем почтовом ящике, сохраняя при этом важные электронные письма доступными для дальнейшего использования.
- Доступ к «Вся почте»
Войдите в свою учетную запись Gmail и найдите кнопку «Дополнительно» на боковой панели, чтобы расширить список ярлыков.


- Выберите «Вся почта».
Нажмите «Вся почта», чтобы просмотреть все электронные письма в вашей учетной записи, включая заархивированные.



Использование расширенного поиска
В строке поиска введите любое ключевое слово, а затем «(НЕ метка: входящие)», чтобы отфильтровать электронные письма, находящиеся в данный момент во входящих, выделяя только заархивированные или другие электронные письма, не входящие в папку «Входящие».


- Просмотр писем
В результате будут показаны все электронные письма в вашей учетной записи Gmail, которые не помечены как «Входящие», включая заархивированные электронные письма.


Как архивировать электронную почту в своей учетной записи Gmail
Архивирование электронной почты — отличная стратегия, позволяющая поддерживать порядок в вашем почтовом ящике без окончательного удаления электронных писем. Это особенно полезно для электронных писем, которые вы хотите сохранить для дальнейшего использования, но не требуют немедленных действий.
Быстрое архивирование отдельных писем
Легко заархивируйте электронное письмо прямо из папки «Входящие», щелкнув значок «Архивировать», мгновенно переместив его из папки «Входящие».


- Архивирование из открытого письма
При чтении электронного письма вы можете заархивировать его, нажав кнопку «Архивировать», удалив его из папки «Входящие».


- Массовое архивирование
Выберите несколько писем и заархивируйте их одновременно с помощью значка «Архивировать», что позволяет эффективно управлять беспорядком в почтовом ящике.


Как разархивировать электронное письмо в вашей учетной записи Gmail
Иногда вам может потребоваться повторно просмотреть заархивированные электронные письма для получения дополнительных сведений или справок. Этот метод поможет вам разархивировать эти электронные письма и вернуть их в папку «Входящие» для быстрого доступа.
- Поиск заархивированного электронного письма
Найдите письмо, которое хотите разархивировать, перейдя к «Вся почта» или воспользовавшись функцией поиска Gmail.



- Разархивирование электронной почты
Разархивируйте электронное письмо, щелкнув значок «Разархивировать», после чего письмо будет перемещено обратно в папку «Входящие».


Часто задаваемые вопросы — часто задаваемые вопросы об архивированных электронных письмах в Gmail
Могу ли я архивировать электронные письма прямо из мобильного приложения Gmail?
Да, в мобильном приложении Gmail вы можете заархивировать электронное письмо, проведя по нему влево или вправо из списка входящих, в зависимости от ваших настроек.
Как я могу быстро разархивировать электронное письмо, если я не помню конкретных подробностей о нем?
Просмотрите метку «Вся почта», чтобы просмотреть все электронные письма, включая заархивированные, или попробуйте широкие поисковые запросы, связанные с содержимым, которое вы, возможно, помните.
Включены ли архивированные электронные письма в квоту пространства Gmail?
Да, заархивированные электронные письма учитываются в вашей квоте хранилища Gmail, поскольку они по-прежнему хранятся в вашей учетной записи, но не отображаются в вашем почтовом ящике.
Как предотвратить автоматическое архивирование важных писем фильтрами Gmail?
Просмотрите и настройте параметры фильтра, чтобы важные электронные письма не архивировались автоматически, особенно если вы используете фильтры для управления входящими электронными письмами.
Могу ли я архивировать электронные письма, находящиеся в папках «Спам» или «Корзина»?
Сообщения электронной почты, находящиеся в спаме или корзине, нельзя архивировать напрямую; перед архивированием их необходимо переместить обратно в папку «Входящие» или другую метку.
Какой самый простой способ найти заархивированные электронные письма без каких-либо ярлыков?
Используйте поисковый запрос «has:nouserlabels -(in:inbox OR in:sent OR in:draft OR in:chat)» в строке поиска, чтобы найти заархивированные электронные письма, которые не были помечены.
Можно ли автоматически архивировать все прочитанные письма в Gmail?
Хотя в Gmail нет прямой функции для этого, вы можете создать фильтр для архивации электронных писем, соответствующих определенным критериям, например «is:read», но он требует ручной настройки и может быть непрактичным для всех прочитанных писем.
Как мне быть уверенным, что я не пропущу важные электронные письма после их архивирования?
Регулярно проверяйте «Вся почта» и используйте ярлыки для систематизации электронных писем перед архивированием, чтобы важные электронные письма были легко идентифицируемы и доступны.
Могу ли я отменить архивирование электронного письма сразу после его архивирования?
Сразу после архивирования электронного письма Gmail предоставляет опцию «Отменить», которая ненадолго появляется в нижней части экрана и позволяет отменить действие.
Есть ли ограничение на количество писем, которые я могу заархивировать в Gmail?
Нет конкретного ограничения на количество электронных писем, которые вы можете заархивировать; единственным ограничением является общий объем хранилища вашей учетной записи.
Как поиск Gmail различает архивированные и неархивированные электронные письма?
Функция поиска Gmail не различает архивированные и неархивированные электронные письма, если вы специально не используете операторы поиска, такие как «-label: inbox», для исключения входящих писем.
Можно ли получить доступ к архивированным электронным письмам в Gmail в автономном режиме?
Доступ к заархивированным электронным письмам можно получить в автономном режиме, если вы включили автономную почту в настройках Gmail и электронные письма были синхронизированы с вашим устройством перед переходом в автономный режим.
Что делать, если я не могу найти заархивированное письмо в Gmail?
Дважды проверьте точность своих поисковых запросов, убедитесь, что вы ищете в пределах «Вся почта», и рассмотрите возможность расширения условий поиска, если вы используете определенные фильтры.
Как я могу заархивировать ветку электронной почты с несколькими сообщениями в Gmail?
Архивирование любого сообщения в цепочке бесед приведет к архивации всей цепочки; все связанные сообщения будут удалены из папки «Входящие».
Могу ли я настроить Gmail на автоматическое архивирование всех писем от определенного отправителя?
Да, создайте фильтр для электронных писем от определенного отправителя и выберите «Пропустить входящие (архивировать)» в параметрах фильтра, чтобы автоматически архивировать будущие электронные письма от этого отправителя.
Папки — это часто недостаточно используемая часть Gmail, которая может помочь в организации вашего общения. Перемещение электронных писем по отдельным категориям поможет вам быстро находить их в будущем и сопоставлять сообщения по схожей теме. В другом нашем уроке мы покажем вам, как создавать папки в Gmail, чтобы вы могли попробовать это сами.


Подписи в электронной почте помогают вам профессионально подписаться и включают важную дополнительную информацию, такую как ваш номер телефона, веб-сайт и должность. В другом нашем уроке мы покажем вам, как добавить подпись в Gmail, чтобы вы могли воспользоваться этими преимуществами.


Независимо от того, переполнена ли ваша учетная запись Gmail или вы хотите ее очистить, знание того, как удалить все электронные письма из вашего почтового ящика Gmail, позволит вам начать все заново. Бесплатные службы веб-почты не имеют таких ограничений по емкости хранилища, как изначально. Очистить почтовый ящик Gmail может быть полезно по разным причинам.


Программы для Windows, мобильные приложения, игры - ВСЁ БЕСПЛАТНО, в нашем закрытом телеграмм канале - Подписывайтесь:)