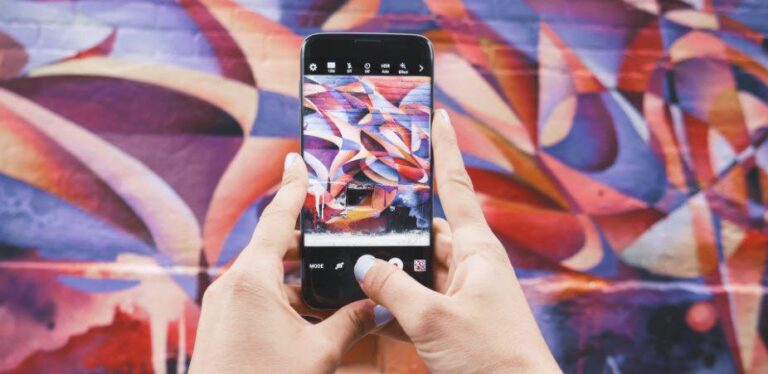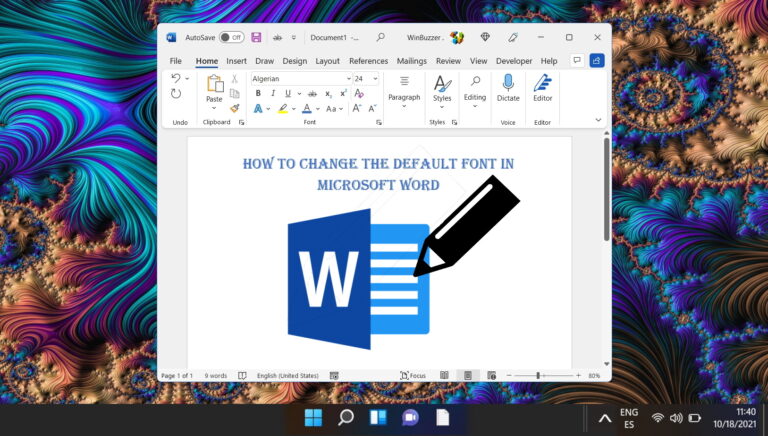7 способов исправить ограничение скорости Ethernet на уровне 100 Мбит/с в Windows 11
Будь то посещение важной встречи из дома или просмотр последнего эпизода «Атаки Титанов», вам потребуется хорошее и стабильное подключение к Интернету. Однако что происходит, когда все готово к работе, но скорость Ethernet ограничена 100 Мбит/с? Если вы также столкнулись с этой проблемой, в этом руководстве показаны 7 способов исправить ее на вашем устройстве с Windows.
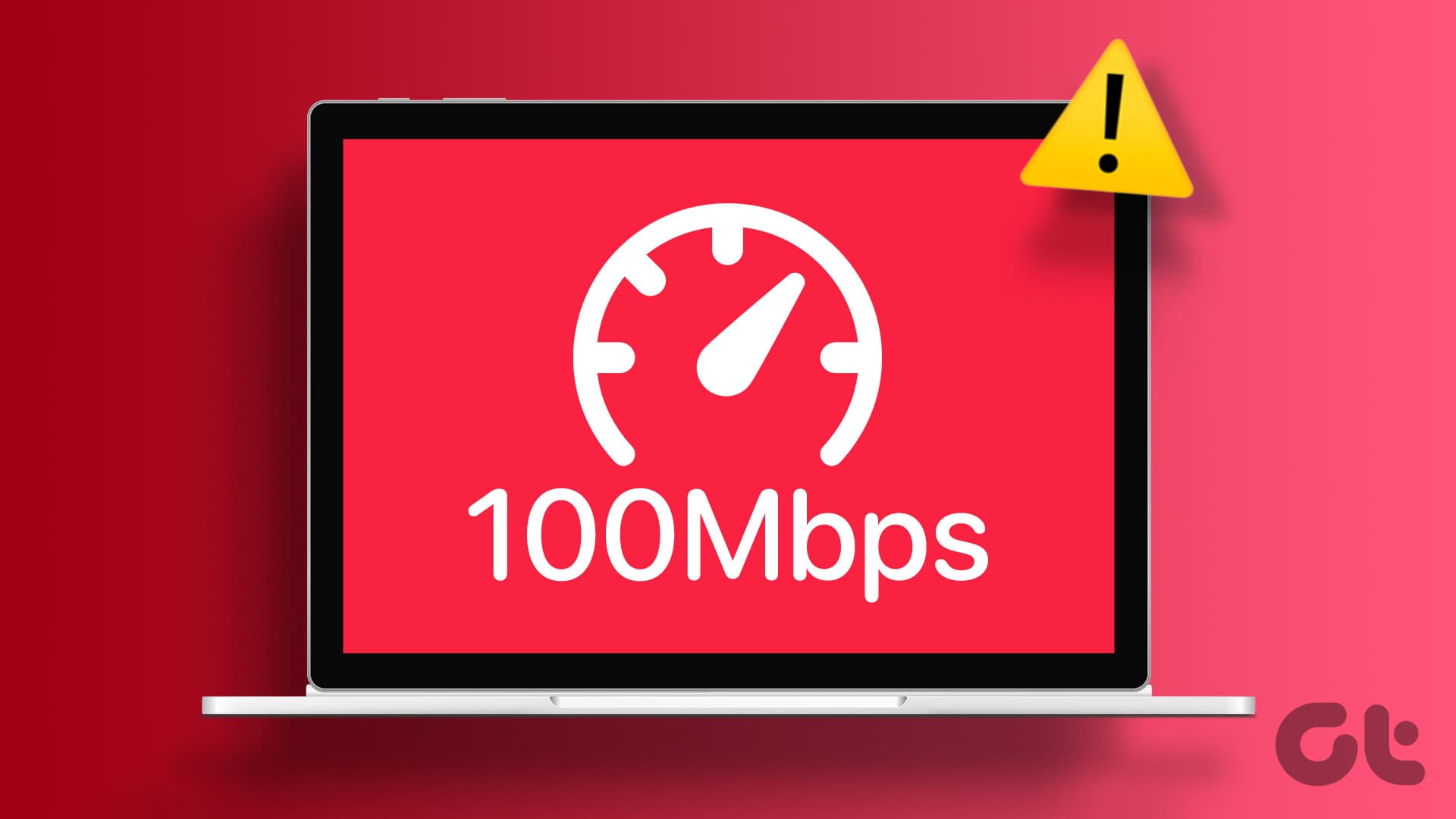
Программы для Windows, мобильные приложения, игры - ВСЁ БЕСПЛАТНО, в нашем закрытом телеграмм канале - Подписывайтесь:)
Более популярный из них, Wi-Fi, использует беспроводные сигналы для одновременной передачи данных на одно или несколько устройств. С другой стороны, Ethernet использует кабели Ethernet для достижения того же результата. Хотя одновременно к одному порту Ethernet можно подключить только одно устройство.
Хотя это может быть ограничением, поскольку вам нужно оставаться рядом с маршрутизатором, это способствует более высокой скорости передачи данных, поскольку ваше устройство устанавливает прямое соединение. Однако это становится проблемой, когда скорость Ethernet внезапно ограничивается до 100 Мбит/с. Итак, давайте попробуем решить эту проблему.
1. Проверьте свой интернет-план
Даже если у вас есть подходящий маршрутизатор или кабель Ethernet, это становится бессмысленным, если ваш текущий интернет-план составляет 100 Мбит/с или меньше. Чтобы проверить, так ли это, попробуйте подключить свое устройство к сети Wi-Fi и запустите тест скорости через такие веб-сайты, как Быстрый. Если скорость превышает 100 Мбит/с, продолжайте устранение неполадок.
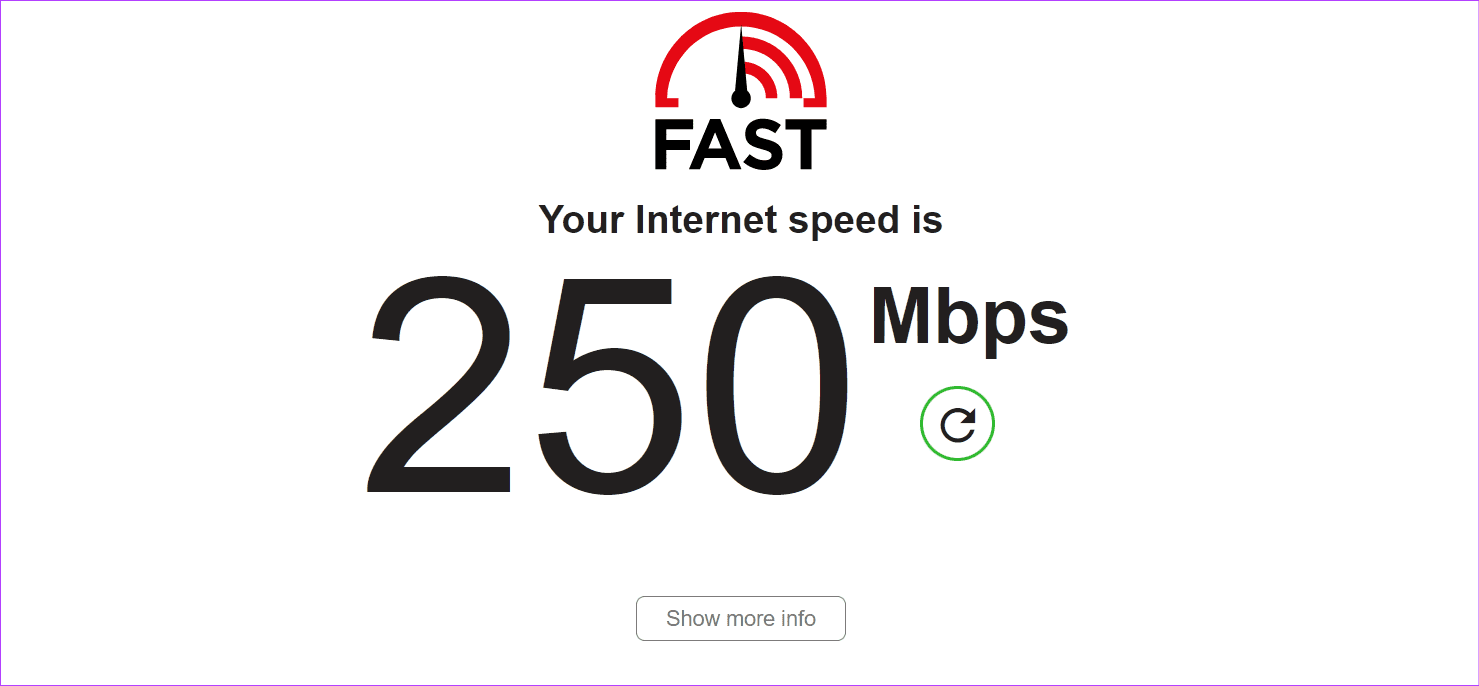
Кроме того, вы можете связаться со своим интернет-провайдером и узнать подробности вашего интернет-плана. Также убедитесь, что интернет-услуги работают должным образом в вашем регионе. У некоторых провайдеров вы также можете проверить информацию о своем интернет-плане через официальное приложение, веб-сайт или в своем интернет-счете.
2. Проверьте кабель Ethernet.
Поскольку Ethernet использует кабель для установления соединения с вашим устройством, при возникновении проблем нам необходимо тщательно проверять, используется ли правильный кабель. Кабели Ethernet Cat5e, Cat6 или выше достаточны для поддержки гигабитных скоростей свыше 100 Мбит/с. Итак, проверьте и посмотрите, какой кабель вы используете. Если оно ниже этого значения, возможно, вам понадобится новый кабель Ethernet.

Кроме того, убедитесь, что сам кабель находится в хорошем состоянии. Незакрепленные порты и изношенные кабели могут привести к значительному снижению скорости интернета, поэтому убедитесь, что вы используете правильный тип кабеля и надежно подключаете его к устройству с Windows.
3. Перезагрузите маршрутизатор и Windows 11.
Иногда выключение и повторное включение питания может быть лучшим решением для устранения технических проблем. Это может помочь перезагрузить функции устройства и устранить временные сбои. Итак, если вы столкнулись с проблемами Ethernet, перезагрузите маршрутизатор и устройство Windows, чтобы устранить их.
Примечание. Обязательно отсоедините кабель Ethernet, а затем начните с выполнения описанных ниже шагов.
Шаг 1: Перейдите на панель задач и нажмите «Пуск».

Шаг 2: Здесь нажмите «Питание».
Шаг 3: Затем нажмите «Перезагрузить».

В то же время либо выключите кнопку питания на маршрутизаторе, либо отсоедините кабель питания. Через несколько секунд нажмите кнопку питания или снова подключите кабель питания. Подождите, пока оба устройства перезагрузятся. Затем снова подключите кабель Ethernet и проверьте еще раз. Если скорость Ethernet по-прежнему ограничена 100 Мбит/с, перейдите к следующему исправлению.
4. Проверьте настройки адаптера.
Если ваше оборудование исправно и вашего интернет-плана более чем достаточно, проверьте, не является ли виновником ваше устройство Windows. Определенные настройки адаптера могут ограничивать скорость интернета в зависимости от настроенного параметра.
Чтобы это исправить, вы можете настроить свойства адаптера на автоматическое согласование скорости интернета и отсутствие помех со стороны вашего ПК. Вот как.
Шаг 1: Щелкните правой кнопкой мыши «Пуск» и выберите «Диспетчер устройств».

Шаг 2. Нажмите «Сетевые адаптеры», и как только параметры развернутся, щелкните правой кнопкой мыши соответствующий интернет-адаптер.
Шаг 3: Здесь нажмите «Свойства».

Шаг 4. В параметрах меню откройте вкладку «Дополнительно».
Шаг 5: Прокрутите вниз и нажмите «Скорость и дуплекс».
Шаг 6. Затем используйте раскрывающийся список «Значение» и выберите «Автосогласование».

Шаг 7: После завершения нажмите «ОК».

Это гарантирует, что ваша система обеспечит максимально возможную скорость для вашего устройства, в зависимости от вашего интернет-плана, маршрутизатора и кабеля Ethernet.
5. Запустите средство устранения неполадок сети.
Вы можете самостоятельно диагностировать большинство проблем, запустив средство устранения неполадок сети на своем устройстве с Windows 11, чтобы проверить наличие каких-либо распространенных проблем, которые могут помешать настройкам Ethernet вашего устройства. Используйте это, если скорость соединения Ethernet все еще ограничена 100 Мбит/с.
Чтобы сделать это, выполните следующие шаги.
Шаг 1. Используйте клавишу Windows + I, чтобы открыть «Настройки».
Шаг 2. В меню боковой панели выберите «Система».
Шаг 3: Затем прокрутите вниз и нажмите «Устранение неполадок».

Шаг 4. Нажмите «Другие средства устранения неполадок».

Шаг 5: Здесь перейдите в «Сеть и Интернет» и нажмите «Выполнить».

Как только средство устранения неполадок завершит диагностику, следуйте инструкциям на экране, чтобы решить эту проблему и восстановить скорость Ethernet. Если проблема не устранена, перейдите к следующему исправлению.
6. Проверьте наличие обновлений драйверов.
Обновленные драйверы помогают вашему устройству соответствовать постоянно меняющемуся оборудованию, подключенному к вашему устройству. Поэтому неудивительно, что устаревший драйвер может вызывать такие проблемы, как ограничение скорости вашего устройства, даже если ваше оборудование работает должным образом.
И хотя Windows автоматически устанавливает обновления драйверов, вы можете проверить их наличие вручную. Вы также можете сделать это, если ранее отключили автоматическое обновление драйверов. Вот как.
Шаг 1: Щелкните правой кнопкой мыши «Пуск» и выберите «Диспетчер устройств» в списке опций.

Шаг 2: Здесь нажмите «Сетевые адаптеры».
Шаг 3. Когда параметры развернутся, щелкните правой кнопкой мыши соответствующий интернет-адаптер.
Шаг 4: Нажмите «Обновить драйвер».

Шаг 5: Затем нажмите «Автоматический поиск драйверов».

Это предложит Windows выполнить поиск последних обновлений драйверов в Интернете. После установки перезагрузите устройство и проверьте еще раз.
7. Обновите Windows 11.
Обновления Windows содержат важные исправления программных сбоев, которые могут вызвать такие проблемы, как ограничение скорости соединения Ethernet на уровне 100 Мбит/с. Они также помогают внедрять новые функции устройства. Это может помочь исправить существующие сбои и улучшить совместимость вашего устройства с другими сервисами.
Итак, если вы какое-то время откладывали обновления, пришло время, наконец, скачать и установить их. Вот как.
Шаг 1. Перейдите в раздел «Поиск», введите Центр обновления Windows, и нажмите на приложение в результатах поиска.

Шаг 2. Здесь нажмите «Проверить наличие обновлений».

Если обновление доступно, загрузите и установите его. Затем отсоедините и снова подключите кабель Ethernet и снова проверьте скорость интернета.
Часто задаваемые вопросы по устранению ограничения Ethernet до 100 Мбит/с
1. Все ли роутеры поддерживают скорость более 100 Мбит/с?
Короткий ответ на этот вопрос – нет; все маршрутизаторы не поддерживают скорость выше 100 Мбит/с. Итак, если вы получаете только 100 Мбит/с по Ethernet, проверьте свой маршрутизатор, чтобы узнать, может ли он обеспечить более высокую скорость. Вы также можете посмотреть номер модели маршрутизатора в Интернете. Для получения дополнительной информации ознакомьтесь с нашим пояснением о том, как выбрать правильный маршрутизатор.
2. Могут ли настройки маршрутизатора ограничить скорость Ethernet до 100 Мбит/с в Windows 11?
Хотя это встречается нечасто, некоторые настройки маршрутизатора могут ограничивать скорость. Чтобы еще раз проверить это, вы можете запустить Терминал от имени администратора и ввести команду ipконфигурация команда. Затем скопируйте и вставьте адрес шлюза по умолчанию в любой веб-браузер, чтобы получить доступ к настройкам маршрутизатора, и проверьте. Если это не помогло, попробуйте обратиться к производителю вашего маршрутизатора.
Получите максимальную отдачу от вашего Ethernet
Снижение скорости, даже если у вас более высокий тарифный план, может быть проблемой, особенно когда вы работаете или транслируете что-то. Итак, мы надеемся, что эта статья помогла решить проблему ограничения скорости Ethernet-соединения на уровне 100 Мбит/с на вашем устройстве с Windows 11.
Программы для Windows, мобильные приложения, игры - ВСЁ БЕСПЛАТНО, в нашем закрытом телеграмм канале - Подписывайтесь:)