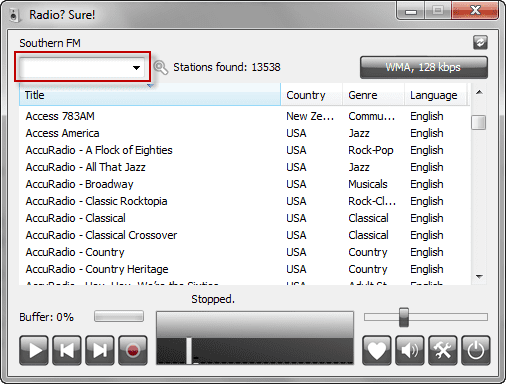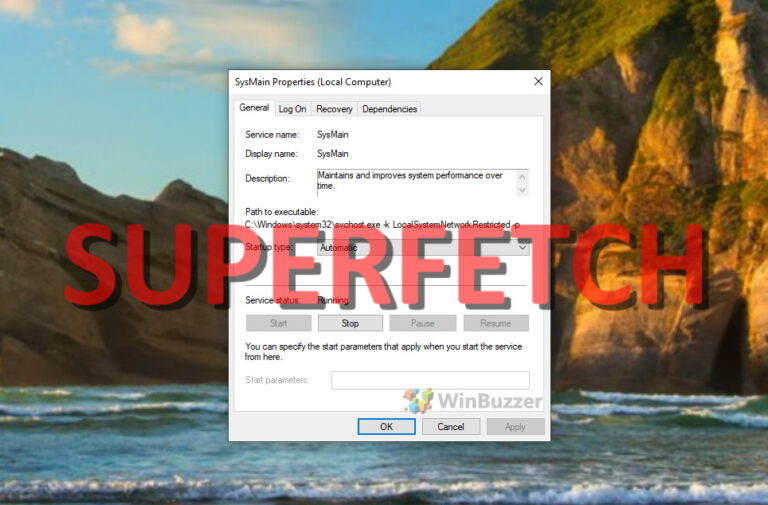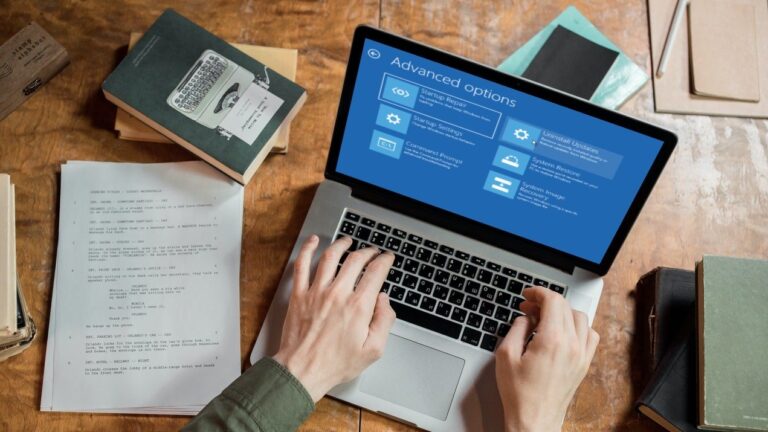Как сделать резервную копию версий файлов в Windows 8 с помощью истории файлов
![]()
Резервное копирование приложений и файлов в Windows 8
Программы для Windows, мобильные приложения, игры - ВСЁ БЕСПЛАТНО, в нашем закрытом телеграмм канале - Подписывайтесь:)
это не ракетостроение, и есть несколько способов сделать это. Но может ли это резервное копирование быть в режиме реального времени, вот в чем вопрос. Зачем вам это нужно, спросите вы? На ум приходят версии файлов. Бывают случаи, когда вы теряете данные в файле из-за того, что не нажали Ctrl+S и отчаянно хотите вернуться к предыдущей версии… или, может быть, вы поняли, что внесенные вами изменения необходимо отменить.
В Windows 8 есть функция «История файлов». Его можно использовать для восстановления важных файлов из папок, содержащих Библиотеки, Рабочий стол, Избранное, и Контакты. Сегодня мы увидим, как включить и настроить этот уровень резервного копирования и защиты данных.
Включить историю файлов Windows 8 для резервного копирования версий файлов
История файлов не активирована по умолчанию. И причина (как я понимаю) в том, что нужно выбрать место для резервного копирования, прежде чем вы сможете его включить. Как правило, хранилищем резервных копий является внешний диск или сетевое хранилище, поэтому процесс активации должен управляться пользователем. Вот как это сделать.
Шаг 1: Подключите USB-накопитель (флешку или внешний жесткий диск), который вы хотите использовать в качестве устройства резервного копирования.
Шаг 2: Нажмите Windows + W, чтобы открыть экран поиска настроек. Введите историю файлов в поле поиска и в наборе результатов выберите История файлов.

Шаг 3: В окне «История файлов» нажмите кнопку «Включить», чтобы включить функцию истории файлов.
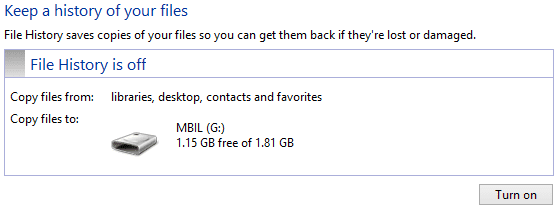
Примечание. На этом этапе у вас должен быть вставлен внешний диск, чтобы его можно было выбрать для резервного копирования. В противном случае вы должны выбрать сетевое расположение.

Управление историей файлов Windows 8
Когда функция истории файлов включена, в окне истории файлов отображается зеленая полоса. Однако выбранный диск всегда должен быть вставлен, чтобы функция работала в фоновом режиме.

Вы можете изменить диск или выбрать сетевое расположение, нажав «Выбрать диск». В следующем окне вы можете выбрать диск из списка или Добавить сетевое расположение.

Перейдя в Дополнительные настройки, вы можете изменить многие важные настройки. В идеале система делает резервную копию каждые 1 час. Вы можете изменить эту продолжительность, выбрать размер автономного кеша, а также установить продолжительность или количество файловой истории/версий, которые вы хотите поддерживать.

Вы также можете применить теорему исключения, перейдя к Исключить папки. Там нажмите «Добавить» и выберите папку/подпапку, которую вы хотите исключить из резервного копирования. Например, я исключил библиотеку изображений из процесса резервного копирования.
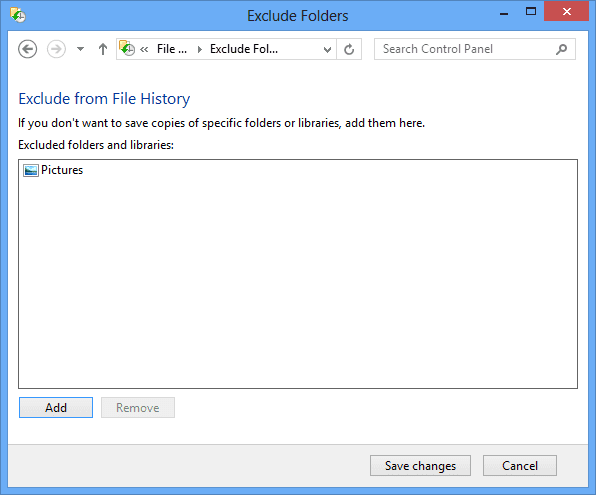
Чтобы восстановить любой удаленный файл, вам нужно будет перейти к Восстановить личные файлы. Выбрав файл и версию для восстановления, вы можете щелкнуть по нему правой кнопкой мыши и выбрать Восстановить на исходное место или Восстановить в новое место.

Вывод
Эта функция является одной из тех, которые вам не понадобятся каждый день, но в те дни, когда они вам нужны, без них не обойтись.
Я уверен, что большинство из вас собираются включить эту функцию. Я так и сделал. И, поскольку у меня всегда есть внешний диск, подключенный к моему ноутбуку, мне не нужно беспокоиться о случайной потере важных документов.
Программы для Windows, мобильные приложения, игры - ВСЁ БЕСПЛАТНО, в нашем закрытом телеграмм канале - Подписывайтесь:)