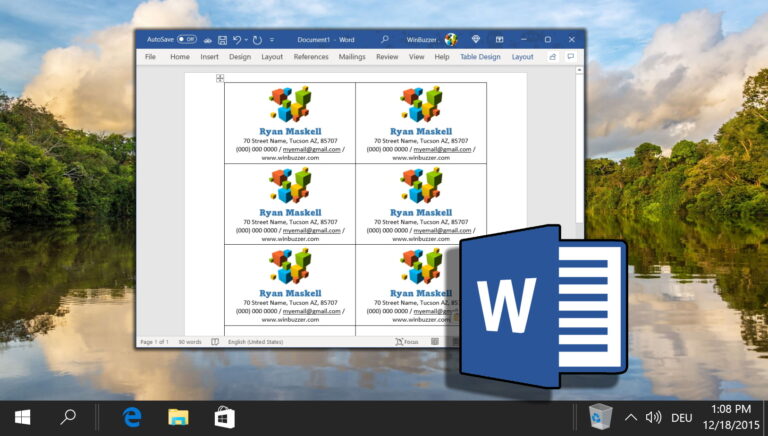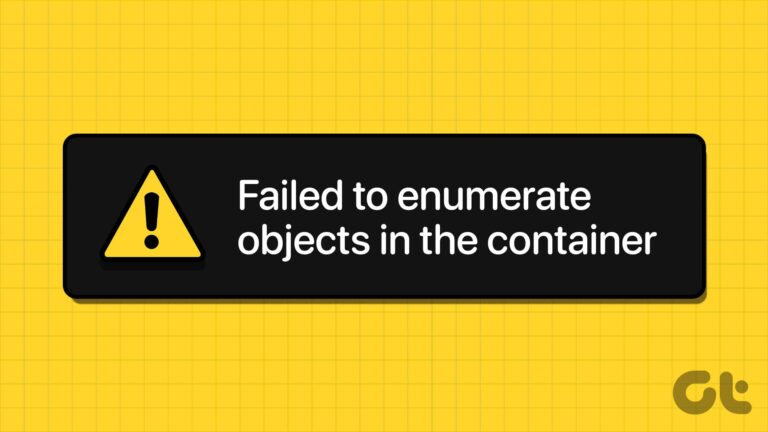3 лучших способа отключить рекламный идентификатор в Windows 11
Независимо от операционной системы, все устройства полагаются на уникальный рекламный идентификатор, чтобы показывать вам рекламу на основе вашей активности в Интернете. Однако оставлять этот идентификатор открытым для приложений и веб-сайтов может стать кошмаром для конфиденциальности, если вы не знаете, как этот идентификатор работает и какие данные он собирает с ваших устройств.

Программы для Windows, мобильные приложения, игры - ВСЁ БЕСПЛАТНО, в нашем закрытом телеграмм канале - Подписывайтесь:)
Мы объясним, что такое рекламный идентификатор и почему его следует отключить. Кроме того, мы собрали лучшие способы легко отключить рекламный идентификатор на вашем компьютере с Windows 11.
Что такое рекламный идентификатор и почему вы должны его отключить
Рекламный идентификатор — это уникальный идентификатор, присваиваемый большинству операционных систем, позволяющий рекламным службам идентифицировать вас и ваше устройство для уникального показа целевой рекламы. Несмотря на то, что рекламный идентификатор обеспечивает персонализированную рекламу, он дает сторонним рекламодателям и крупным корпорациям возможность отслеживать ваши перемещения, привычки просмотра, время, проведенное в определенных приложениях, и т. д., чтобы показывать вам рекламу на основе этого.
Вы можете отключить рекламный идентификатор на своем ПК с Windows 11, чтобы запретить Microsoft и сторонним рекламодателям отслеживать ваше использование и профилировать вас на основе ваших симпатий, антипатий и активности в Интернете.
Как отключить рекламный идентификатор в Windows 11
Вы можете отключить рекламный идентификатор на ПК с Windows 11 тремя различными способами. Давайте посмотрим на все три из них:
1. Отключите рекламный идентификатор с помощью приложения «Настройки».
Новое приложение «Настройки» — это удобное место для легкой настройки и управления различными аспектами вашего ПК с Windows 11. Вам нужно будет перейти на страницу «Конфиденциальность и безопасность» в приложении «Настройки» и отключить ее.
Вот шаги для этого:
Шаг 1: Нажмите клавиши Windows + I, чтобы открыть приложение «Настройки».

Шаг 2. Когда откроется приложение «Настройки», нажмите «Конфиденциальность и безопасность» на левой боковой панели.

Шаг 3: На экране «Конфиденциальность и безопасность» нажмите «Общие» в разделе «Разрешения Windows».

Шаг 4. На странице «Общие» отключите переключатель «Разрешить приложениям показывать мне персонализированную рекламу с использованием моего рекламного идентификатора».

Кроме того, вы можете отключить переключатель для других параметров, чтобы ограниченные данные о вашем ПК были переданы Microsoft и другим веб-сайтам, к которым вы можете получить доступ в Интернете.
2. Отключить рекламный идентификатор с помощью редактора реестра.
Другой способ отключить рекламный идентификатор на ПК с Windows 11 — использовать редактор реестра. Вот как вы можете сделать то же самое на своем ПК:
Шаг 1: Нажмите клавишу Windows + R, чтобы открыть диалоговое окно «Выполнить», и введите regedit в текстовом поле. Затем нажмите Enter.

Шаг 2: Скопируйте и вставьте следующее местоположение в панель навигации:
HKEY_CURRENT_USER\Software\Microsoft\Windows\CurrentVersion\AdvertisingInfo

Шаг 3. Когда вы дойдете до папки AdvertisingInfo, дважды щелкните запись «Включено», расположенную на правой панели.

Шаг 4. Когда на экране появится диалоговое окно «Редактировать значение DWORD (32-разрядное)», установите для его значения значение 0. Затем нажмите «ОК», чтобы сохранить изменения.

3. Отключите рекламный идентификатор с помощью редактора групповой политики.
Редактор групповой политики также является полезным инструментом для настройки и изменения параметров в Windows. Вот как вы можете использовать редактор групповой политики, чтобы отключить рекламный идентификатор на вашем ПК с Windows 11:
Примечание. Если на вашем компьютере установлена ОС Windows 11 Домашняя, вы можете пропустить это решение, так как оно вам не подойдет. Редактор групповой политики — это функция, доступная только для выпусков Windows 11 Pro, Education и Enterprise.
Шаг 1: Нажмите клавиши Windows + R, чтобы открыть диалоговое окно «Выполнить», и введите gpedit.msc в текстовом поле. Затем нажмите Enter.

Шаг 2. В редакторе локальной групповой политики откройте папку «Профиль пользователя», перейдя по следующему пути с помощью левой панели.
Конфигурация компьютера\Административные шаблоны\Система\Профиль пользователя

Шаг 3. Когда вы дойдете до папки «Профиль пользователя», дважды щелкните политику «Отключить рекламный идентификатор» на правой панели.

Шаг 4: В окне «Отключить рекламный идентификатор» нажмите «Включено», а затем нажмите кнопку «Применить», чтобы сохранить изменения.

Быстро отключить таргетированную рекламу в Windows 11
Упомянутые выше решения помогут вам отключить рекламный идентификатор на вашем ПК с Windows 11. После этого вам не придется беспокоиться о просмотре рекламы на основе всего, что вы вводите или просматриваете на своем компьютере с Windows 11.
Программы для Windows, мобильные приложения, игры - ВСЁ БЕСПЛАТНО, в нашем закрытом телеграмм канале - Подписывайтесь:)