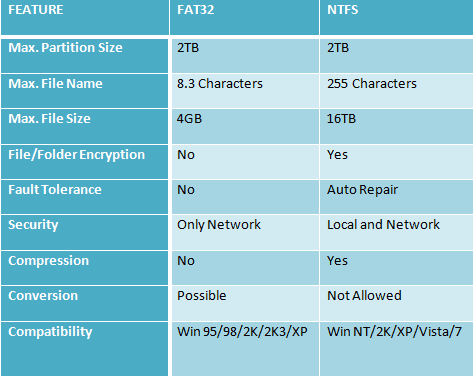Как включить Bluetooth в Windows 11: 5 простых способов
Искусственный интеллект поможет тебе заработать!
Сопряжение устройства Bluetooth с операционной системой Windows не редкость. Однако с изменением среды Windows вы можете не найти настройки Bluetooth на их обычном месте. Причины этого могут различаться в зависимости от драйверов, настроек и версии Windows, которую вы используете. В этой статье мы покажем вам, как включить Bluetooth в Windows 11.
Программы для Windows, мобильные приложения, игры - ВСЁ БЕСПЛАТНО, в нашем закрытом телеграмм канале - Подписывайтесь:)
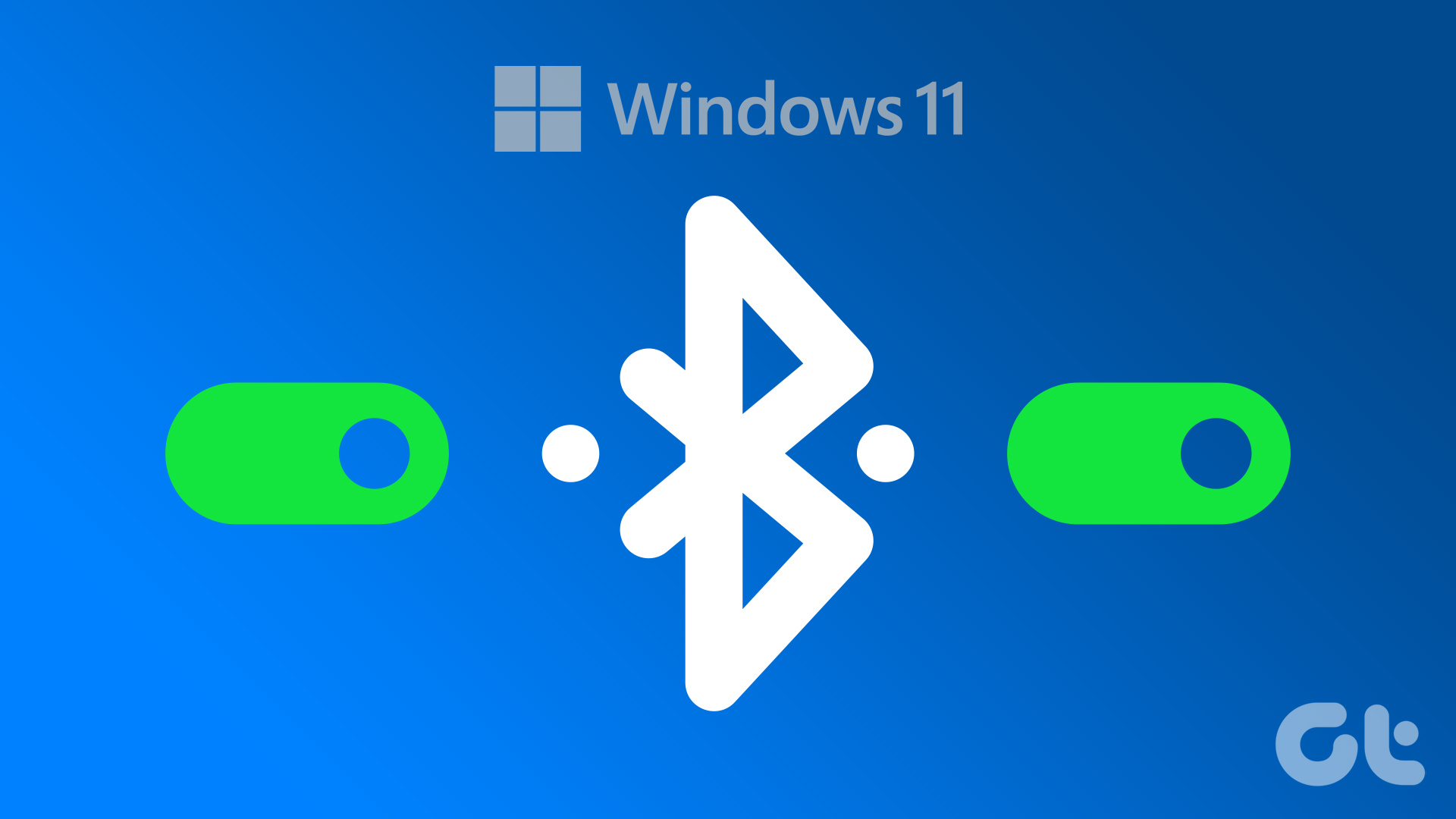
Существует несколько способов включения Bluetooth на ПК с Windows 11. Независимо от того, что лучше всего подходит для вас, полезно знать, как управлять настройками Bluetooth различными способами. В этой статье мы не только объясним, как включить Bluetooth на ПК с Windows 11, но и покажем, как выполнять его сопряжение и отсоединение от ваших устройств Bluetooth. Давайте начнем.
1. Включите Bluetooth в Windows 11 с помощью инструмента поиска Windows.
Это самый простой способ найти настройки Bluetooth без необходимости поиска в настройках в Windows 11. Выполните следующие действия.
Шаг 1: Нажмите клавишу Windows на клавиатуре, чтобы открыть меню «Пуск», введите «Настройки Bluetooth и других устройств» и нажмите «Открыть».
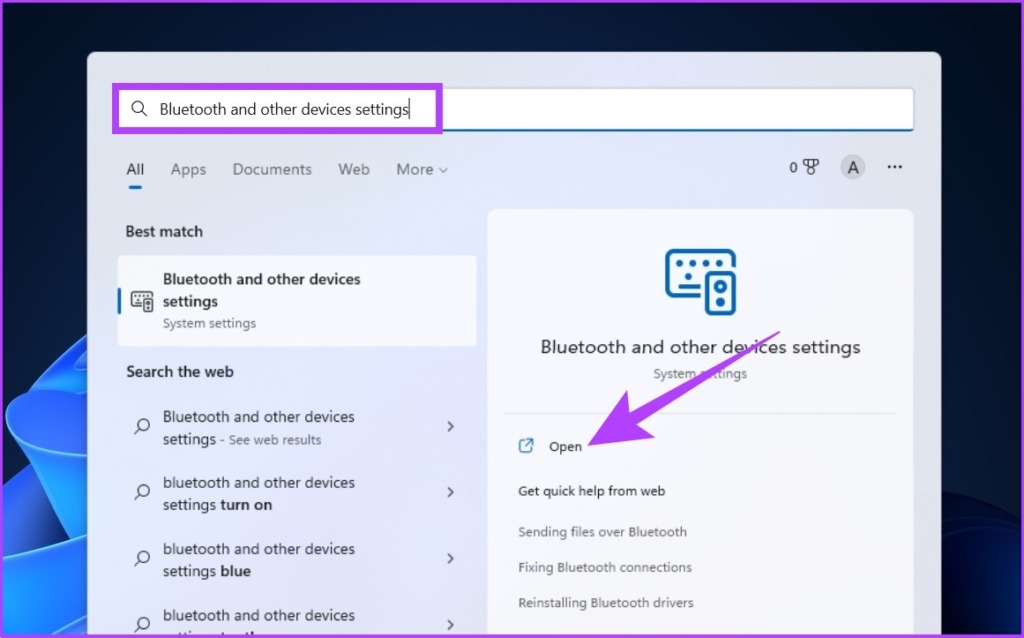
Шаг 2: Теперь включите переключатель Bluetooth.

Вот и все! Bluetooth на вашем ПК с Windows 11 включен. Если это не так, ознакомьтесь с различными способами исправить неработающий Bluetooth в Windows 11.
Тем не менее, если вы хотите узнать более простой способ включения Bluetooth, перейдите к следующему способу.
2. Используйте Центр уведомлений, чтобы включить Bluetooth в Windows 11.
Это наиболее часто используемый способ доступа к Bluetooth. В Центре уведомлений вы найдете уведомления приложений и быстрые действия. Следуйте пошаговому руководству.
Шаг 1: Нажмите на область быстрых настроек в правом нижнем углу экрана, чтобы открыть Центр поддержки.
Совет. Вы также можете нажать «Клавиша Windows + A», чтобы открыть Центр уведомлений.
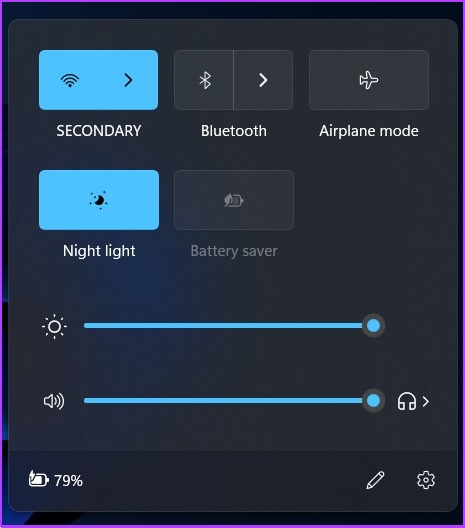
Шаг 2: Нажмите на значок Bluetooth, и он сразу же включится.
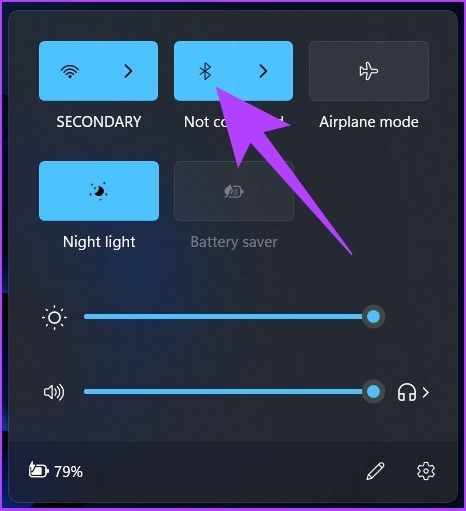
Затем вы можете без проблем подключить свое устройство. Однако вы можете проверить наше руководство, если опция Bluetooth отсутствует в Центре уведомлений.
Кроме того, вы также можете включить Bluetooth в настройках Windows.
3. Как активировать Bluetooth в Windows 11 с помощью настроек Windows
Этот способ включения настроек Windows немного похож на первый упомянутый выше способ.
Шаг 1: Нажмите клавишу Windows на клавиатуре, введите «Настройки» и нажмите «Ввод».
Совет. Вы можете напрямую открыть настройки Windows, нажав клавишу Windows + I на клавиатуре.

Шаг 2: Перейдите к кнопке «Bluetooth и устройства» на левой панели и включите переключатель Bluetooth.
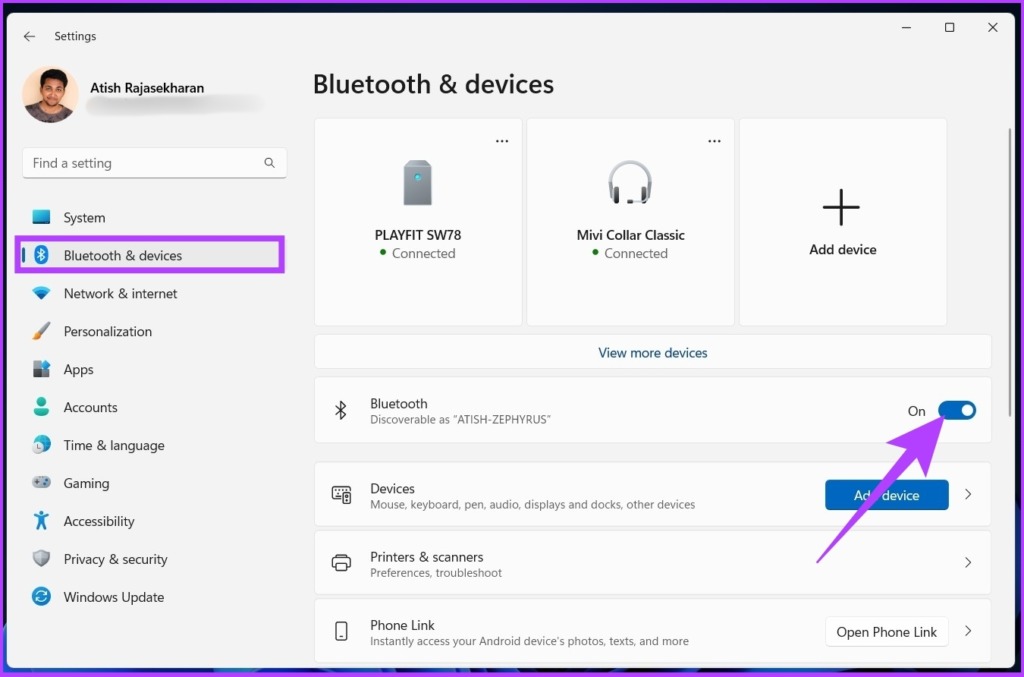
Ну вот. Bluetooth на вашем ПК с Windows будет включен, после чего вы сможете подключаться к другим устройствам Bluetooth.
4. Как включить Bluetooth в Windows 11 с помощью панели управления
Если вы не нашли Bluetooth в Центре уведомлений или не смогли включить Bluetooth указанными выше способами, скорее всего, адаптер Bluetooth на вашем ПК с Windows отключен. Выполните следующие шаги, чтобы включить его.
Шаг 1: Нажмите клавишу Windows + R, чтобы открыть команду «Выполнить».
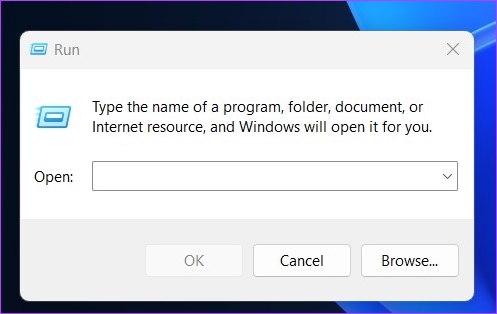
Шаг 2: Введите указанную ниже команду в текстовое поле.
ncpa.cpl

Вы попадете прямо на страницу настроек адаптера сетевых подключений.
Шаг 3: Щелкните правой кнопкой мыши сетевое подключение Bluetooth и выберите «Включить».
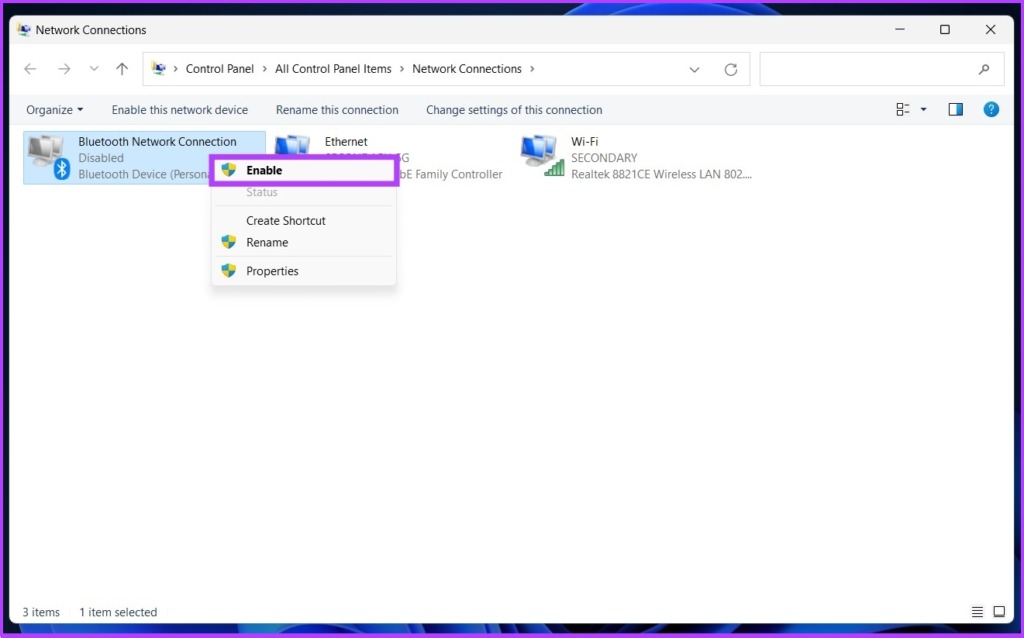
Это включит настройки Bluetooth. Однако это не включит Bluetooth на вашем ПК. Чтобы включить Bluetooth, продолжайте следовать.
Шаг 4: В окне «Сетевые подключения» нажмите «Панель управления» в адресной строке вверху.

Шаг 5: Теперь нажмите «Просмотр» и выберите «Крупные значки» в раскрывающемся меню.
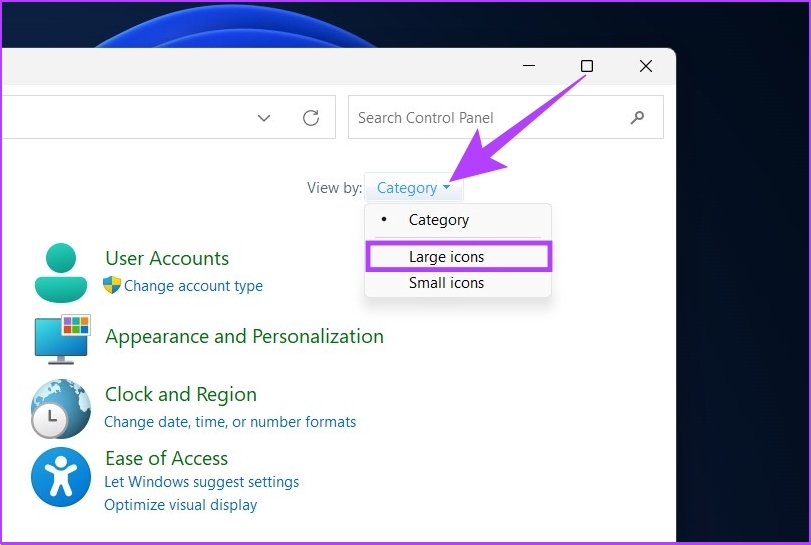
Шаг 6. Перейдите к разделу «Устройства и принтеры» рядом с «Диспетчером устройств».

Вы попадете в окно Bluetooth и устройства. Отсюда вы можете напрямую подключить устройство.
5. Включите Bluetooth в Windows 11 с помощью диспетчера устройств.
Если предыдущий метод вам не помог, этот метод, несомненно, поможет вам включить Bluetooth на вашем ПК.
Шаг 1: Нажмите клавишу Windows, введите Диспетчер устройств, и нажмите Открыть.
Совет. Вы можете получить доступ к диспетчеру устройств с помощью командной строки Windows 11. Все, что вам нужно сделать, это нажать клавишу Windows + R, ввести devmgmt.msc, и нажмите Enter.

Шаг 2: В диспетчере устройств дважды щелкните Bluetooth, чтобы развернуть его.

Шаг 3: Теперь щелкните правой кнопкой мыши адаптер Bluetooth и выберите «Включить устройство».
Например: Realtek, Broadcom, Qualcomm и т. д.
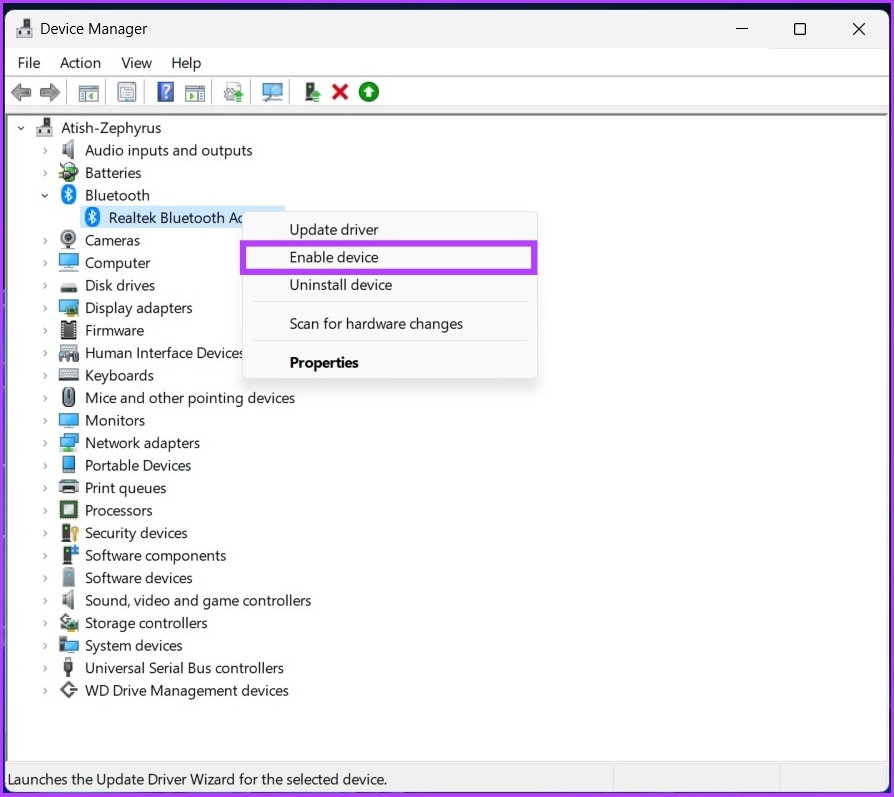
Шаг 4: Чтобы настройки вступили в силу, перезагрузите компьютер.

Bluetooth на вашем ПК с Windows 11 будет включен, и теперь вы можете подключить свой ПК к устройству Bluetooth. Перейдите к следующему разделу, чтобы узнать, как это сделать.
Примечание. Если вы не видите адаптер Bluetooth, ознакомьтесь с нашим руководством по устранению отсутствующего адаптера Bluetooth.
Как подключить устройство Bluetooth к Windows 11
Теперь, когда вы знаете, как включить Bluetooth на ПК с Windows 11, давайте разберемся, как связать устройство Bluetooth с вашим ПК.
Шаг 1: Нажмите клавишу Windows, введите «Настройки Bluetooth и других устройств» и нажмите «Открыть».
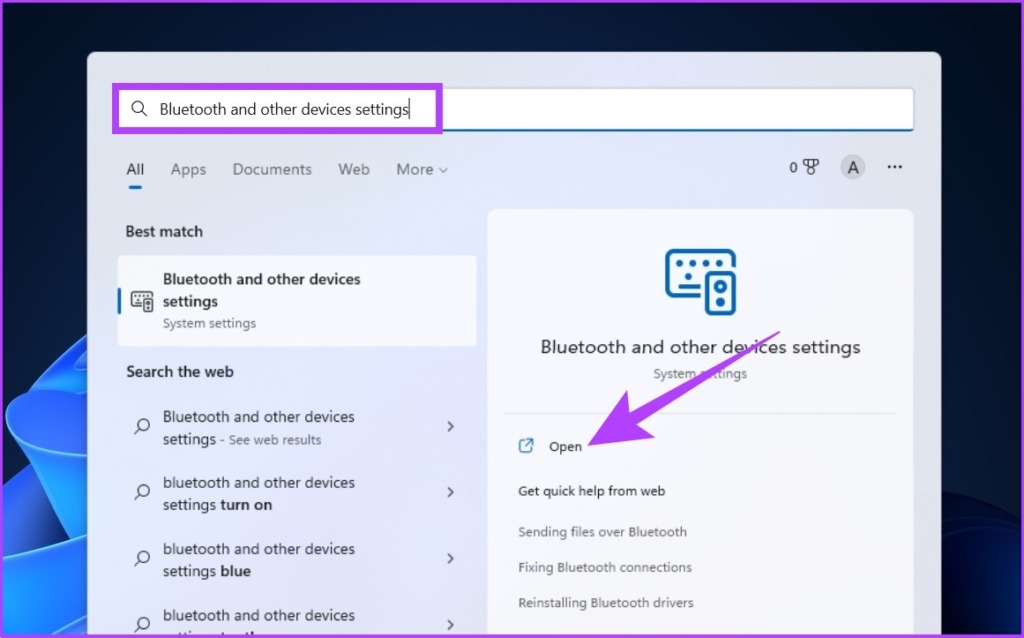
Шаг 2: Нажмите «Добавить устройство», чтобы подключить новое устройство Bluetooth.
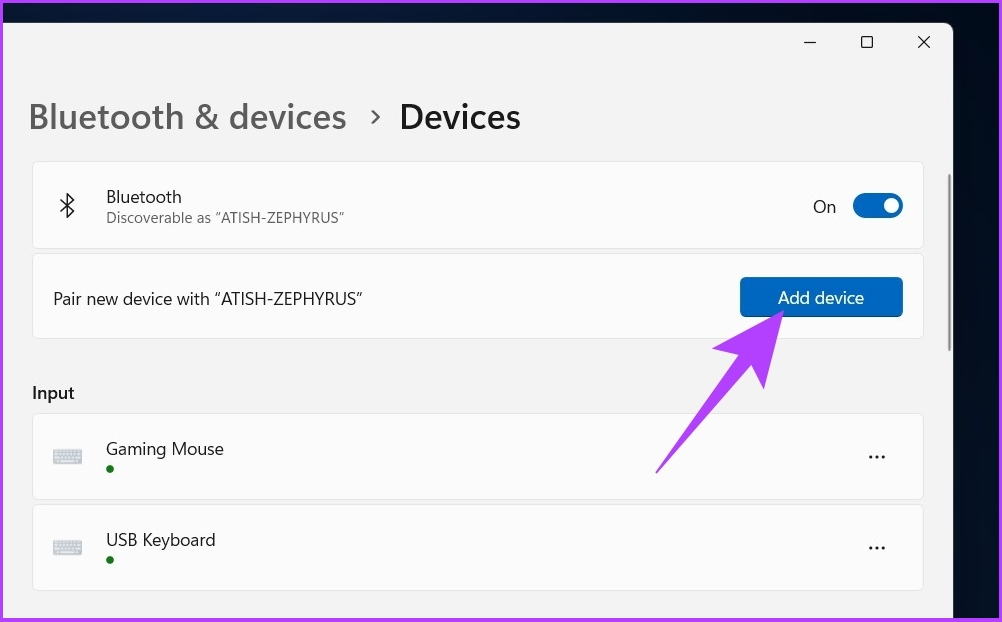
Шаг 3: Во всплывающем окне «Добавить устройство» выберите Bluetooth.

Windows 11 будет искать ближайшие Bluetooth-устройства для сопряжения.
Шаг 4: Как только вы найдете устройство для подключения, нажмите на название устройства.

Шаг 5: Ваш ПК с Windows 11 начнет процесс сопряжения, и после подключения нажмите «Готово».

Теперь, когда вы знаете, как подключиться, довольно легко отключить или отключить устройство Bluetooth в Windows 11. Продолжай читать.
Как отключить устройство Bluetooth в Windows 11
Шаг 1: Нажмите клавишу Windows на клавиатуре, введите «Настройки» и нажмите «Ввод».
Совет. Вы можете напрямую открыть настройки Windows, нажав клавишу Windows + I на клавиатуре.

Шаг 2: Перейдите в Bluetooth и устройства на левой панели.

Шаг 3: Нажмите «Устройства».

Шаг 4: Нажмите на горизонтальный трехточечный значок рядом с Bluetooth-устройством, которое вы хотите удалить, и выберите Удалить устройство.
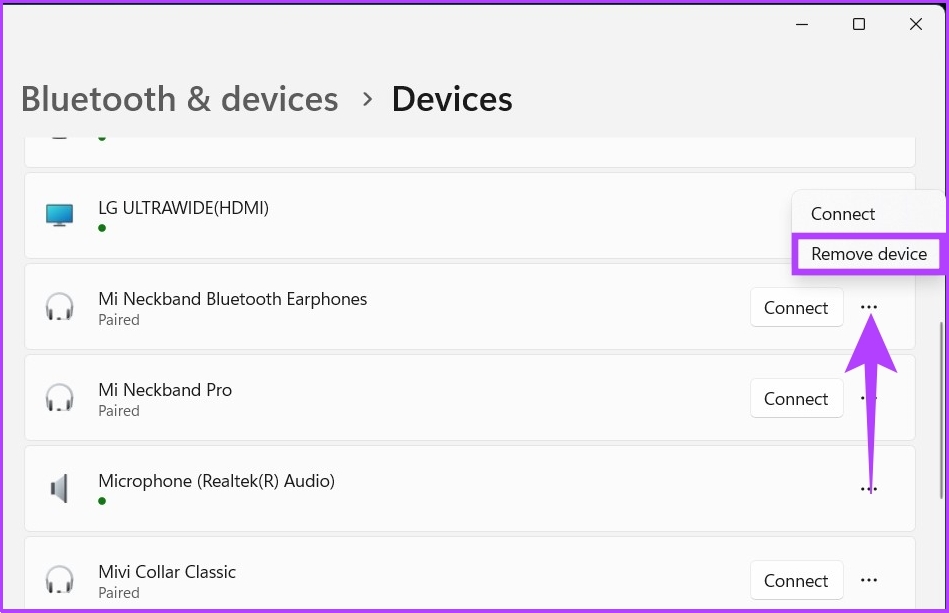
Шаг 4: В ответ на запрос «Вы уверены, что хотите удалить это устройство?» нажмите «Да».
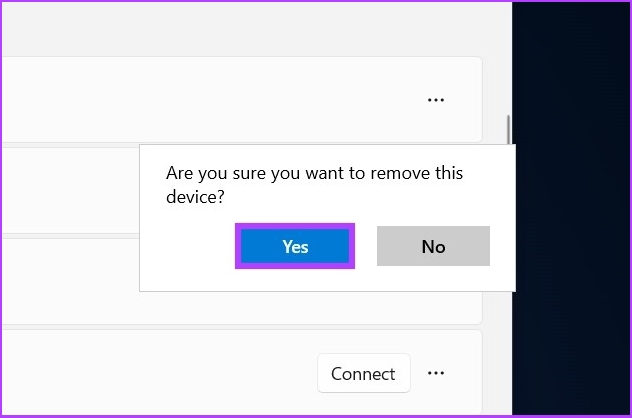
Вот и все. Вы отключили устройство от ПК с Windows 11. Однако, если вы не можете удалить устройства Bluetooth со своего ПК, ознакомьтесь с нашим руководством, чтобы решить эту проблему. Если у вас все еще есть какие-либо вопросы, ознакомьтесь с разделом часто задаваемых вопросов ниже.
Часто задаваемые вопросы о настройках Bluetooth в Windows 11
1. Как включить клавишу Fn для Bluetooth?
Если конфигурация вашей клавиатуры поддерживает клавишу Fn для Bluetooth, вы можете включить ее, нажав клавишу Fn на клавиатуре (рядом с клавишей Windows) и клавишу Bluetooth Fn.
2. Почему мой Bluetooth не отображается?
Для этого есть много причин. Но наиболее распространенная причина заключается в том, что вы, возможно, не включили Bluetooth или устройство Bluetooth не находится в режиме сопряжения.
3. Как проверить, какая у вас версия Bluetooth в Windows 11?
Все, что вам нужно сделать, это зайти в Диспетчер устройств> дважды щелкнуть Bluetooth> щелкнуть правой кнопкой мыши адаптер Bluetooth> нажать «Свойства»> перейти в «Дополнительно»> «Версия прошивки». Версия прошивки — это версия Bluetooth, установленная в Windows 11.
4. Как проверить, поддерживает ли ваш ПК с Windows Bluetooth?
Это довольно просто. Перейдите в Диспетчер устройств. Если вы видите параметр Bluetooth, ваш ПК с Windows поддерживает Bluetooth.
Найдите и подключитесь к устройствам
Возможность быстрого поиска настроек Bluetooth при необходимости ускоряет рабочий процесс. Все описанные выше методы довольно просты в исполнении. Я надеюсь, что это руководство помогло вам включить Bluetooth в вашей системе Windows 11 и наслаждаться бесперебойным соединением с периферийными устройствами Bluetooth!
Программы для Windows, мобильные приложения, игры - ВСЁ БЕСПЛАТНО, в нашем закрытом телеграмм канале - Подписывайтесь:)