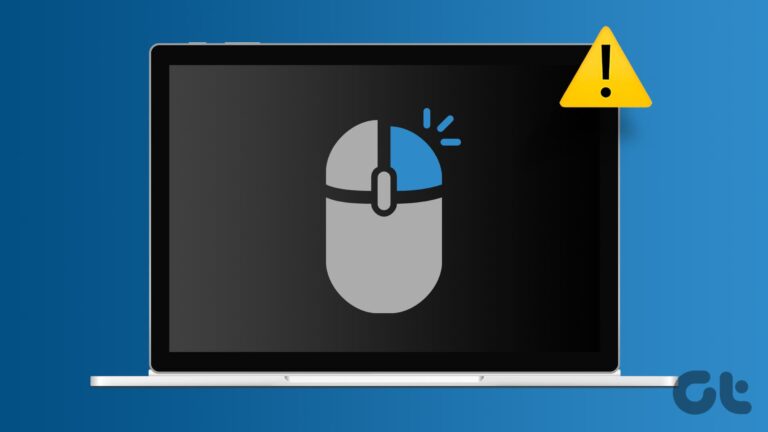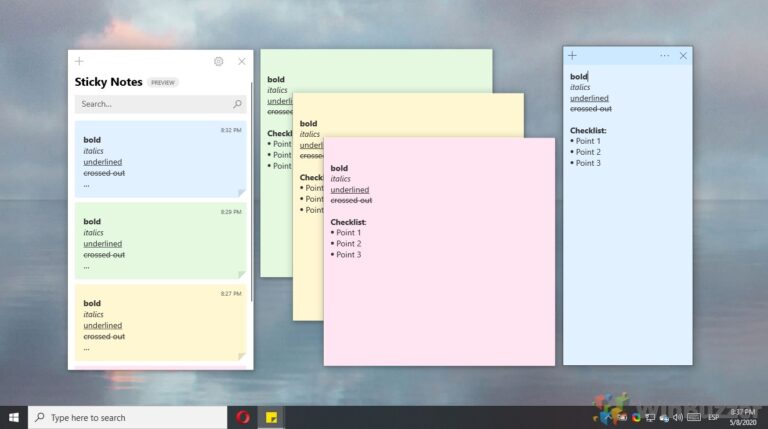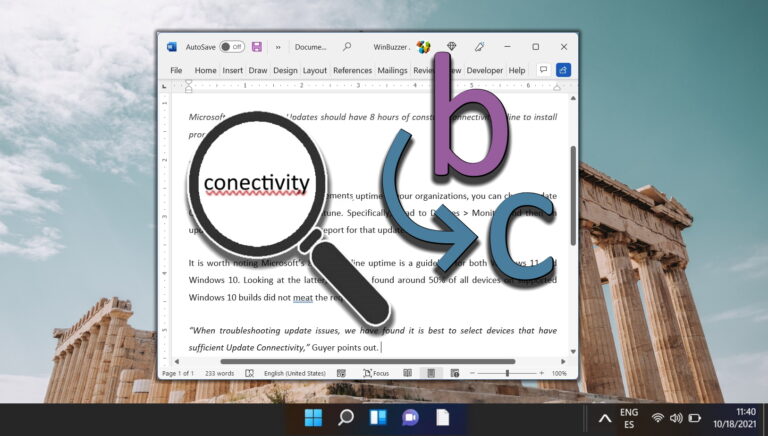5 лучших способов исправить быстрый доступ, не работающий в Windows 11
Искусственный интеллект поможет тебе заработать!
Быстрый доступ — это полезный раздел проводника, который позволяет легко получить доступ к вашим последним файлам и часто используемым папкам. Вы можете вручную закреплять и откреплять папки, чтобы изменить папки, отображаемые в Быстром доступе. Это удобно. Что делать, если Quick Access не отображает ни один из ваших файлов и папок или не открывается в Windows 11?
Программы для Windows, мобильные приложения, игры - ВСЁ БЕСПЛАТНО, в нашем закрытом телеграмм канале - Подписывайтесь:)

Быстрый доступ упрощает доступ к часто посещаемым файлам и папкам. С его помощью вы можете сэкономить драгоценные клики и секунды. Однако, если у вас возникла проблема с быстрым доступом, вот несколько советов по устранению неполадок, которые помогут ее решить.
1. Проверьте параметры проводника
Если Быстрый доступ не показывает недавно открытые файлы и часто используемые папки, проверьте параметры Проводника, чтобы убедиться, что эта функция включена. Вот как это сделать.
Шаг 1: Щелкните значок поиска на панели задач или нажмите клавишу Windows + S, чтобы открыть меню поиска. Тип параметры файлового менеджера в поле и выберите первый появившийся результат.
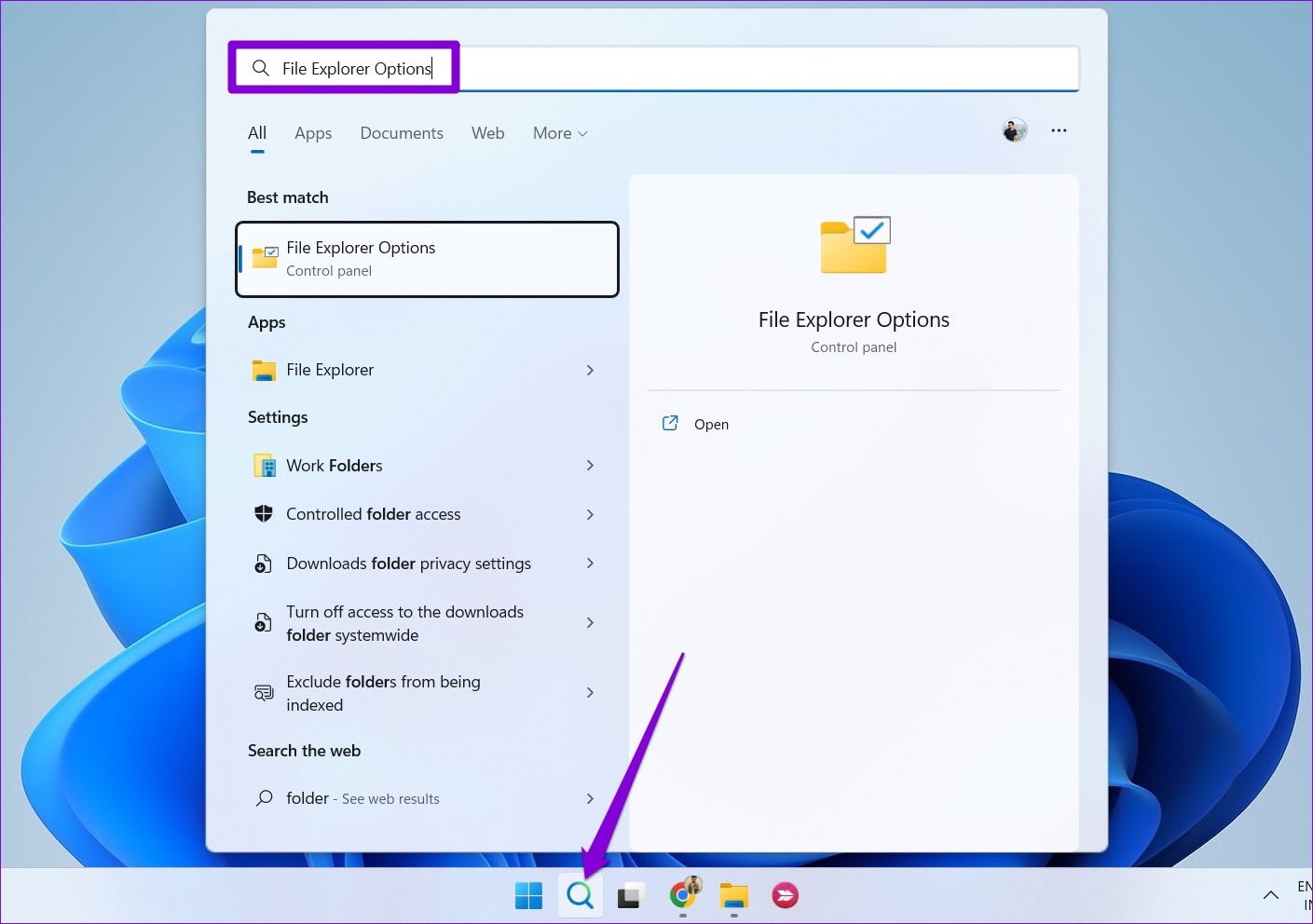
Шаг 2. На вкладке «Общие» установите флажки «Показать недавно использованные файлы» и «Показать часто используемые папки».
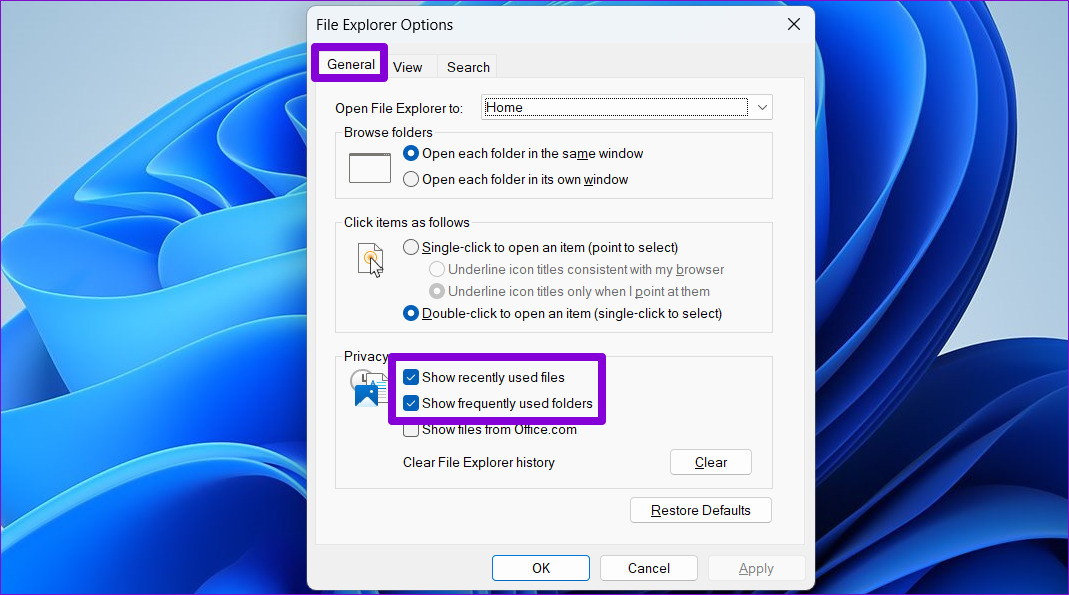
Шаг 3: Нажмите «Применить», а затем «ОК».
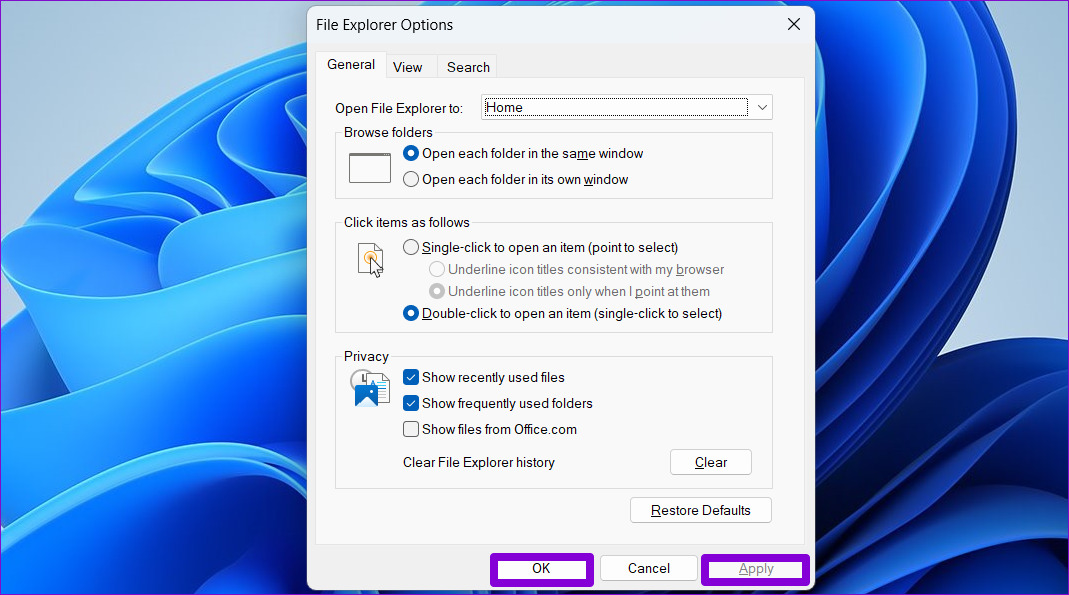
Откройте несколько файлов и проверьте, отображаются ли они в разделе «Последние» быстрого доступа.
2. Включите недавние элементы в меню «Пуск», «Списки переходов» и «Проводник».
Еще одна причина, по которой быстрый доступ может не отображать ваши последние файлы, заключается в том, что вы отключили параметр «Показывать недавно открытые элементы в меню «Пуск», «Список переходов» и «Проводник» в приложении «Настройки». Вот как это сделать.
Шаг 1. Откройте меню «Пуск» и щелкните значок в виде шестеренки, чтобы запустить приложение «Настройки». Кроме того, вы можете использовать сочетание клавиш Windows + I, чтобы добиться того же.

Шаг 2: Используйте левую панель, чтобы перейти на вкладку «Персонализация». Затем нажмите «Пуск».

Шаг 3. Включите переключатель рядом с «Показать недавно открытые элементы в меню «Пуск», «Список переходов» и «Проводник».
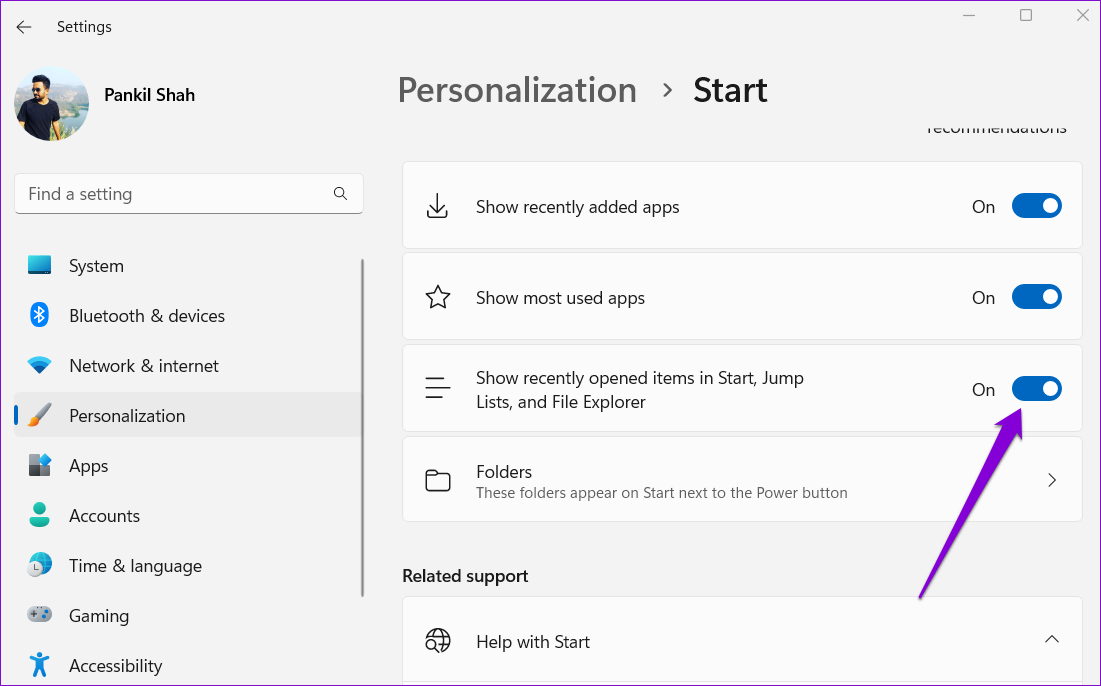
После этого все ваши последние файлы должны появиться в Быстром доступе.
3. Очистить данные кеша быстрого доступа
Если Quick Access долго загружается или вообще не открывается, проблема может быть связана с существующими данными кэша Quick Access. В этом случае избавление от этих данных может привести к возобновлению работы. Вот как это сделать.
Шаг 1: Щелкните правой кнопкой мыши значок «Пуск» и выберите «Проводник» из списка.

Шаг 2: Вставьте следующий путь в адресную строку вверху и нажмите Enter:
%AppData%\Microsoft\Windows\Recent\AutomaticDestinations
Шаг 3: Нажмите Ctrl + A, чтобы выбрать все файлы, и щелкните значок корзины вверху, чтобы удалить их.

Шаг 4: Затем перейдите в следующую папку:
%AppData%\Microsoft\Windows\Recent\CustomDestinations
Шаг 5: Удалите все файлы в папке.
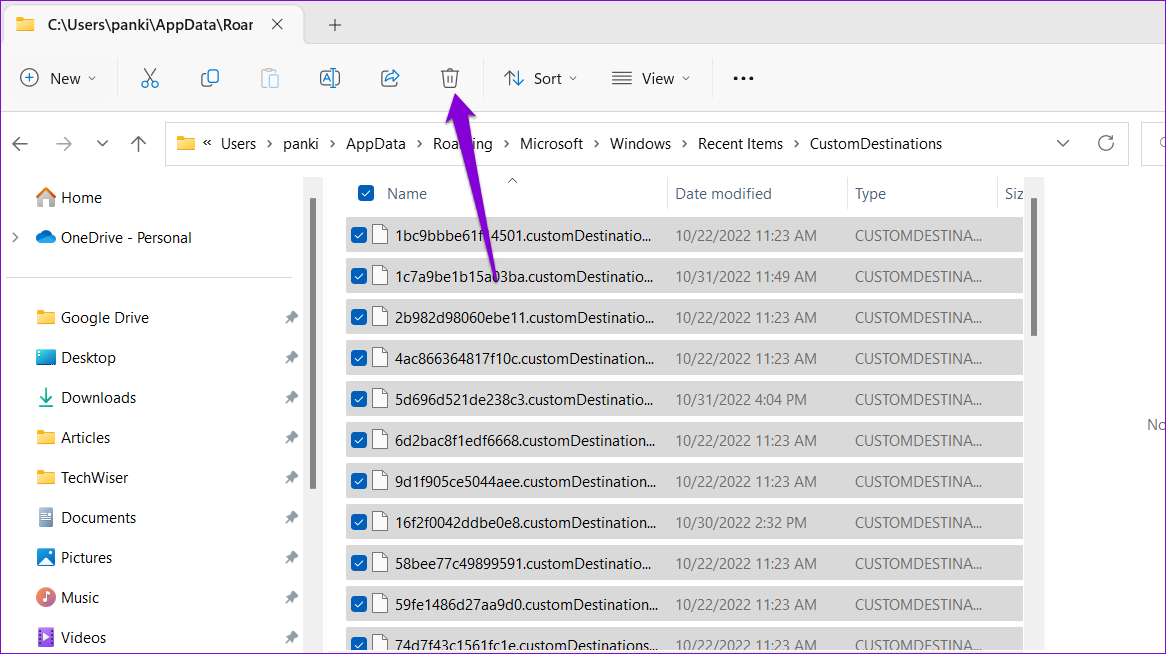
4. Восстановить параметры папки
Если очистка данных кэша быстрого доступа не помогает, вы можете сбросить параметры папки в Windows, выполнив следующие действия:
Шаг 1: Нажмите клавишу Windows + E, чтобы запустить проводник. Щелкните значок меню из трех точек вверху и выберите «Параметры».

Шаг 2: В окне «Параметры папки» нажмите кнопку «Восстановить значения по умолчанию». Затем нажмите ОК.
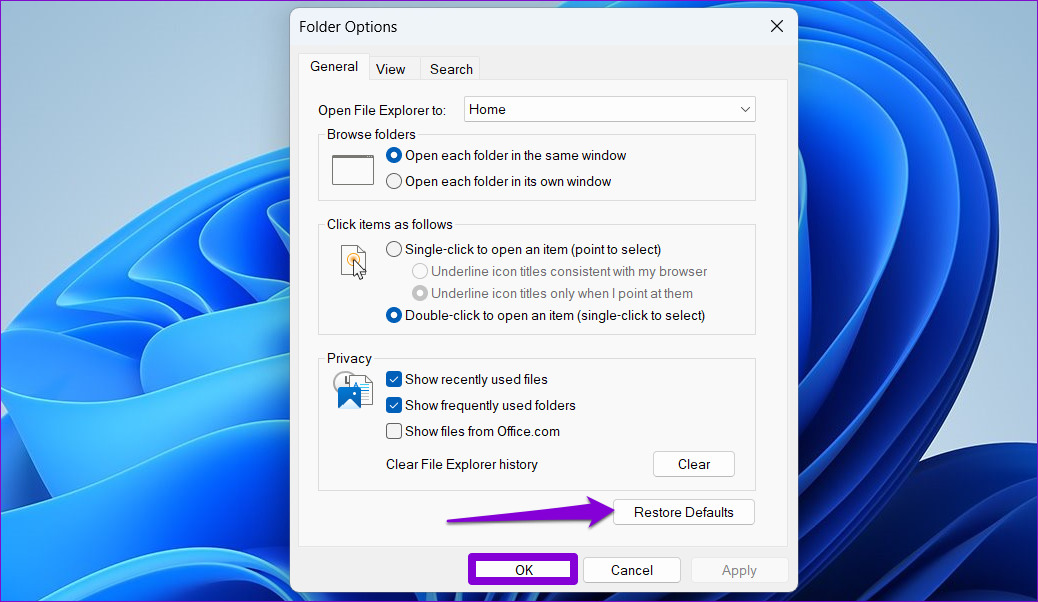
5. Сбросьте быстрый доступ Windows с помощью редактора реестра.
Редактор реестра содержит важные настройки для Windows и ее приложений. Следовательно, вы должны действовать осторожно и тщательно следовать инструкциям. Кроме того, перед использованием этого метода обязательно сделайте резервную копию всех файлов реестра или создайте точку восстановления.
После этого выполните следующие действия, чтобы сбросить быстрый доступ с помощью редактора реестра.
Шаг 1: Нажмите клавишу Windows + R, чтобы открыть диалоговое окно «Выполнить». Тип regedit и нажмите Enter.

Шаг 2. Выберите «Да», когда появится запрос контроля учетных записей (UAC).

Шаг 3: Вставьте следующий путь в адресную строку вверху и нажмите Enter, чтобы перейти к клавише ленты.
HKEY_CURRENT_USER\Software\Microsoft\Windows\CurrentVersion\Explorer\Ribbon

Шаг 4: Найдите запись QatItems на правой панели. Щелкните его правой кнопкой мыши и выберите Удалить из контекстного меню.
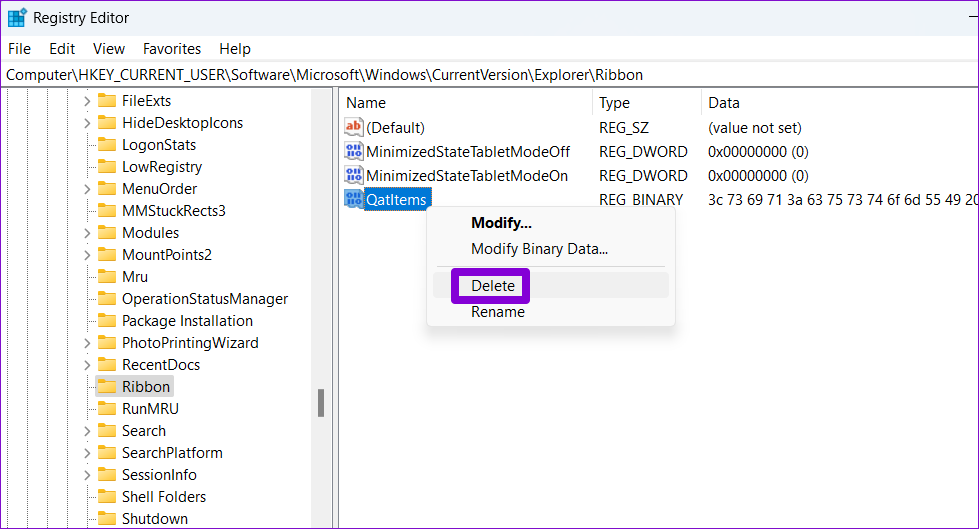
Шаг 5: Выберите Да для подтверждения.

Перезагрузите компьютер и проверьте, работает ли быстрый доступ.
Чем быстрее, тем лучше
Быстрый доступ может быть полезен, если вы проводите много времени в проводнике в поисках файлов и папок. Однако, когда быстрый доступ перестает работать в Windows 11, это может нарушить ваш рабочий процесс и расстроить вас. Тем не менее, решение проблемы должно занять некоторое время после того, как вы воспользуетесь решениями, перечисленными выше. Как всегда, дайте нам знать, что помогло вам в комментариях ниже.
Программы для Windows, мобильные приложения, игры - ВСЁ БЕСПЛАТНО, в нашем закрытом телеграмм канале - Подписывайтесь:)