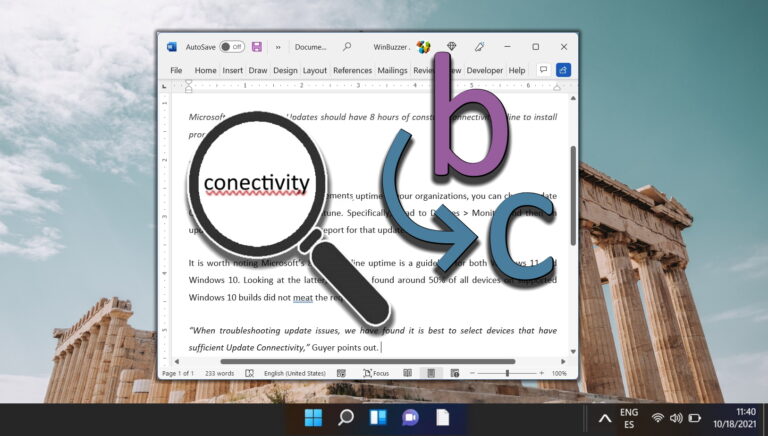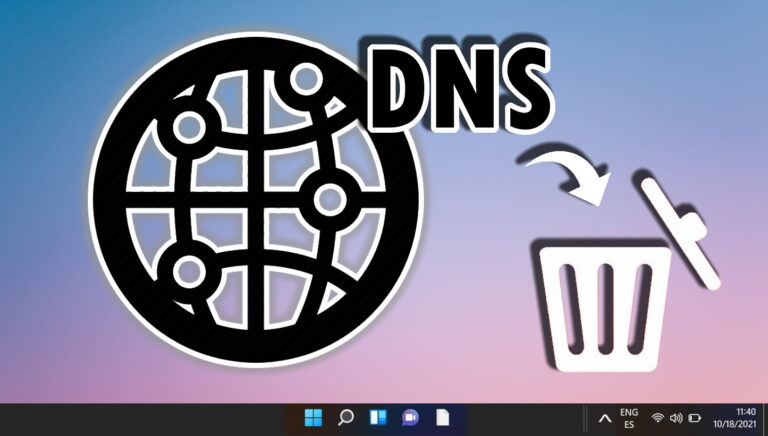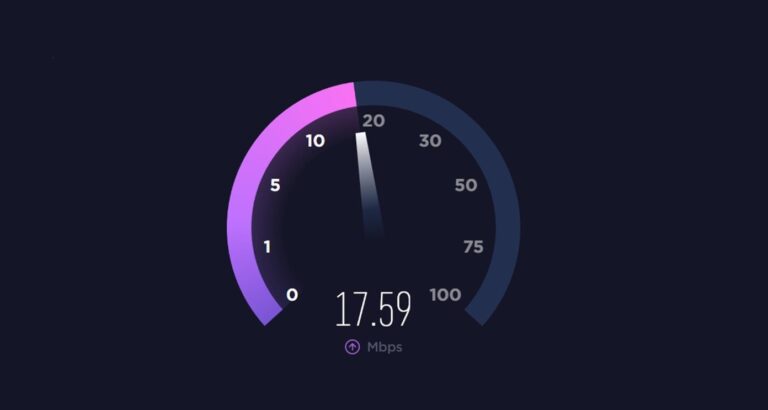7 основных исправлений ошибки Windows «Не удалось перечислить объекты в контейнере»
Предоставление права собственности на папку позволяет вам манипулировать ее содержимым, не открывая всплывающее окно с предупреждением. Однако при смене владельца некоторые пользователи сталкиваются с ошибкой «Не удалось перечислить объекты в контейнере».

Программы для Windows, мобильные приложения, игры - ВСЁ БЕСПЛАТНО, в нашем закрытом телеграмм канале - Подписывайтесь:)
Ошибка может появиться из-за отсутствия прав администратора, конфликтующих программ, повреждения системных файлов и ошибок диска. Используйте эти семь методов, чтобы обойти ошибку и получить полный доступ к вашим папкам и файлам.
1. Обеспечьте права администратора
При доступе к файлу или папке, требующим повышенных привилегий, вы часто можете столкнуться с ошибкой «Не удалось перечислить объекты в контейнере». Если у вас несколько пользователей, убедитесь, что у учетной записи есть права администратора. Вот как это сделать:
Шаг 1. Нажмите клавиши Windows + R, чтобы открыть диалоговое окно «Выполнить». Тип управление/имя Microsoft.UserAccounts в текстовом поле и нажмите Enter.
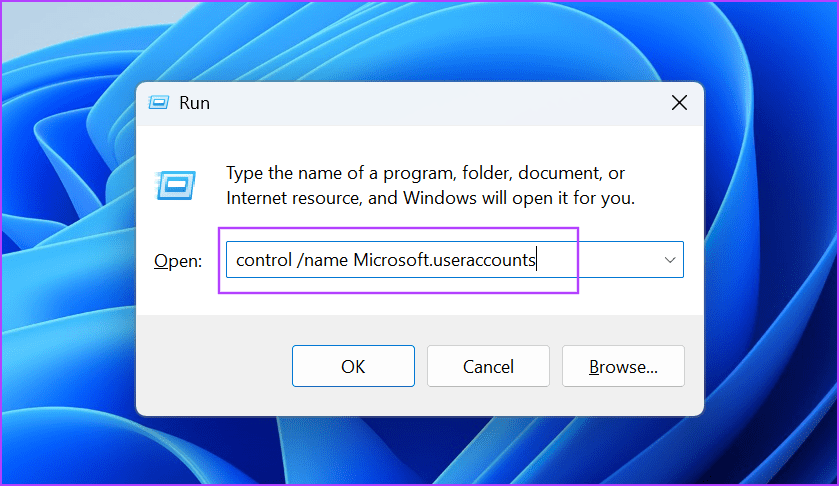
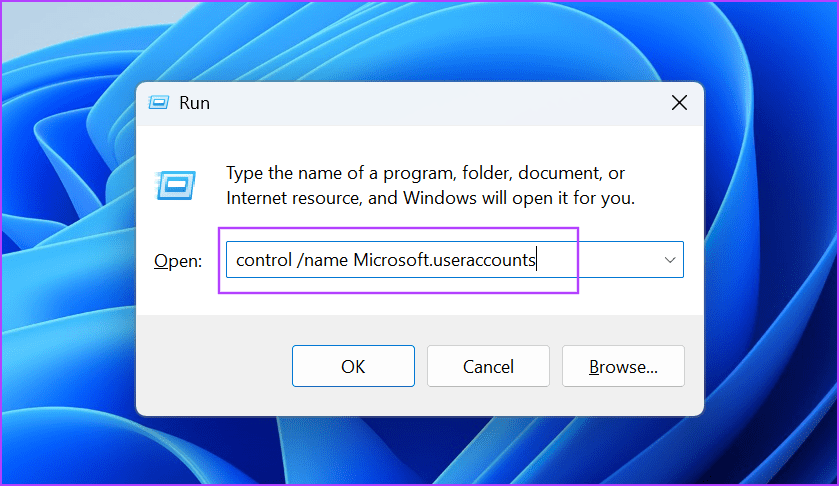
Шаг 2: Нажмите на опцию «Изменить тип учетной записи».
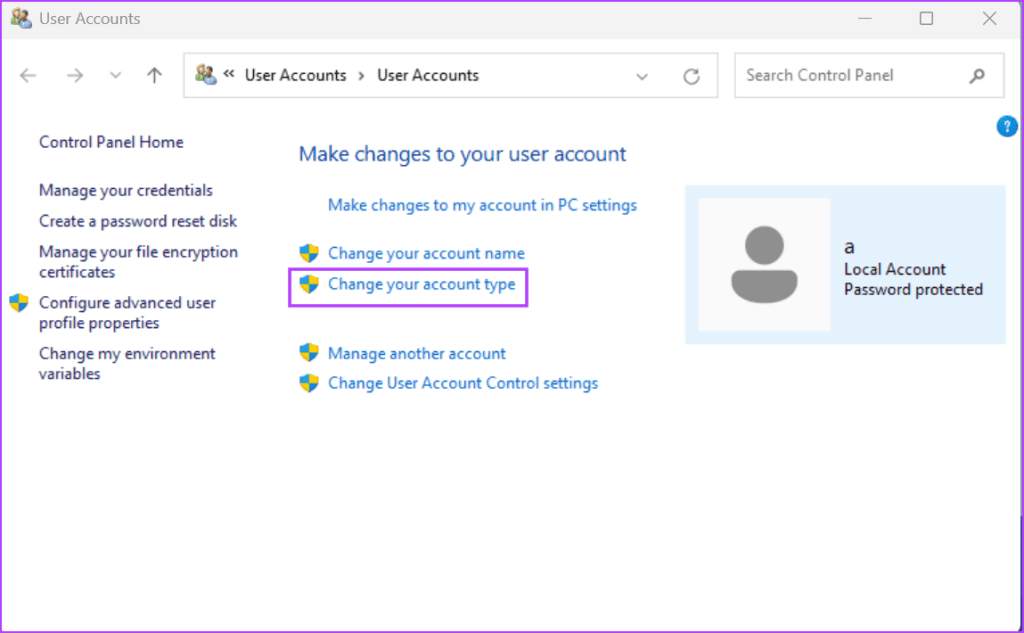
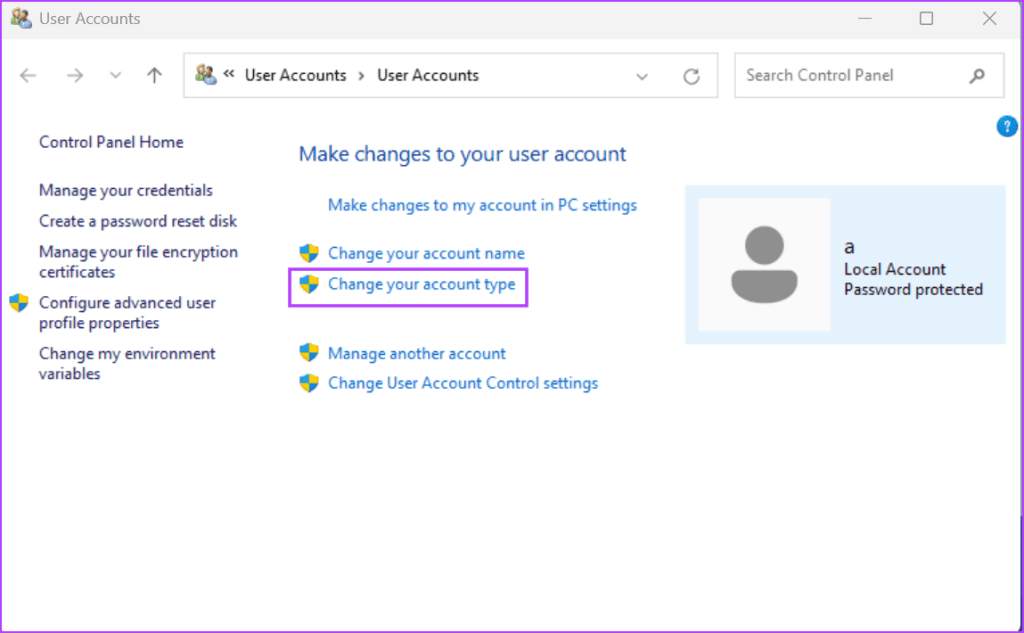
Шаг 3: Нажмите на опцию «Администратор». Затем нажмите кнопку «Изменить тип учетной записи».
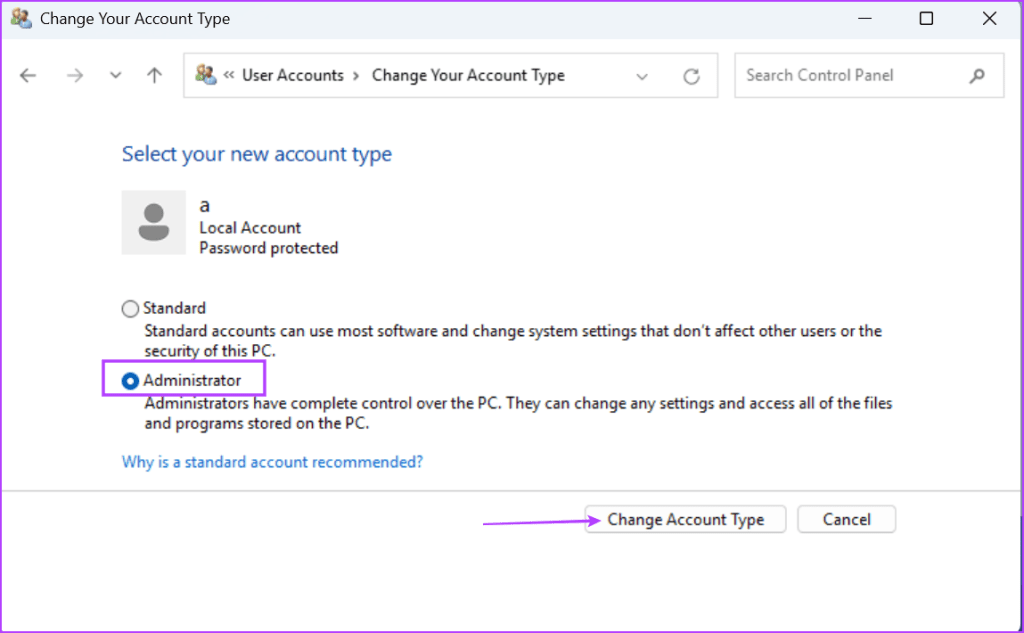
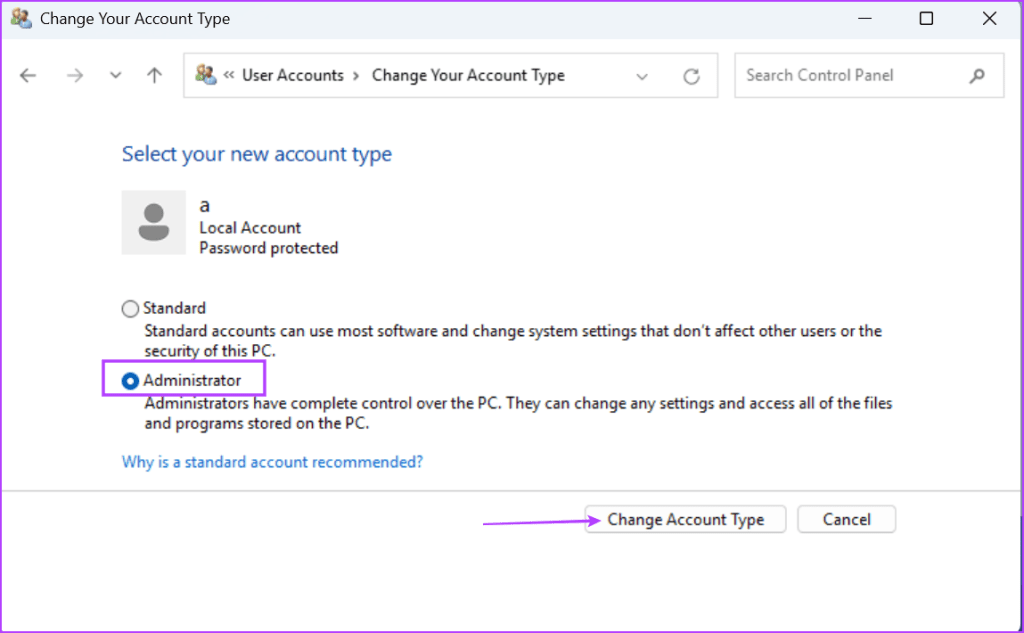
Шаг 4: Закройте окно панели управления.
Шаг 5. Повторите попытку смены владельца и проверьте, появляется ли ошибка снова.
2. Переключитесь на встроенную учетную запись администратора.
Если изменение типа учетной записи не помогает, вы можете переключиться на встроенную учетную запись администратора. Таким образом, вы получите неограниченный доступ к большинству функций операционной системы Windows, включая изменение владельца файла или папки. Вот как это сделать:
Шаг 1: Нажмите клавишу Windows, чтобы открыть меню «Пуск». Тип cmd в поле поиска и одновременно нажмите клавиши Ctrl + Shift + Enter.
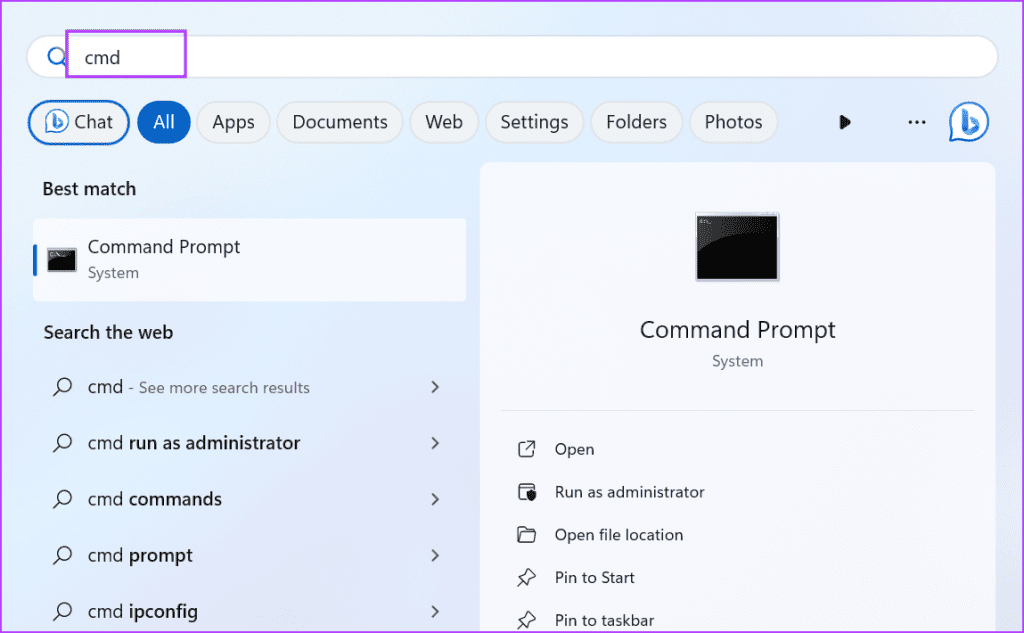
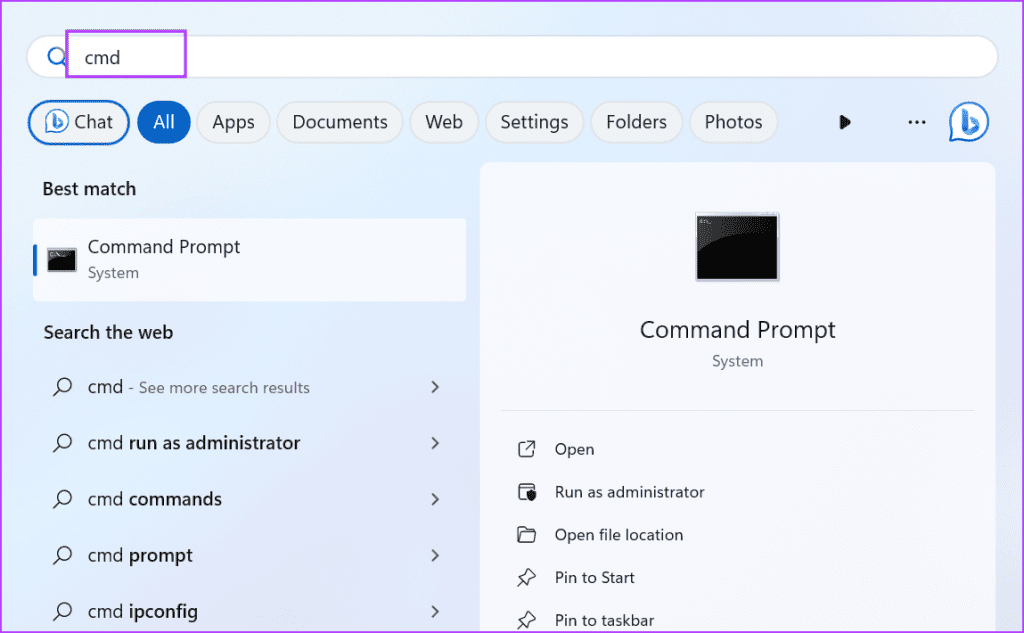
Шаг 2: Запустится контроль учетных записей пользователей. Нажмите кнопку Да.
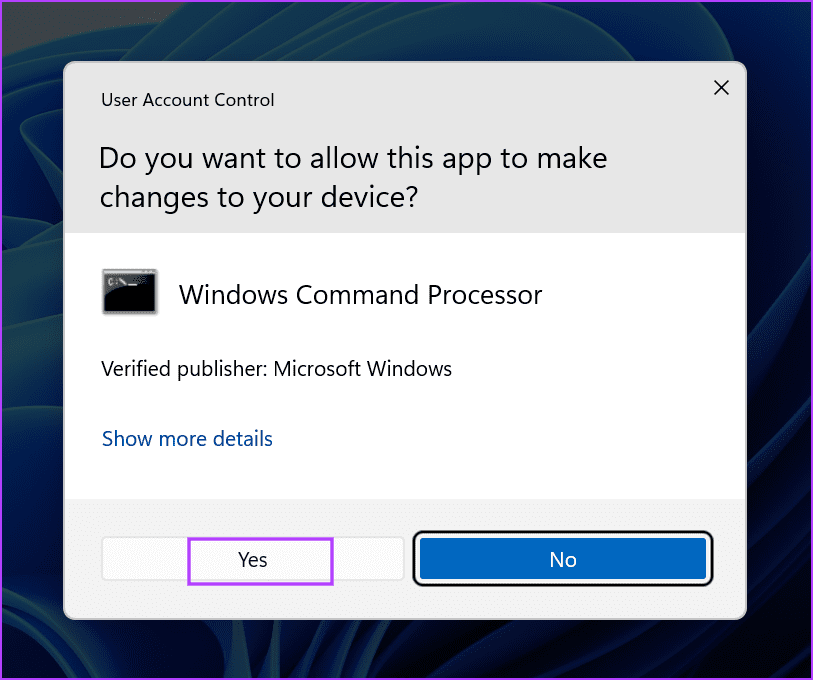
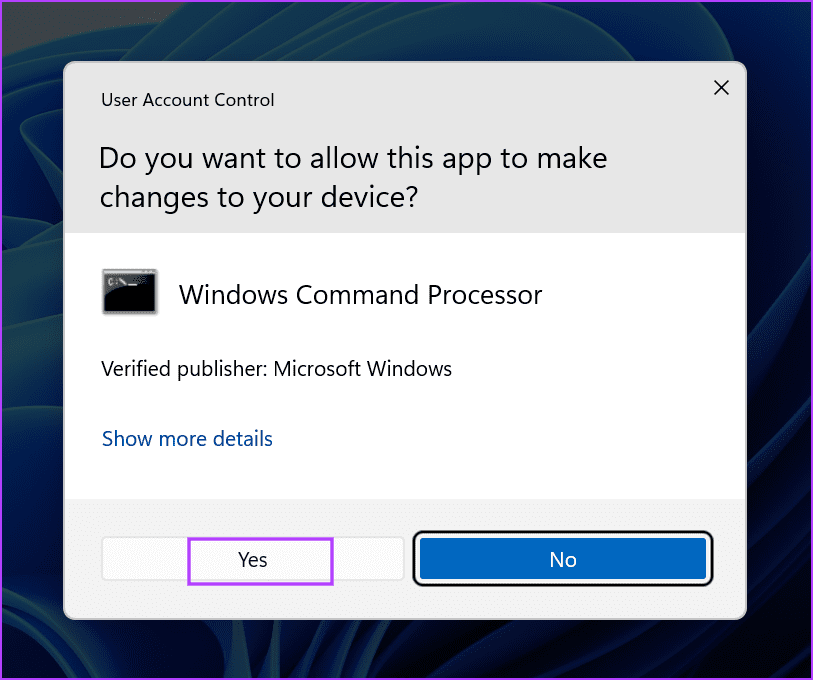
Шаг 3: Введите следующую команду и нажмите Enter, чтобы выполнить ее:
сетевой администратор пользователя /активный:да
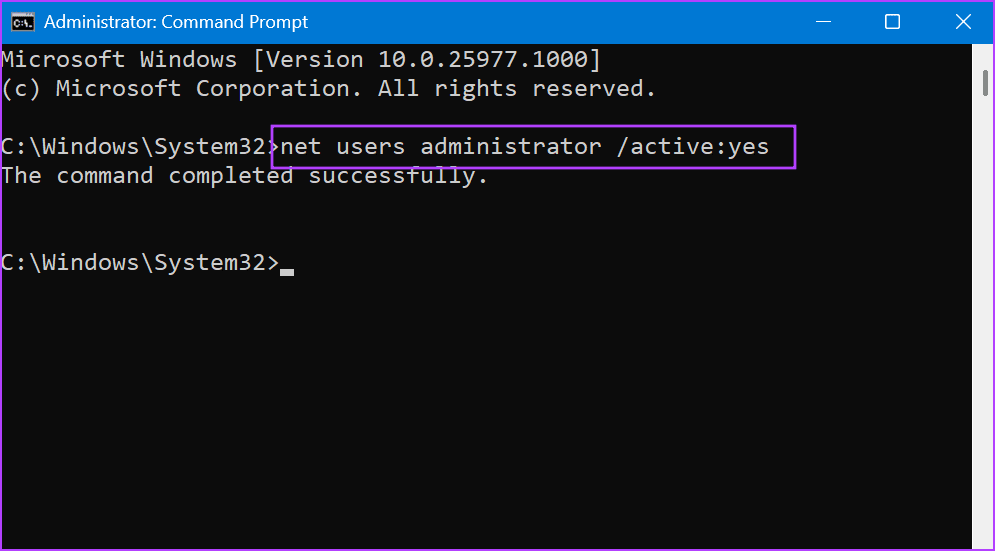
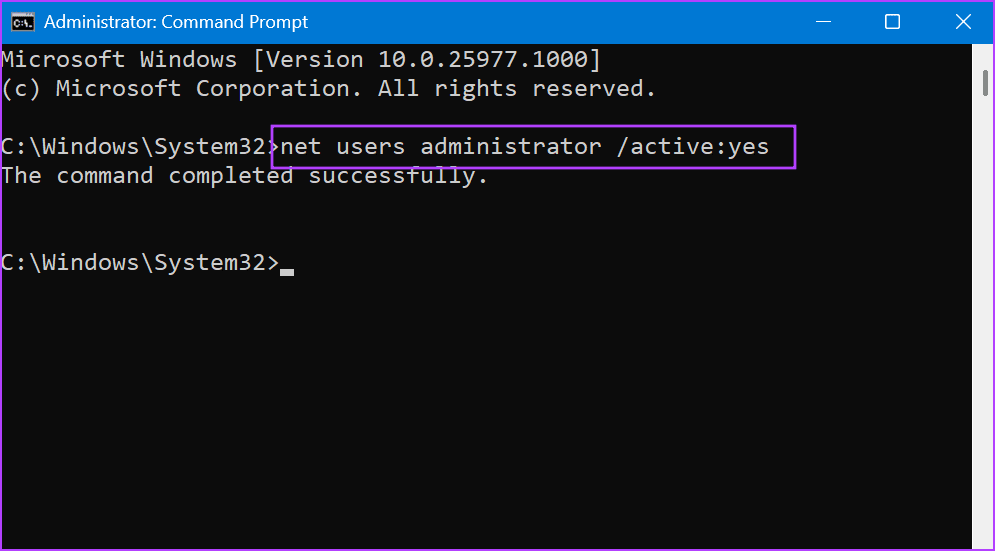
Шаг 4: Закройте окно командной строки.
Шаг 5: Нажмите клавишу Windows, чтобы открыть меню «Пуск». Нажмите на значок «Профиль» и выберите профиль администратора.
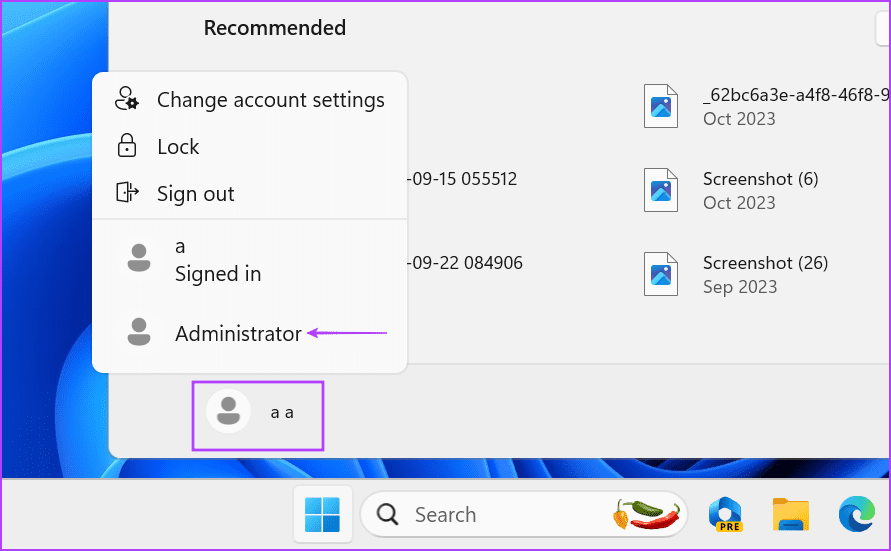
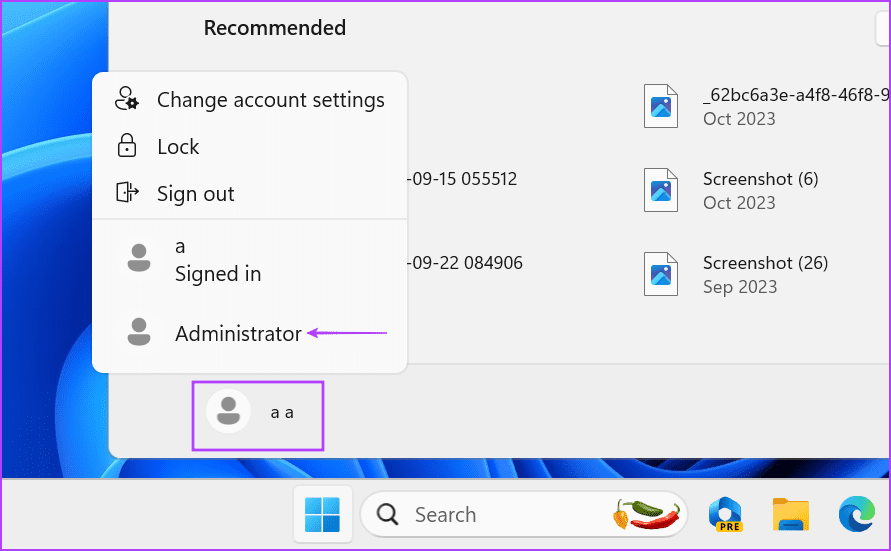
Шаг 6. Войдите в профиль и повторите попытку изменить владельца в окне «Свойства».
3. Используйте командную строку, чтобы предоставить полное владение
Если вы столкнулись с ошибкой при использовании окна «Свойства», вы можете переключиться на командную строку, чтобы изменить владельца. Вот как это сделать:
Шаг 1: Нажмите клавиши Windows + E, чтобы открыть проводник.
Шаг 2. Перейдите к папке или файлу, к которому вы хотите получить доступ, и щелкните его правой кнопкой мыши. Выберите параметр «Копировать как путь».
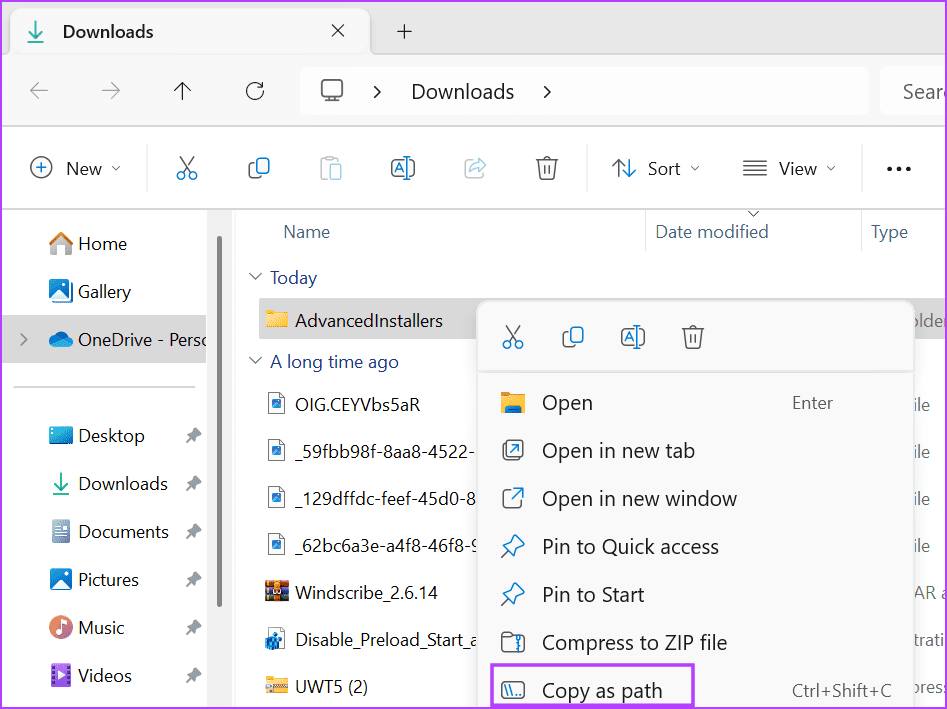
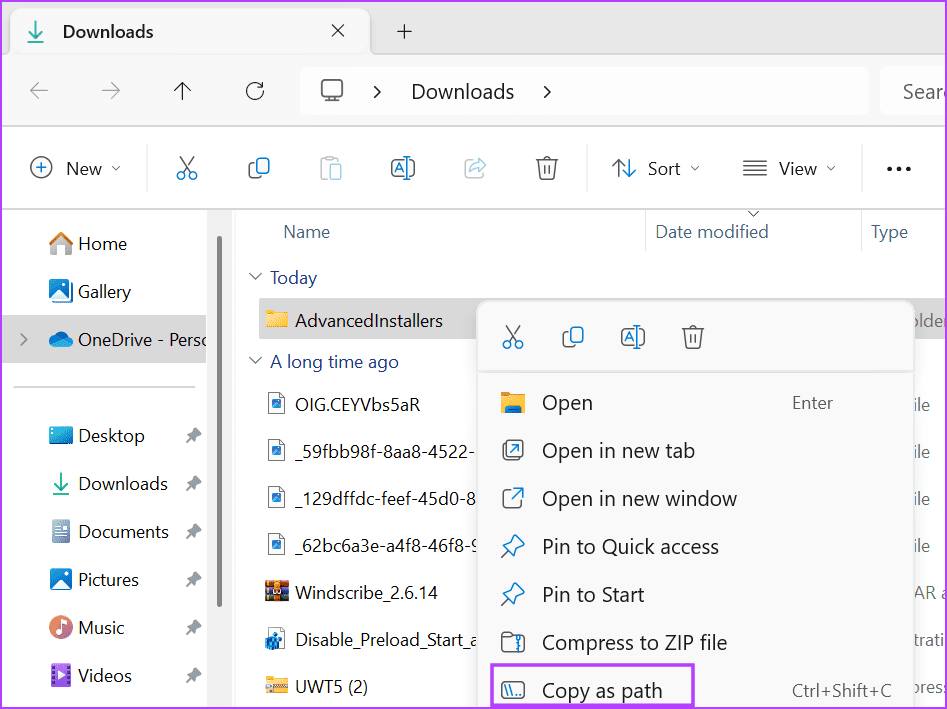
Шаг 3: Нажмите клавишу Windows, чтобы открыть меню «Пуск». Тип cmd в поле поиска и одновременно нажмите клавиши Ctrl + Shift + Enter.
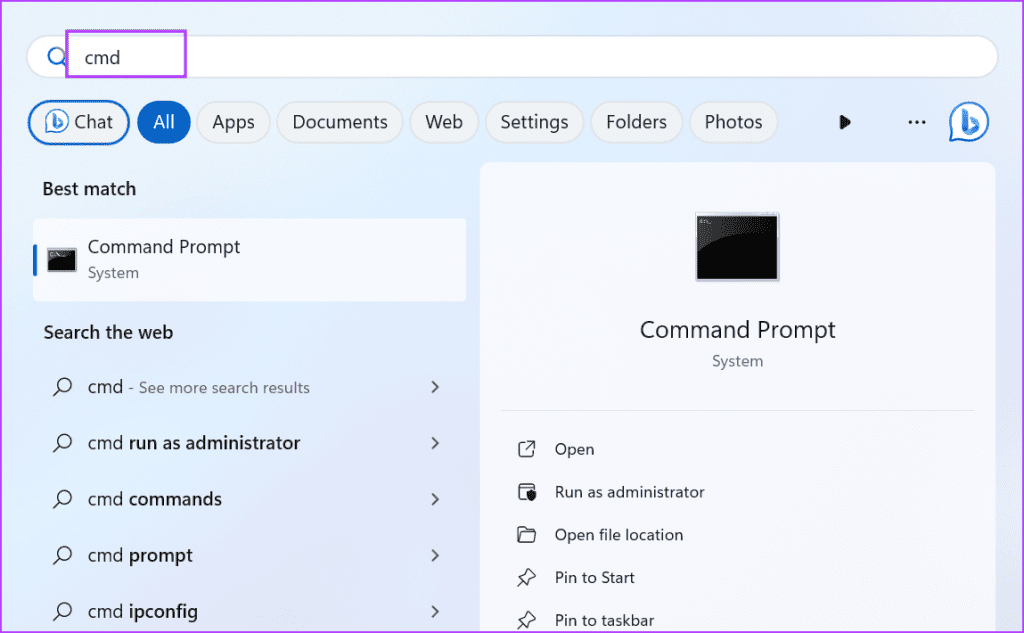
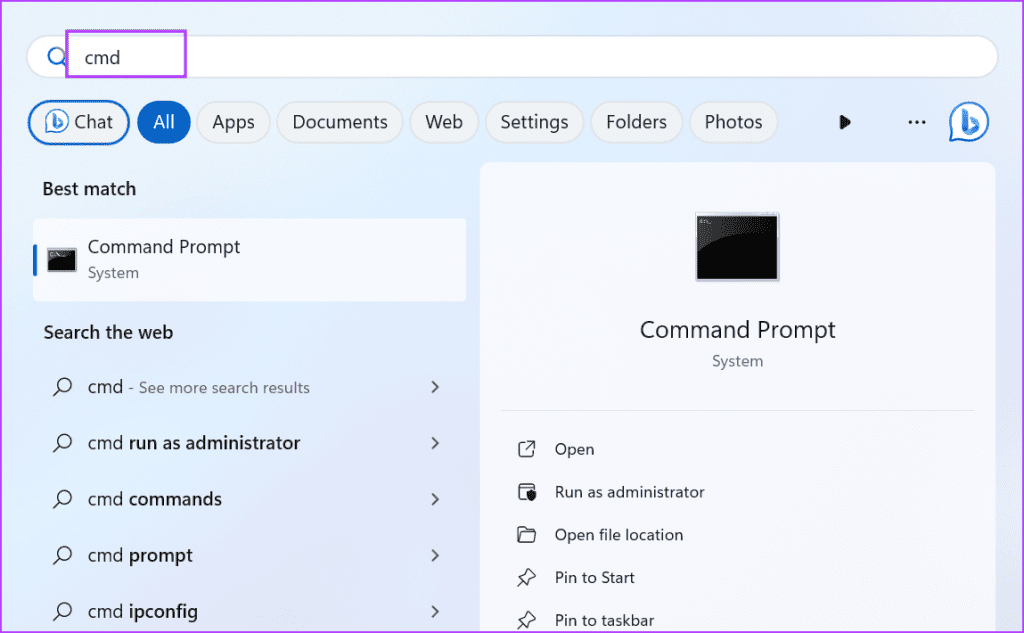
Шаг 4: Запустится контроль учетных записей пользователей. Нажмите кнопку «Да», чтобы запустить командную строку с правами администратора.
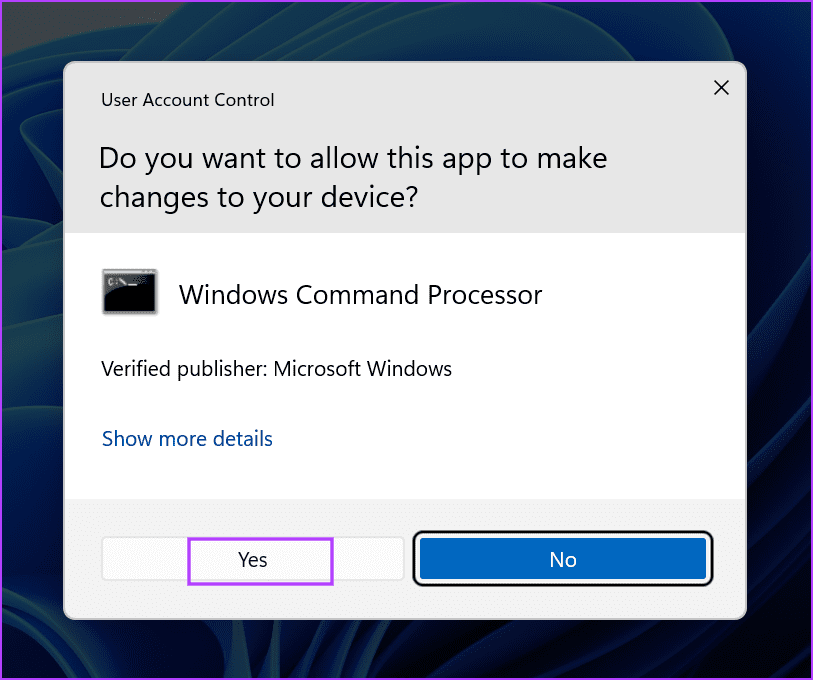
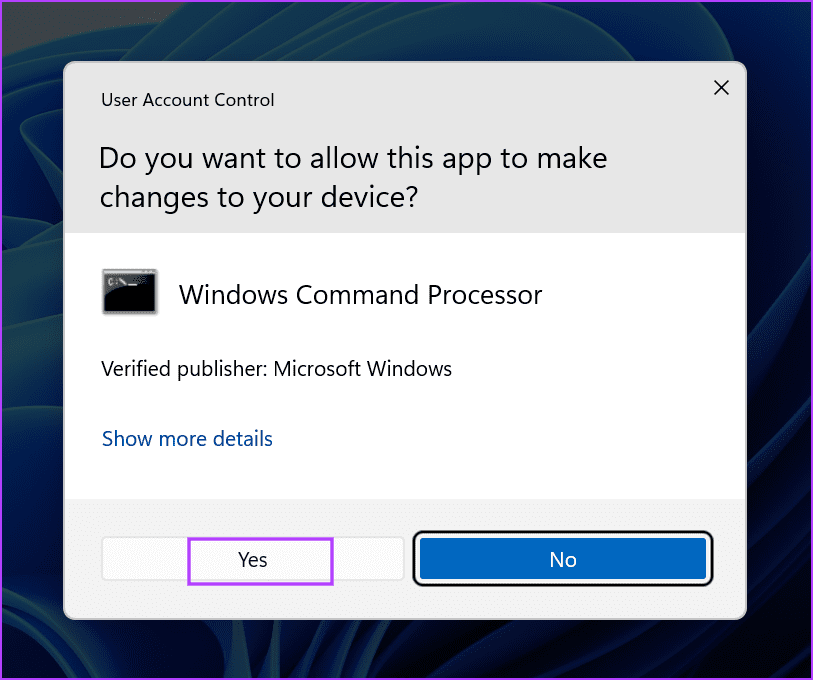
Шаг 5. Синтаксис первой команды, вступающей во владение:
takeown /F «полный путь» /a /r /dy
Шаг 6. Замените часть «полный путь» на путь, который вы скопировали на втором шаге. Затем нажмите Enter, чтобы выполнить новую команду:
takeown /f “C:\Windows\System32\AdvancedInstallers” /a /r /dy
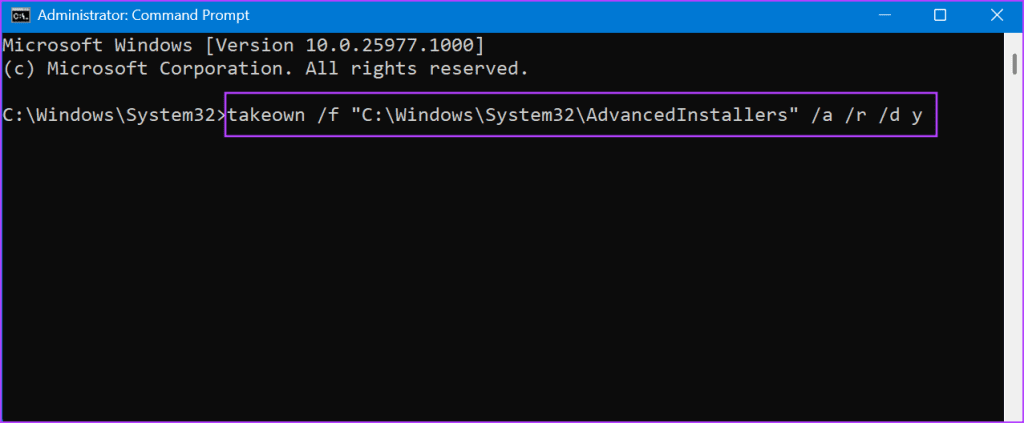
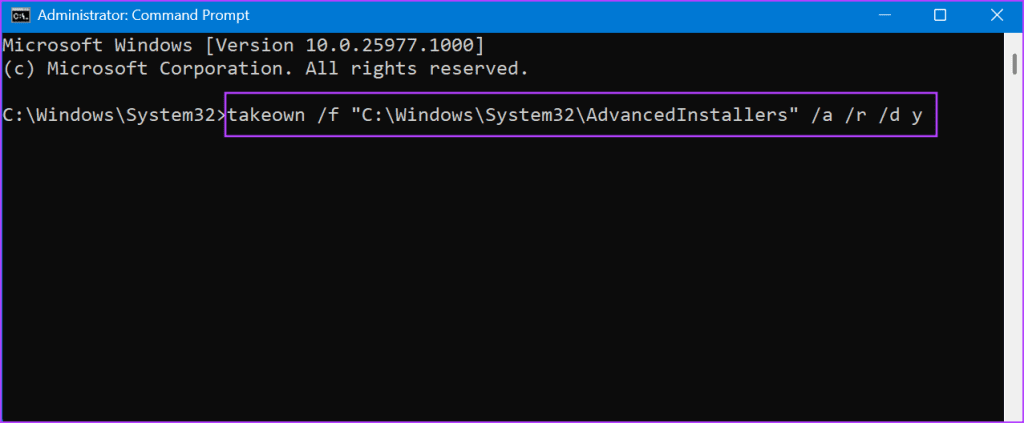
Шаг 7: Аналогично, синтаксис второй команды:
icacls «полный путь» /grant администраторы:F /t
Шаг 8: Замените «полный путь» и нажмите Enter, чтобы выполнить команду:
icacls “C:\Windows\System32\AdvancedInstallers” /предоставить администраторам:F /t
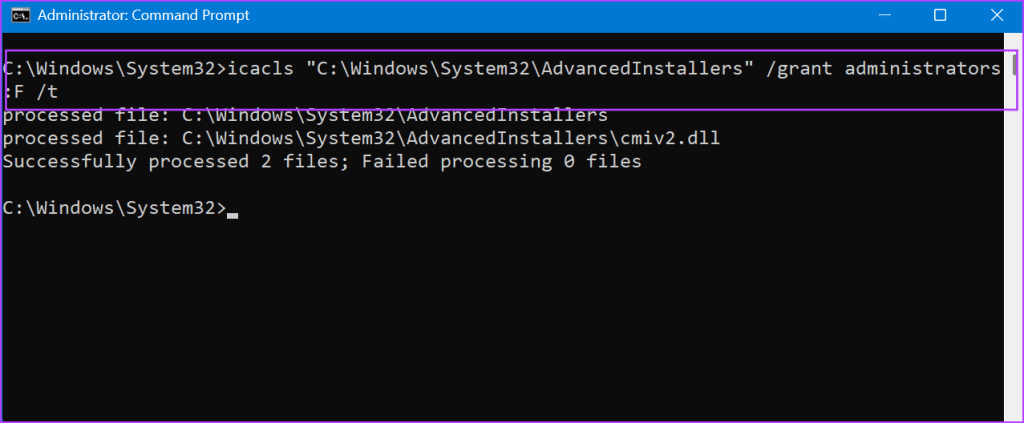
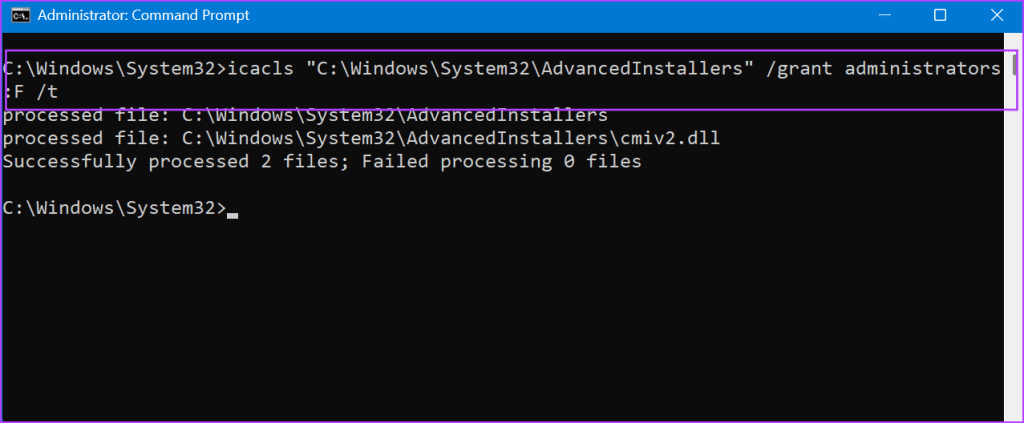
Шаг 9: После выполнения обеих команд без ошибок закройте окно командной строки.
4. Переключитесь в безопасный режим для завершения операции.
Часто сторонние программы и фоновые службы могут мешать базовым операциям ОС. Итак, вам необходимо переключиться в безопасный режим, а затем повторить попытку изменения владельца файла или папки. Вот как это сделать:
Шаг 1. Нажмите клавиши Windows + L, чтобы заблокировать компьютер.
Шаг 2. Нажмите и удерживайте клавишу Shift, затем щелкните значок питания. Выберите опцию «Перезагрузить».
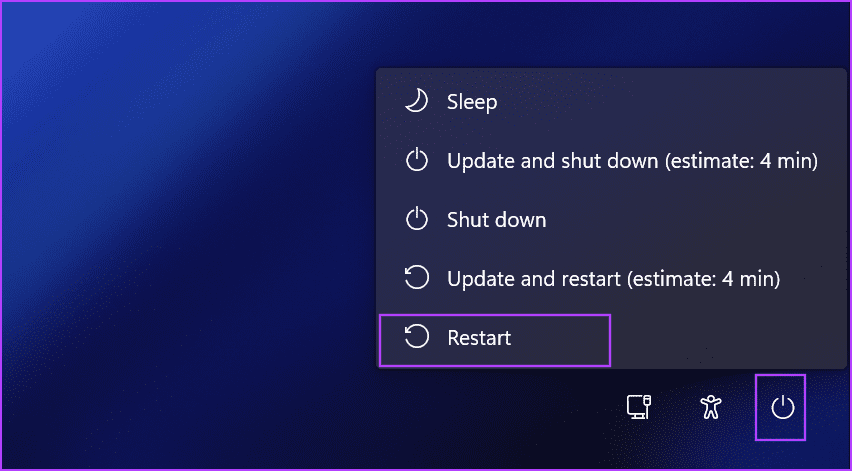
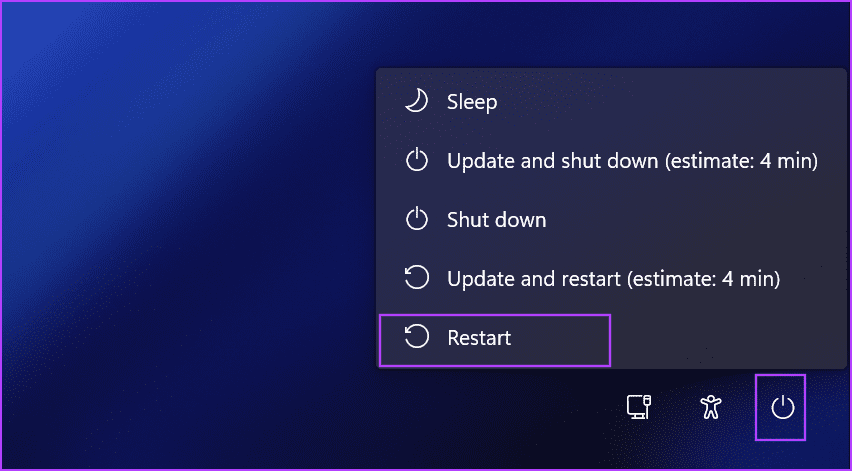
Шаг 3. Ваш компьютер загрузится на страницу среды восстановления Windows. Нажмите на опцию «Устранение неполадок».
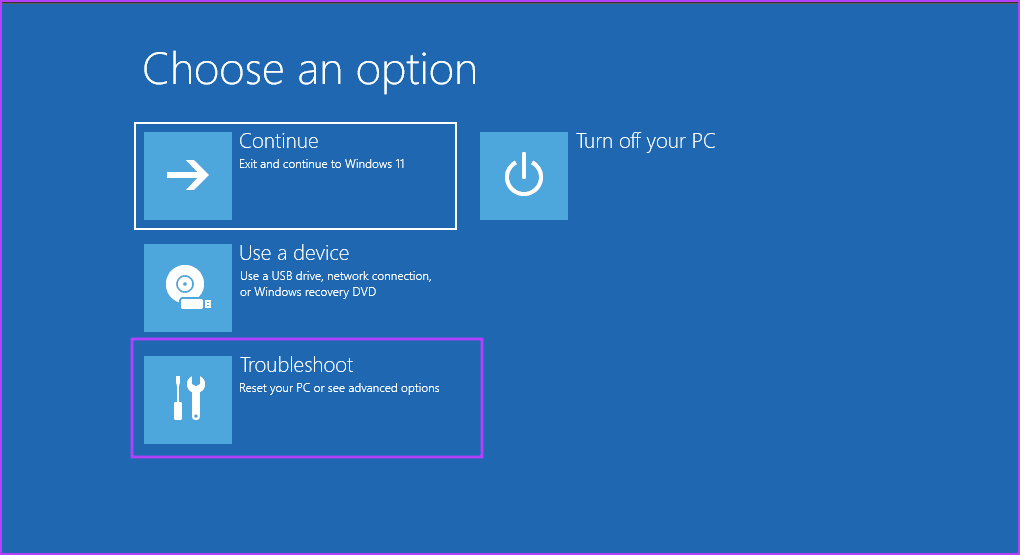
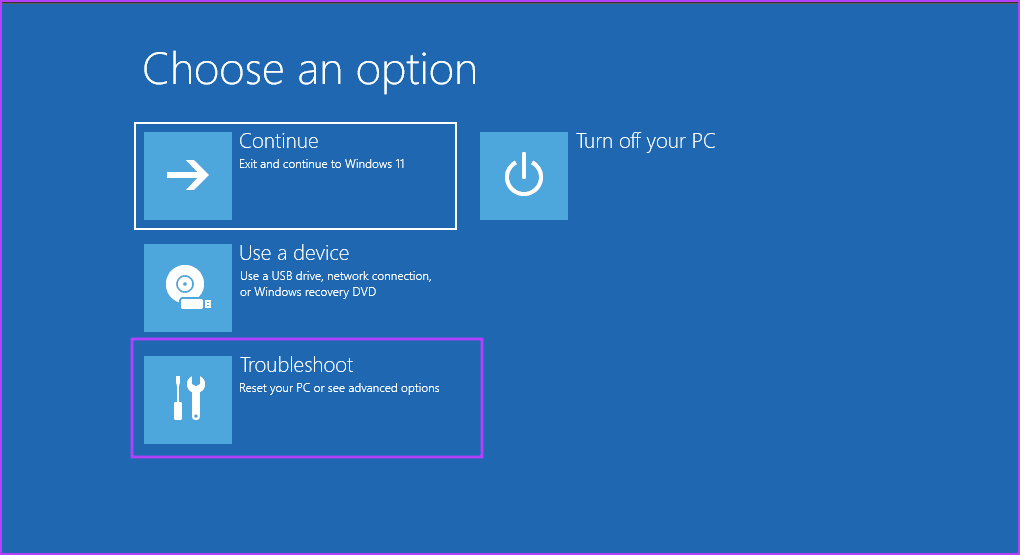
Шаг 4: Нажмите «Дополнительные параметры».
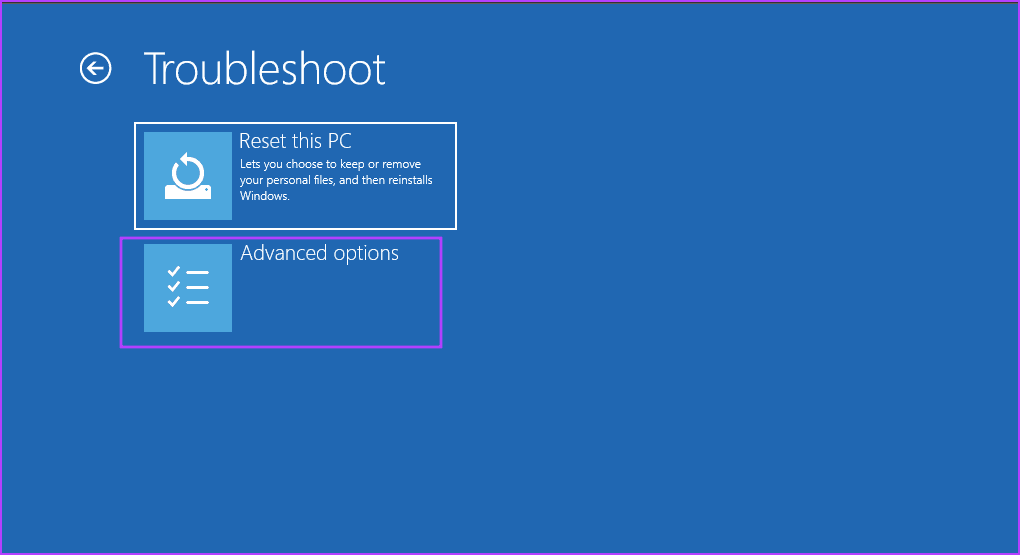
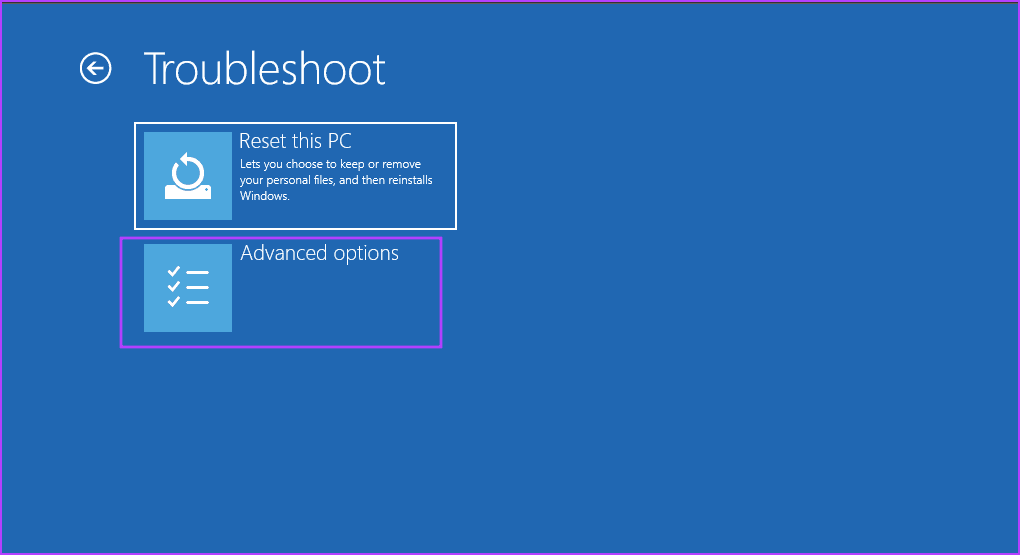
Шаг 5: Теперь нажмите на опцию «Параметры запуска».
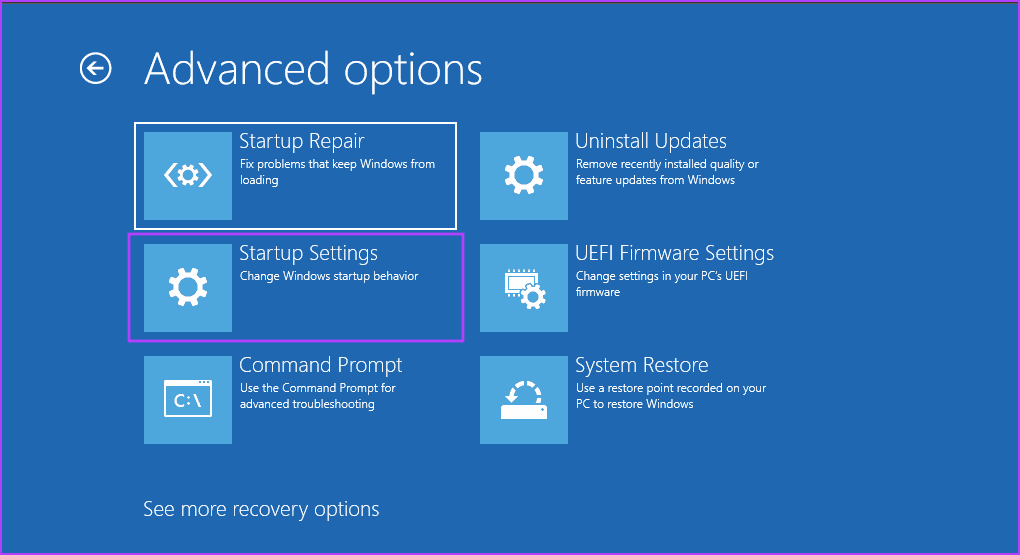
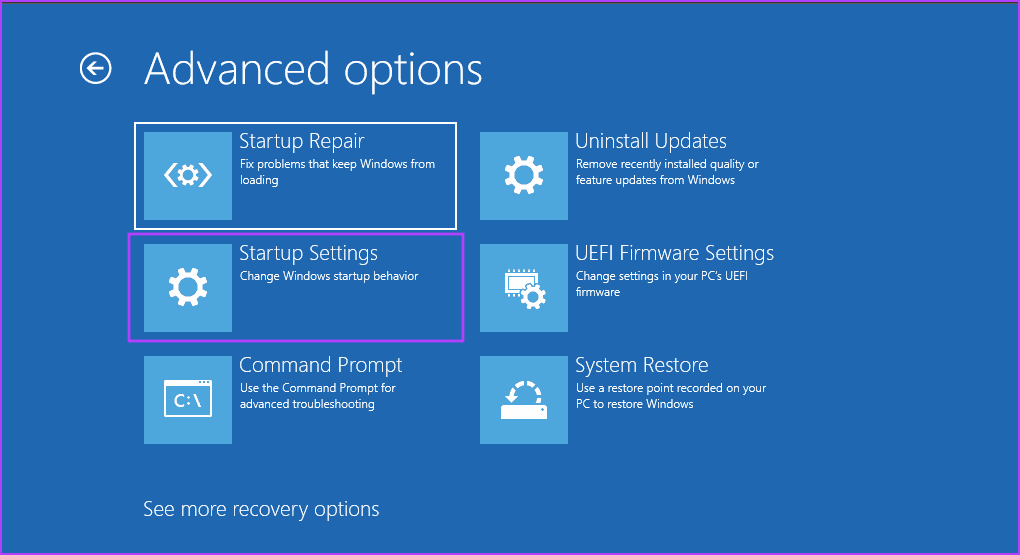
Шаг 6: Нажмите кнопку «Перезагрузить».
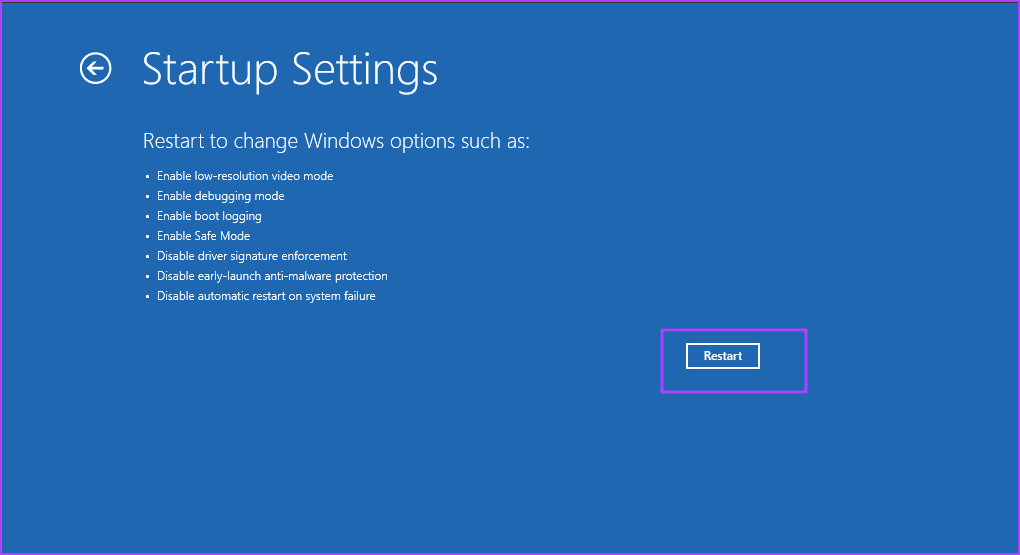
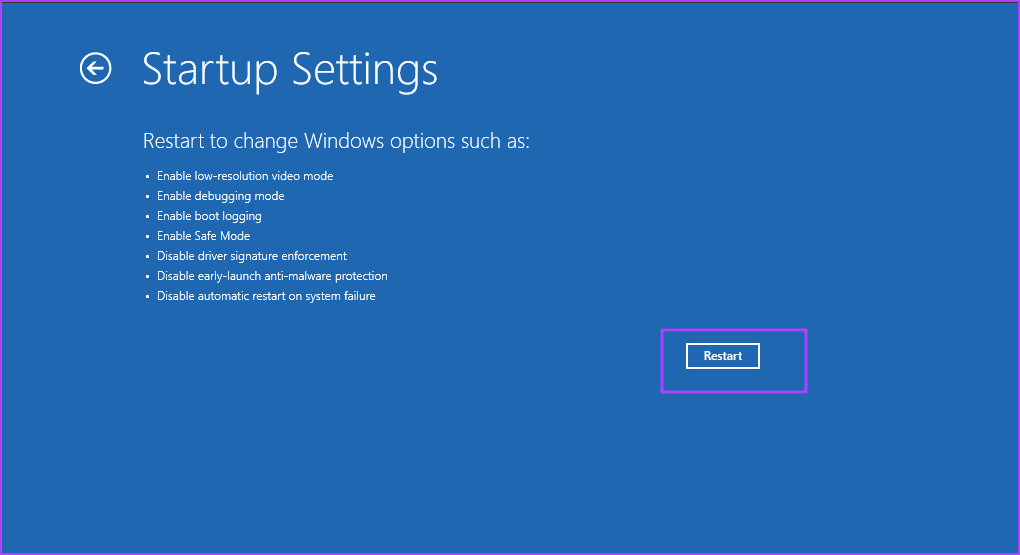
Шаг 7. После перезагрузки компьютера нажмите клавишу F6, чтобы загрузиться в безопасном режиме с помощью командной строки.
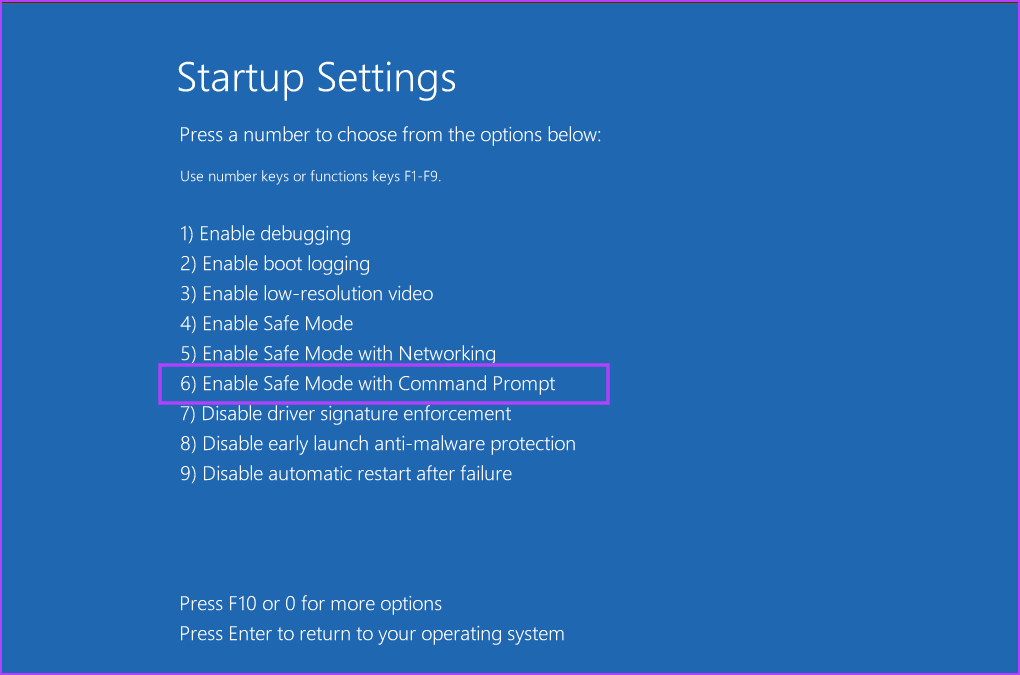
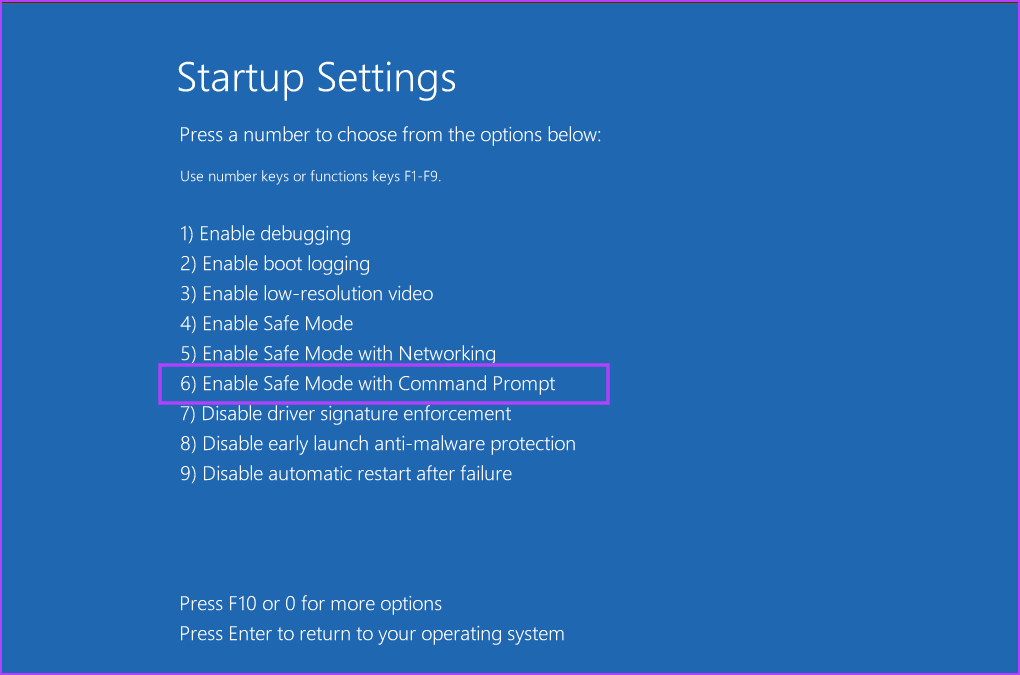
Шаг 8. Откройте проводник и попробуйте изменить владельца файла или папки. После этого выйдите из безопасного режима.
5. Запустите проверку диска.
Ошибки диска и поврежденные файлы могут вызвать всевозможные проблемы при работе с любым файлом или папкой на накопителе. Итак, вам необходимо использовать утилиту Check Disk для сканирования и исправления всех ошибок. Вот как это сделать:
Шаг 1: Нажмите клавишу Windows, чтобы открыть меню «Пуск». Тип cmd в поле поиска и одновременно нажмите клавиши Ctrl + Shift + Enter.
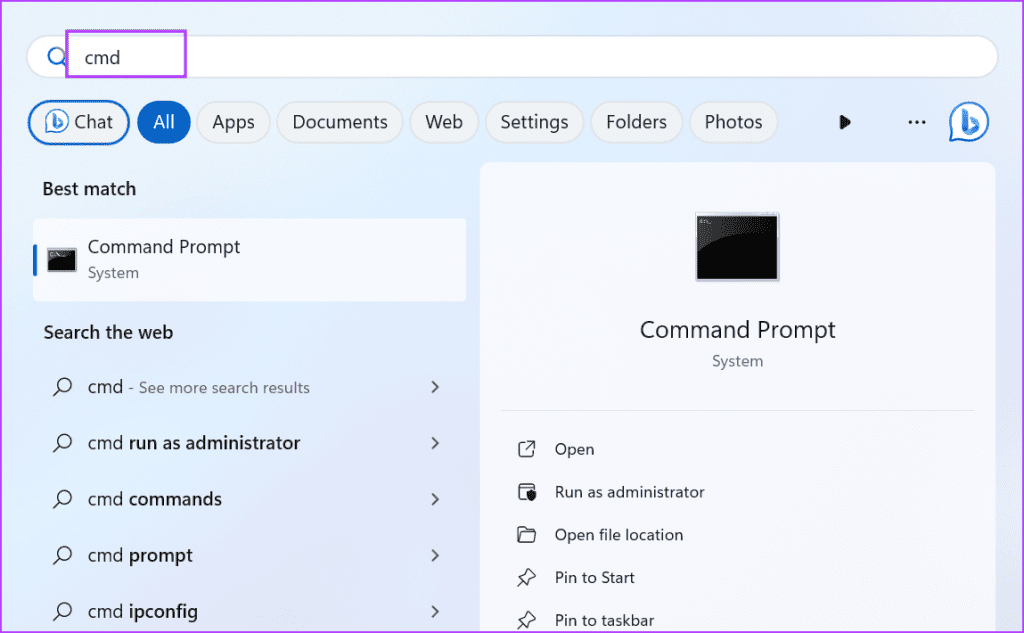
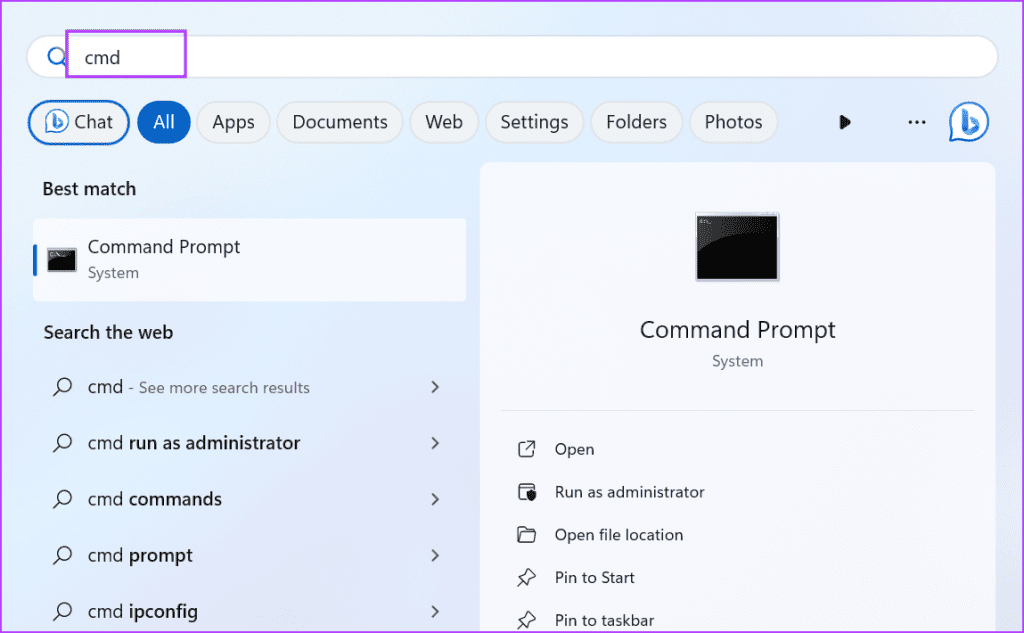
Шаг 2: Запустится контроль учетных записей пользователей. Нажмите кнопку «Да», чтобы запустить командную строку с правами администратора.
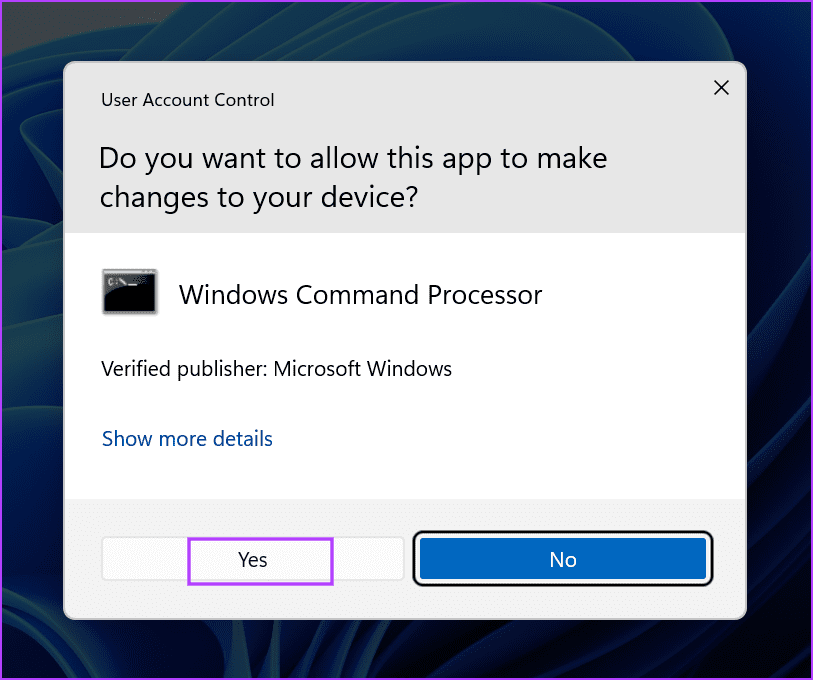
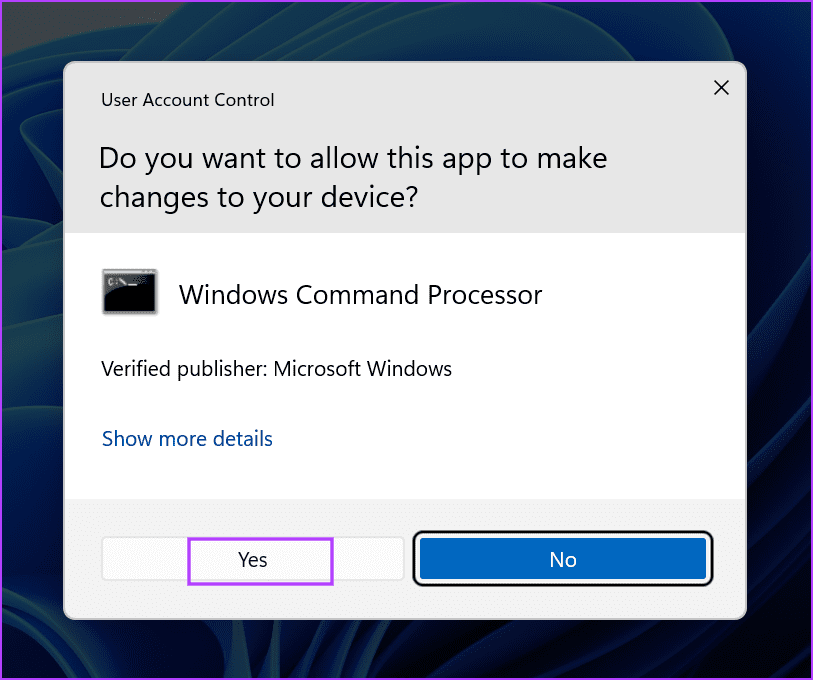
Шаг 3: Введите следующую команду и нажмите Enter:
chkdsk /r
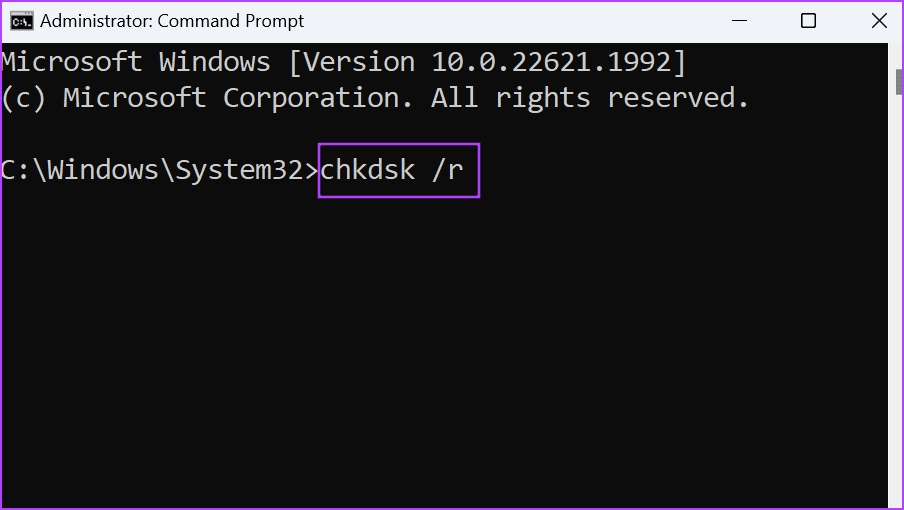
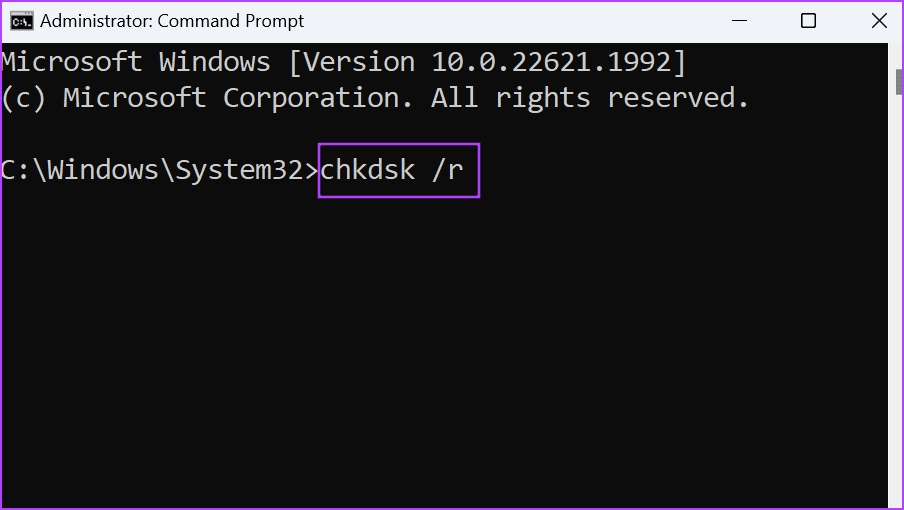
Шаг 4: Введите й и нажмите Enter.
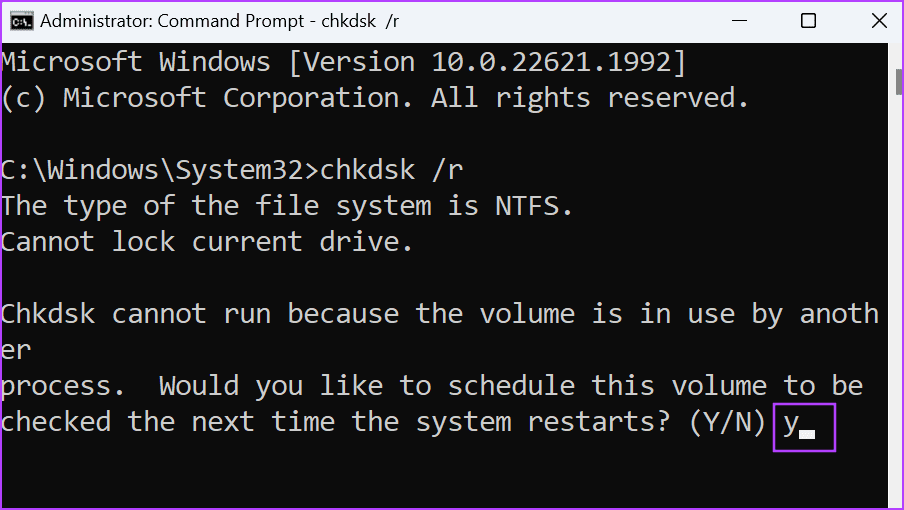
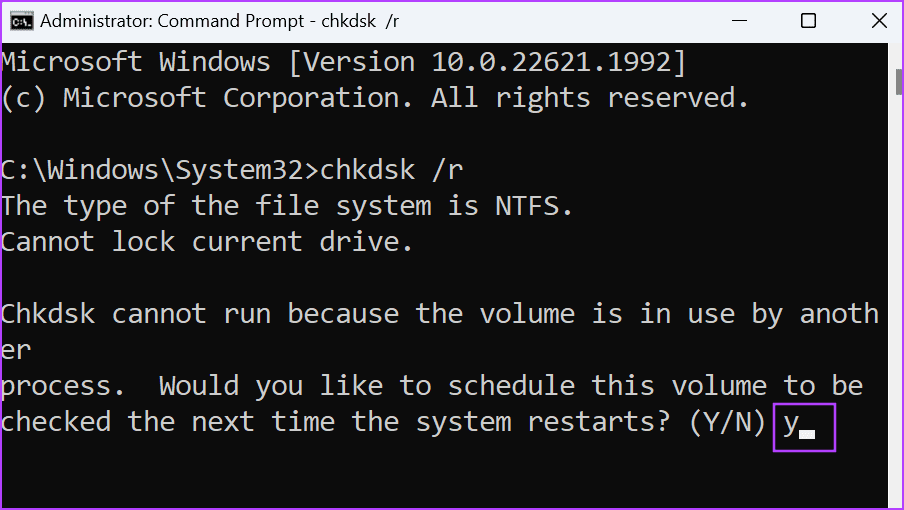
Шаг 5: Закройте окно командной строки.
Шаг 6. Перезагрузите компьютер, чтобы начать проверку диска, и подождите, пока он загрузится и появится экран блокировки.
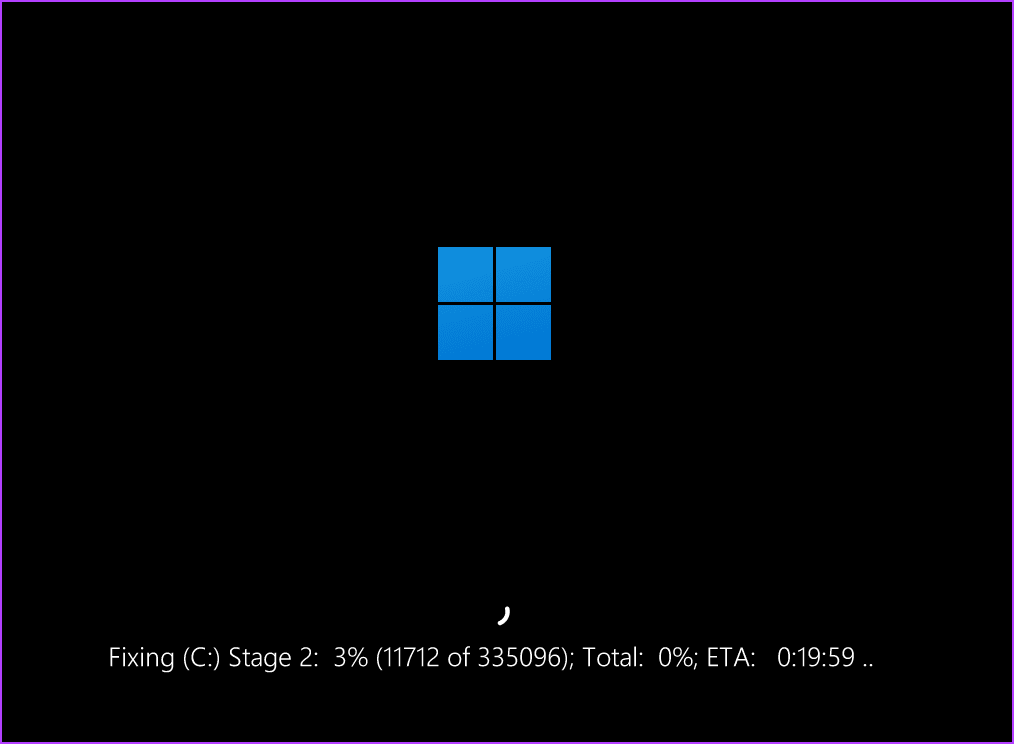
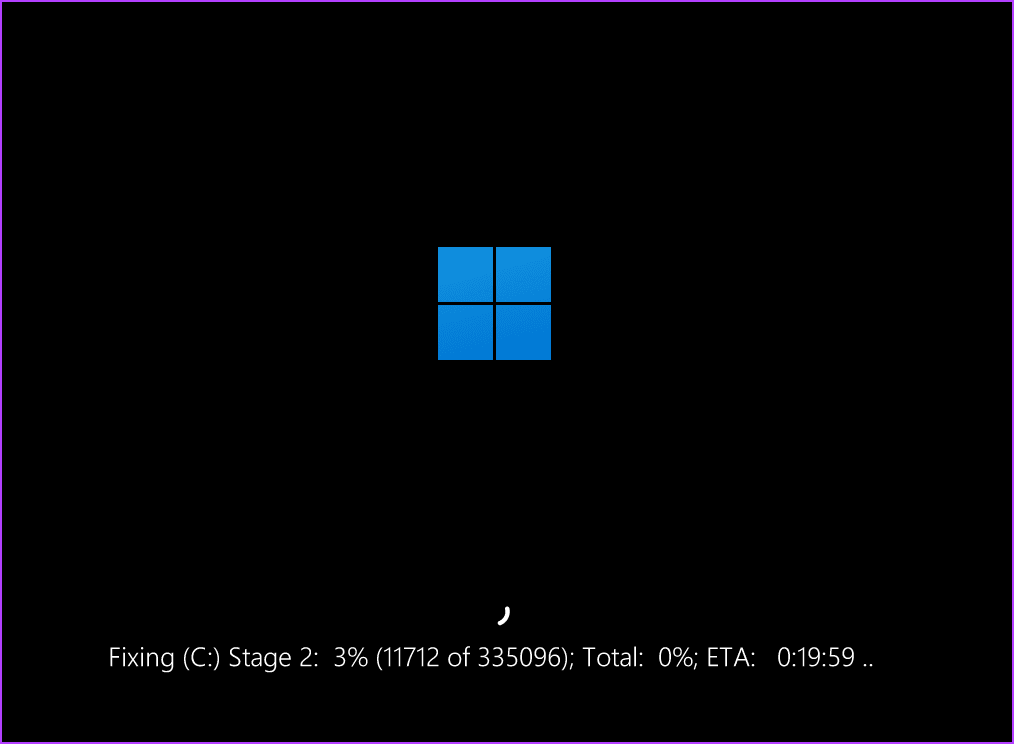
6. Попробуйте восстановление системы.
Функция восстановления системы через определенные промежутки времени создает снимки вашего компьютера, и вы можете использовать эти точки восстановления, чтобы вернуться к более раннему моменту времени. Если вы недавно заметили ошибку «Не удалось перечислить объекты в контейнере», применение точки восстановления может решить проблему. Вот как это сделать:
Шаг 1: Нажмите клавишу Windows, чтобы открыть меню «Пуск». Тип рструи в поле поиска и нажмите Enter, чтобы открыть восстановление системы.
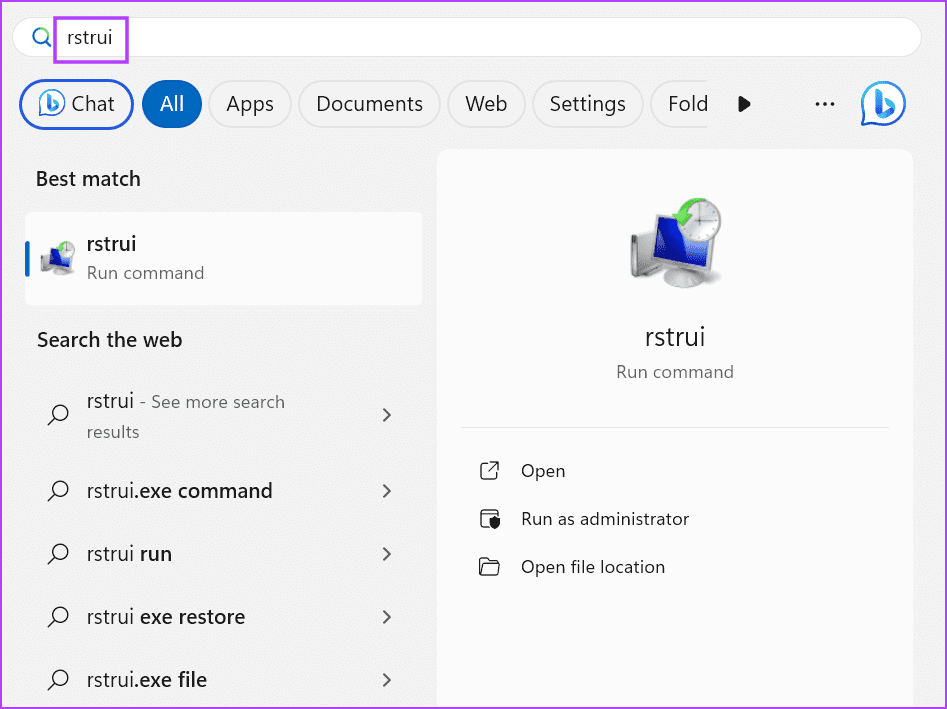
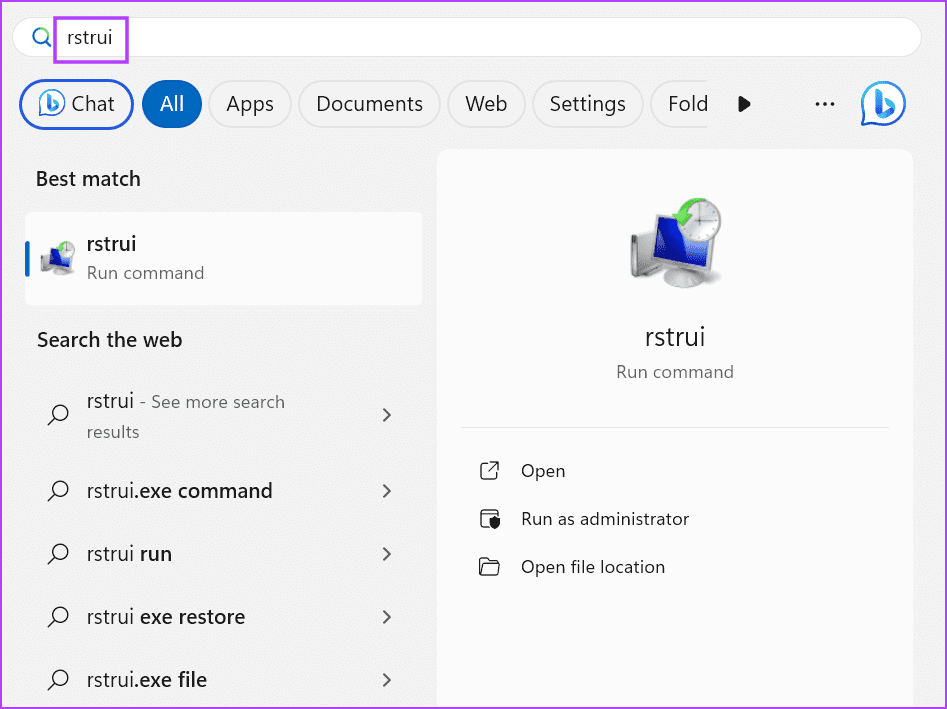
Шаг 2: Нажмите кнопку «Далее».
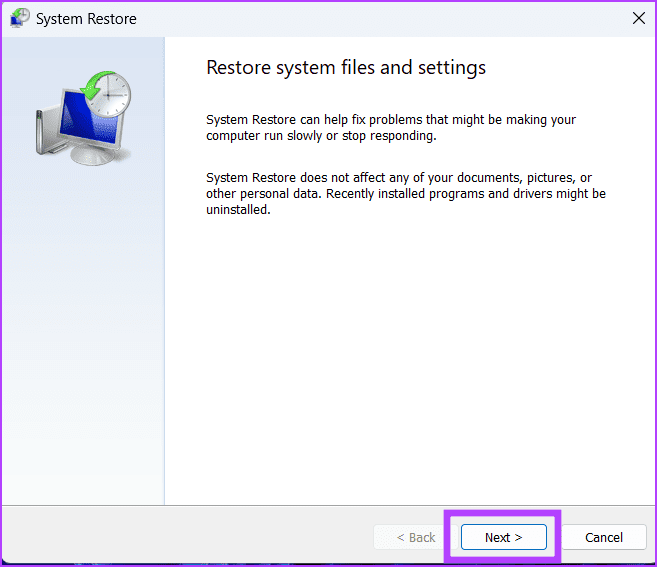
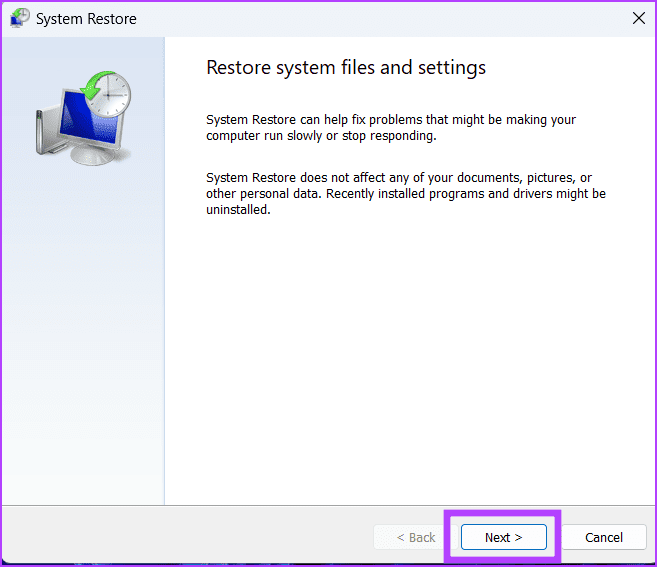
Шаг 3. Выберите точку восстановления из списка и нажмите кнопку «Далее».
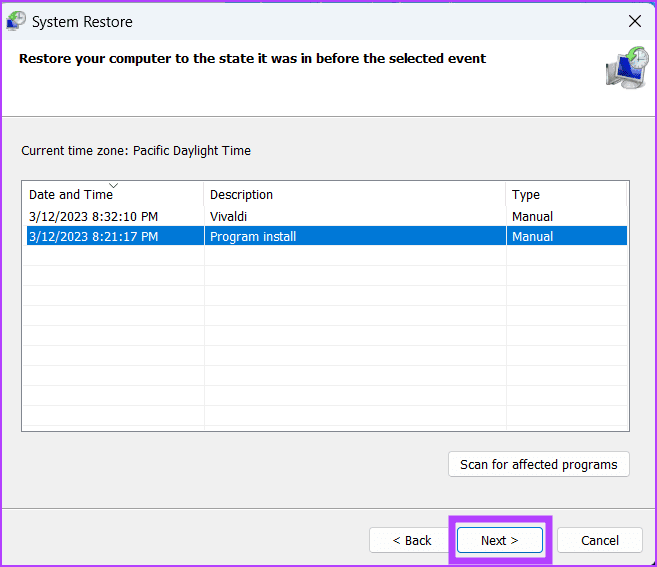
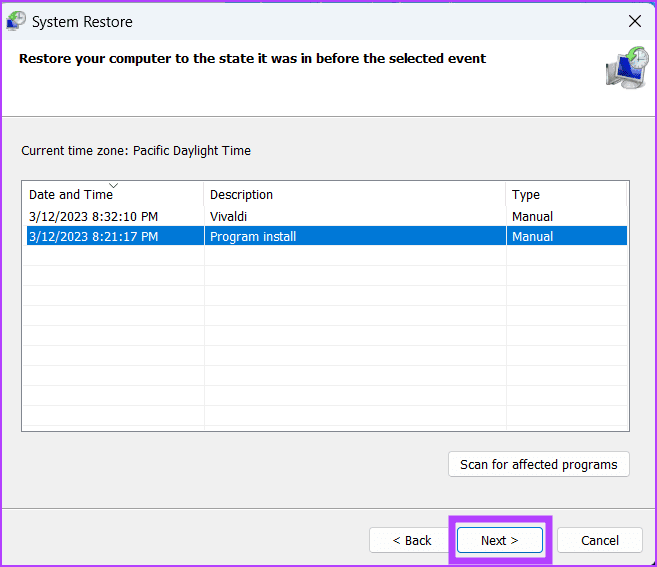
Шаг 4. Следуйте инструкциям на экране, чтобы применить точку восстановления на вашем компьютере.
7. Выполните обновление на месте
Крайним средством является переустановка Windows на вашем компьютере. Но если вы сделаете сброс системы, то все установленные программы будут удалены. Вместо этого выполните обновление на месте, чтобы переустановить Windows, не удаляя установленные программы и личные файлы. Вот как:
Шаг 1. Загрузите ISO-файл Windows.
Шаг 2: Дважды щелкните файл ISO, чтобы смонтировать его. После этого дважды щелкните файл setup.exe.
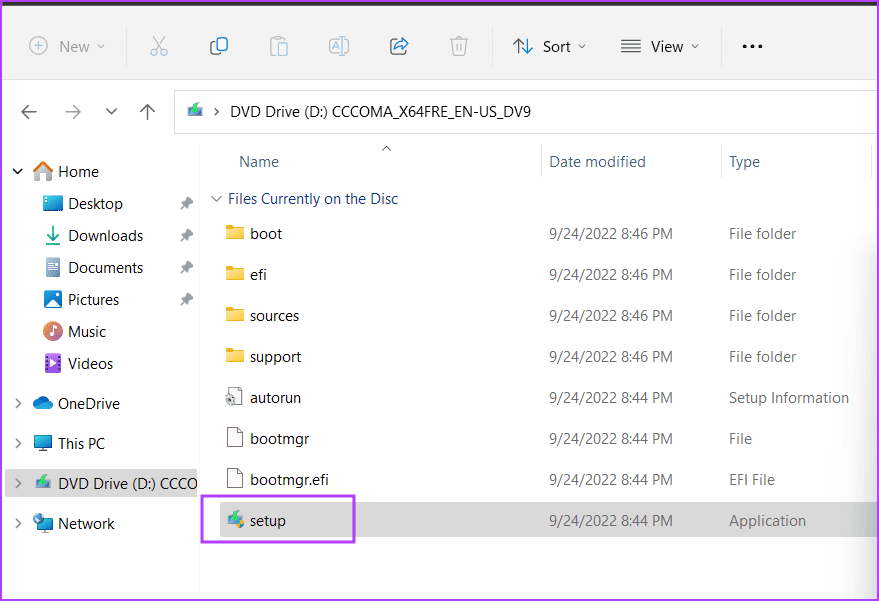
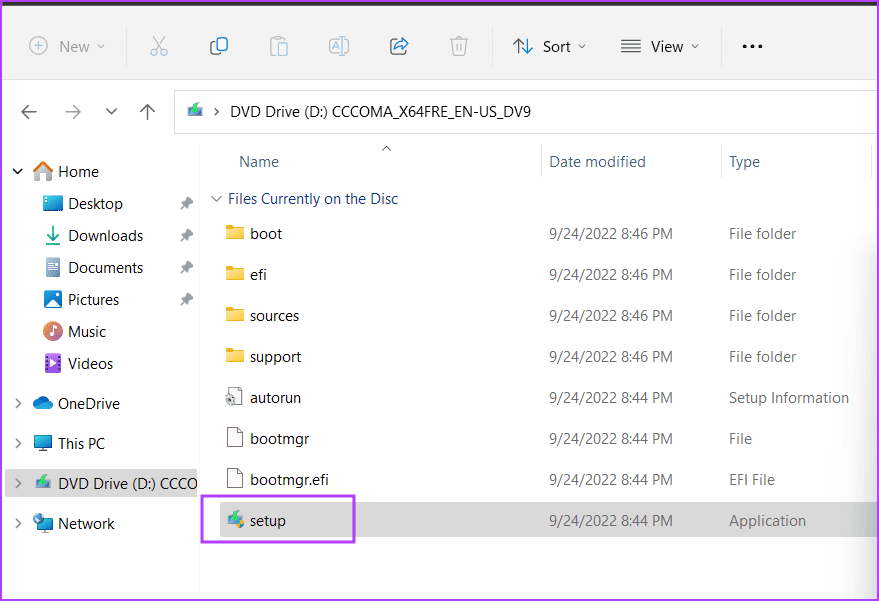
Шаг 3: Откроется окно контроля учетных записей пользователей. Нажмите кнопку «Да», чтобы запустить установщик Windows.
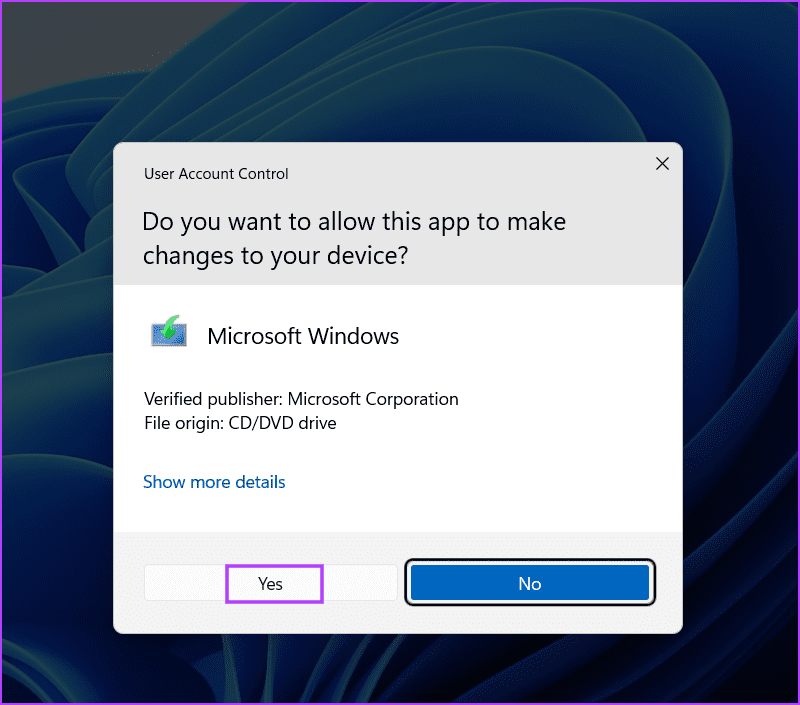
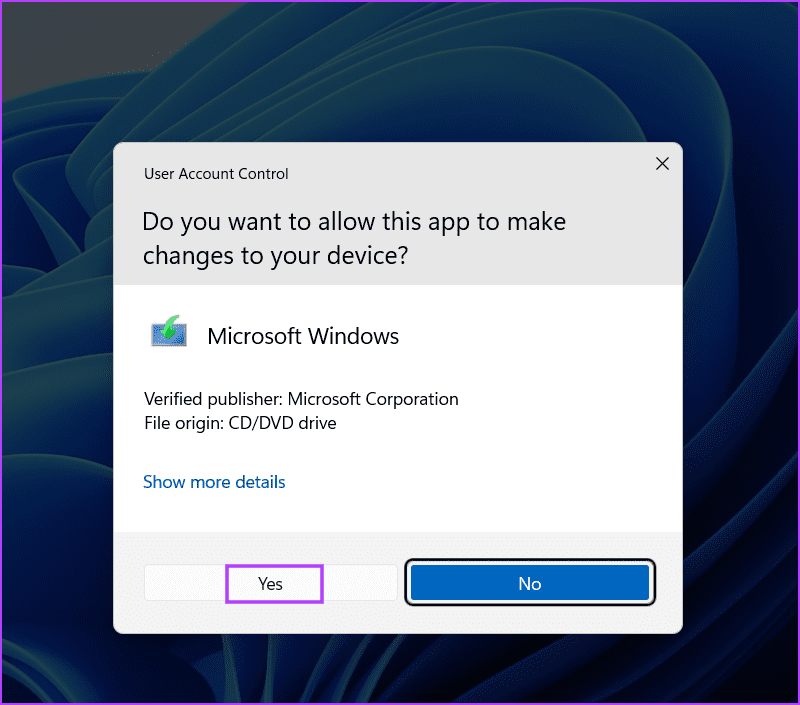
Шаг 4: Нажмите кнопку «Далее».
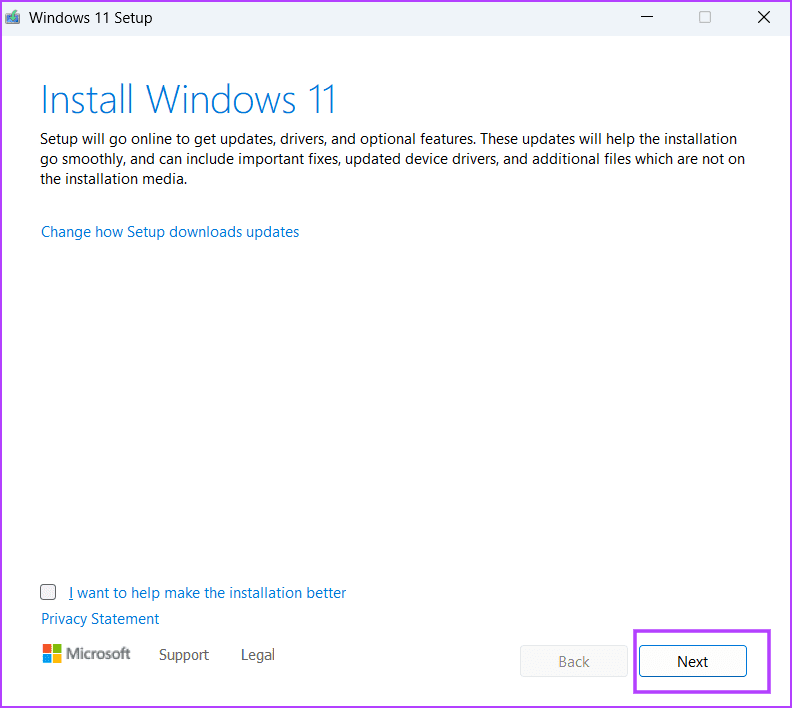
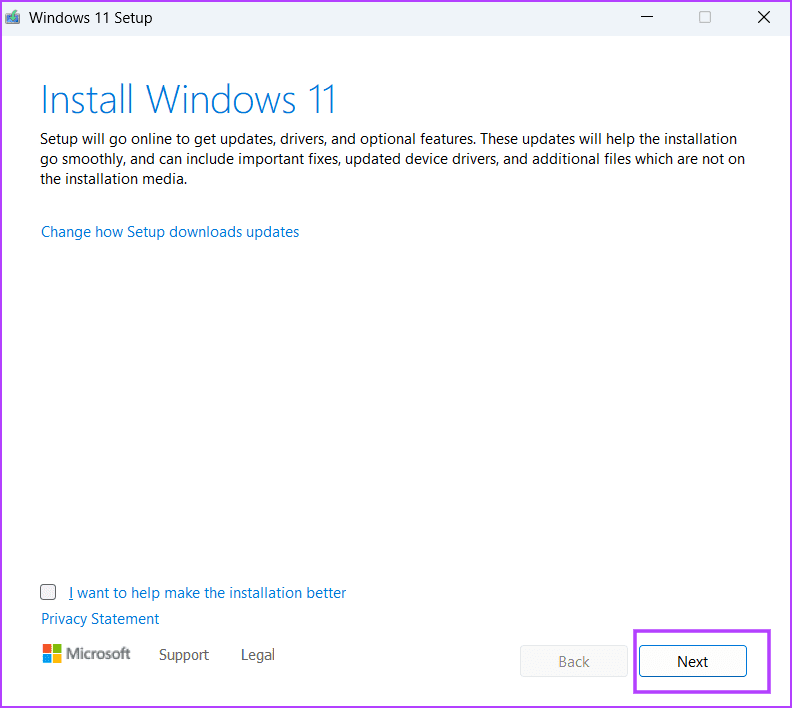
Шаг 5: Нажмите кнопку «Принять».
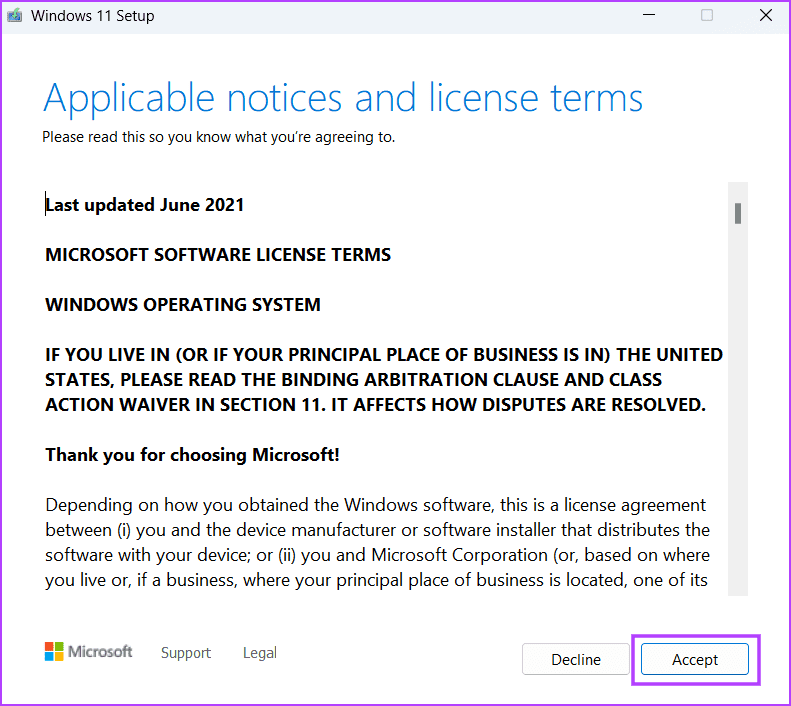
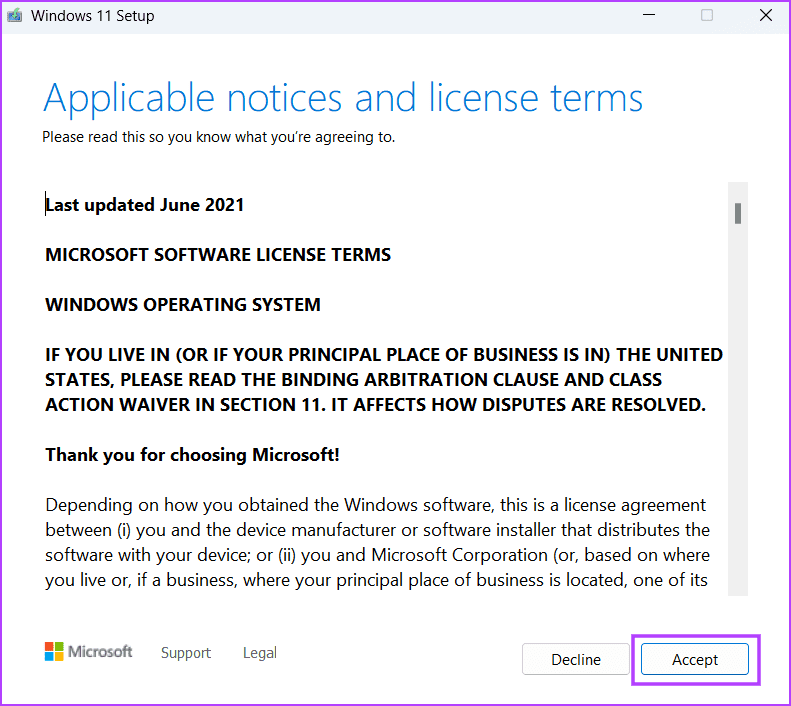
Шаг 6: Затем нажмите кнопку «Установить».
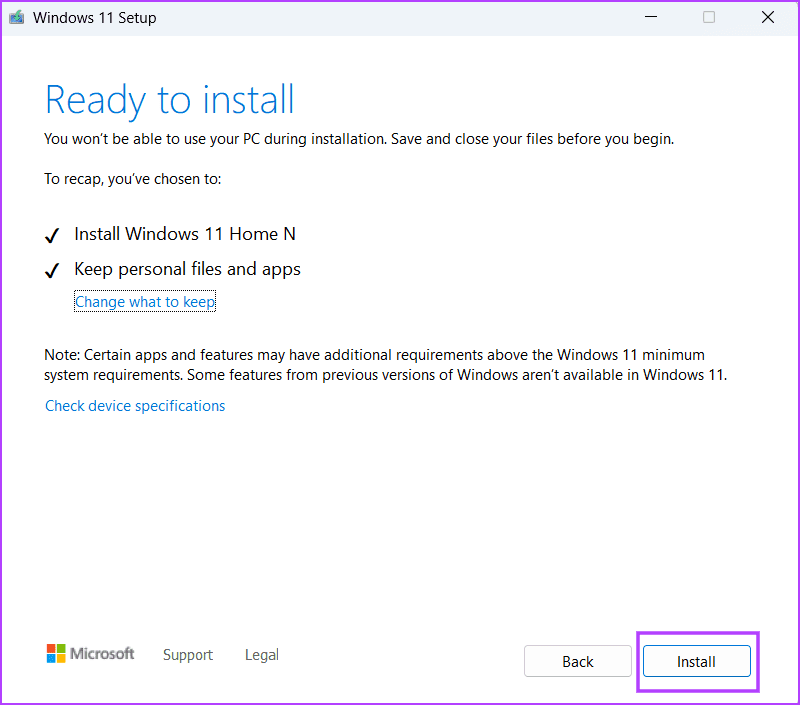
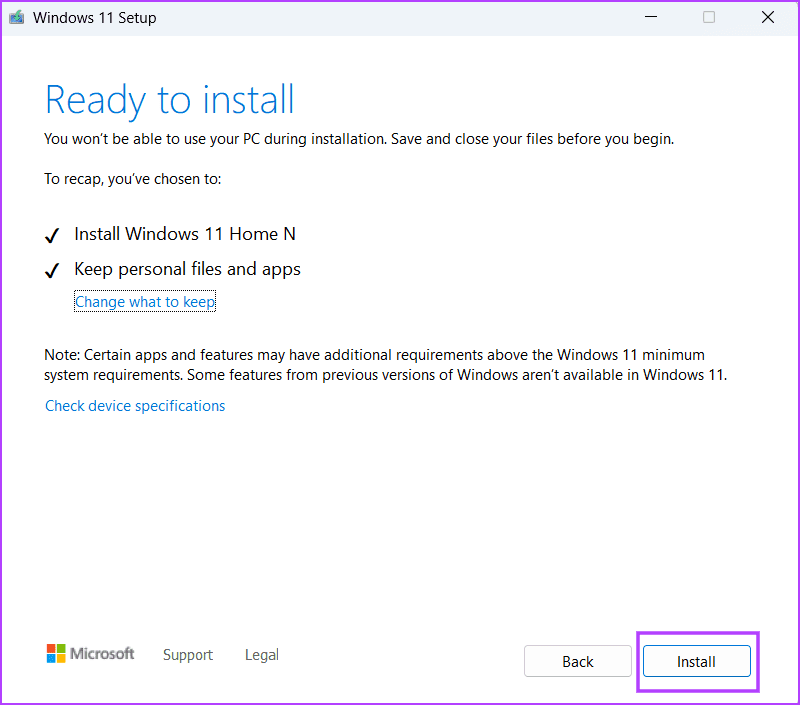
Шаг 7. Следуйте инструкциям на экране, чтобы завершить обновление на месте. На выполнение уйдет более получаса.
Исправить ошибки Windows
Это были семь способов исправить ошибку «Не удалось перечислить объекты в контейнере» в Windows. Включите права администратора в своей локальной учетной записи, переключитесь на встроенную учетную запись администратора и используйте командную строку, чтобы изменить владельца. После этого попробуйте безопасный режим, проверьте диск на наличие ошибок и в крайнем случае выполните обновление на месте.
Программы для Windows, мобильные приложения, игры - ВСЁ БЕСПЛАТНО, в нашем закрытом телеграмм канале - Подписывайтесь:)