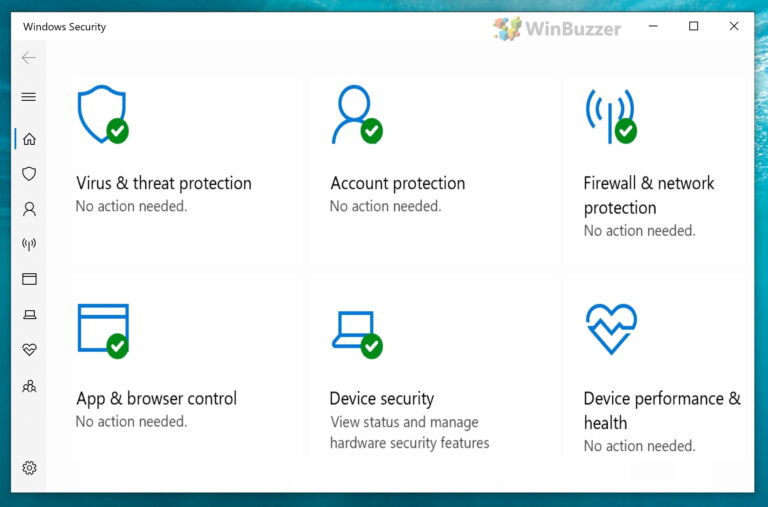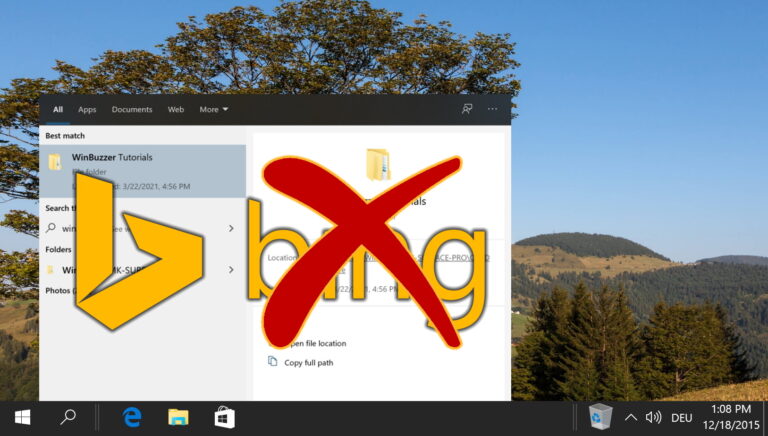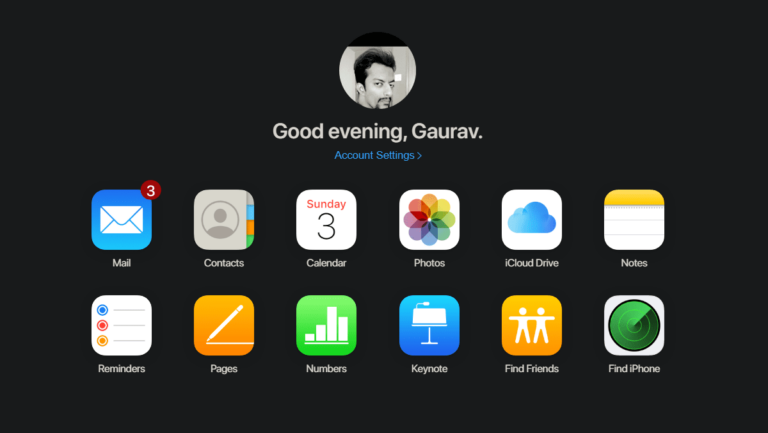Легко создавайте расписание включения, выключения, сна и пробуждения для ПК с Windows

Обычно у меня довольно напряженный и плотный график, когда даже включение или выключение компьютера приводит к пустой трате времени. И поскольку мне приходится делать это несколько раз дома и в офисе, время накапливается до значительного количества.
Теперь я тоже не могу позволить себе оставлять машину включенной все время. Это будет означать постоянное энергопотребление и сокращение времени автономной работы. Что я действительно могу сделать, так это быстро переключаться между планами электропитания (которые также настраиваются), которые предлагает Windows. Кроме того, я могу работать над планированием различных планов управления питанием, чтобы они активировались автоматически в соответствии с моей рабочей рутиной.
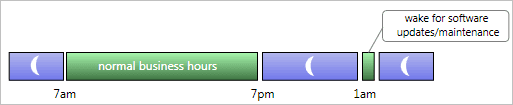
Полезный совет: также ознакомьтесь с нашими руководствами по инструментам отображения состояния батареи и отчету о диагностике питания.
Это можно сделать с помощью планировщика заданий Windows, но это будет немного сложно. Поэтому я использую инструмент под названием Установить мощность чтобы помочь мне в моем стремлении. Давайте посмотрим, как это работает.
Прежде всего, перейдите по этой ссылке, чтобы скачать и установите Set Power на свой компьютер. Когда вы запустите его в первый раз, вы увидите интерфейс, как показано ниже.
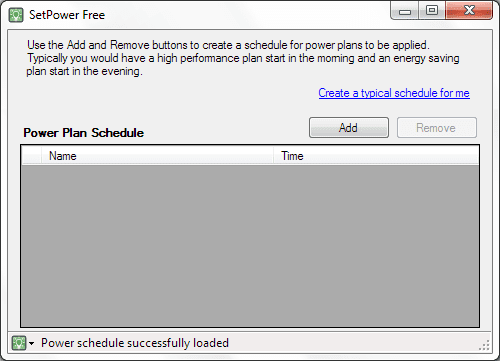
Ну, вы можете начать, нажав на ссылку Составьте для меня типовой график. Это покажет вам два варианта всего.
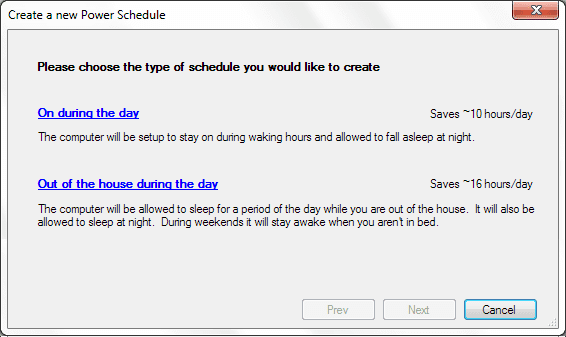
Вы можете настроить базовый план, который гласит: В течение дня если вы хотите, чтобы ваша машина работала какое-то время, а затем хотите, чтобы она спала еще какое-то время.
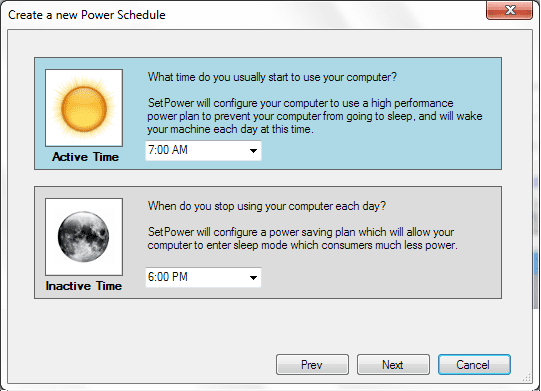
Но если тебе нужно идти Вне дома в течение дня в качестве рутинной деятельности (например, в офисе), вам следует начать со второго варианта.

В обоих случаях вы можете изменить временные интервалы и продолжительность. Нажми на Следующий и подождите, пока не получите подтверждающее сообщение. Как только вы вернетесь к основному интерфейсу, вы сможете увидеть свой план питания и расписание. Вот пример.
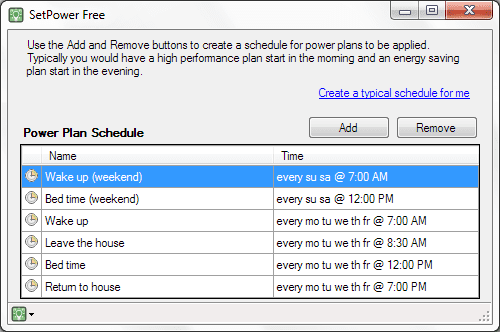
Теперь вы можете легко дважды щелкнуть каждый элемент в расписании, открыть его и настроить дальше (при необходимости). Вы можете даже Удалять несколько из списка или Добавлять ваши собственные планы между ними. Для каждого элемента, который вы хотите добавить, удалить, изменить или модифицировать, вы увидите следующие параметры. Значения, которые вы видите, являются базовыми структурами, которые вы увидите при добавлении автономного плана.
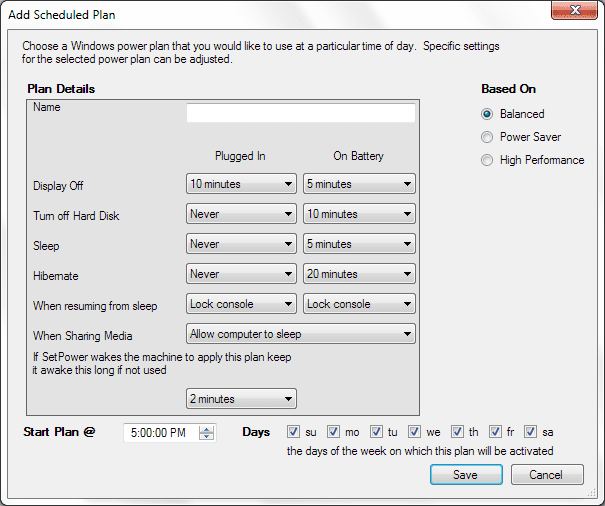
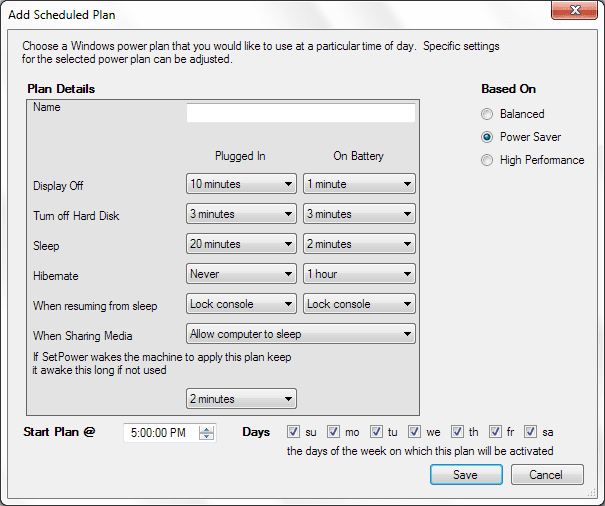
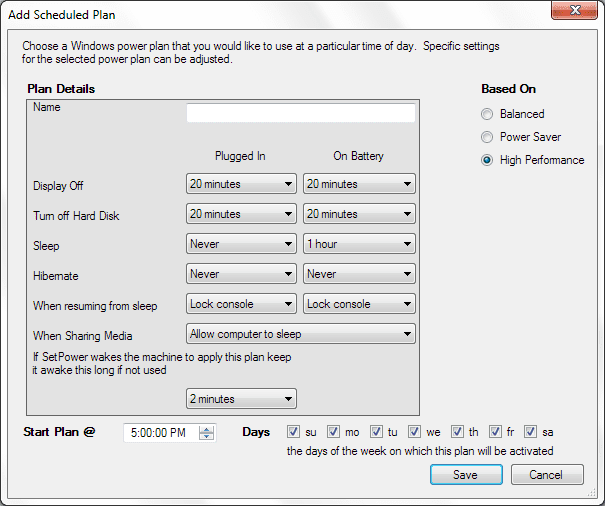
Так что давай, попробуй несколько вещей и остановись на чем-то, что кажется идеальным, чтобы сбалансировать рутину между работой и личной жизнью. И тогда вам никогда не придется беспокоиться о включении/выключении компьютера, переводе его в спящий режим или режим гибернации. Это произойдет само собой.
Вывод
Планирование электропитания сработало для меня как прекрасное решение. Это может работать и для вас. Например, вы можете сложить все свои действия по загрузке, чтобы они выполнялись в определенное время в течение ночи. Соответственно, вы можете создавать планы, чтобы разбудить машину в заданное время и автоматически выключить ее по истечении расчетного времени.
Не забудьте поделиться своим опытом использования инструмента. Также расскажите нам о сценариях, которым вы противостояли с его помощью.