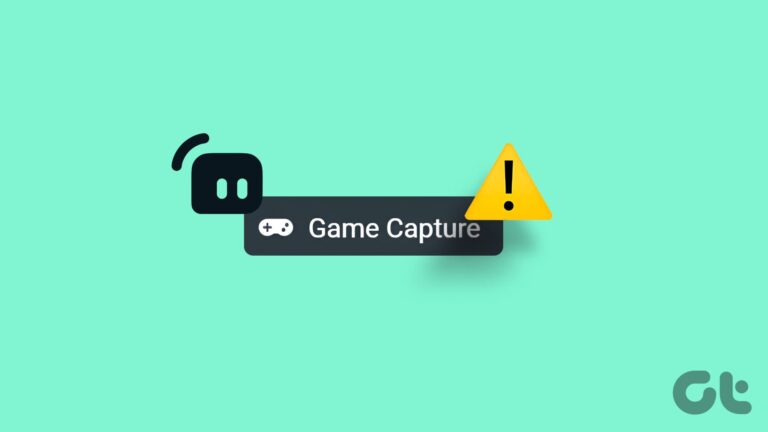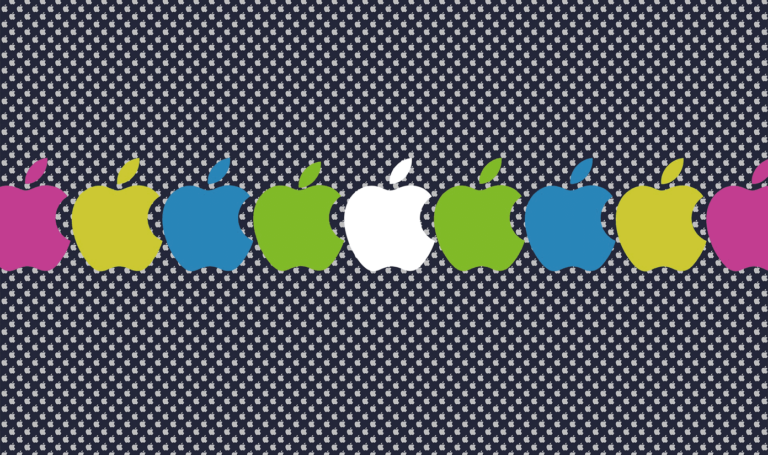8 лучших способов исправить Bluetooth, не работающий в Windows 11
В наши дни Bluetooth, по сути, является ключом к беспроводной связи. Независимо от того, используете ли вы его для подключения своей любимой беспроводной мыши, клавиатуры или наушников, Bluetooth, возможно, является наиболее удобным способом подключения устройств к ПК с Windows 11. Но что произойдет, если он вдруг перестанет работать? Что ж, вы можете взять дело в свои руки и попытаться устранить неполадки.

Программы для Windows, мобильные приложения, игры - ВСЁ БЕСПЛАТНО, в нашем закрытом телеграмм канале - Подписывайтесь:)
В основном проблемы с подключением Bluetooth возникают только тогда, когда Windows сталкивается с ошибкой или имеет несовместимые или поврежденные драйверы. В любом случае, этот пост должен помочь вам решить проблему с неработающим Bluetooth в Windows 11 с помощью нескольких быстрых и простых исправлений. Итак, давайте приступим к делу.
1. Перезагрузите компьютер
Перезагрузка компьютера помогает исправить временные сбои в Windows 11. Она также закрывает все фоновые процессы, в том числе те, которые могут мешать работе Bluetooth. После загрузки компьютера рекомендуется перезагрузить устройство Bluetooth.
2. Отключить режим полета
Подобно мобильным устройствам, Windows 11 также имеет режим полета, который эффективно предотвращает связь вашего ПК с любыми сетями или устройствами. Итак, если вы случайно включили режим полета, Windows автоматически отключит Wi-Fi и Bluetooth.
Вы можете снова включить Bluetooth или отключить режим полета в Центре уведомлений, чтобы посмотреть, поможет ли это.
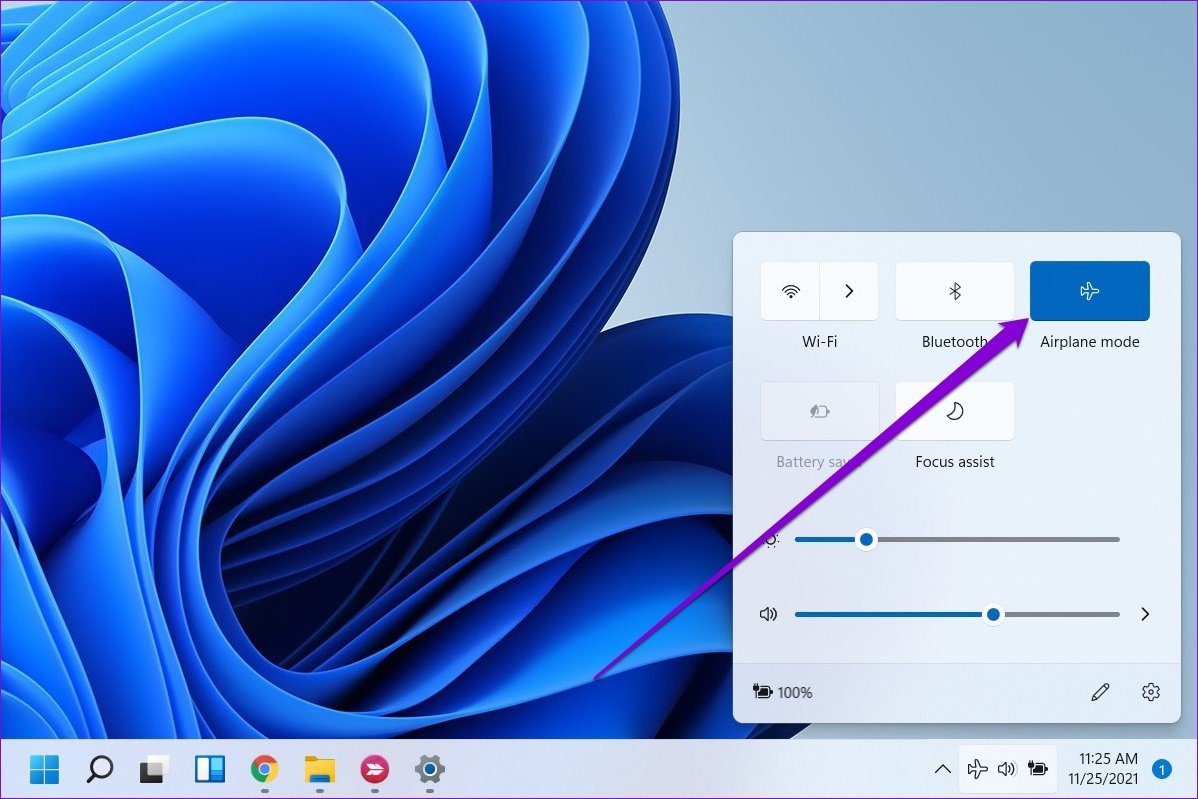
3. Проверьте соединения Bluetooth
Если вы одновременно используете несколько устройств Bluetooth на своем ПК, у вас могут возникнуть проблемы с подключением к предпочитаемым вами устройствам. Чтобы избежать этого, вы можете отключить Bluetooth на устройствах поблизости или отключить нежелательные устройства от вашего ПК, выполнив следующие действия.
Шаг 1: Нажмите клавишу Windows + A, чтобы открыть Центр уведомлений. Щелкните правой кнопкой мыши значок Bluetooth, чтобы открыть «Настройки».
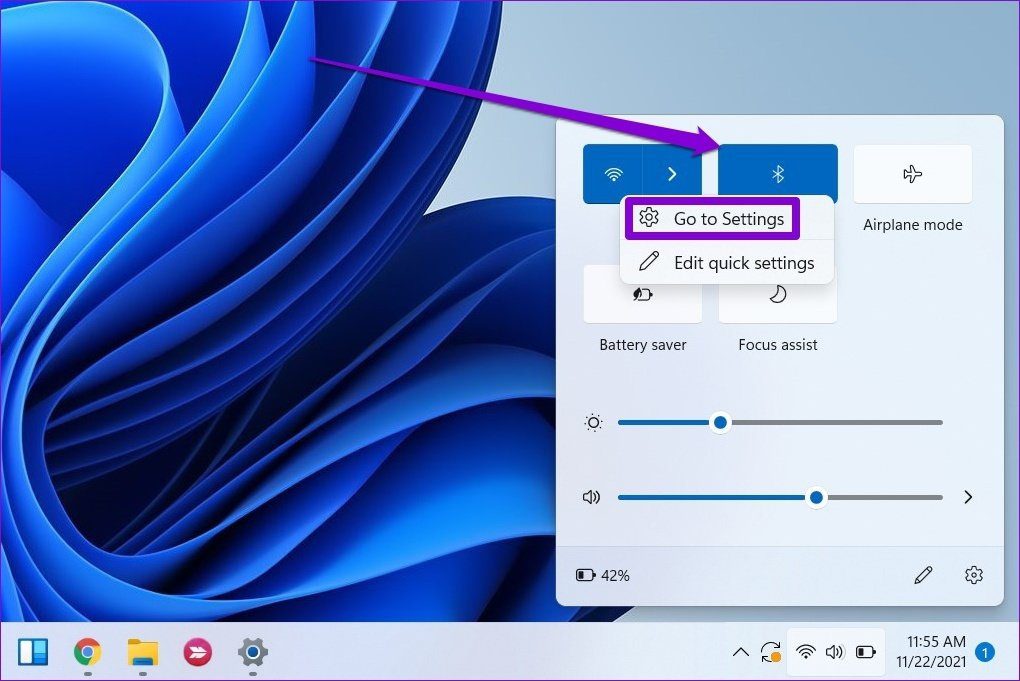
Шаг 2: Используйте значок меню из трех точек, чтобы отключить ненужные устройства.
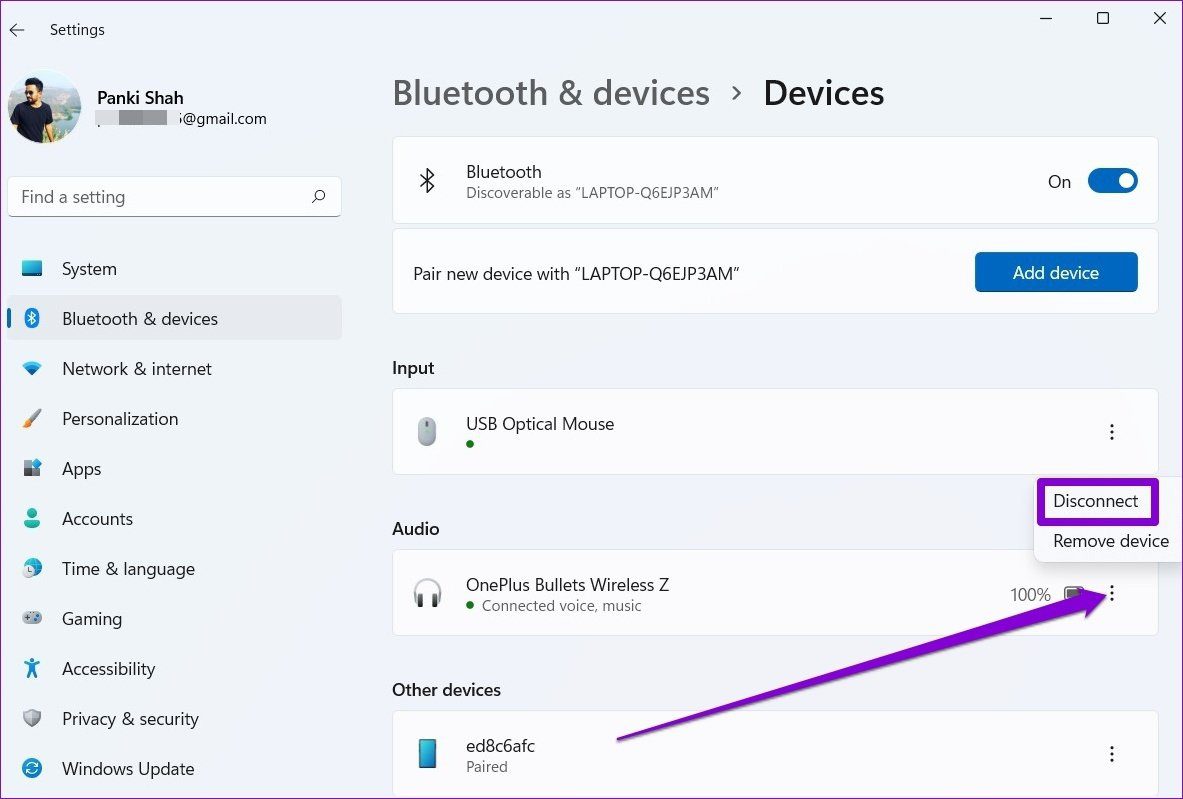
4. Запустите средство устранения неполадок
На вашем ПК с Windows установлены средства устранения неполадок, которые помогут вам выявить и устранить такие распространенные проблемы в Windows. Вы можете попробовать воспользоваться средством устранения неполадок Bluetooth в Windows 11, чтобы узнать, может ли оно решить проблему. Вот как.
Шаг 1: Нажмите на значок поиска на панели задач, введите настройки устранения неполадок, и нажмите Enter.
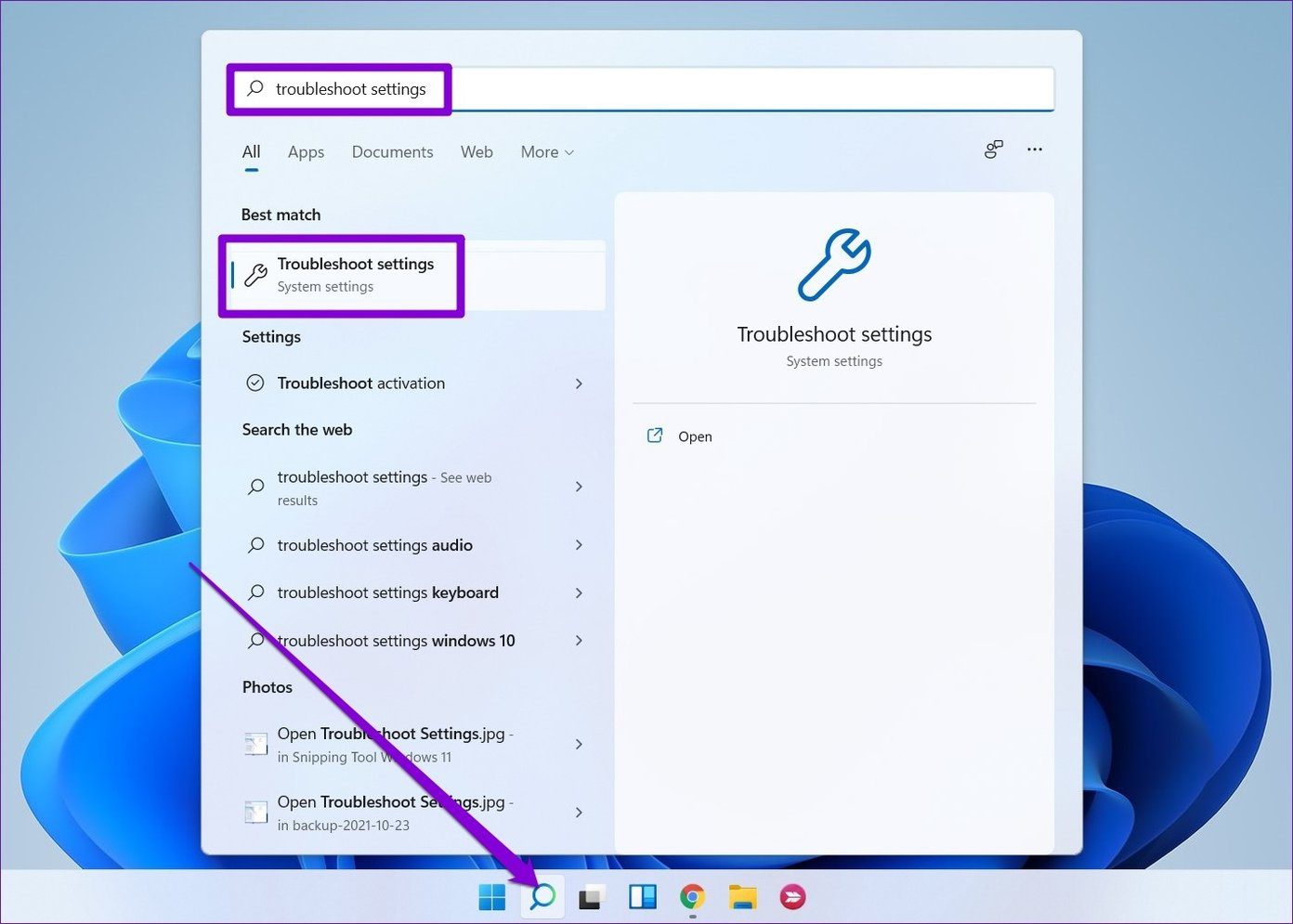
Шаг 2. Перейдите к разделу Другие средства устранения неполадок.
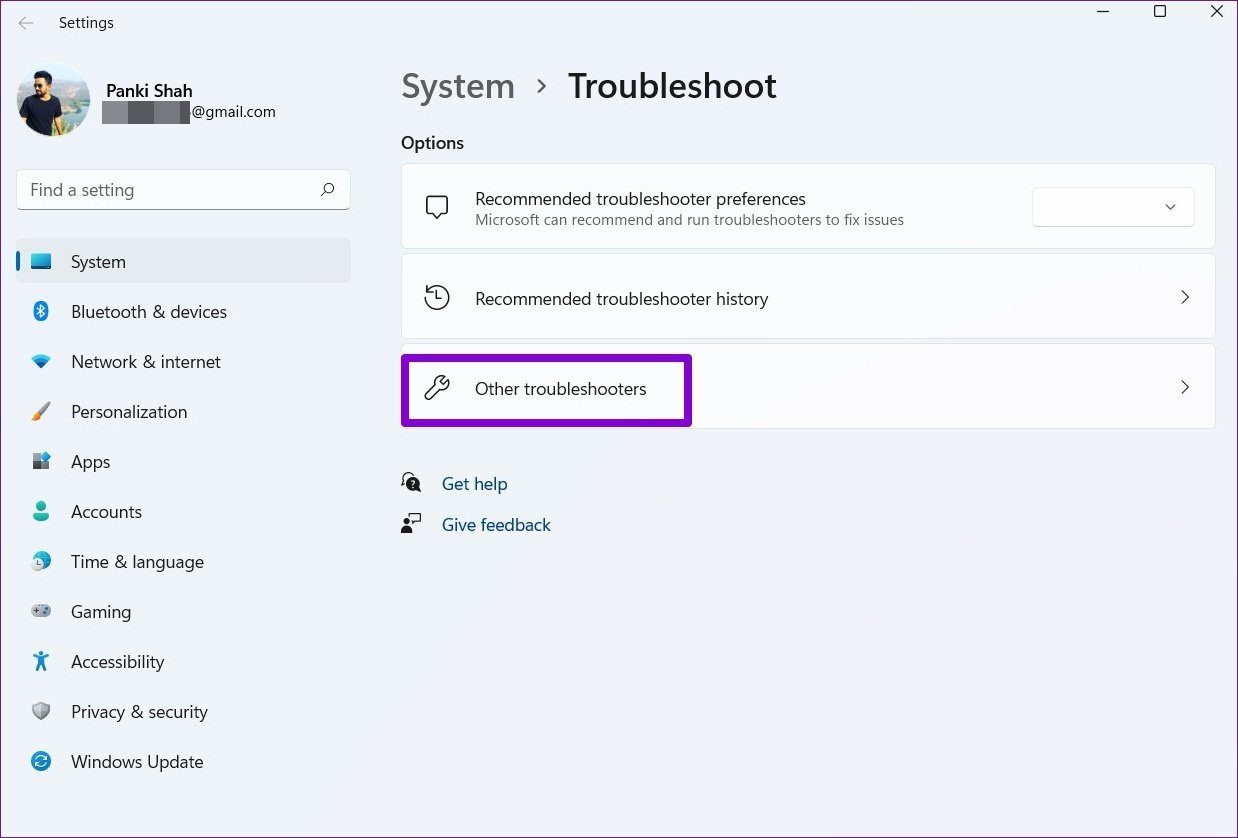
Шаг 3: Затем нажмите кнопку «Выполнить» рядом с Bluetooth и следуйте инструкциям на экране, чтобы запустить средство устранения неполадок.

5. Удалите устройство и снова подключите его.
Если проблема с неработающим Bluetooth связана с конкретным устройством, возможно, устройство не было правильно сопряжено. Вы можете удалить устройство и выполнить сопряжение снова.
Для этого вы можете открыть приложение «Настройки Windows» и нажать «Bluetooth и устройства» в левом столбце. Нажмите «Устройства», нажмите на вертикальные три точки справа от устройств и выберите «Удалить устройство». Затем соедините его снова.
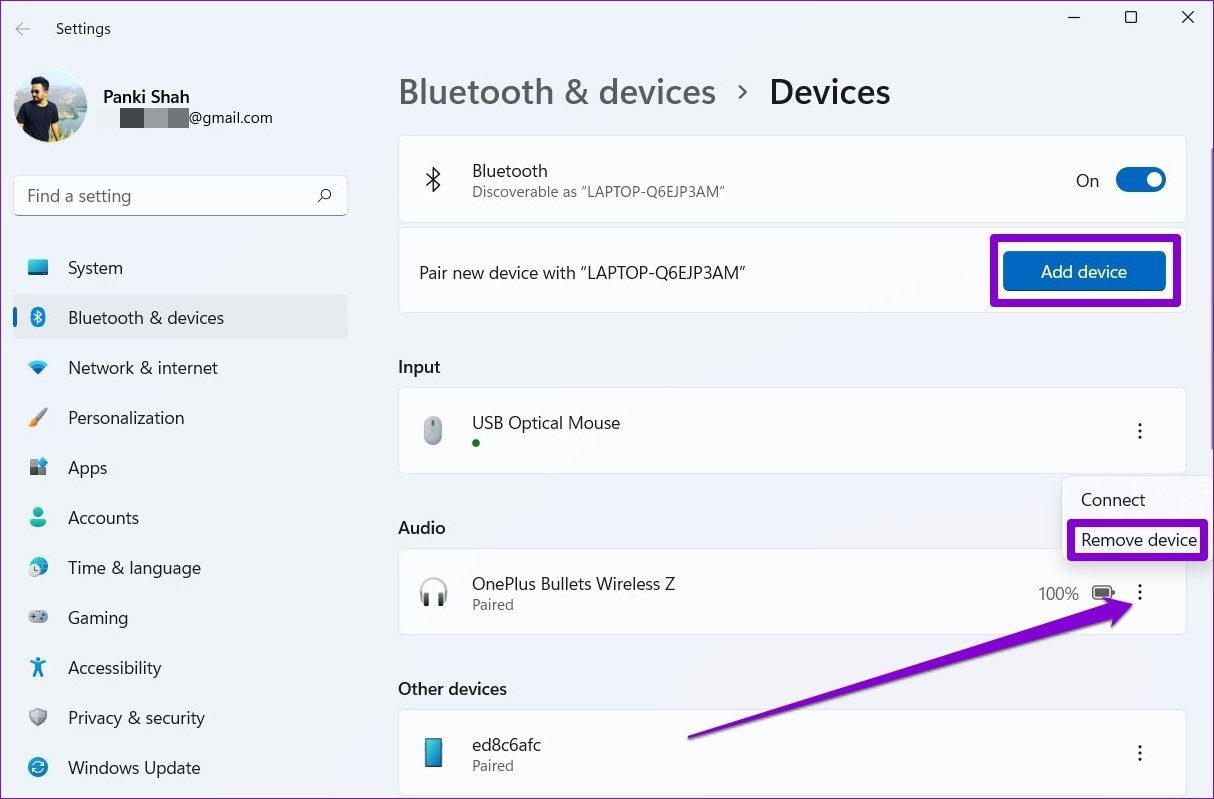
6. Перезапустите службу Bluetooth.
В Windows 11 есть служба практически для каждой функции, которая запускается каждый раз при загрузке вашего ПК. Если служба Bluetooth в Windows 11 запустилась неправильно или при этом возникла ошибка, возможно, Bluetooth не работает. К счастью, вы можете исправить это, просто перезапустив службу в Windows. Вот как.
Шаг 1: Нажмите клавишу Windows + S, чтобы открыть поиск Windows, введите Сервисыи нажмите Enter.
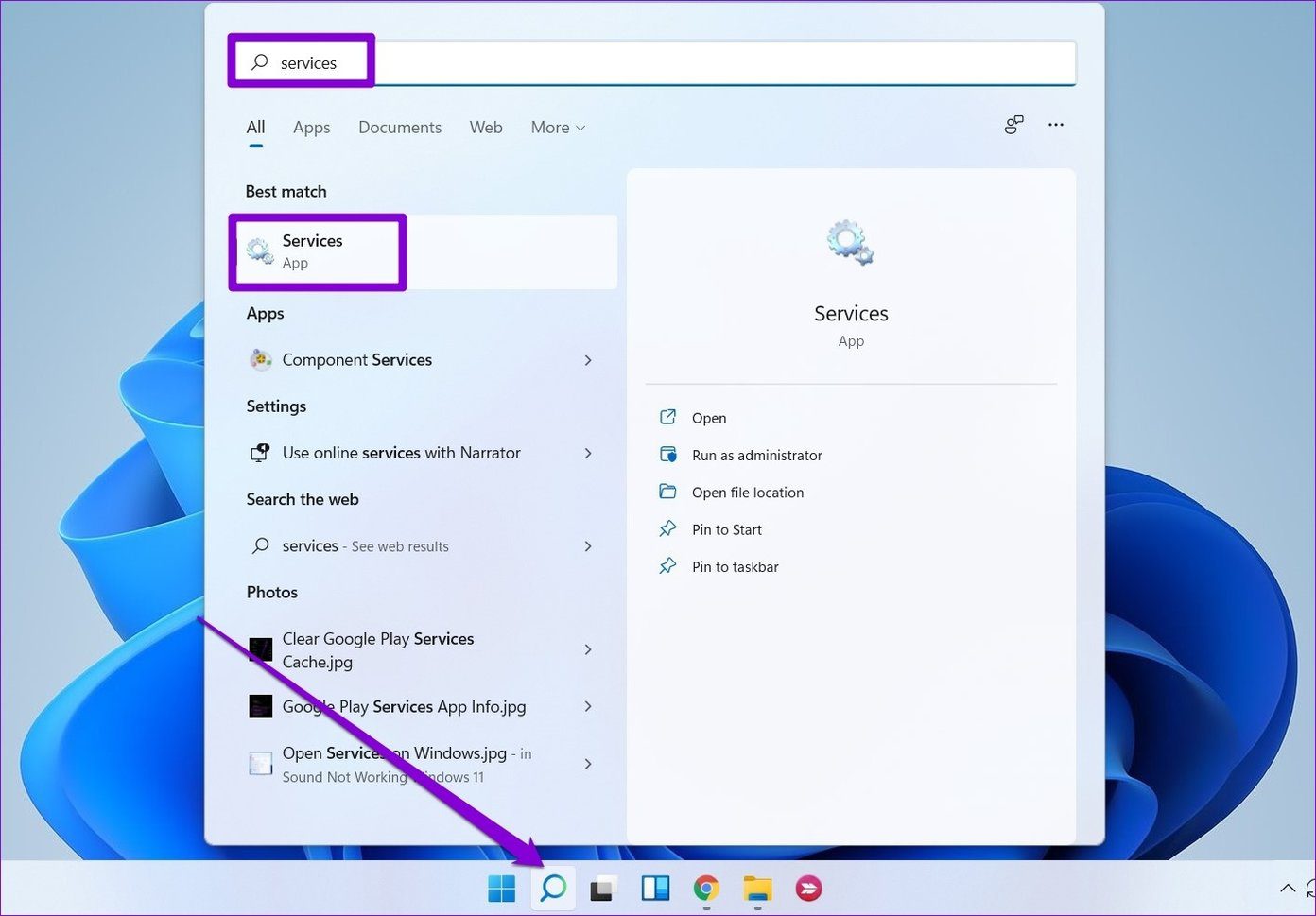
Шаг 2. В окне «Службы» прокрутите вниз до пункта «Служба поддержки Bluetooth». Щелкните его правой кнопкой мыши и выберите «Перезагрузить» из списка.
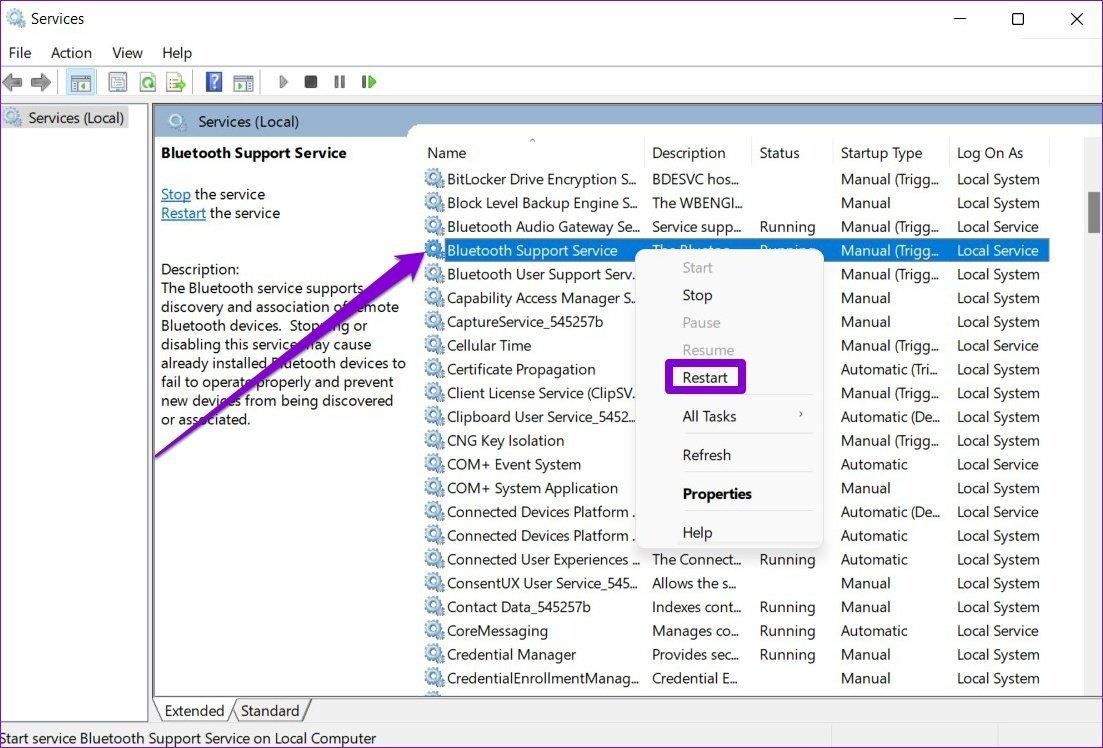
Теперь идите и посмотрите, работает ли Bluetooth сейчас нормально.
7. Обновите или переустановите драйверы
Драйвер Bluetooth на вашем ПК помогает Windows взаимодействовать и подключаться к вашим беспроводным устройствам. Таким образом, если эти драйверы устарели или несовместимы, Bluetooth может не работать. Таким образом, вы можете попробовать обновить драйвер Bluetooth из диспетчера устройств, чтобы посмотреть, поможет ли это. Вот как.
Шаг 1: Нажмите на значок поиска на панели задач, введите Диспетчер устройств и нажмите на первый появившийся результат.
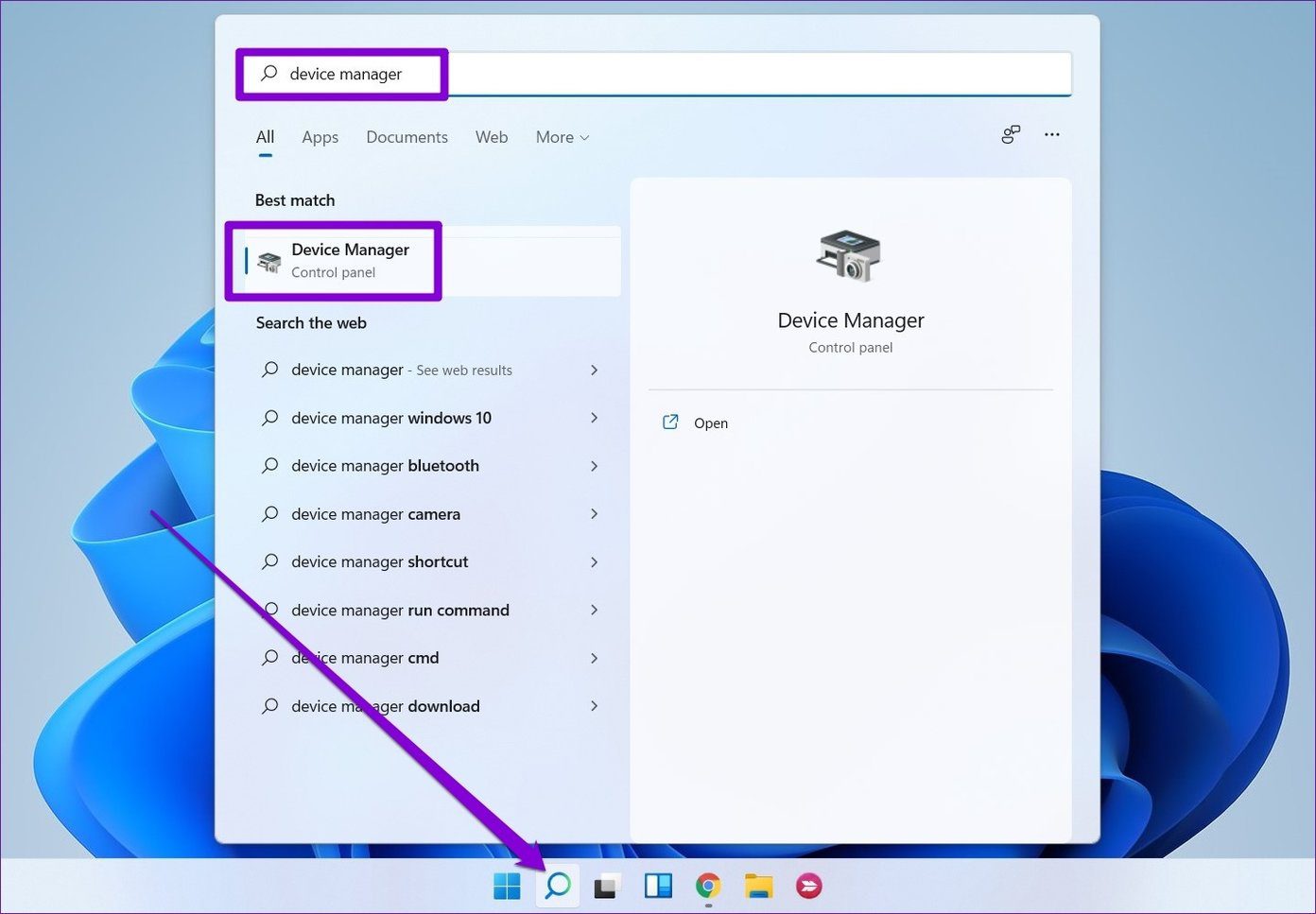
Шаг 2: Найдите и разверните Bluetooth, щелкните правой кнопкой мыши проблемное устройство и выберите «Обновить драйвер» из списка.

Следуйте инструкциям на экране, чтобы завершить обновление драйвера. Вам придется повторить эти шаги для других устройств Bluetooth.
Если доступных обновлений нет, а проблема не устранена, попробуйте удалить проблемный драйвер Bluetooth. Выполните шаги, описанные выше, а затем перезагрузите компьютер.

8. Обновите Windows 11
Windows обычно быстро реагирует, когда дело доходит до выпуска исправления ошибок и ошибок. Таким образом, если проблема с Bluetooth связана с неисправным обновлением, возможно, Windows уже выпустила более новое обновление, которое устраняет текущие проблемы с Bluetooth, с которыми вы сталкиваетесь. Таким образом, вы можете проверить и установить любые ожидающие обновления для вашего ПК с Windows 11.
Подключено снова
Bluetooth стал надежным инструментом для подключения устройств и создания рабочего стола без помех. С несколькими устройствами, предлагающими поддержку Bluetooth, вы можете столкнуться с этой проблемой некоторое время. Надеемся, что упомянутые выше решения были достаточно хороши, чтобы помочь вам решить проблемы с Bluetooth в Windows 11.
Программы для Windows, мобильные приложения, игры - ВСЁ БЕСПЛАТНО, в нашем закрытом телеграмм канале - Подписывайтесь:)