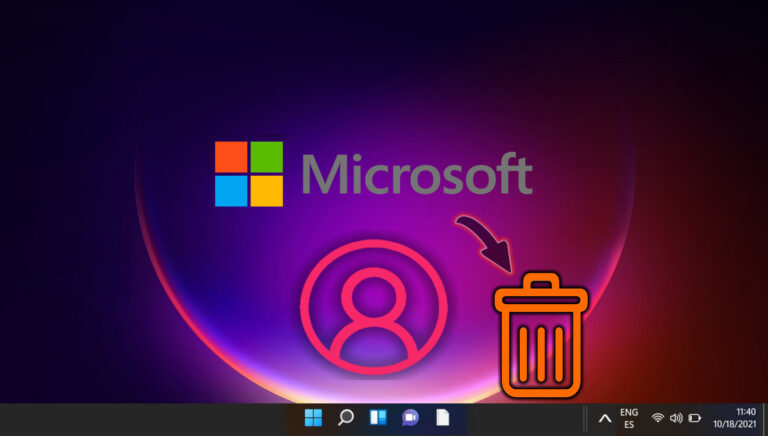Как изменить браузер по умолчанию в Windows 11
Обновление до Windows 11 сбрасывает все настройки операционной системы до значений по умолчанию. Это означает, что Windows 11 будет открывать ссылки и файлы HTML с помощью браузера по умолчанию — Microsoft Edge. Однако вы можете выбрать другой браузер в качестве браузера по умолчанию в Windows 11.

Программы для Windows, мобильные приложения, игры - ВСЁ БЕСПЛАТНО, в нашем закрытом телеграмм канале - Подписывайтесь:)
К счастью, изменить браузер по умолчанию в Windows 11 очень просто, и для внесения необходимых изменений требуется всего несколько минут. Допустим, вы хотите открыть все гиперссылки и открыть определенные типы файлов, такие как PDF или HTML, с помощью определенного браузера, вы можете это сделать. Читайте дальше, чтобы узнать, что вы должны сделать, чтобы превратить ваш любимый браузер в приложение по умолчанию для просмотра веб-страниц.
Как вручную установить браузер по умолчанию
Во-первых, вы должны установить браузер, который вы хотите установить по умолчанию. Вам нужно изменить настройки только в том случае, если у вас уже установлен браузер. Это поможет вам выбрать конкретный браузер для типов файлов. Выбор ручного метода работает, если вы хотите открыть все гиперссылки в выбранном вами браузере и не хотите открывать в нем определенные типы файлов.
Шаг 1: Откройте меню «Настройки», открыв меню «Пуск», введите Настройки в поле поиска и нажмите Enter, чтобы открыть его.
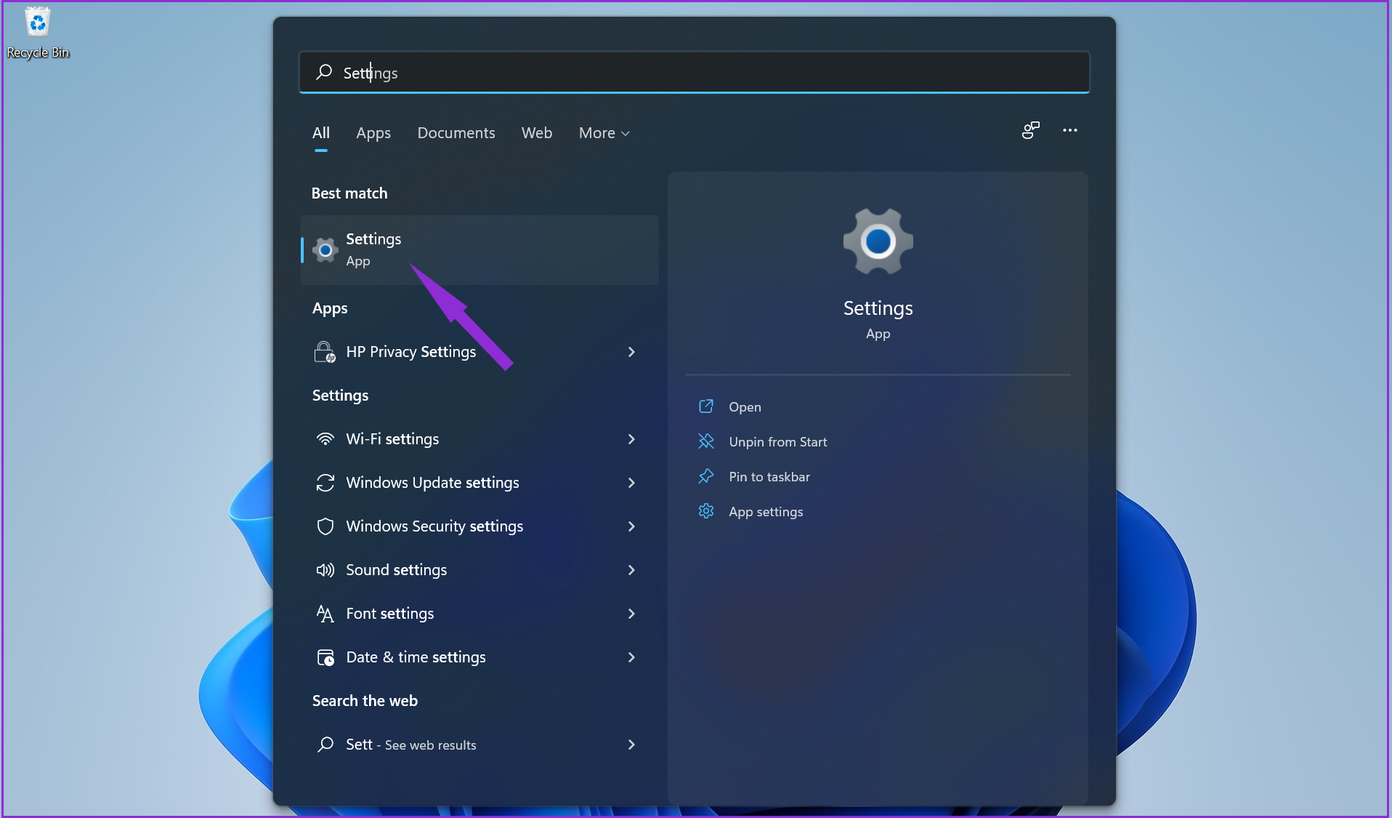
Шаг 2. Когда откроется приложение «Настройки», выберите раздел «Приложения» и нажмите «Приложения по умолчанию».

Шаг 3: Найдите браузер и нажмите на него. Windows перенесет вас в меню со списком всех расширений файлов, которые вы можете использовать для открытия в браузере по умолчанию.

Шаг 4: Выберите каждое из расширений файлов, которые обычно открываются с помощью Edge, и установите их в соответствии с предпочтениями вашего браузера. Это гарантирует, что все веб-расширения будут открываться в новом браузере.

Убедитесь, что в вашем браузере настроены такие расширения, как HTML, HTM, HTTP и HTTPS. После того, как вы измените их значения по умолчанию, Windows 11 откроет все ссылки из документов и приложений в выбранном вами браузере. Сюда входят HTML-файлы, которые вы сохранили на своем компьютере.
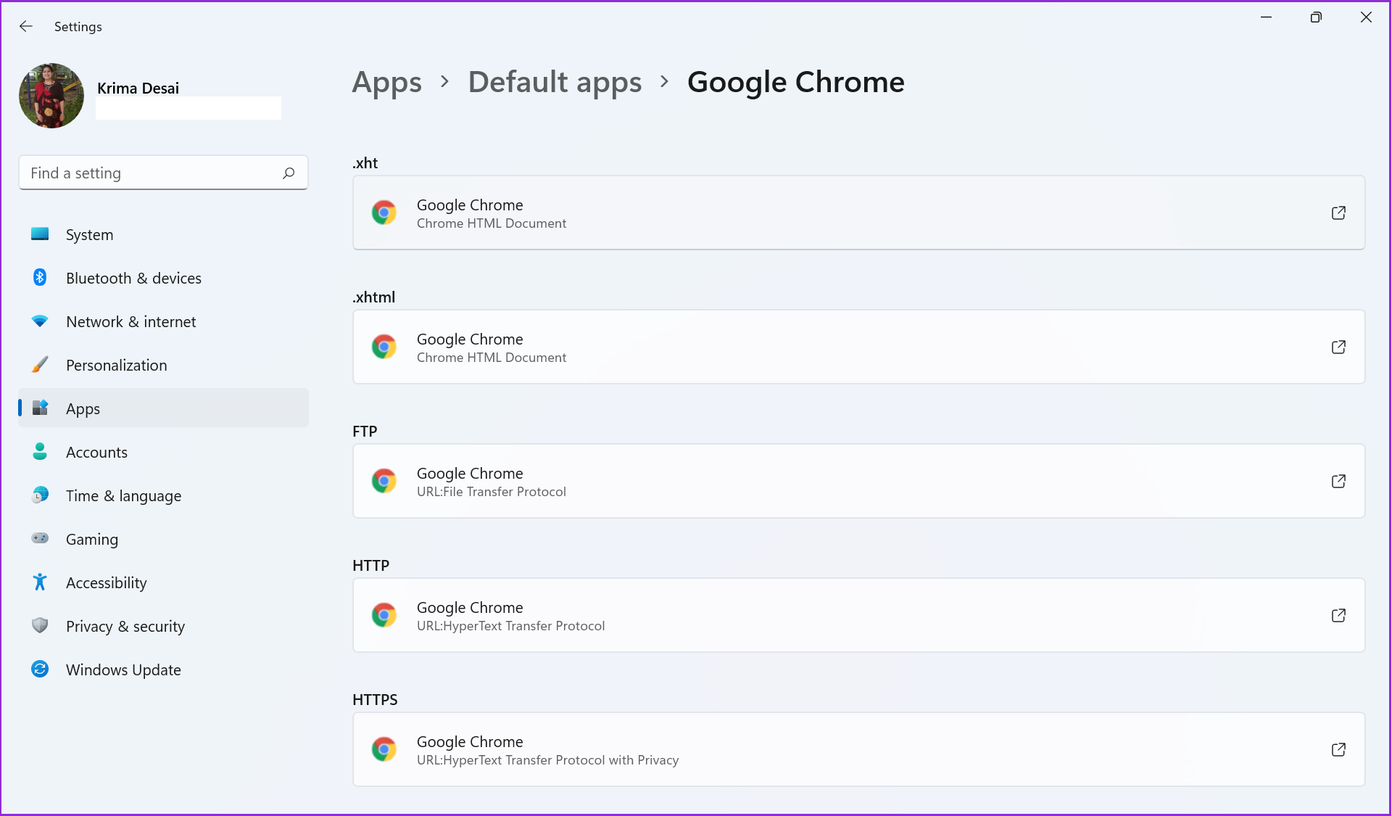
Кроме того, некоторые браузеры изначально поддерживают открытие выбранных типов файлов. Во-первых, в Microsoft Edge есть встроенная программа для чтения PDF. Если вы не уверены, что ваш любимый браузер может открывать PDF-файлы, оставьте расширение нетронутым. Это означает, что браузер Edge по умолчанию будет открывать все PDF-документы, а также позволит вам редактировать их в той или иной степени.
Имейте в виду, что это не установит новый браузер в качестве браузера по умолчанию для каждого раздела. К сожалению, Microsoft заблокировала раздел виджетов и настроила найденные там ссылки так, чтобы они всегда открывались в Edge.
Как автоматически установить браузер по умолчанию
Если вы не хотите изменять каждое из расширений, вы также можете изменить настройки по умолчанию, используя встроенную функцию, которая есть в большинстве современных браузеров. Это также означает, что вы в конечном итоге будете автоматически открывать ссылки и определенные типы файлов, удобные для браузера.
Например, если вы используете Chrome, вам следует выполнить следующие шаги:
Шаг 1: Откройте Google Chrome и нажмите на меню (три вертикальные точки) в правом верхнем углу экрана.
Шаг 2: Нажмите «Настройки».

Шаг 3: Выберите Браузер по умолчанию из списка в правой части экрана.
Шаг 4: Нажмите кнопку «Сделать по умолчанию» в разделе «Браузер по умолчанию».

Это изменит все значения по умолчанию для расширений файлов, чтобы они открывались с помощью Google Chrome вместо Microsoft Edge.
Процесс установки браузера по умолчанию очень похож на Edge и Firefox. Либо вы будете получать приглашение установить его по умолчанию, либо вам нужно будет выбрать конкретный браузер по умолчанию в настройках браузера.
Не все настройки можно изменить
Если вы будете следовать приведенным выше методам, вы измените настройки таким образом, что каждый раз, когда вы открываете ссылку или ярлык на рабочем столе для перехода на веб-сайт, компьютер будет использовать предпочитаемый вами браузер. Однако некоторые настройки нельзя изменить, а именно настройки разделов «Виджеты» и «Новости».
Microsoft установила, что ссылки всегда открываются с помощью браузера Edge. Мы не знаем, позволит ли Microsoft когда-либо в будущем изменять эти настройки сторонним браузерам.
При этом Microsoft Windows поддерживает все популярные веб-браузеры, включая Google Chrome, Mozilla Firefox, Opera и Brave. Восстановите контроль над работой в Интернете, выполнив описанные выше действия.
Программы для Windows, мобильные приложения, игры - ВСЁ БЕСПЛАТНО, в нашем закрытом телеграмм канале - Подписывайтесь:)