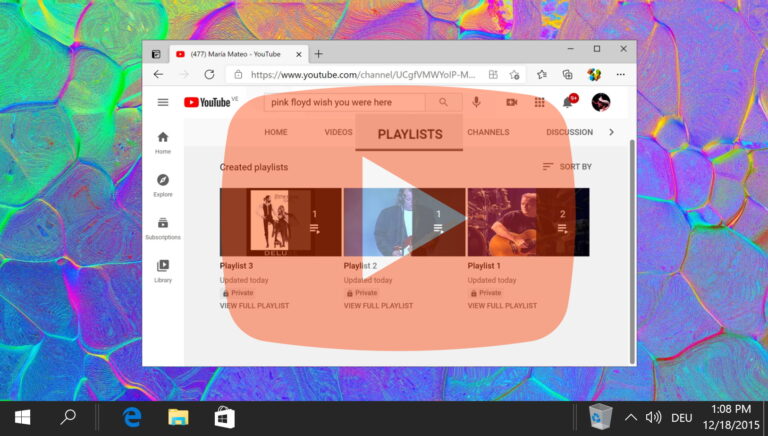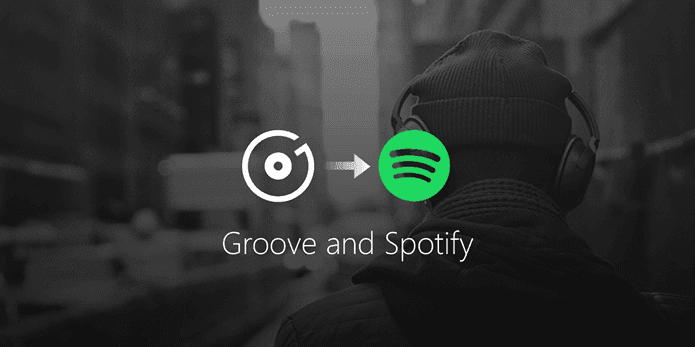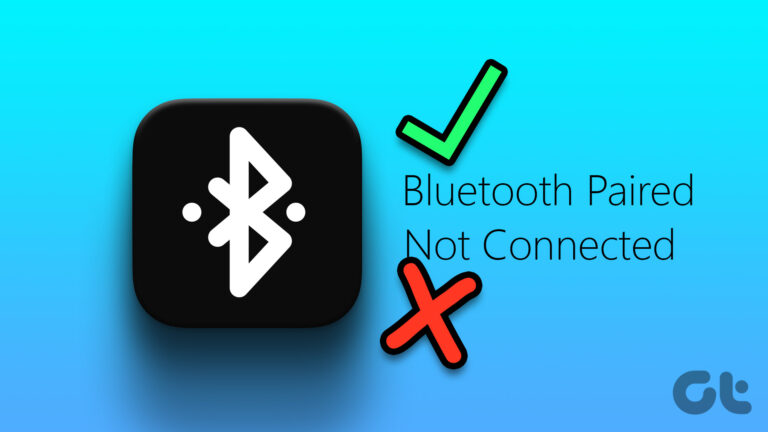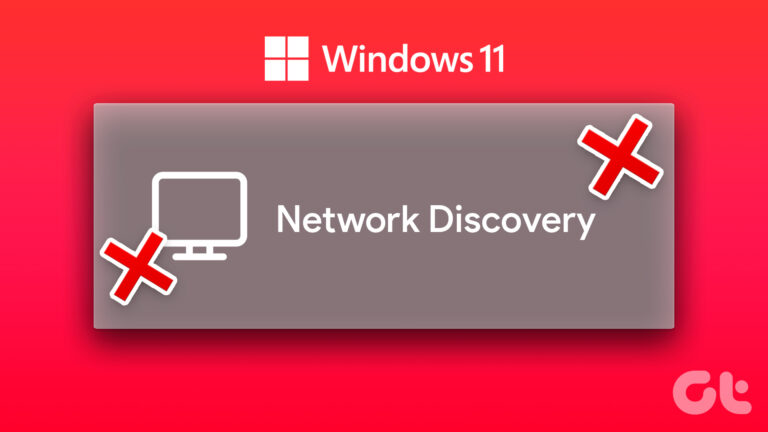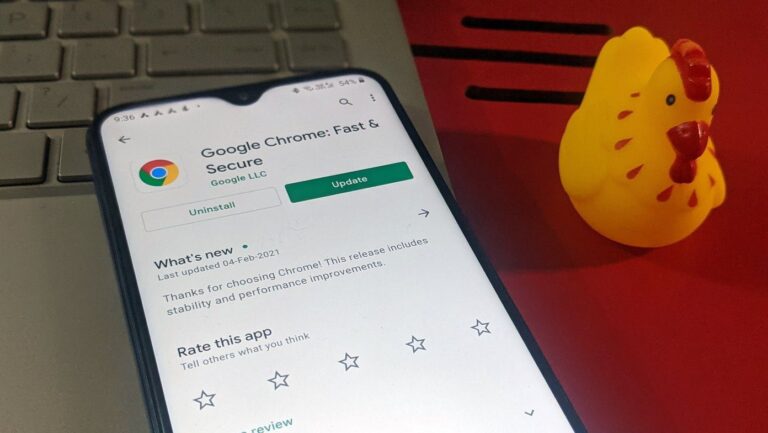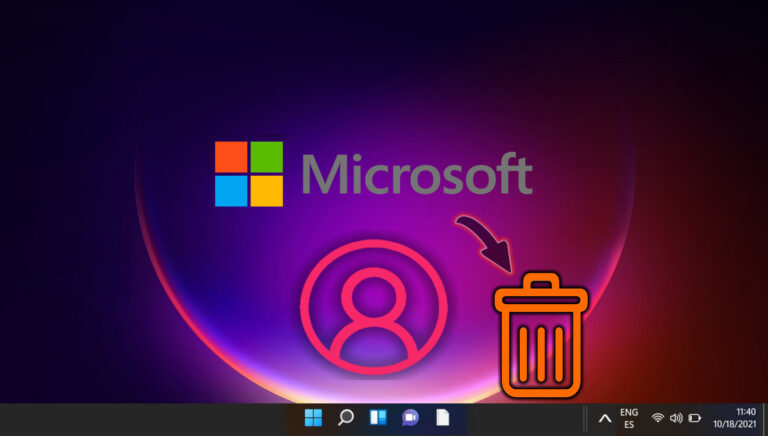Как использовать Syncback для резервного копирования, синхронизации и восстановления данных
В первой части этого поста мы обсудили, как синхронизировать файлы и папки в Windows с помощью бесплатной версии Syncback.
В этом посте мы поговорим об использовании его для резервного копирования, синхронизации и восстановления данных. Шаги более-менее одинаковые. Проверь их.
Как сделать резервную копию данных с помощью Syncback
Загрузите и установите SyncBack.. При первом запуске инструмента появится диалоговое окно с предложением создать новый профиль. Нажмите на кнопку «Да».
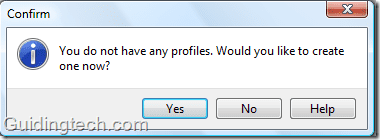
Теперь доступно три типа профилей. Резервное копирование, синхронизация и группа. Выберите первый, т.е. Резервное копирование.
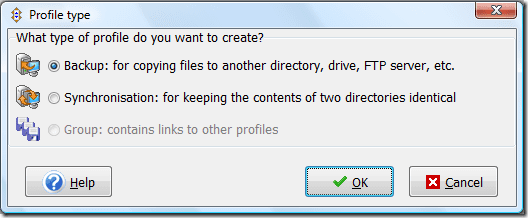
Появится окно нового профиля. Дайте имя своему профилю. Например, я дал имя «Резервное копирование данных» своему новому профилю.
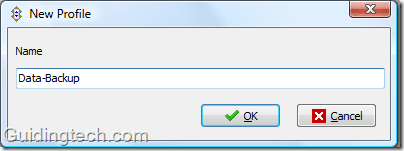
Появится окно настройки профиля. Здесь вы увидите поле Источник и Каталог вверху. С правой стороны есть кнопка обзора (не показана на скриншоте ниже). Нажмите эту кнопку обзора, чтобы выбрать исходную и конечную папки.
Например, я хочу сделать резервную копию папки с именем «test», которая находится на диске D моего компьютера. Поэтому я просмотрел его и выбрал в качестве источника. Теперь я выбрал диск H в качестве места назначения, который является внешним диском, подключенным к моему ПК.
В поле «Подкаталоги» я выбрал «Включить все подкаталоги и их файлы (и использовать фильтр каталогов)», потому что я хочу сделать резервную копию всех папок, присутствующих в «тестовой» папке.
Вы можете заметить экспертную кнопку, которая покажет вам некоторые дополнительные параметры для резервного копирования вашего диска. Используя это, вы также можете создавать резервные копии своих данных на FTP-сервере.
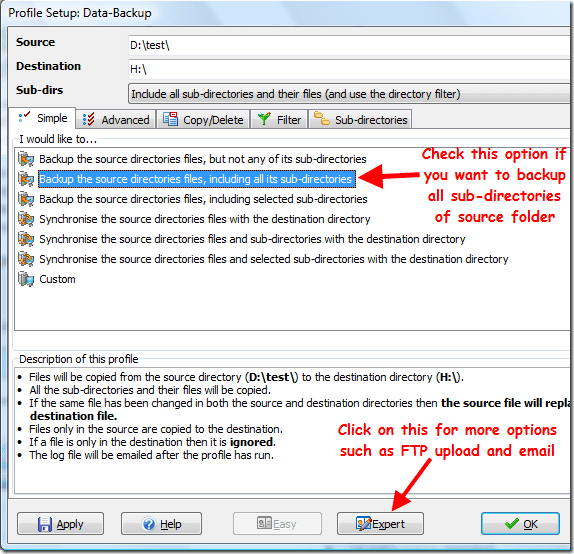
Ниже приведен скриншот вкладки tFTP, которая появилась, когда я нажал кнопку «Эксперт». Здесь вы должны заполнить все правильные настройки вашего FTP-сервера. Вы также можете проверить настройку FTP, нажав кнопку «Проверить настройку FTP», расположенную внизу.
Если вы не хотите создавать резервную копию FTP-сервера, снимите флажок «Целевой каталог находится на FTP-сервере».
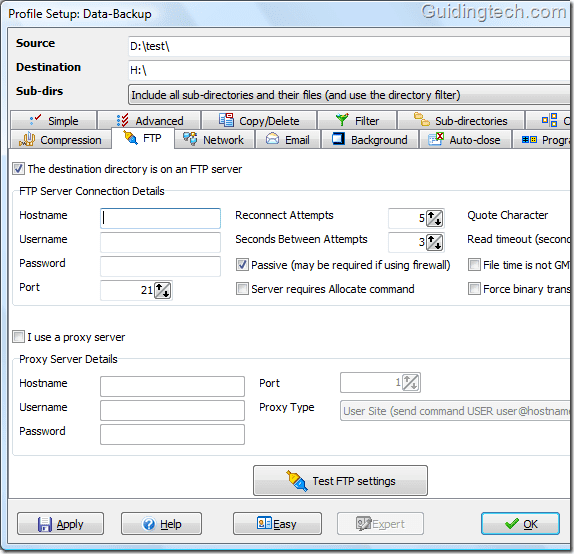
После заполнения всех настроек профиля нажмите кнопку «ОК» в правом нижнем углу. Он запросит ваше подтверждение для имитации запуска. Симулированный запуск создаст подробный отчет о том, какой файл будет скопирован и удален после запуска резервного копирования профиля.
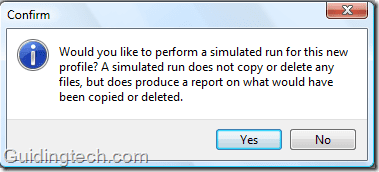
Вот подробный отчет о симуляции запуска.
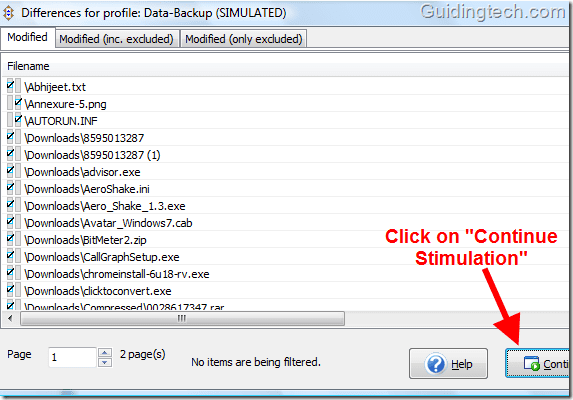
Теперь в окне Syncback щелкните правой кнопкой мыши имя своего профиля и выберите «Выполнить» в контекстном меню. Вы также можете запустить процесс с помощью сочетания клавиш «Ctrl+R».
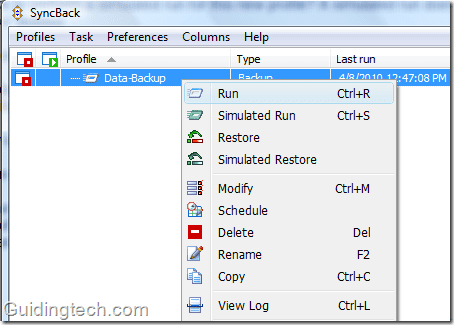
Ваши данные начнут передаваться от источника к месту назначения. Вы можете приостановить или остановить процесс в любое время, нажав на маленький значок, как показано на снимке экрана ниже.

Когда идет передача, вы заметите небольшой значок на панели задач Windows.
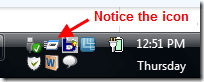
Обратите внимание, что он не удалит ваши данные в исходной папке. Резервное копирование просто означает, что после окончания процесса вы получите все файлы в источнике, скопированные в папку назначения.
Как запланировать резервное копирование
С помощью этого инструмента вы также можете запланировать резервное копирование ежедневно, еженедельно или ежемесячно. Он автоматически создаст резервную копию/синхронизирует данные в указанный день и время.
Вот как вы можете это сделать.
Откройте Syncback снова. Теперь нажмите кнопки «Ctrl + M» на клавиатуре, чтобы изменить страницу настройки профиля. Перейдите в режим экспертных настроек, нажав кнопку «Эксперт». Теперь откройте вкладку Разное. Здесь вы найдете большую кнопку «Расписание». Нажмите здесь.
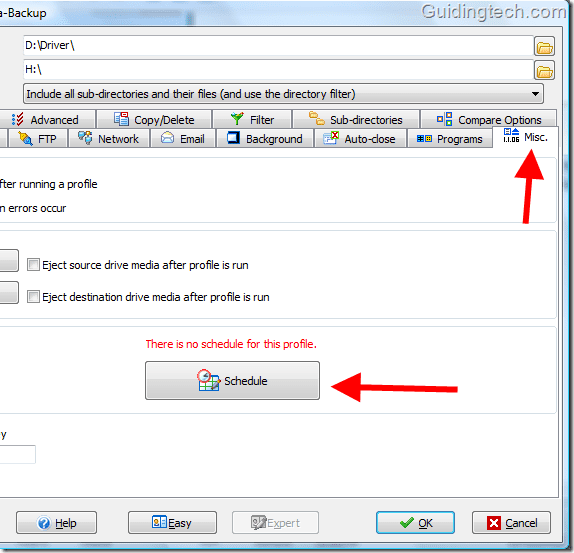
Появится небольшое окно подтверждения. Нажмите «Да», чтобы создать расписание.
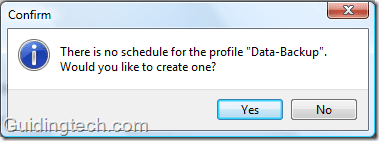
Появится окно предупреждения. Вам необходимо установить пароль для запуска запланированной задачи.
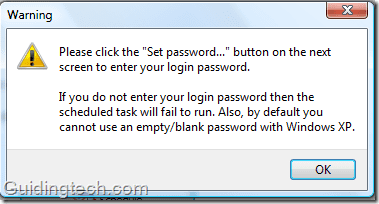
На вкладке «Задача» нажмите кнопку «Установить пароль». Введите пароль Windows. Также поставьте галочку рядом с «Выполнять только при входе в систему».
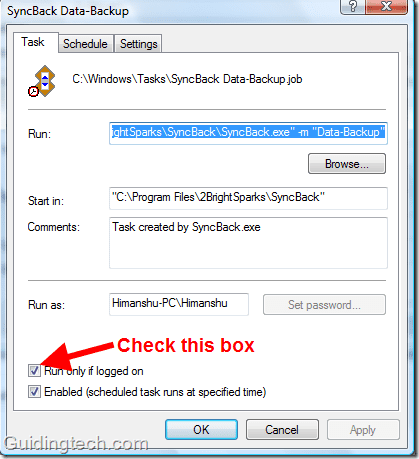
Теперь перейдите на вкладку расписания и выберите задачу.
Совет: Вы можете создать столько профилей, сколько захотите. Предположим, вам нужно ежедневное резервное копирование наиболее важных данных, тогда хорошо создать отдельный профиль и запланировать ежедневное резервное копирование с его помощью.
Если у вас есть папка, содержимое которой меняется нечасто, вы можете создать другой профиль и установить для него ежемесячное резервное копирование. Кроме того, никогда не смешивайте данные ежедневного и ежемесячного резервного копирования. Желательно создавать разные папки на целевом диске.

Как восстановить резервную копию
Восстановление резервной копии — простой процесс. Откройте программу, щелкните правой кнопкой мыши профиль. Выберите опцию «Восстановить» из контекстного меню.
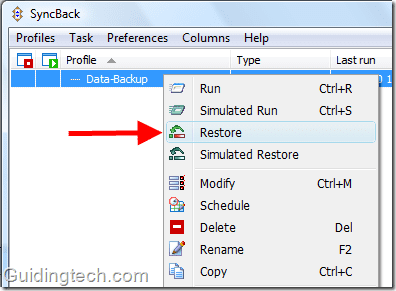
Появится окно предупреждения. Это просто говорит, что восстановление меняет местами исходный и целевой каталоги. Это означает, что все файлы исходного каталога будут заменены файлами в целевом каталоге и наоборот. Нажмите кнопку «Да» для быстрого восстановления.
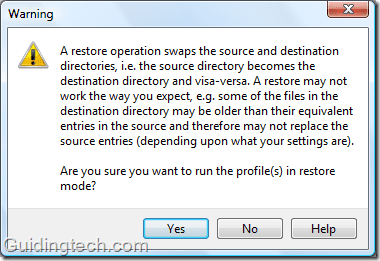
Вот как вы можете создавать резервные копии, планировать и восстанавливать свои данные с помощью Syncback.