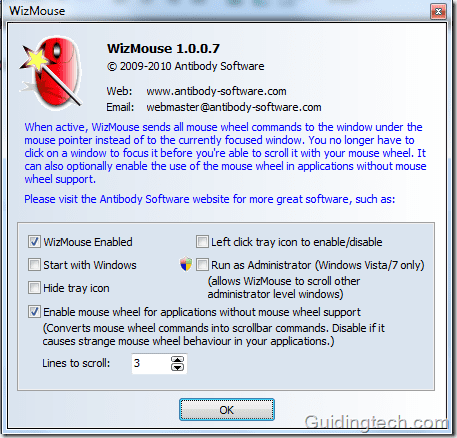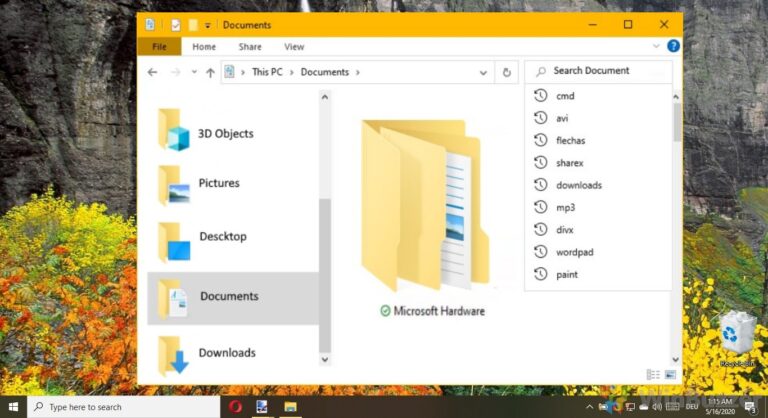Создайте буклет в Word 2013 и распечатайте его правильно
Буклет всегда может пригодиться, и, поскольку его так легко создать в Word 2013, почему бы не использовать его для своего мероприятия или презентации? В этом посте мы поговорим о том, как его создать, но сначала несколько слов о том, зачем они вам могут понадобиться.
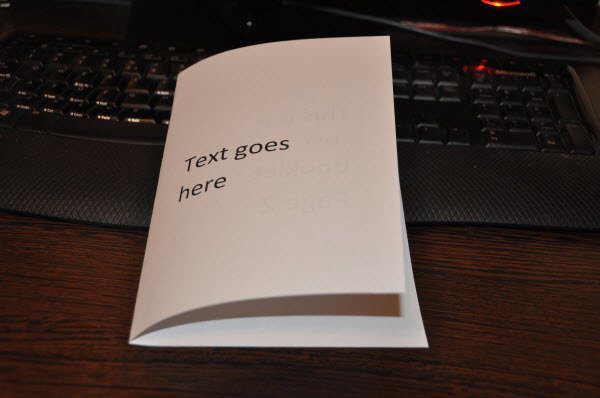
Программы для Windows, мобильные приложения, игры - ВСЁ БЕСПЛАТНО, в нашем закрытом телеграмм канале - Подписывайтесь:)
Для чего нужны буклеты?
Если вам нужно провести презентацию, сопроводите ее буклетом, в котором излагается ее план или предоставляется присутствующим дополнительная информация, это будет только желанным дополнением. А поскольку его очень легко настроить, он может отправить ваше сообщение более простым способом.
Кроме того, если вы планируете мероприятие, например, свадьбу, и у вас запланировано несколько представлений, как лучше всего сообщить вашим гостям, чего и когда ожидать, а также о еде, которую им подадут? Как вы уже догадались, буклет решает проблему.
Теперь, когда вы узнали, что возможности действительно безграничны, давайте создадим буклет в Word 2013. Единственное, что вам понадобится через несколько минут, это принтер!
Создание вашего буклета
Шаг 1. Сначала откройте пустой документ в Word 2013, затем щелкните Файл в верхнем меню.

Шаг 2. Вам необходимо подготовить буклет к печати, иначе он превратится в простой документ Office 2013. Итак, для этого нажмите Распечатать.
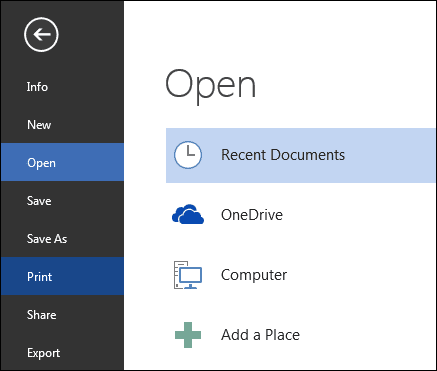
Шаг 3: После этого нажмите Настройка страницы. Вы найдете в разделе «Настройки».
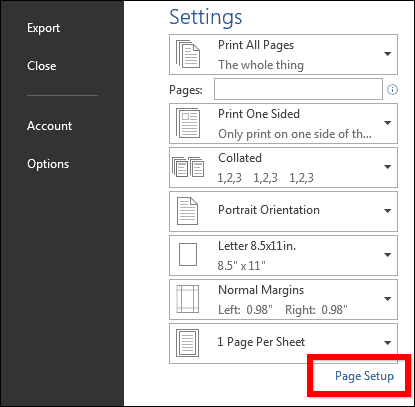
Шаг 4: Это, вероятно, самый важный шаг, так как здесь вы будете настраивать весь документ. В появившемся окне начните с выбора Книга раз в Страницы раздел.
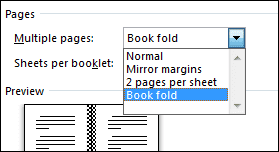
Шаг 5: Теперь давайте установим Желоб. Желоб — это пространство между той частью, где документ сгибается, и вашим фактическим содержимым. Вы можете экспериментировать с ним, пока не найдете лучший размер желоба для ваших буклетов.
Также подберите размеры поля вы хотите.

Шаг 6: Как только все поля будут выглядеть хорошо, нажмите «ОК» внизу.

Шаг 7: Теперь вы можете приступить к созданию настоящего буклета. Вам не нужно беспокоиться о том, какая страница куда пойдет, когда вы распечатываете буклет, так как хорошие люди в Microsoft, которые создали пакет Office 2013, позаботились об этом за вас. Итак, следующий шаг — просто написать то, что вы хотите в своем буклете.
Конечно, вы также можете вставить текст, если вы сохранили его в другом документе.

Полезный совет: вы можете получить быстрый обзор всех страниц вашего буклета, удерживая нажатой кнопку управления и используя колесо прокрутки на мыши, чтобы уменьшить масштаб, пока не увидите их все.
Шаг 8: После того, как вы добавили весь текст, который хотите, в свой буклет, следующий шаг зависит от возможностей вашего принтера. Если ваш принтер может печатать на обеих сторонах листа бумаги, напечатайте буклет. Готово!
Если он не может печатать с обеих сторон — как в случае с большинством домашних принтеров — есть еще одна вещь, которую вам нужно сделать. Вернитесь в меню «Печать» и убедитесь, что Ручная печать на обеих сторонах выбирается под Настройки.

Шаг 9: Следуйте инструкциям, чтобы напечатать буклет. Результат (если вы сделали четырехстраничный) должен выглядеть так, как показано на изображении ниже.
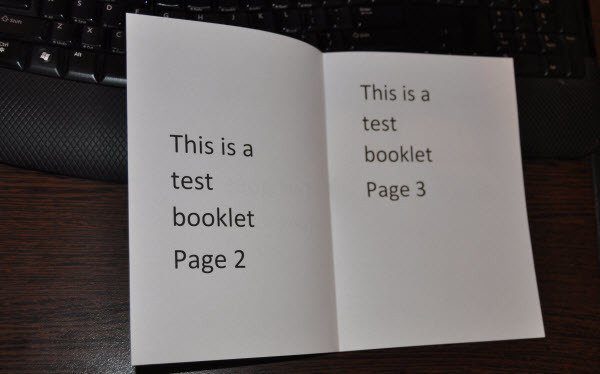
Подвести итог…
Буклет может решить множество проблем, а Word 2013 позволяет очень легко его создать. Надеюсь, вы могли хорошо следовать инструкциям. Если нет, задавайте свои вопросы в комментариях, и мы сделаем все возможное, чтобы помочь вам.
Программы для Windows, мобильные приложения, игры - ВСЁ БЕСПЛАТНО, в нашем закрытом телеграмм канале - Подписывайтесь:)