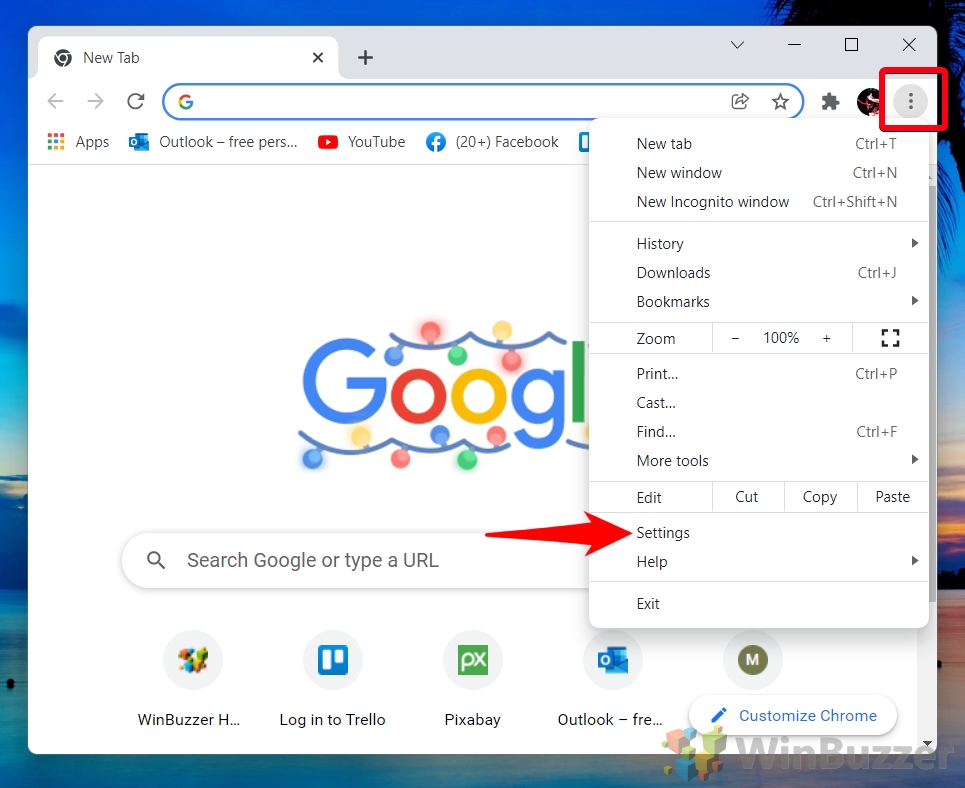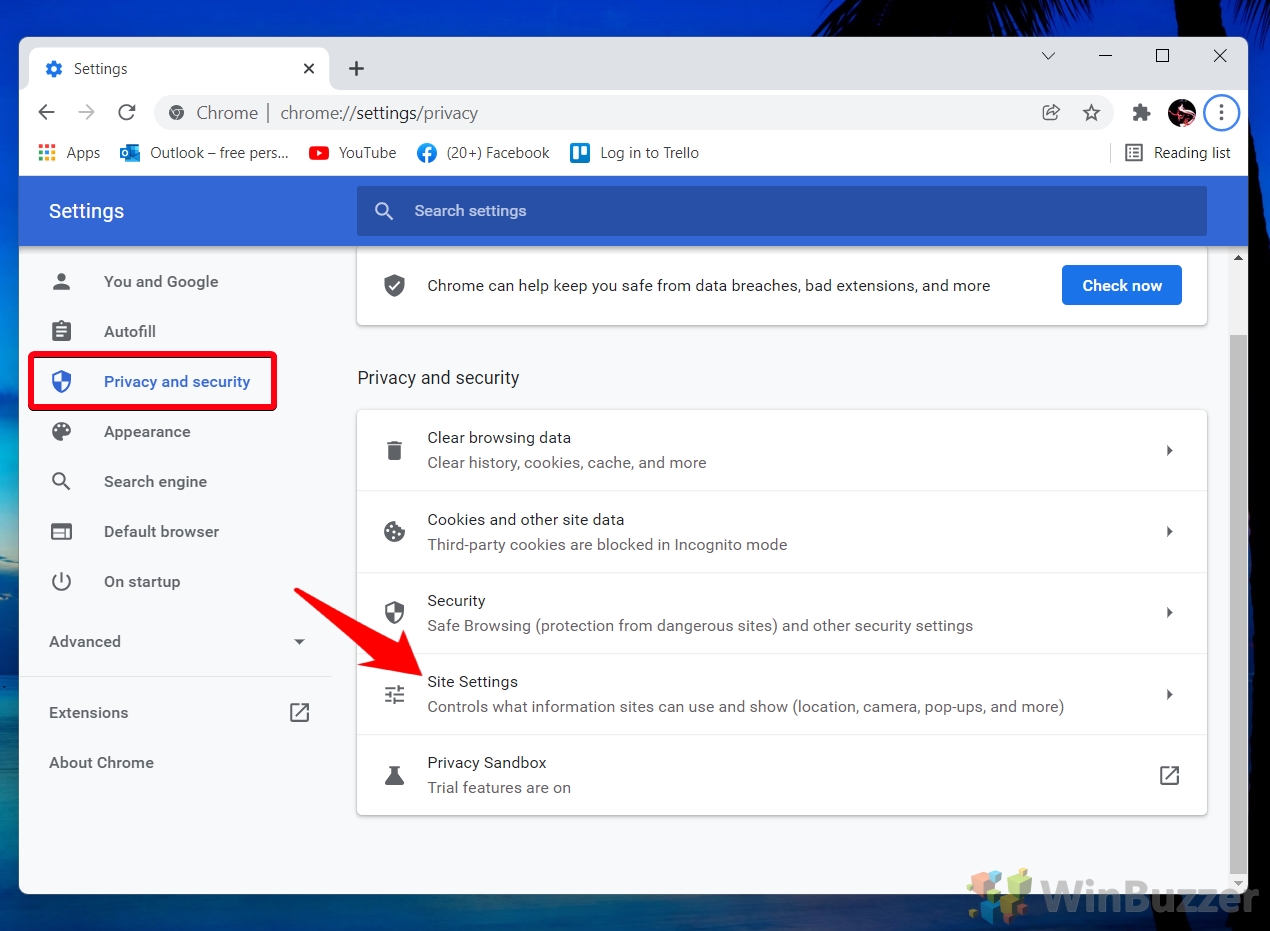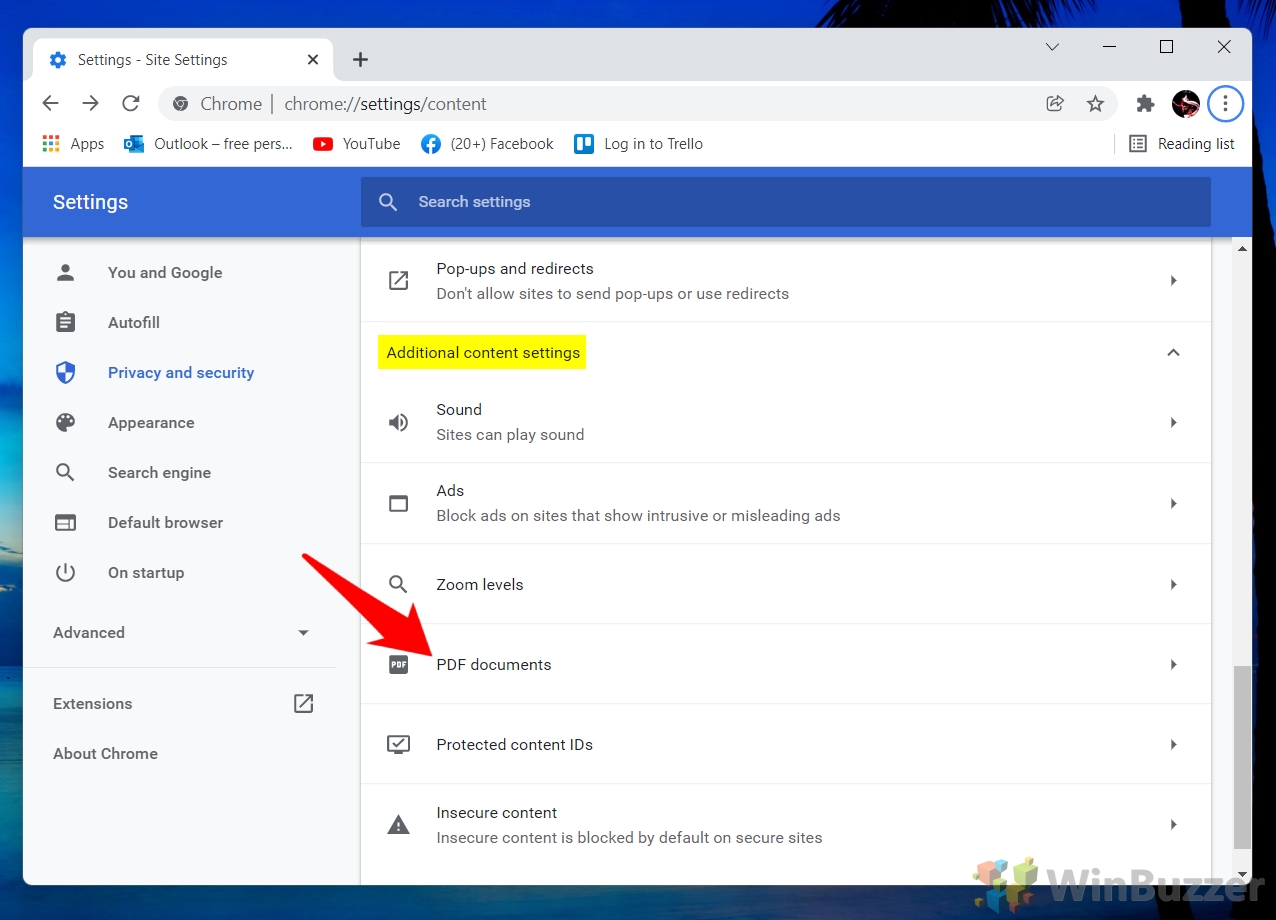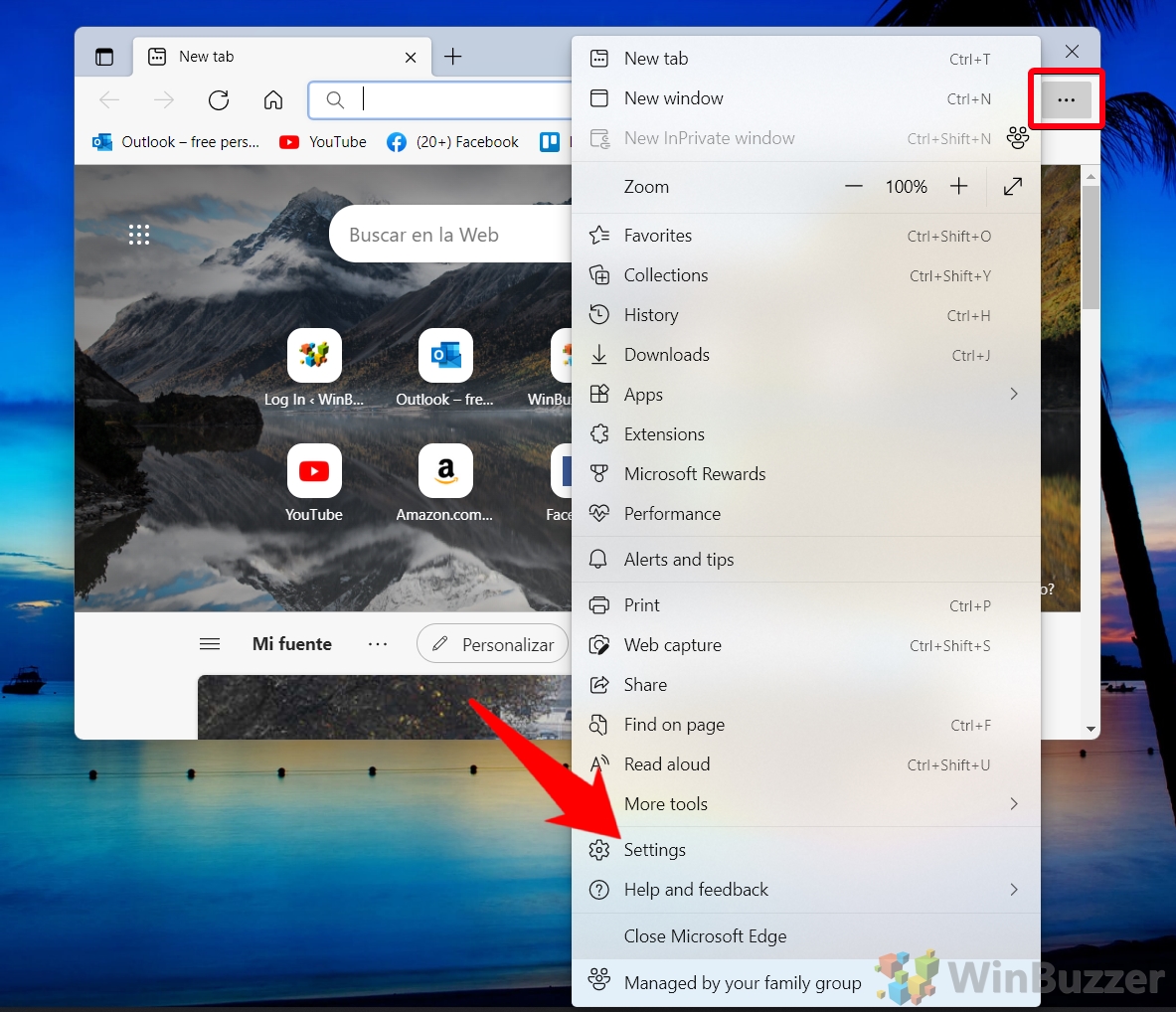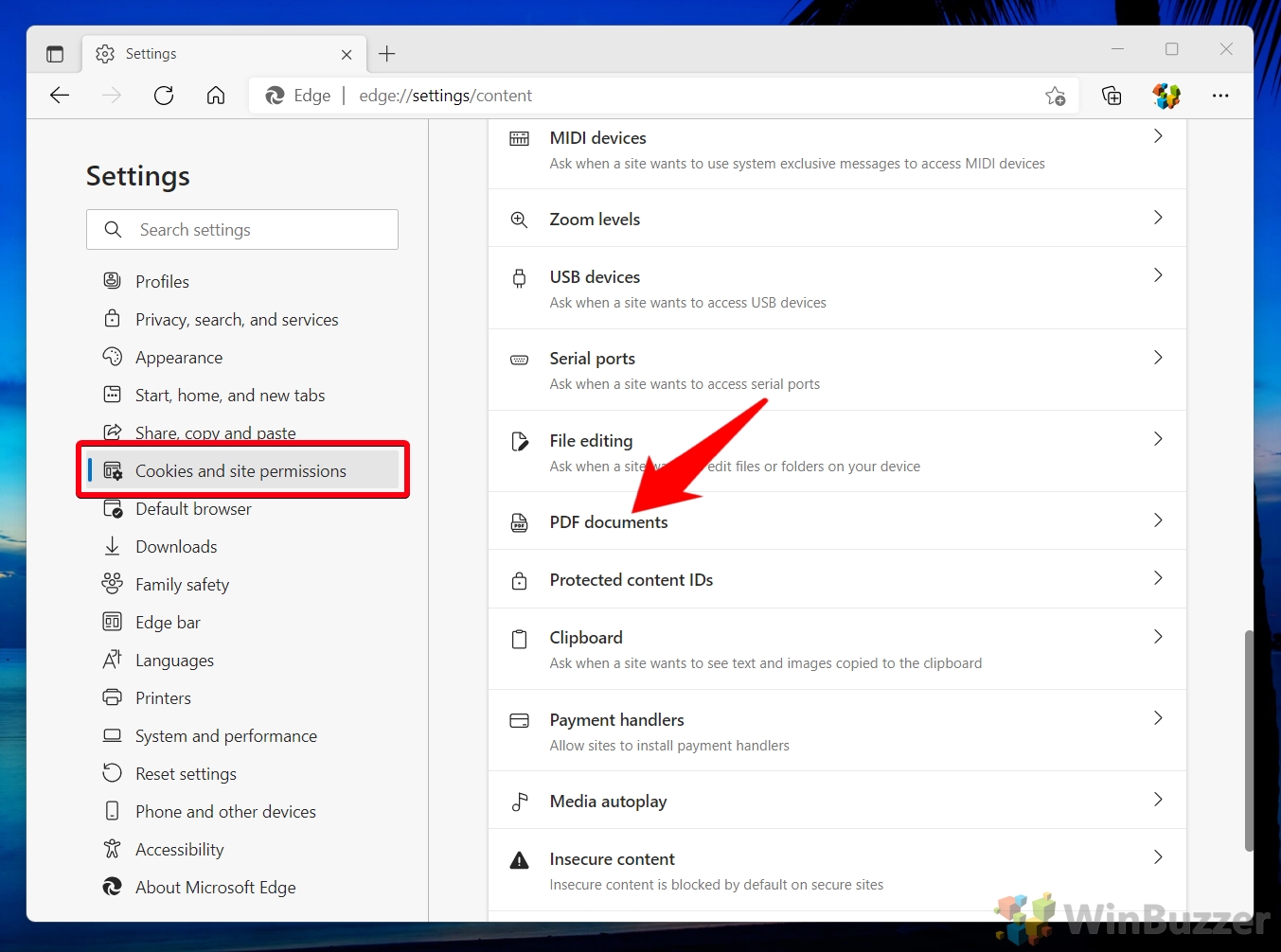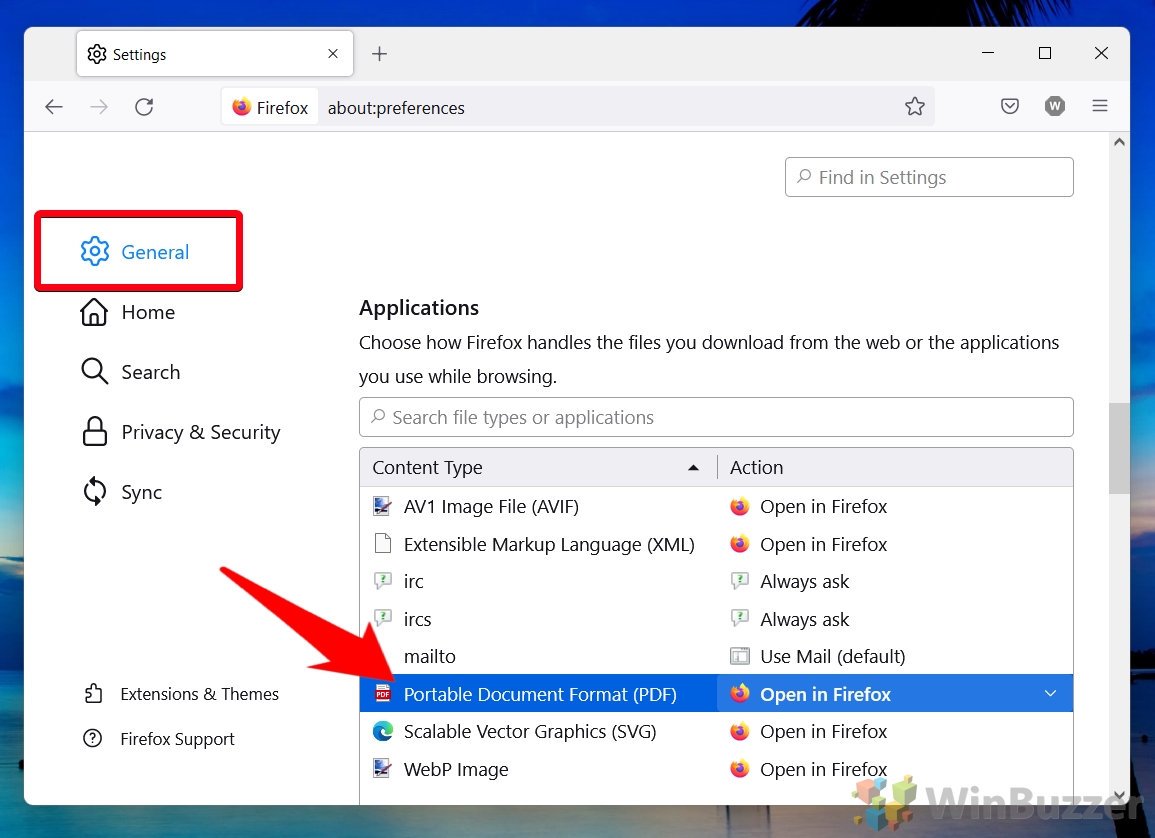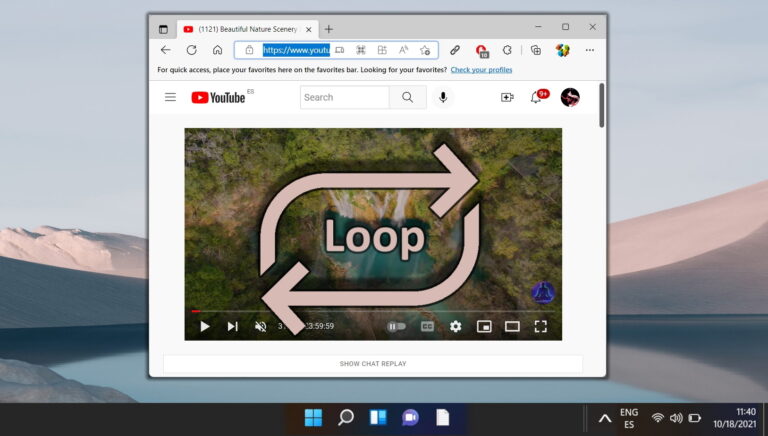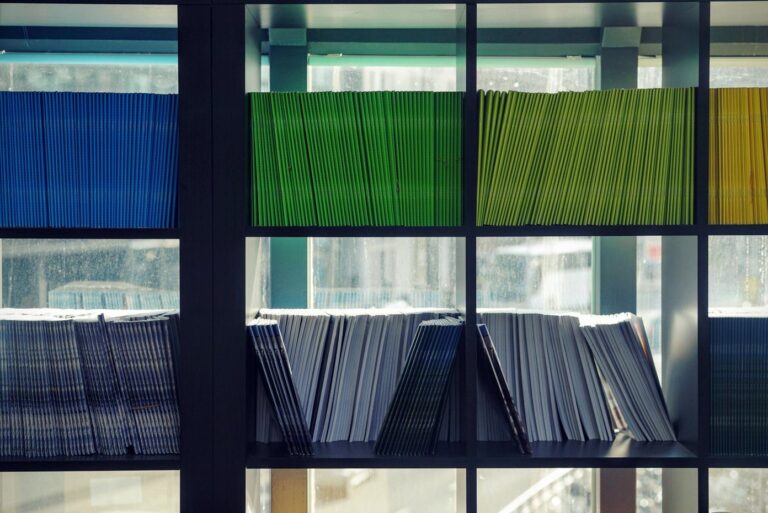Как включить или отключить Edge, Firefox и Chrome PDF Viewer
Все основные браузеры, включая Chrome, Edge и Firefox, интегрируют средство просмотра PDF. Это для примера, так что вы можете просто щелкнуть ссылку в Chrome, чтобы открыть ее на другой вкладке. Это означает, что вам не нужно ждать, пока другое приложение откроется или покинет окно браузера, что повышает производительность.
Однако вы также жертвуете более продвинутыми функциями, такими как редактирование PDF. Сегодня мы собираемся показать вам, как включить или отключить средство просмотра PDF в Chrome, Firefox и Edge, чтобы вы могли настроить работу по своему вкусу.
Программы для Windows, мобильные приложения, игры - ВСЁ БЕСПЛАТНО, в нашем закрытом телеграмм канале - Подписывайтесь:)
Для этого нам просто нужно указать браузерам загружать наши PDF-файлы, а не открывать их. Это может быть достигнуто довольно легко в настройках. В случае с Firefox вы даже можете приказать ему открыть ваш PDF-файл в приложении для чтения PDF-файлов по умолчанию, как только он завершит загрузку. Давайте начнем с учебника:
Как включить или отключить Chrome PDF Viewer
Если вы хотите запретить Chrome открывать PDF-файлы или, наоборот, задаетесь вопросом, как открыть PDF-файл в Chrome, этот раздел для вас. Мы углубимся в настройки средства просмотра PDF в Chrome, чтобы показать вам, как включить или отключить эту функцию без необходимости в расширении для чтения PDF.
- Нажмите на три точки в правом верхнем углу браузера и нажмите «Настройки».

- Выберите «Конфиденциальность и безопасность» на боковой панели настроек и нажмите «Настройки сайта» на главной панели.

- Прокрутите до «Дополнительные настройки содержимого» и нажмите кнопку «PDF-документы».

- Включить или отключить средство просмотра PDF в Chrome
Выбор опции «Загрузить PDF-файлы» сохранит ваш PDF-файл в указанной папке загрузки и позволит вам открыть его в приложении по умолчанию, щелкнув завершенную загрузку в браузере.
Как открыть PDF в Chrome
Кроме того, вы также можете открыть PDF-файл в Chrome, а не загружать его, выбрав «Открыть PDF-файлы в Chrome».

Как включить или отключить средство просмотра PDF в Microsoft Edge
Средство просмотра PDF в Microsoft Edge работает почти так же, как и в Chrome, но предоставляет вам некоторые приятные дополнительные функции, такие как рисование, выделение, добавление текста и чтение вслух. Тем не менее, вы можете захотеть отключить средство просмотра PDF, если вы используете что-то вроде Adobe Reader или Foxit в повседневной жизни. Вот как:
- Нажмите на три точки в правом верхнем углу и выберите «Настройки».

- Нажмите «Файлы cookie и разрешения сайта» на боковой панели, затем «Документы в формате PDF».

- Как включить или отключить средство просмотра PDF Microsoft Edge
Чтобы отключить программу чтения PDF в Edge, просто включите «Всегда загружать PDF-файлы». Если его отключить, PDF-файлы будут открываться в новой вкладке.

Как включить или отключить средство просмотра PDF в Firefox
Средство просмотра PDF в Firefox немного отличается от других, упомянутых в этом руководстве. Хотя, как и они, Firefox по умолчанию открывает PDF-файл в вашем браузере, он также дает вам возможность выбрать программу просмотра, которую вы хотите использовать вместо этого.
Мы расскажем, как переключить средство просмотра или как просто загрузить PDF-файл, изменив настройки Firefox:
- Щелкните значок гамбургера в правом верхнем углу и выберите «Настройки».

- Нажмите «Общие» на боковой панели настроек Firefox, затем найдите «Portable Document Format» в списке приложений.

- Нажмите раскрывающийся список рядом с ним и выберите один из вариантов.
Выбор «Сохранить файл» отключит средство просмотра PDF в Firefox и вместо этого сохранит документ прямо в ваших загрузках. «Открыть в Firefox», естественно, сделает именно то, что говорит.
Тем не менее, два других варианта становятся более интересными. Вы можете настроить Firefox на использование приложения вашей операционной системы по умолчанию или выбрать «Использовать другое…», чтобы выбрать другое приложение из списка.

Как снять защиту паролем с PDF
Если вы попытались отредактировать свой PDF-файл только для того, чтобы столкнуться с пугающим запросом пароля, вы можете ознакомиться с нашим руководством о том, как снять защиту паролем с PDF-файла. Выполнив его, вы сможете восстановить доступ к большинству PDF-файлов.

Как вставить PDF в электронную таблицу Excel
Теперь, когда вы загрузили свой PDF-файл, вы также можете делать с ним что-то помимо просмотра… например, вставлять его в электронную таблицу Excel. Это удобный способ быстро найти нужную информацию или добавить окончательный отчет для совместного использования.

Программы для Windows, мобильные приложения, игры - ВСЁ БЕСПЛАТНО, в нашем закрытом телеграмм канале - Подписывайтесь:)