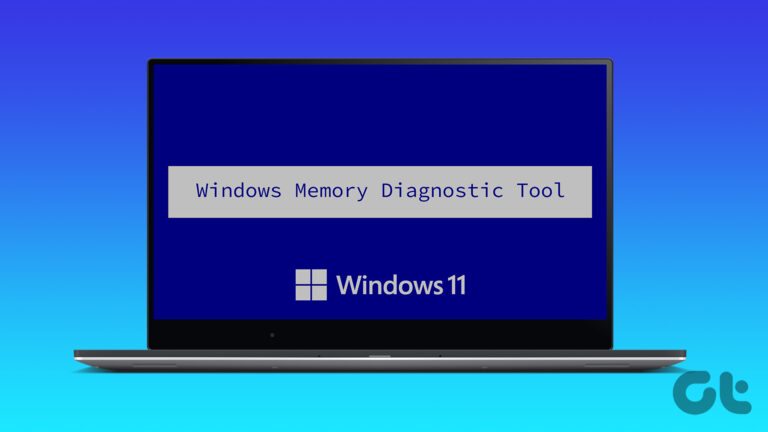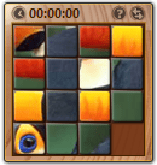8 лучших исправлений для диспетчера задач Windows 10, который не работает
Искусственный интеллект поможет тебе заработать!
Windows 10 включает в себя множество программных и служебных инструментов для управления ПК. Одним из них является диспетчер задач, который большинство людей используют для принудительного закрытия программного обеспечения, когда оно зависает или перестает работать. Диспетчер задач также предоставляет важную информацию, такую как активные процессы, проверка потребления памяти, производительность системы и использование диска.
Программы для Windows, мобильные приложения, игры - ВСЁ БЕСПЛАТНО, в нашем закрытом телеграмм канале - Подписывайтесь:)

Что делать, если диспетчер задач в Windows 10 перестает работать? Как бы вы проверили, какая программа зависла и вызывает замедление работы ПК? Существует несколько причин сбоев в работе диспетчера задач, и, скорее всего, вы не знаете, с чего начать его устранение.
Давайте посмотрим, как мы можем исправить диспетчер задач, используя некоторые из работающих решений. Если ничего не помогает, я поделюсь альтернативой, которая лучше, чем предустановленная на вашем компьютере с Windows 10.
Давай начнем.
1. Как его открыть
Есть три способа открыть Диспетчер задач, и если один из них не работает, вы можете попробовать другой. Самый распространенный способ — щелкнуть правой кнопкой мыши на панели задач и выбрать «Диспетчер задач».

Есть два сочетания клавиш, которые вы можете попробовать. Один — Ctrl+Alt+Del, другой — Ctrl+Shift+Esc.
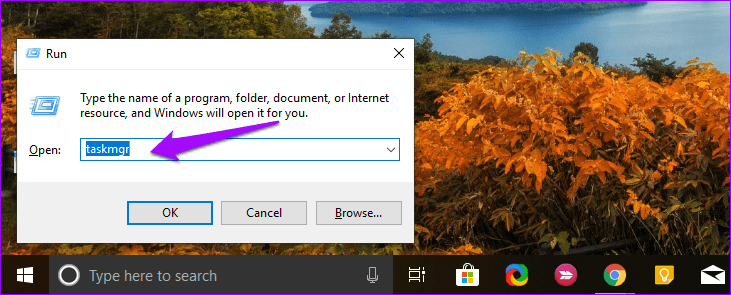
Вы также можете открыть диспетчер задач с помощью командной строки «Выполнить». Просто нажмите Windows + R и введите диспетчер задач прежде чем нажать Enter.
Кто-нибудь из них работал на вас?
2. Диспетчер задач отключен администратором
Диспетчеру задач нужны права администратора для правильной работы. Возможно, ваш администратор отключил его, и в этом случае вы должны увидеть сообщение: Диспетчер задач отключен вашим администратором. Поэтому вам нужно связаться с вашим администратором и попросить его / ее повторно включить его.
Хотите использовать его в гостевой учетной записи? Войдите в Windows 10 под своей основной учетной записью или учетной записью администратора. Нажмите Windows + R, чтобы открыть приглашение «Выполнить». Тип gpedit.msc и нажмите Enter.
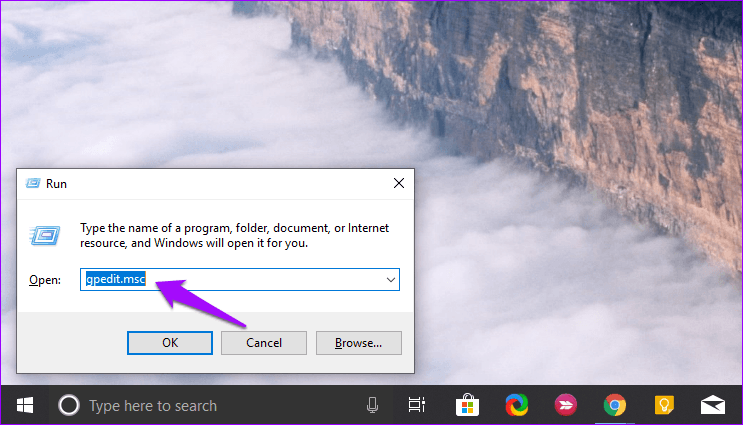
Это должно открыть окно редактора групповой политики. Перейдите к следующей структуре папок и дважды щелкните «Удалить диспетчер задач».
Конфигурация пользователя > Административные шаблоны > Система > Параметры Ctrl+Alt+Del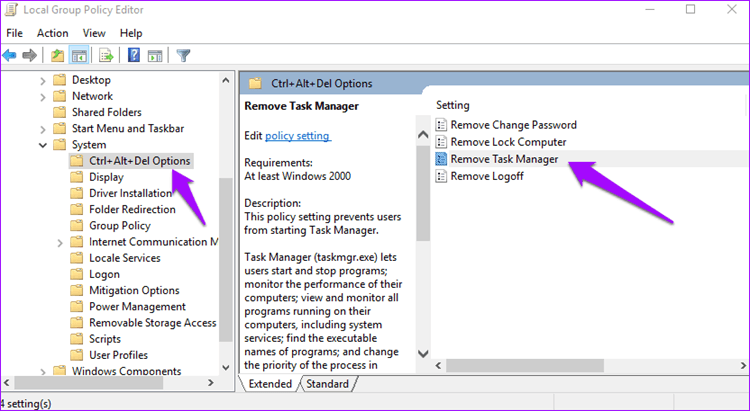
В следующем всплывающем окне установите флажок «Включено» и нажмите «ОК».
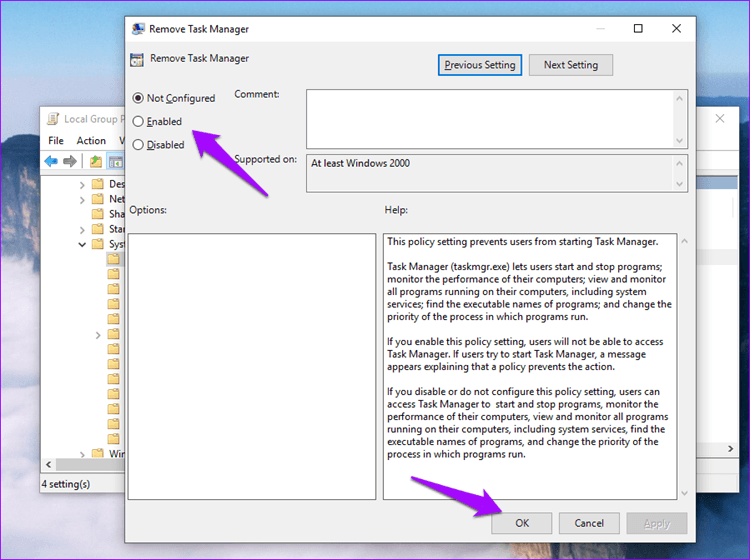
Диспетчер задач теперь должен работать, даже если вы используете гостевую учетную запись.
3. Ошибка не отвечает
Некоторые из наших читателей отметили, что на их ПК был только один пользователь без гостевой учетной записи, и все же они не могли открыть диспетчер задач. В этом случае вы должны увидеть следующую ошибку: Диспетчер задач не отвечает. Чтобы решить эту проблему, нажмите кнопку Windows + R, чтобы запустить приглашение «Выполнить», введите regedit и нажмите Enter.

Это откроет редактор реестра. Перейдите к следующей структуре папок.
HKEY_CURRENT_USER\Software\Microsoft\Windows\CurrentVersion\Policies\System
Если у вас нет папки System внутри Policies, вам больше ничего делать не нужно.

Если есть системная папка, проверьте, есть ли раздел реестра с именем DisableTaskMgr. Если он есть, удалите его.
4. Сканирование на наличие вредоносных программ и вирусов
Заражение вредоносными программами и вирусами может вызвать всевозможные проблемы. Одна из таких проблем возникает, когда указанное вредоносное ПО отключает важные функции Windows, такие как диспетчер задач, CMD и другие. Я рекомендую вам скачать и установить Malwarebytes. Его бесплатная версия достаточно хороша.

Пока вы это делаете, вы также должны просканировать свой компьютер с помощью антивирусной программы. Комбинации антивируса и сканера вредоносных программ должно быть достаточно, чтобы найти большинство уязвимостей. Как только эти программы завершат лечение вашего ПК, попробуйте снова открыть диспетчер задач.
5. Повторно включите диспетчер задач
Иногда, когда ваш компьютер заражен, системные функции, такие как диспетчер задач, отключаются, и их необходимо повторно включить вручную. Эффект сохраняется даже после удаления вируса или вредоносного ПО. Re-Enable — это удобное программное обеспечение, которое поможет вам исправить эти функции одним нажатием кнопки.

Просто скачайте программу по ссылке ниже и запустите ее. Интерфейс прост, удобен и не загроможден. Есть переключатели для множества сервисов, включая диспетчер задач. По умолчанию программа должна выбрать все параметры. Если это не так, выберите «Диспетчер задач» и нажмите кнопку «Повторно включить». Попробуйте запустить диспетчер задач сейчас.
Все еще не можете решить проблему с помощью простых решений? Хорошо, давайте посмотрим на немного жесткие.
6. Запустите средство проверки системных файлов (SFC)
В Windows 10 есть несколько инструментов восстановления, которые помогут вам выявить потенциальные ошибки. Одним из них является SFC или средство проверки системных файлов. Как следует из названия, SFC просканирует вашу систему на наличие поврежденных файлов и восстановит их. Возможно, один из системных файлов, связанных с диспетчером задач, поврежден.
Нажмите Windows + R, чтобы открыть приглашение «Выполнить» с правами администратора, и введите команда прежде чем нажать Enter.
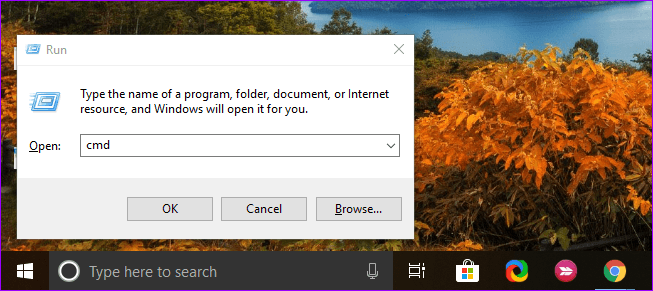
Теперь введите следующую команду и нажмите Enter.
sfc/scannow
Убедитесь, что в заголовке командной строки указано «Администратор».
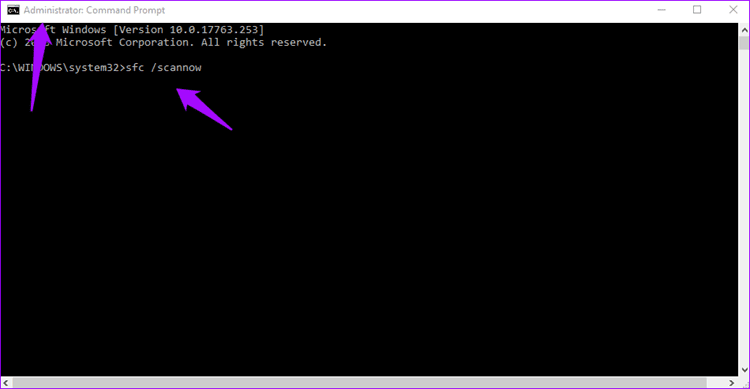
Если вы не видите администратора, используйте поиск Windows, чтобы найти cmd (командную строку), щелкните его правой кнопкой мыши и выберите «Запуск от имени администратора».

Когда сканирование завершится и покажет 100%, выйдите из командной строки и перезагрузите компьютер.
7. Запустите DISM
DISM (Обслуживание образов развертывания и управление ими) — это еще один инструмент командной строки из Windows 10, который используется для обслуживания образа Windows, содержащегося в файле .wim.
Перезапустите строку «Выполнить», нажав сочетание клавиш Windows + R, и введите cmd, чтобы открыть командную строку, как в предыдущих шагах. Проверьте, запущена ли командная строка с правами администратора. Теперь введите следующее в командной строке.
DISM /Online /Cleanup-Image /ScanHealth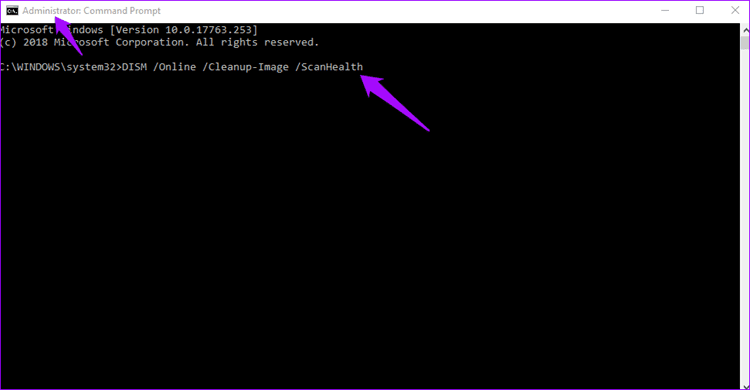
Если DISM обнаружит ошибки, процесс займет 10-20 минут. Введите следующую команду, чтобы проверить, можно ли исправить ошибки.
Dism / Online / Cleanup-Image / CheckHealth
Если ошибки можно исправить, выполните приведенную ниже команду, чтобы исправить их.
DISM/Онлайн/Cleanup-Image/RestoreHealth
8. Обозреватель процессов
Диспетчер задач — не единственный вариант в вашем распоряжении. Когда ничего не получается, вы всегда можете скачать и использовать Process Explorer. Диспетчер задач на моем ПК работает нормально, но я предпочитаю использовать Process Explorer.
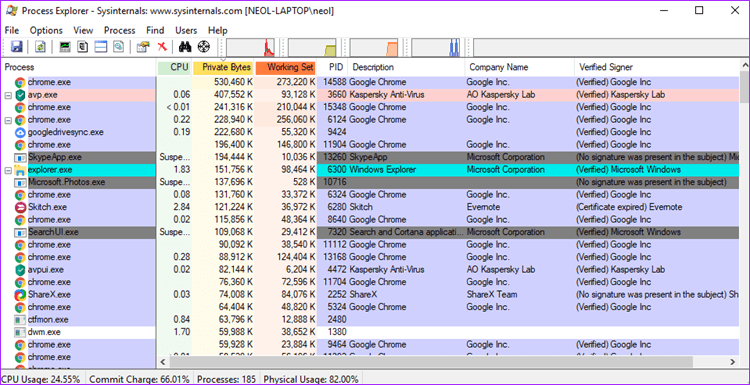
Это связано с тем, что Process Explorer более мощный и отображает больше деталей, чем диспетчер задач. Размер Process Explorer составляет всего 1,7 МБ, и он может заменить диспетчер задач. Поэтому каждый раз, когда вы открываете диспетчер задач, вместо него будет запускаться диспетчер процессов. Вы можете отслеживать последний DLL-файл любого процесса, находить утечки памяти, контролировать активные и запущенные процессы, поставляется с удобным древовидным представлением, может использовать его для разблокировки файлов и папок и многое другое. Самое приятное то, что вам не нужно устанавливать его, поскольку он запускается через файл .exe.
Задачи под рукой
Диспетчер задач — один из наиболее часто используемых инструментов в Windows 10. Часто он также является наиболее часто используемым инструментом для проверки того, что вызывает проблемы на типичном ПК с Windows. Надеемся, что одно из приведенных выше решений поможет вам исправить проблемы с диспетчером задач.
Если вы нашли другой способ решить эту проблему, сообщите нам об этом в комментариях ниже.
Далее: Понравился Process Explorer? Хотите узнать больше? Вот подробное руководство по Process Explorer и тому, как его использовать.
Программы для Windows, мобильные приложения, игры - ВСЁ БЕСПЛАТНО, в нашем закрытом телеграмм канале - Подписывайтесь:)