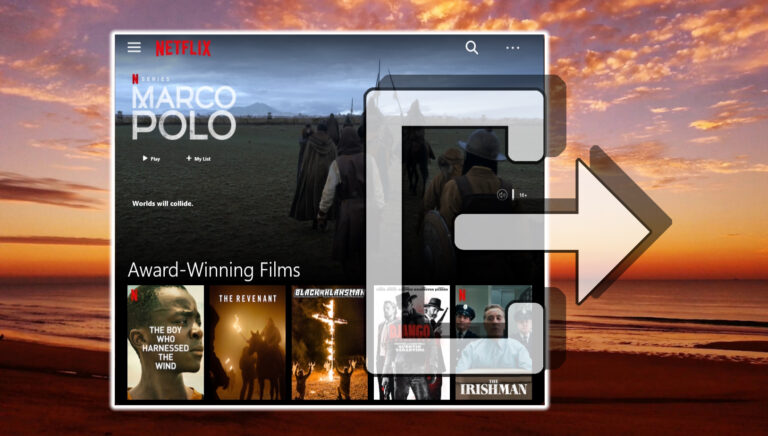2 основных способа сбросить настройки локальной групповой политики в Windows 11
Редактор групповой политики — это полезный инструмент для внесения общесистемных изменений на ПК под управлением Windows 11 Professional, Enterprise и Education. Возможно, вы использовали этот инструмент для настройки различных дополнительных параметров системы, которые недоступны в приложении «Настройки» или на панели управления.

Программы для Windows, мобильные приложения, игры - ВСЁ БЕСПЛАТНО, в нашем закрытом телеграмм канале - Подписывайтесь:)
Однако неосторожная настройка слишком большого количества политик может нарушить работу некоторых функций или привести к странному поведению Windows. К счастью, вы всегда можете сбросить настройки локальной групповой политики и снова вернуться к нормальной жизни. В этом посте мы покажем вам, как сбросить настройки локальной групповой политики на вашем компьютере с Windows 11.
Поскольку параметры групповой политики содержат важные параметры для Windows, рекомендуется создать точку восстановления системы, прежде чем вносить указанные ниже изменения.
1. Сброс настроек локальной групповой политики с помощью редактора групповой политики
Все ваши локальные групповые политики установлены в состояние «Не настроено». Один из способов сбросить настройки групповой политики вашего компьютера — использовать редактор групповой политики и вернуть все политики в состояние «Не настроено» по отдельности. Таким образом, вы также можете оставить некоторые из ваших важных политик нетронутыми.
Выполните следующие действия, чтобы сбросить настройки локальной групповой политики с помощью редактора групповой политики.
Шаг 1: Нажмите клавишу Windows + R, чтобы открыть диалоговое окно «Выполнить».
Шаг 2: Введите gpedit.msc в текстовом поле и нажмите Enter, чтобы открыть редактор локальной групповой политики.

Шаг 3: В окне редактора локальной групповой политики используйте левую панель, чтобы перейти к следующей папке.
Конфигурация компьютера\Административные шаблоны\Все настройки
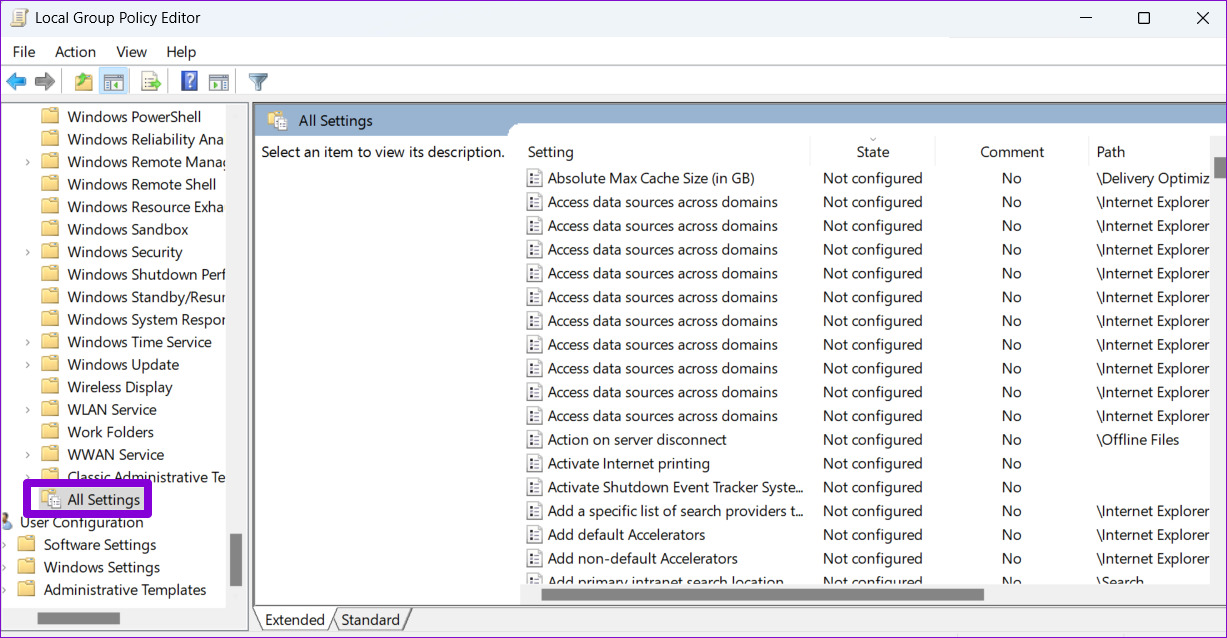
Шаг 4. В папке «Все настройки» вы найдете политики, применимые к локальному компьютеру. Щелкните заголовок столбца Состояние на правой панели, чтобы просмотреть измененные политики.
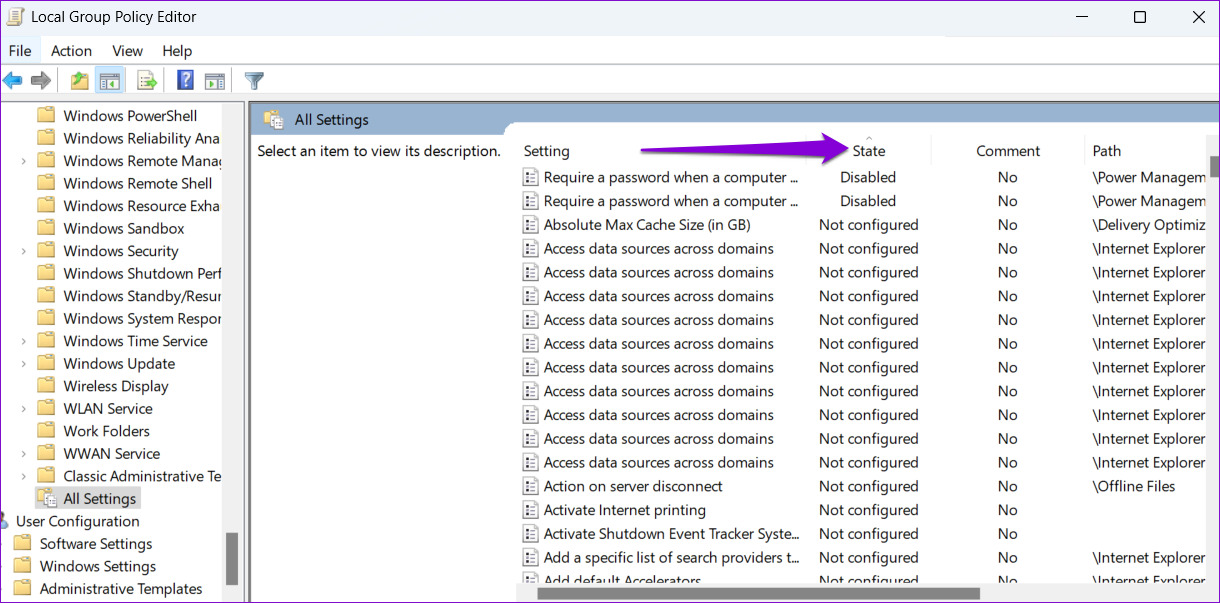
Шаг 5: Дважды щелкните любую политику, установленную в состояние «Включено» или «Отключено».
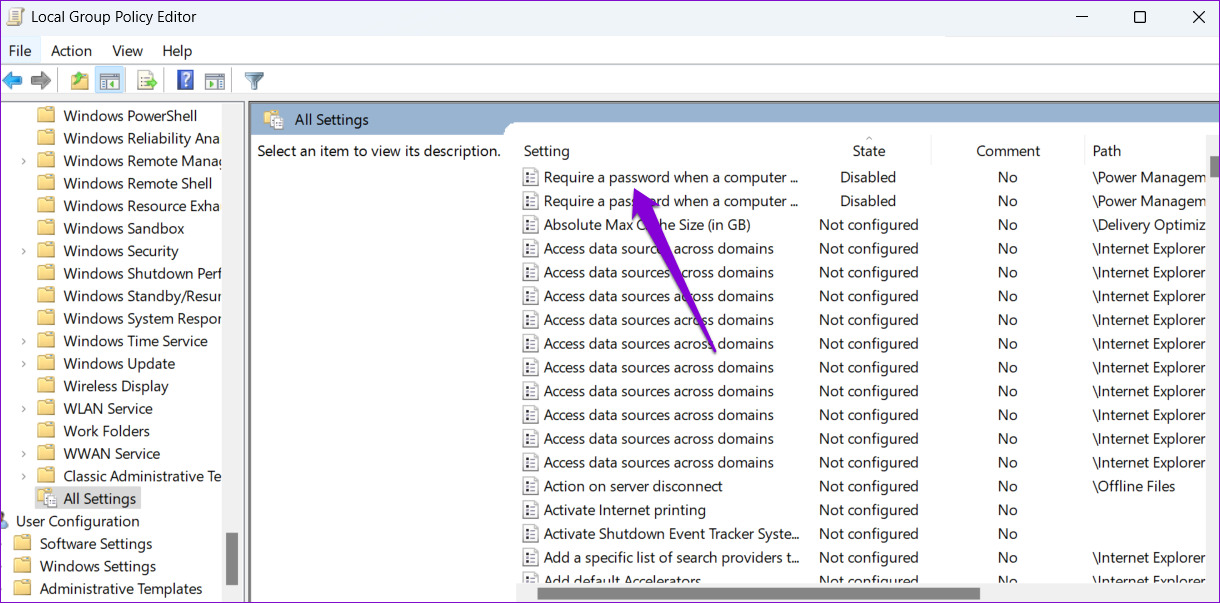
Шаг 6: Выберите параметр «Не настроено» в следующем окне. Затем нажмите «Применить», а затем «ОК», чтобы сохранить изменения.

Повторите предыдущий шаг для каждой политики, которую вы хотите сбросить.
Шаг 7: После сброса политик конфигурации компьютера вы можете сбросить политики конфигурации пользователя. Для этого перейдите в следующую папку, используя левую панель.
Конфигурация пользователя\Административные шаблоны\Все настройки

Шаг 8. В папке «Все настройки» щелкните заголовок столбца «Состояние» на правой панели, чтобы отсортировать политики в соответствии с их текущим состоянием.
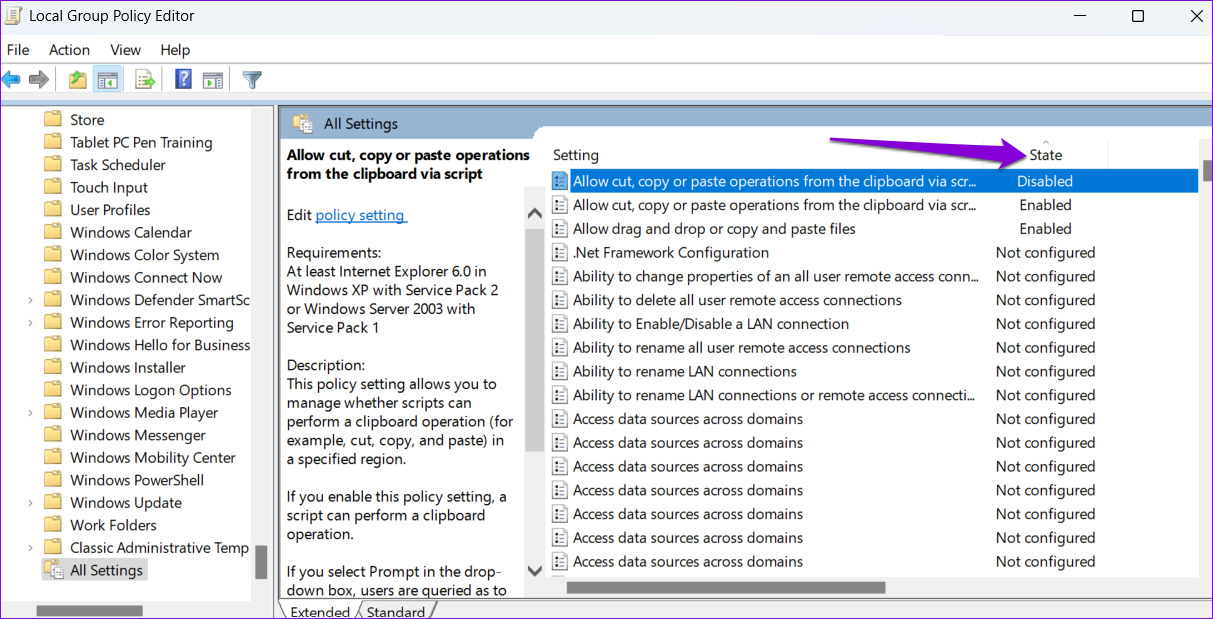
Шаг 9: Проверьте все измененные политики одну за другой и установите для них состояние «Не настроено».
После выполнения вышеуказанных шагов перезагрузите компьютер, чтобы изменения вступили в силу.
2. Сброс настроек локальной групповой политики с помощью командной строки
Хотя редактор групповой политики упрощает сброс настроек политики, это не самый эффективный способ, если вы хотите сбросить все настройки групповой политики. Вот тут-то и появляется командная строка. Вы можете запустить пару команд в окне командной строки, чтобы сбросить все настройки групповой политики.
Чтобы сбросить настройки локальной групповой политики с помощью командной строки, выполните следующие действия.
Шаг 1. Щелкните правой кнопкой мыши значок «Пуск» на панели задач или нажмите клавишу Windows + X, чтобы открыть меню опытного пользователя. Выберите Terminal (Admin) из списка.
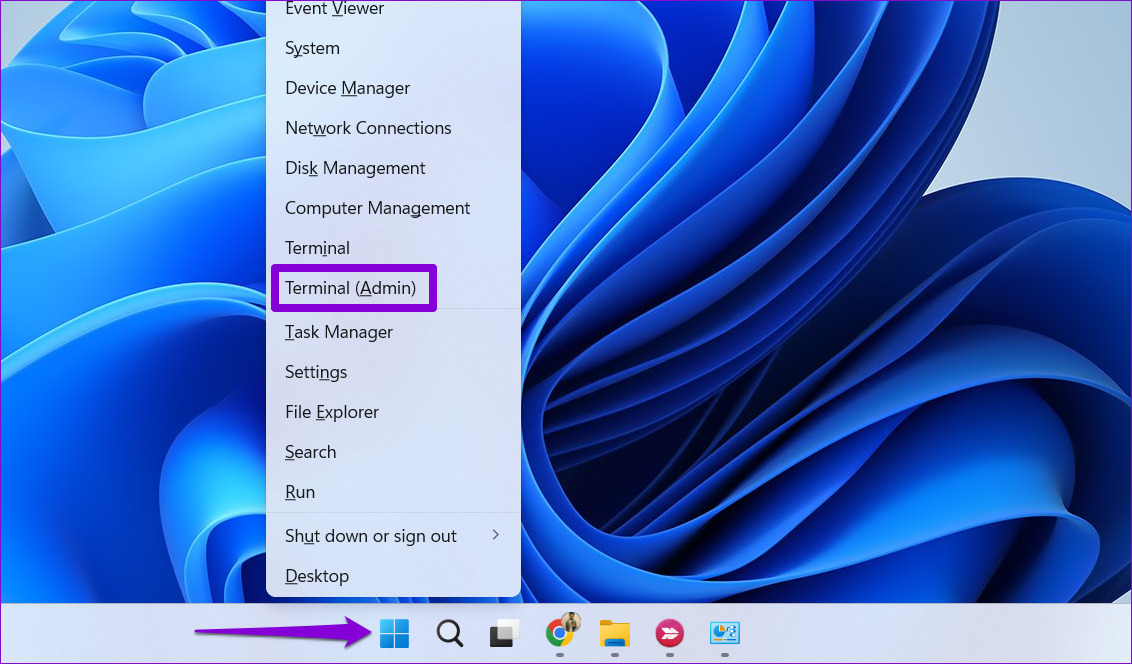
Шаг 2. Выберите «Да», когда появится запрос контроля учетных записей (UAC).

Шаг 3: В консоли вставьте следующую команду и нажмите Enter, чтобы сбросить все объекты групповой политики за один раз.
RD /S /Q “%WinDir%\System32\GroupPolicyUsers” && RD /S /Q “%WinDir%\System32\GroupPolicy”
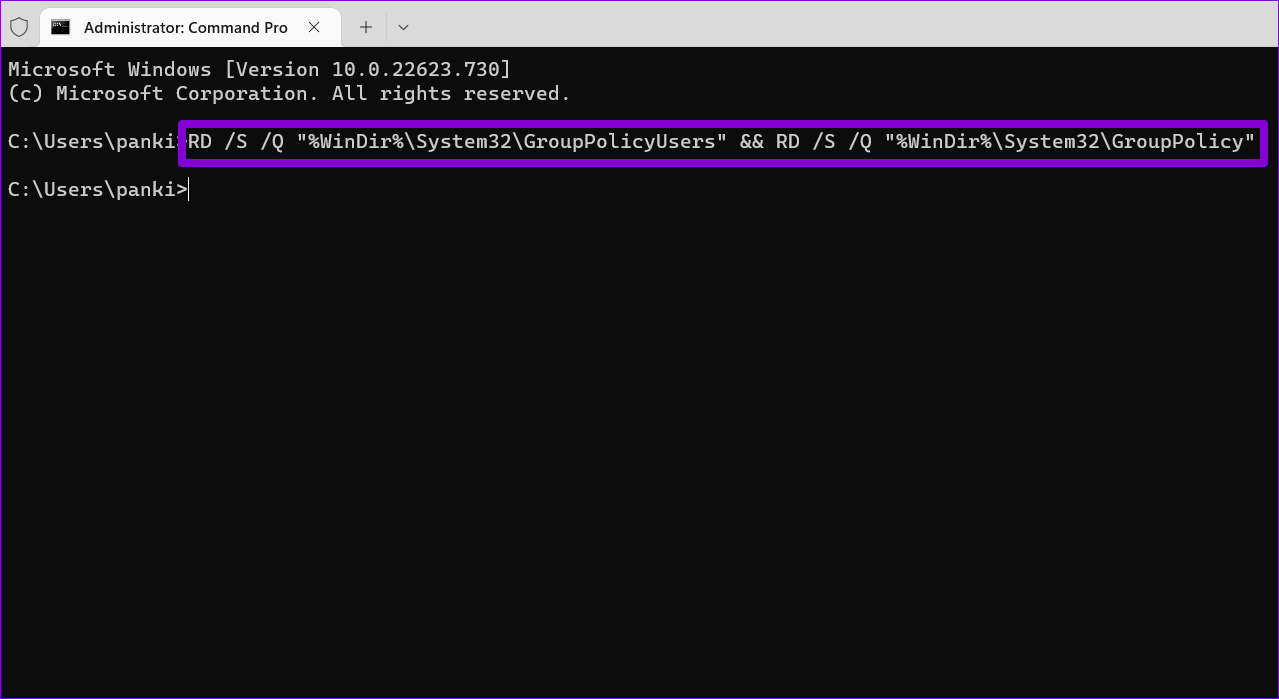
Эта команда удалит папки, в которых хранятся настройки групповой политики на вашем ПК, фактически сбросив все политики.
Шаг 4: Наконец, введите или скопируйте и вставьте следующую команду и нажмите Enter. Это обновит изменения в консоли локальной групповой политики.
gpupdate/сила
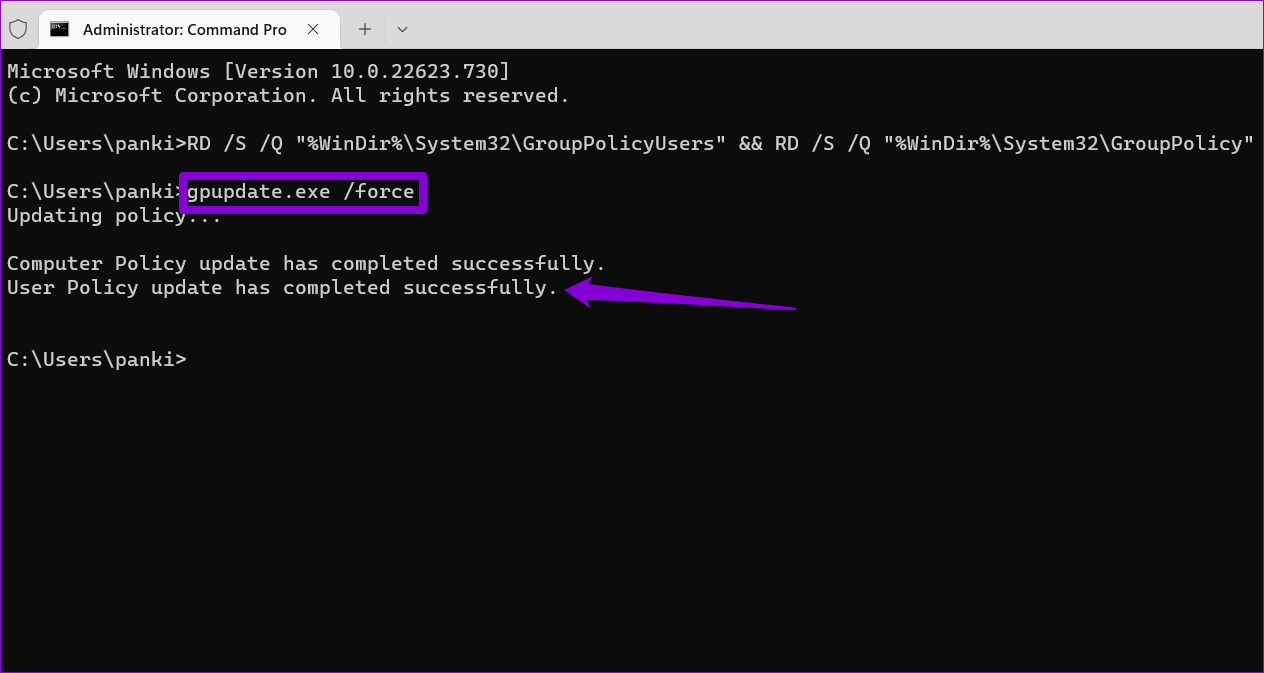
Это должно сработать. После выполнения вышеуказанной команды вы должны увидеть сообщение о том, что обновление политики завершено. После этого все групповые политики в Windows 11 будут сброшены до значений по умолчанию. Стоит отметить, что этот процесс не затрагивает раздел «Локальная политика безопасности», в котором содержатся параметры безопасности для локального компьютера.
Начать заново
Сброс настроек локальной групповой политики может быть полезен, если вы столкнулись с необычным поведением системы. К счастью, Windows 11 позволяет легко сбросить настройки локальной групповой политики. Для этого вы можете использовать любой из перечисленных выше методов. Вы также можете использовать упомянутые выше методы для сброса настроек групповой политики на ПК под управлением Windows 10.
Программы для Windows, мобильные приложения, игры - ВСЁ БЕСПЛАТНО, в нашем закрытом телеграмм канале - Подписывайтесь:)