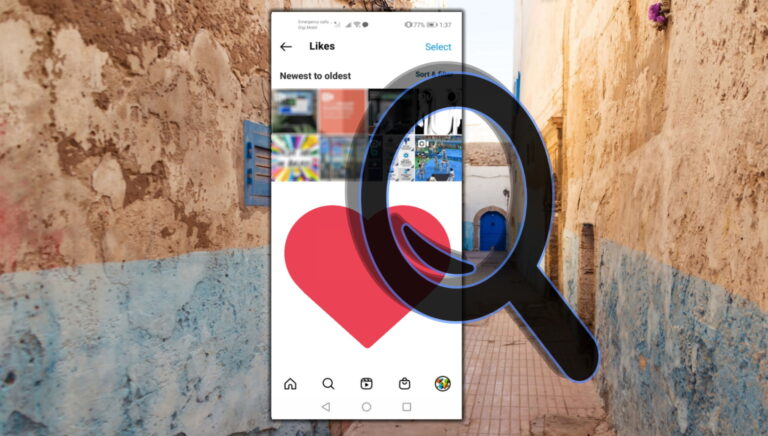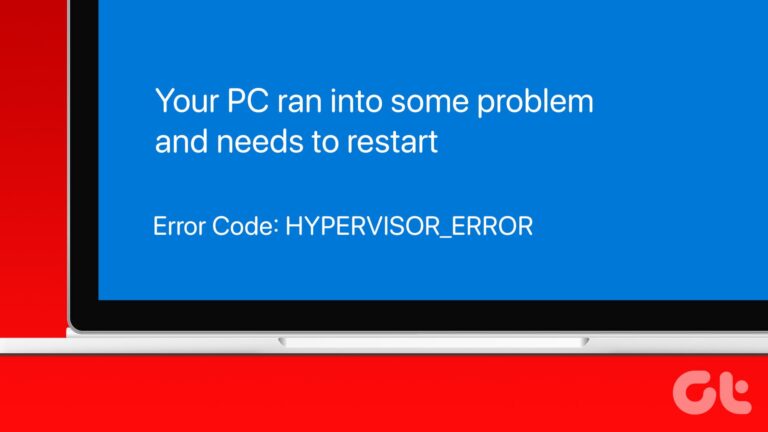Как конвертировать MKV в MP4 на Windows и Mac
Искусственный интеллект поможет тебе заработать!
Если вы попытаетесь воспроизвести видео в формате MKV на телевизоре, телефоне Android, iPhone или стороннем видеоплеере, скорее всего, видео не будет воспроизводиться или открываться. Это заставит вас задаться вопросом, есть ли какая-то проблема с файлом. Ну, это не так! Это формат, который вызывает проблемы. К счастью, перекодировать файлы из MKV в MP4 довольно просто. Вот 4 способа помочь вам конвертировать MK4 в MP4 на Windows и Mac.
Программы для Windows, мобильные приложения, игры - ВСЁ БЕСПЛАТНО, в нашем закрытом телеграмм канале - Подписывайтесь:)

Но сначала давайте немного разберемся в форматах MKV и MP4. MKV означает Matroska, а MKV и MP4 (MPEG-4) представляют собой контейнерные форматы для хранения аудио и видео. Кроме того, MKV — это гибкий формат видеофайлов с открытым стандартом, который широко используется для HD-видео. Однако, в отличие от MKV, MP4 имеет лучшую производительность и, что наиболее важно, широко поддерживается и совместим.
Итак, если вы хотите воспроизводить видео на нескольких устройствах, вот как преобразовать формат видео.
1. Превратите MKV в MP4 с помощью VLC
VLC Media Player — это бесплатный кроссплатформенный медиаплеер с открытым исходным кодом. Он позволяет воспроизводить практически все мультимедийные файлы, в том числе в формате MKV. Хотя мало кто знает, VLC также помогает конвертировать видео в разные форматы. Выполните следующие шаги, чтобы преобразовать MKV в MP4.
Примечание. Если вы хотите запустить видео на VLC, вам не нужно преобразовывать тип файла.
Шаг 1: Откройте приложение медиаплеера VLC на своем компьютере.
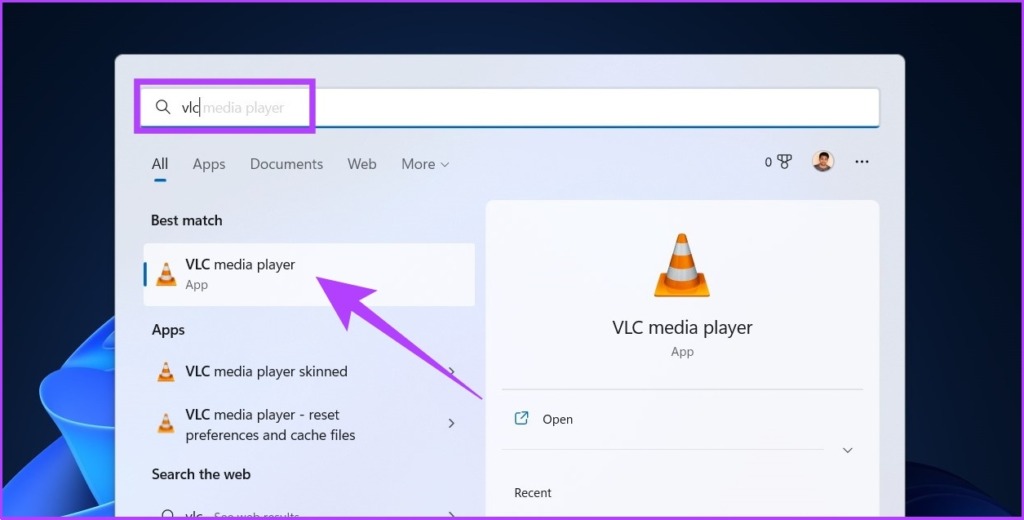
Шаг 2: Перейдите в раздел «Медиафайлы» и выберите «Преобразовать/Сохранить».
Совет: вы можете нажать «Ctrl + R», чтобы быстро получить доступ к «Преобразовать/Сохранить».
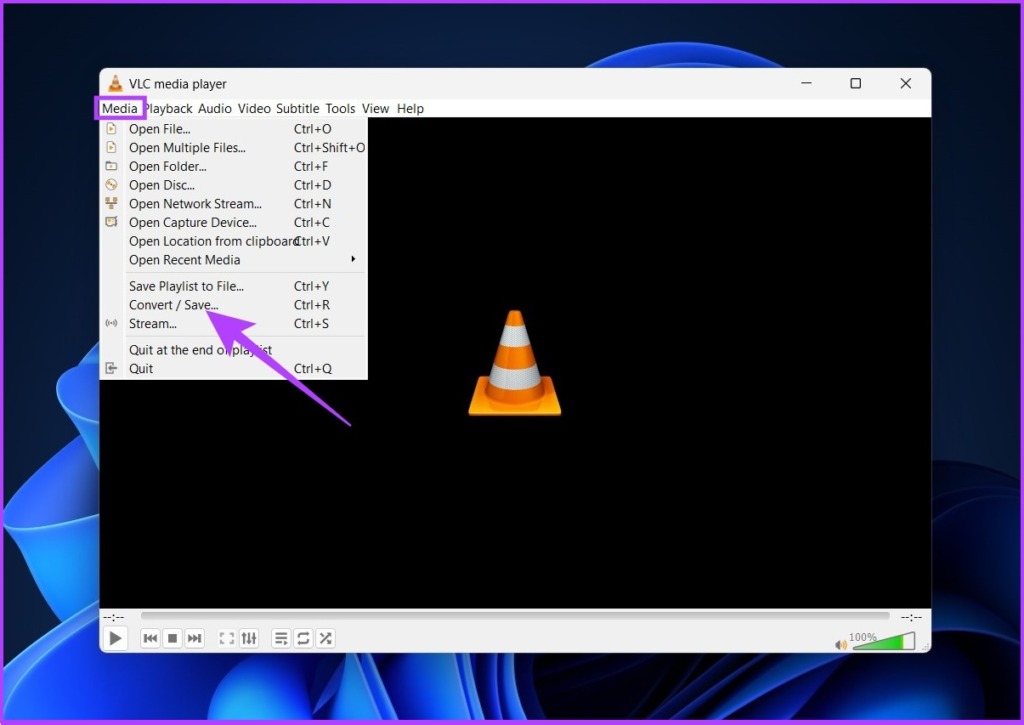
Шаг 3: В окне «Открыть медиа» нажмите «Добавить».
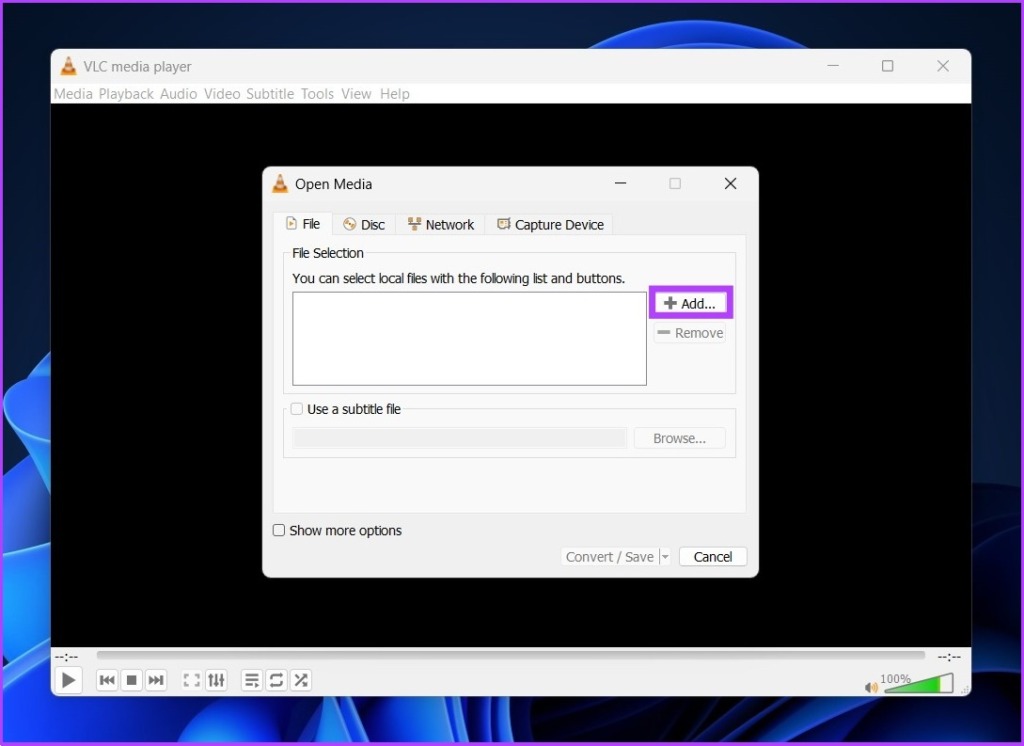
Шаг 4: Теперь перейдите и выберите файл MKV, который вы хотите преобразовать.
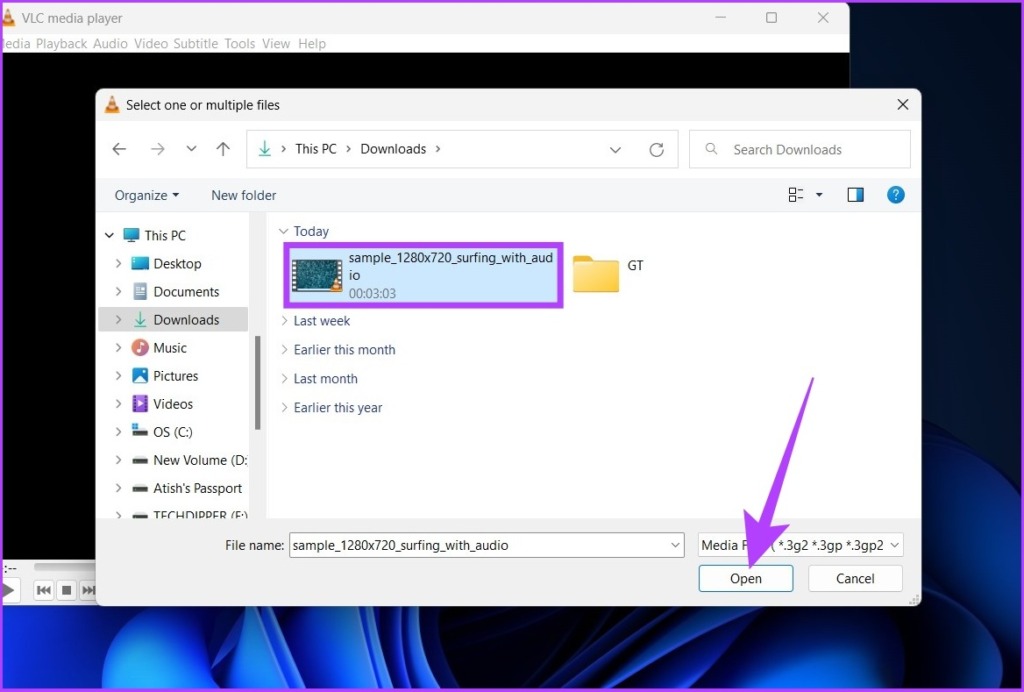
Шаг 5: Нажмите «Преобразовать/Сохранить».
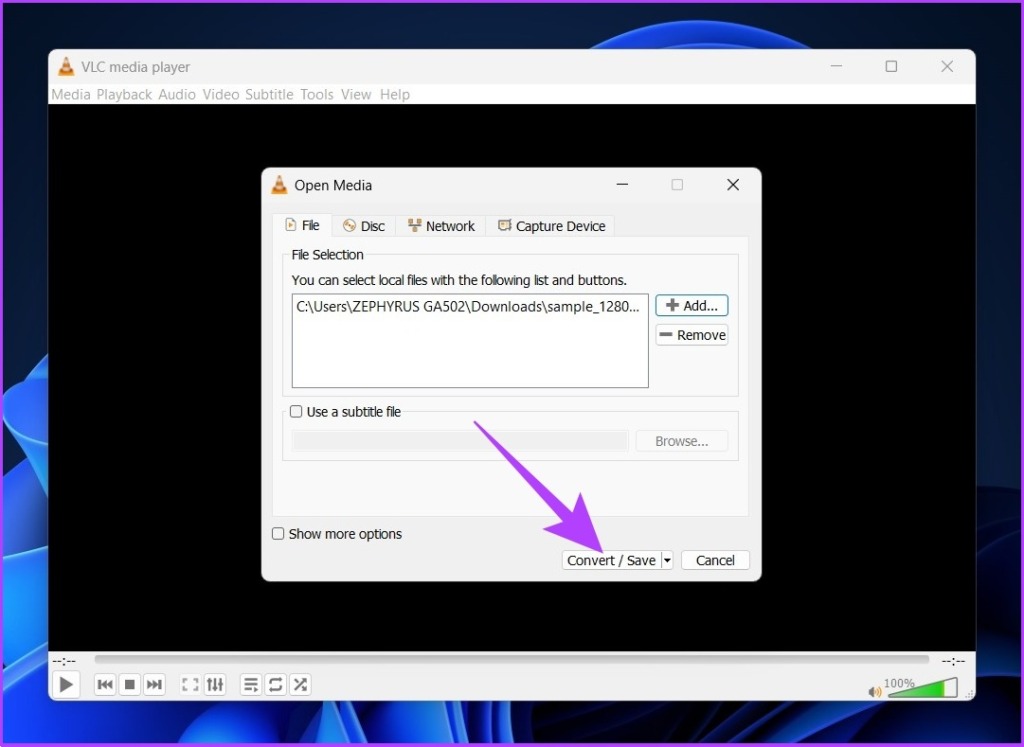
Шаг 6: В диалоговом окне «Преобразование» выберите «Видео — H.264 + MP3 (MP4)» в раскрывающемся меню рядом с «Профиль».
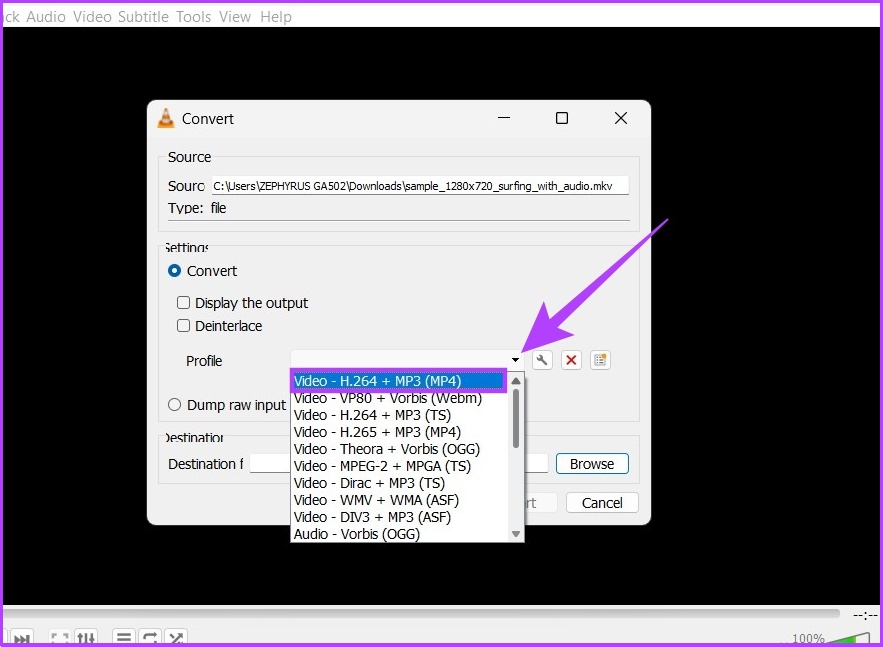
Шаг 7: Нажмите кнопку «Обзор» и выберите место назначения файла.
Примечание. Переименуйте файл, чтобы VLC не перезаписал исходный файл MKV, если он находится в том же месте назначения.


Шаг 8: Теперь нажмите «Пуск».

Ну вот. Временная шкала медиаплеера VLC покажет ход преобразования. После завершения он сохранит ваше видео в папку назначения.
Несмотря на то, что медиаплеер VLC является легкодоступным инструментом для Windows и Mac, преобразованный файл иногда теряет звук. Следовательно, если вы хотите выбрать безопасный маршрут, попробуйте следующий метод ниже.
2. Измените MKV на MP4 с помощью онлайн-инструментов
Если вы еще не знаете, CloudConvert — это многоформатный бесплатный онлайн-конвертер видео, который позволяет мгновенно конвертировать видеофайлы MKV в MP4 без каких-либо осложнений. Следуйте вместе.
Примечание. Уровень бесплатного пользования предлагает 25 конверсий в день, а размер файла ограничен 1 ГБ.
Шаг 1: Перейдите на веб-сайт CloudConvert, используя ссылку ниже, и нажмите «Выбрать файл».

Шаг 2: Теперь выберите файл MKV для преобразования.
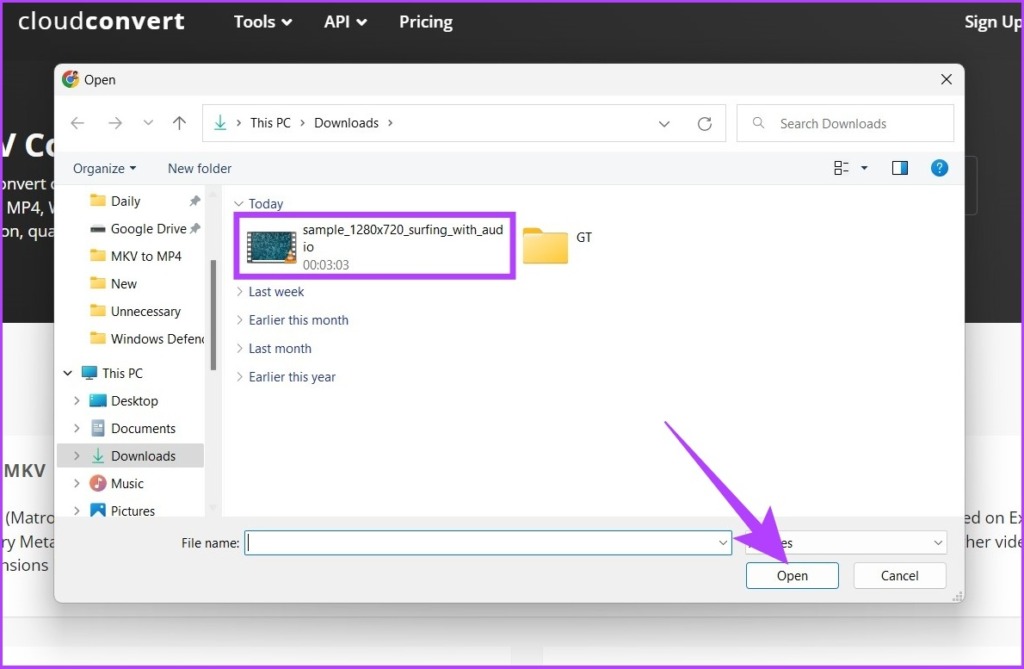
Шаг 3: Щелкните раскрывающийся список рядом с загруженным файлом и выберите MP4.

Шаг 4: Вы можете настроить параметры вывода, нажав на значок шестеренки (Настройки).
Вы можете изменить разрешение видео, соотношение сторон, видеокодек и многое другое.
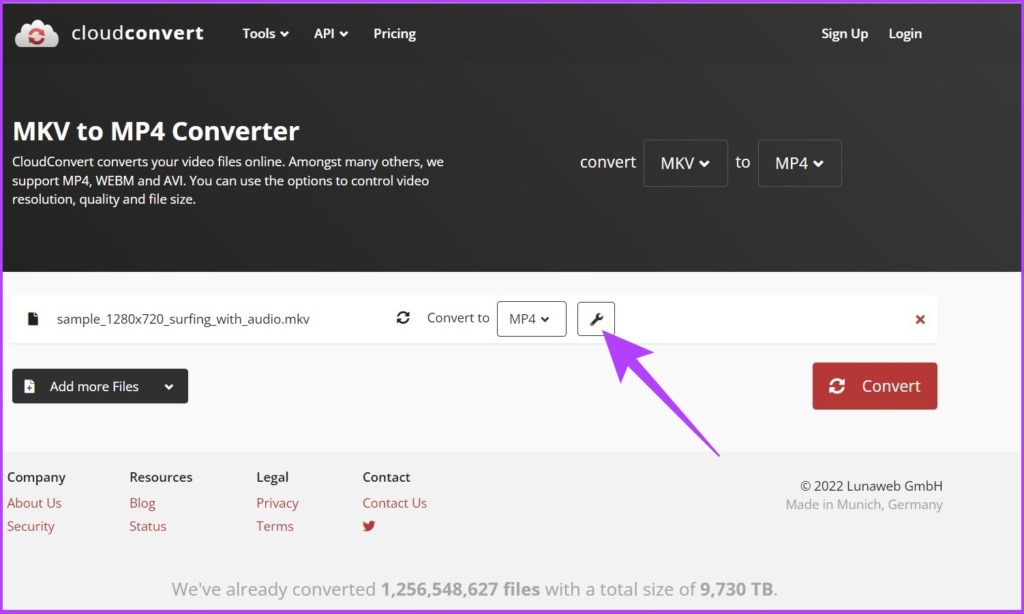
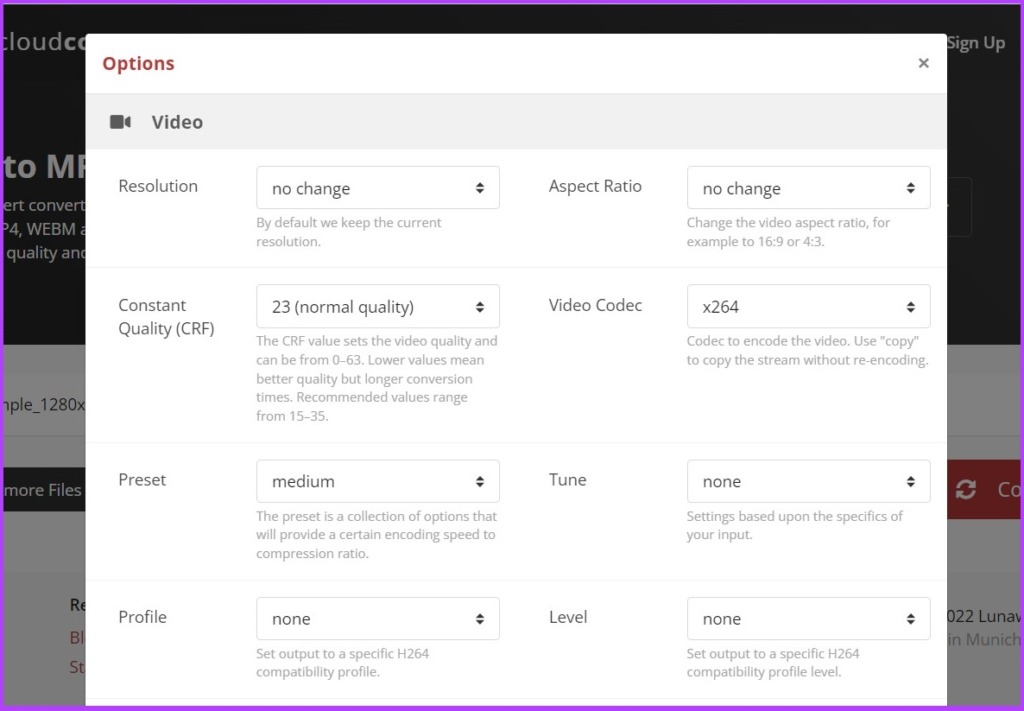
Шаг 5: Нажмите кнопку «Преобразовать», чтобы начать преобразование.

Скорость процесса преобразования файлов будет зависеть от скорости вашего интернет-соединения.
Шаг 6: Нажмите кнопку «Загрузить».
Это сохранит видео на локальный жесткий диск.
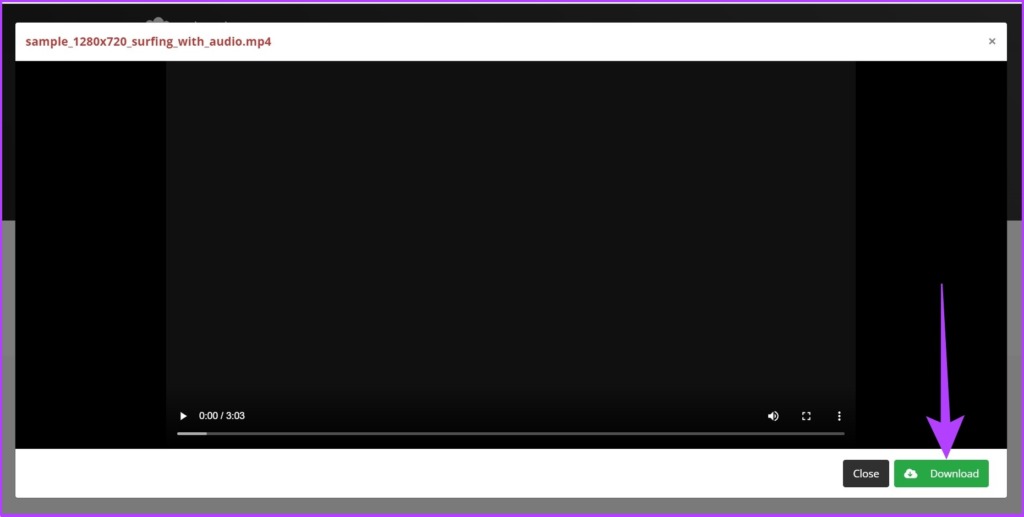
Вот оно. Видео будет преобразовано в MP4 и сохранено на вашем компьютере. И да, вы можете удалить видео с сервера CloudConvert. Все, что вам нужно сделать, это нажать на кнопку «X» рядом с названием видео.
CloudConvert требуется 24 часа, чтобы удалить видео со своего сервера после того, как вы удалите его. Однако, если вы беспокоитесь о своей конфиденциальности, вы можете конвертировать файл MKV локально на своем ПК. Следуйте инструкциям ниже.
3. Конвертируйте MKV в MP4 с помощью автономного программного обеспечения
WinX HD Video Converter Deluxe — одно из лучших автономных программ, которое позволяет конвертировать не только видео MKV в MP4, но и другие видеоформаты. Самое приятное то, что, в отличие от онлайн-форматирования, WinX HD Video Converter Deluxe поставляется с инструментами ускорения графического процессора, обеспечивающими быстрое преобразование.
Однако единственным ограничивающим фактором программного обеспечения является то, что на бесплатном уровне оно позволяет конвертировать только файлы продолжительностью до 5 минут и одно видео за раз. Тем не менее, если вы конвертируете короткое видео, выполните следующие действия.
Шаг 1: Загрузите WinX HD Video Converter Deluxe по ссылке ниже. После этого установите и запустите его.
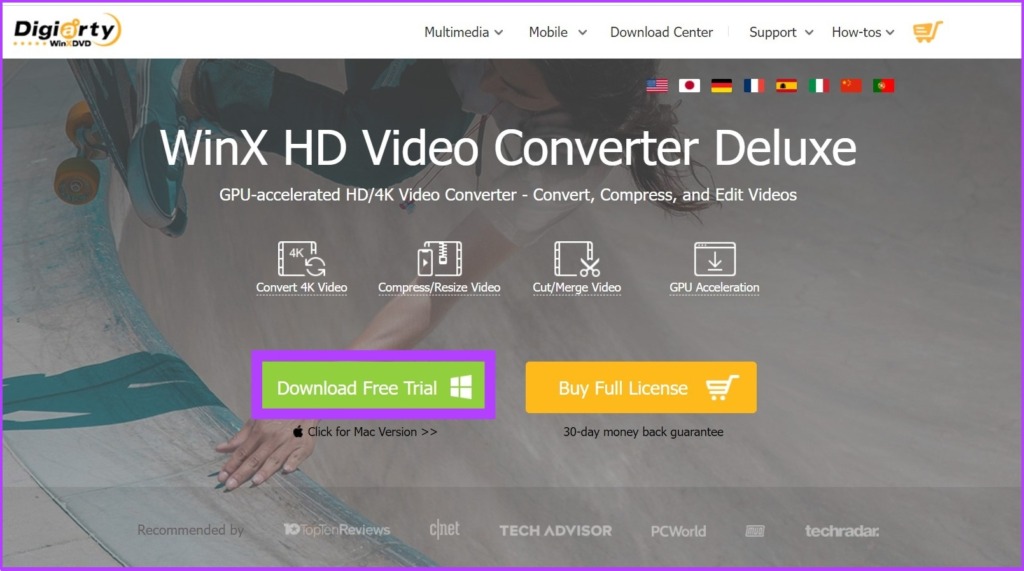
Шаг 2: Нажмите «Видео» в левом верхнем углу и выберите видео, которое хотите конвертировать.
Примечание. Если вы используете премиум-план, вы можете выбрать сразу несколько файлов для конвертации.
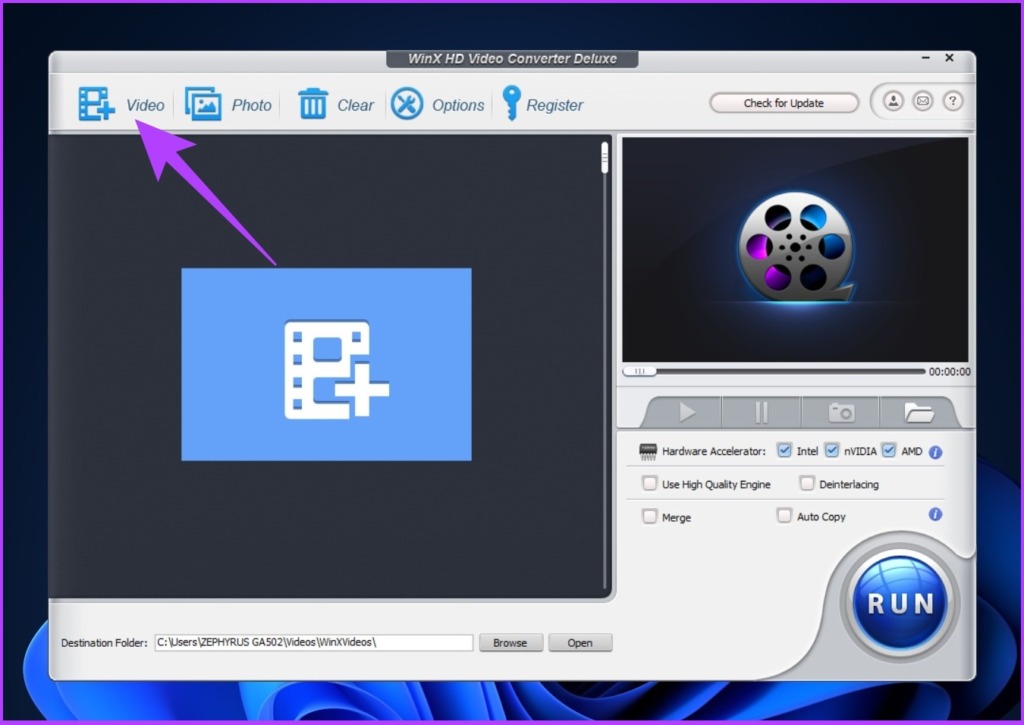
Шаг 3. В диалоговом окне «Выходной профиль» выберите «Видео MP4» в разделе «Общие профили».

Шаг 4: Теперь сбалансируйте качество и размер видео с помощью ползунка и нажмите «ОК».
Примечание. Чем ниже качество, тем выше скорость преобразования, и наоборот.

Шаг 5: Выберите место назначения файла с помощью кнопки «Обзор».
Примечание. По умолчанию выходные файлы будут храниться в папке C:\Users\admin\Videos\WinXVideos\.


Шаг 6: Наконец, нажмите кнопку «Выполнить», чтобы начать процесс преобразования.

Вот об этом. Видео будет преобразовано и сохранено в выбранную вами папку назначения. Но если вы не хотите конвертировать короткое видео и не хотите платить, вы должны попробовать метод, описанный в следующем разделе.
4. Перекодируйте MKV в MP4, используя альтернативу с открытым исходным кодом
HandBrake — это бесплатный конвертер видео с открытым исходным кодом, доступный для Windows, Mac и Linux. Он прост в эксплуатации и, как и любое другое программное обеспечение для медиаконвертера, поддерживает практически все медиаформаты для преобразования.
Вот как преобразовать файл MKV в MP4.
Шаг 1: Загрузите и установите HandBrake по ссылке ниже.
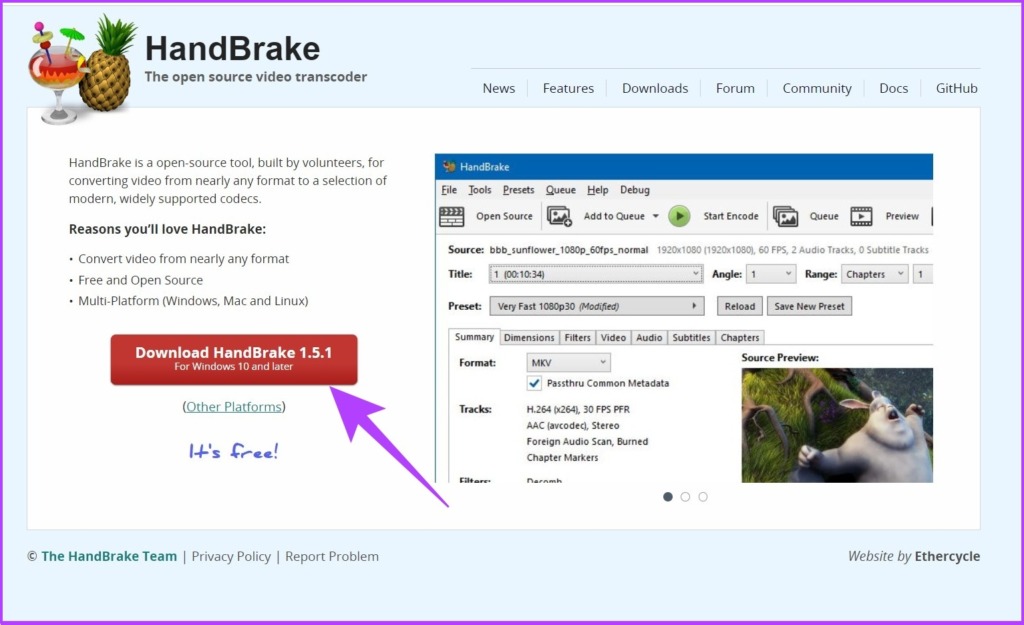
Примечание. Для работы HandBrake может потребоваться Microsoft DotNET (.NET 6.0 SDK x64). Загрузите его с помощью кнопки ниже.
Шаг 2: Теперь откройте HandBrake и нажмите «Файл».
Совет: Вы также можете перетащить файл в приложение.

Шаг 3: Теперь выберите файл MKV для конвертации.
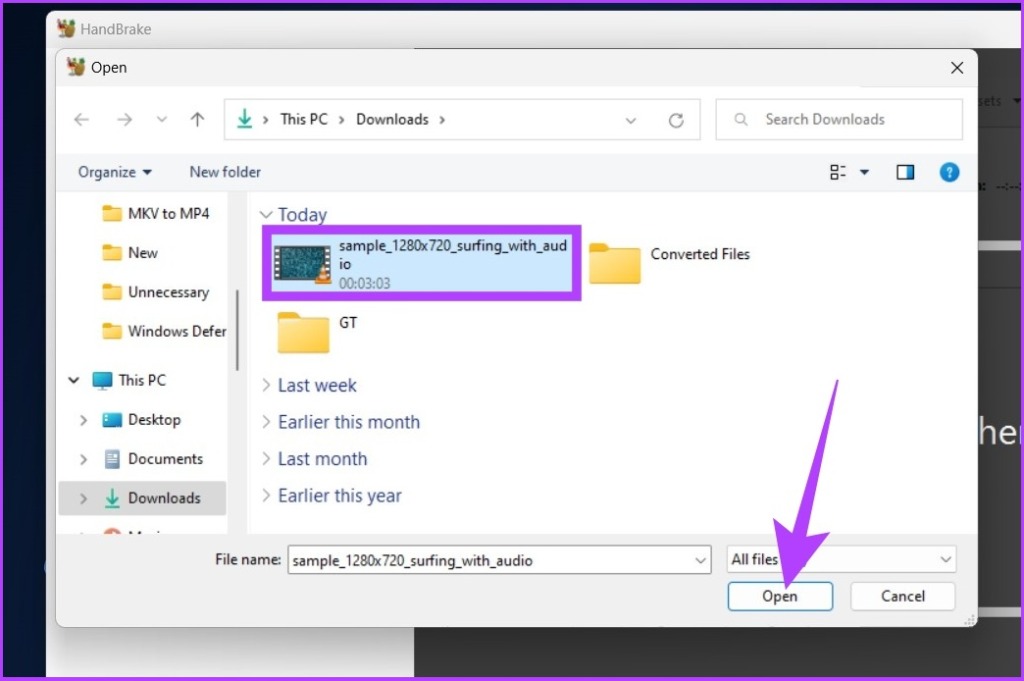
Шаг 4: В разделе «Сводка» щелкните раскрывающееся меню рядом с «Формат» и выберите «MP4».
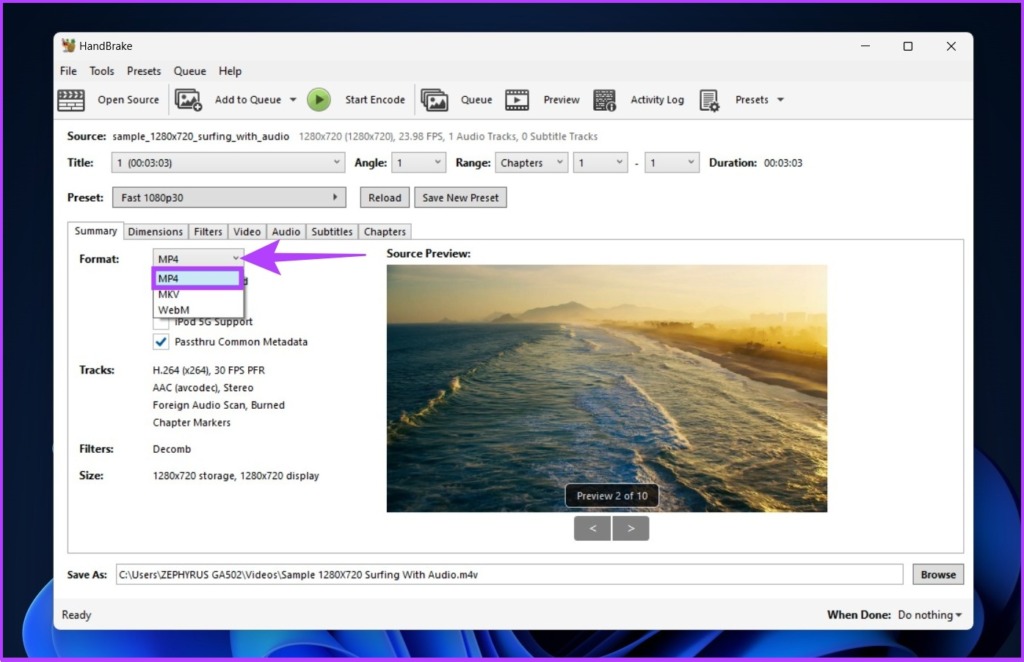
Шаг 5: Нажмите кнопку «Обзор», чтобы выбрать и сохранить расположение преобразованного файла.
Совет: Вы можете переименовать файл, если хотите.
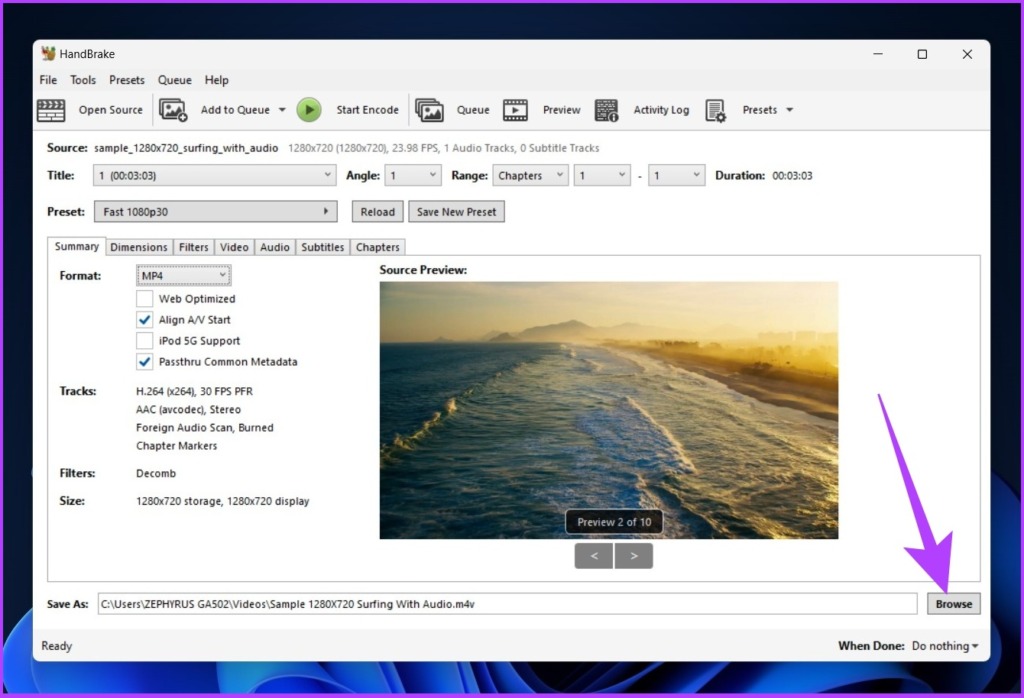
Шаг 6: Наконец, нажмите «Начать кодирование».
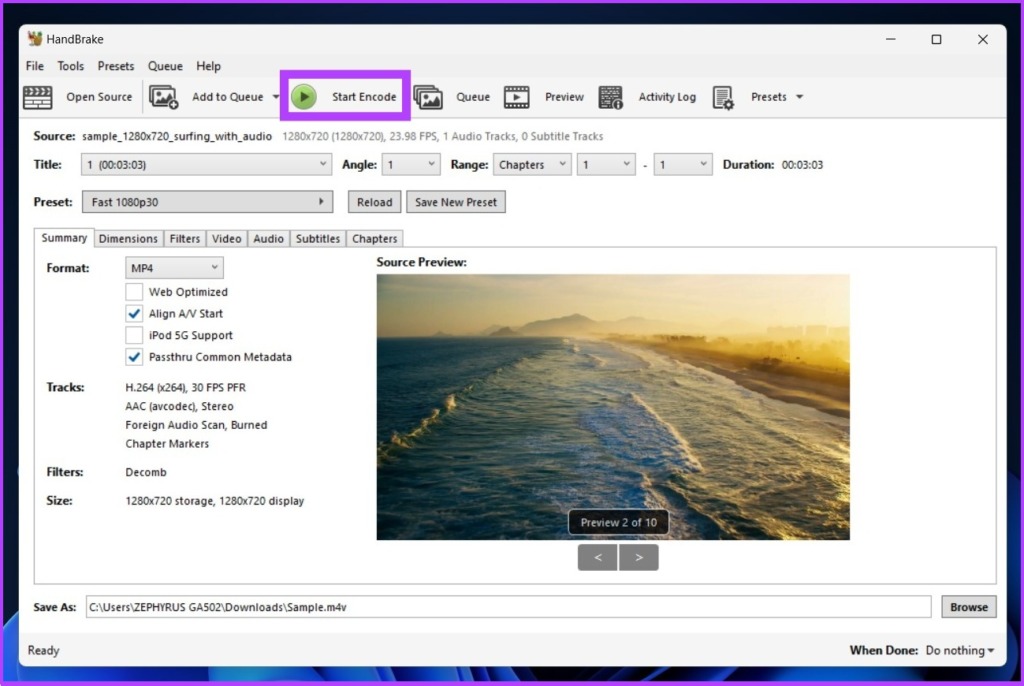
Вот и все. HandBrake начнет процесс преобразования и сохранит его в нужном месте. Имейте в виду, что обработка и преобразование видео зависят от многих факторов, таких как размер файла, возможности системы и так далее.
Часто задаваемые вопросы о преобразовании видеоформата
1. Может ли Windows читать MKV?
Windows изначально не поддерживает формат MKV. Вам придется использовать сторонние видеоплееры, такие как VLC или KM Player.
2. Что лучше MKV или MP4?
Каждый формат видео имеет свои преимущества и недостатки. Проще говоря, MKV чаще используется для преобразования дисков DVD и Blu-Ray в видеофайлы, в то время как MP4 более совместим и имеет меньшую файловую нагрузку.
3. Работает ли переименование MKV в MP4?
Нет. Переименование MKV в MP4 не меняет формат видео.
Конвертируйте и играйте где угодно
MKV лежит в основе видео WebM, предназначенного для разработки высококачественного открытого видеоформата для Интернета, бесплатно доступного для всех. Однако, чтобы охватить массы, он должен быть совместим с телевизором, телефоном и другими устройствами, чего в настоящее время нет. С другой стороны, файлы MP4 легко совместимы практически со всеми устройствами, представленными в настоящее время на рынке.
Программы для Windows, мобильные приложения, игры - ВСЁ БЕСПЛАТНО, в нашем закрытом телеграмм канале - Подписывайтесь:)