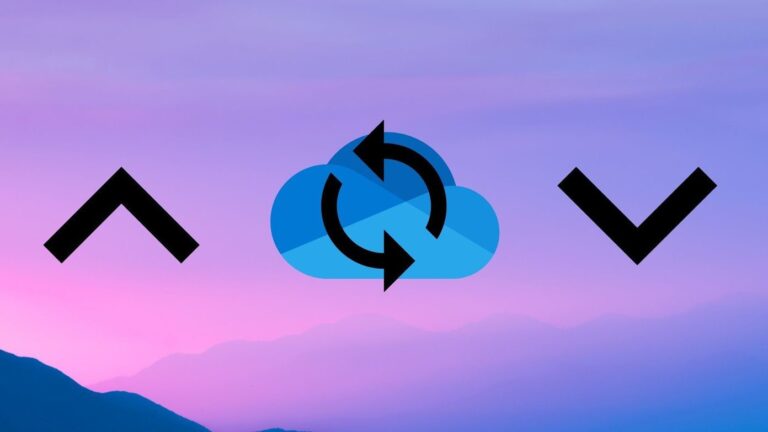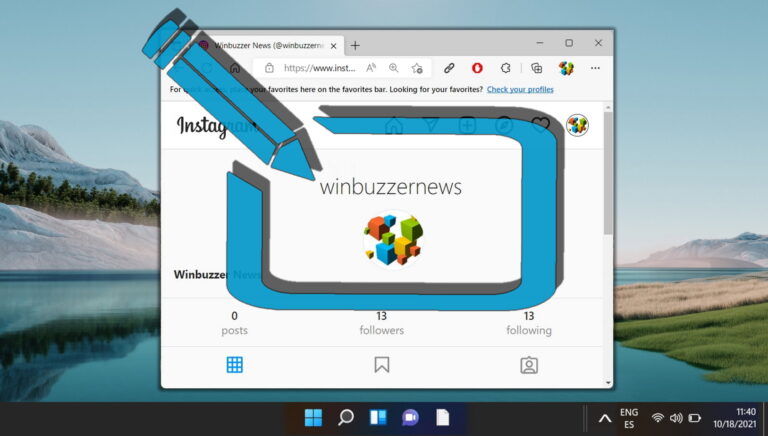Как сбросить и перестроить индекс поиска в Windows 11 и Windows 10
Этот расширенный метод предполагает использование редактора реестра для сброса параметров индексации поиска и запуска нового построения индекса.
Часто задаваемые вопросы — часто задаваемые вопросы о поиске Windows и индексировании поиска
Могу ли я установить приоритет определенных папок или типов файлов для более быстрой индексации?
Windows Search не предоставляет прямой функции для определения приоритета определенных папок или типов файлов в процессе индексирования. Однако вы можете косвенно влиять на приоритет, гарантируя, что папки или типы файлов, к которым вы обращаетесь чаще всего, включены в параметры индексирования. Для этого перейдите в «Панель управления» > «Параметры индексирования» и нажмите кнопку «Изменить», чтобы убедиться, что выбранные вами местоположения отмечены. Помните: чем больше элементов вы добавляете в индекс, тем дольше может занять процесс индексирования, поэтому старайтесь сохранять в индексированные местоположения те, которые вы используете чаще всего.
Программы для Windows, мобильные приложения, игры - ВСЁ БЕСПЛАТНО, в нашем закрытом телеграмм канале - Подписывайтесь:)
Как проверить, какую версию Windows Search я использую?
Чтобы проверить версию Windows Search, вы можете использовать диспетчер задач и проводник. Сначала откройте диспетчер задач, нажав Ctrl+Shift+Esc, перейдите на вкладку «Сведения» и найдите «SearchUI.exe» (для Windows 10) или «SearchApp.exe» (для Windows 11). Щелкните по нему правой кнопкой мыши и выберите «Открыть расположение файла». В открывшемся окне проводника щелкните правой кнопкой мыши по исполняемому файлу, выберите «Свойства», а затем переключитесь на вкладку «Сведения». Здесь вы найдете «Версию продукта», которая соответствует вашей версии Windows Search. Этот метод дает вам подробное представление о конкретной сборке и версии используемой вами функции поиска Windows.
Можно ли индексировать зашифрованные файлы для поиска в Windows?
Да, Windows Search может индексировать зашифрованные файлы, позволяя выполнять поиск по их содержимому, как и в любом другом файле. Чтобы включить эту функцию, вам необходимо настроить параметры индексирования. Перейдите в «Панель управления» > «Параметры индексирования», нажмите «Дополнительно» и в окне «Дополнительные параметры» в разделе «Настройки файла» установите флажок «Индексировать зашифрованные файлы». Этот параметр позволяет индексировать и искать содержимое зашифрованных файлов при условии, что у вас есть необходимые разрешения для доступа к этим файлам. Имейте в виду, что индексирование зашифрованных файлов может представлять угрозу безопасности, если сам индекс не защищен должным образом.
Что делать, если Поиск Windows перестает работать после обновления?
Если поиск Windows перестает работать правильно после обновления системы, начните с запуска встроенного средства устранения неполадок поиска Windows. Откройте его, выбрав «Настройки» > «Обновление и безопасность» > «Устранение неполадок» > «Дополнительные средства устранения неполадок» > «Поиск и индексирование». Следуйте инструкциям, чтобы позволить Windows диагностировать и устранять распространенные проблемы, связанные с поиском. Если средство устранения неполадок не решило проблему, рассмотрите возможность использования восстановления системы, чтобы вернуть компьютер в состояние до установки обновления, что часто может решить проблемы, связанные с обновлением. Всегда обеспечивайте резервное копирование данных перед использованием восстановления системы.
Как создать резервную копию текущих параметров индексирования перед внесением изменений?
Windows не предоставляет встроенной функции специально для резервного копирования параметров индексирования. Однако вы можете вручную задокументировать текущие настройки, сделав снимки экрана окна «Параметры индексирования», включая список включенных мест и типов файлов. Альтернативно, для более технического подхода, вы можете экспортировать соответствующие параметры реестра, хотя это следует делать с осторожностью и рекомендуется опытным пользователям. Пути к ключам реестра, связанные с настройками индексирования, расположены в разделе HKEY_LOCAL_MACHINE\SOFTWARE\Microsoft\Windows. Поиск общесистемных параметров и HKEY_CURRENT_USER\Software\Microsoft\Windows Поиск параметров пользователя.
Может ли изменение местоположения индекса повысить производительность?
Перемещение индекса поиска на более быстрый диск, например SSD, потенциально может улучшить производительность индексирования и поиска благодаря более высокой скорости чтения/записи. Чтобы переместить местоположение индекса, перейдите в «Панель управления» > «Параметры индексирования», нажмите «Дополнительно», и в разделе «Местоположение индекса» вы можете изменить место хранения индекса. Однако делать это следует с осторожностью, так как перемещение индекса может вызвать временные сбои в поиске и потребует переиндексации. Также важно убедиться, что в новом расположении достаточно места для размещения индекса, который может значительно вырасти в зависимости от количества и типа индексируемых файлов.
Почему процесс индексации занимает больше времени при питании от батареи?
При работе от батареи Windows оптимизирует производительность системы, чтобы продлить срок службы батареи, что включает в себя сокращение ресурсов, выделяемых на фоновые процессы, такие как индексирование. Эта мера по энергосбережению означает, что индексация может занять больше времени или даже быть приостановлена для экономии энергии. Вы можете настроить эти параметры, изменив план электропитания на «Высокая производительность» или изменив конкретные настройки плана электропитания, связанные с индексацией при питании от батареи, но имейте в виду, что это может значительно сократить срок службы батареи.
Как я могу исключить определенные типы файлов из индексации?
Чтобы исключить определенные типы файлов из индексирования, откройте параметры индексирования через панель управления, нажмите «Дополнительно», а затем выберите вкладку «Типы файлов». Здесь вы увидите список расширений файлов, включенных в настоящее время в индекс. Снимите флажок рядом с любым типом файлов, который вы хотите исключить из индексирования. Если тип файла отсутствует в списке, вы можете добавить его вручную, а затем снять флажок, чтобы исключить его. Эта настройка позволяет упростить процесс индексирования, гарантируя, что индексируются только соответствующие типы файлов, что потенциально повышает эффективность индексирования и производительность поиска.
Каковы последствия полного отключения Windows Search?
Отключение поиска Windows может освободить системные ресурсы, потенциально улучшая общую производительность системы, особенно в старых системах или системах с ограниченными ресурсами. Однако это достигается за счет значительного замедления поиска файлов, поскольку Windows придется вручную сканировать файлы и папки без помощи индекса. Кроме того, некоторые функции и приложения Windows, использующие индексированное содержимое, такие как поиск в меню «Пуск», Cortana и некоторые функции поиска файлов в приложениях, могут работать не так, как предполагалось, или производительность может снижаться.
Могу ли я индексировать внешние диски или съемные носители?
Да, внешние диски и съемные носители могут быть проиндексированы поиском Windows, но они должны быть подключены к вашему компьютеру. Чтобы включить внешний диск в индекс, перейдите в «Панель управления» > «Параметры индексирования», нажмите «Изменить», а затем установите флажки рядом с внешними дисками или папками, которые вы хотите включить. Обратите внимание, что эти местоположения будут индексироваться только при подключенном диске, и индекс необходимо будет обновлять каждый раз при повторном подключении диска, что может повлиять на производительность поиска и скорость индексирования.
Как Windows Search обрабатывает дубликаты файлов?
Поиск Windows индексирует и отображает дубликаты файлов, если они расположены в проиндексированных местах. В результатах поиска дубликаты обычно отображаются с полными путями к файлам, чтобы их можно было различать. Однако Windows Search по своей сути не определяет приоритеты и не отфильтровывает дубликаты; он рассматривает их как отдельные файлы. Это может быть полезно для поиска всех экземпляров файла, но может потребоваться проверка вручную для эффективного выявления дубликатов и управления ими.
Есть ли способ вручную запустить обновление индекса для определенной папки?
Непосредственный запуск обновления индекса для определенной папки не является функцией, явно предоставляемой Windows Search. Однако любые изменения, внесенные в файлы или папки в проиндексированных расположениях, такие как добавление, удаление или изменение файлов, автоматически обнаруживаются Windows Search и запрашивают обновление индекса для этих конкретных мест. Если вам необходимо убедиться, что папка в индексе полностью обновлена, вы можете рассмотреть возможность внесения незначительных изменений в файл в папке, чтобы вызвать обновление индексации.
Что происходит с индексом, когда я перемещаю или переименовываю индексированные файлы или папки?
Когда вы перемещаете или переименовываете файлы или папки в проиндексированных расположениях, Windows Search автоматически обновляет индекс, чтобы отразить эти изменения. Это гарантирует, что результаты поиска остаются точными и актуальными в соответствии с текущей структурой файловой системы. Однако перед обновлением индекса может возникнуть небольшая задержка, особенно если изменений много или система сильно загружена.
Как уменьшить размер базы данных поискового индекса, чтобы освободить место на диске?
Чтобы уменьшить размер базы данных поискового индекса и потенциально освободить дисковое пространство, вы можете ограничить количество местоположений и типов файлов, включенных в индекс. В параметрах индексирования используйте кнопку «Изменить», чтобы отменить выбор папок или дисков, которые вы не часто ищете, а в разделе «Дополнительно» настройте типы файлов, включив в них только те, которые вам обычно нужны. Это может значительно уменьшить размер базы данных индексирования, поскольку будет проиндексировано меньше файлов и типов файлов.
Могу ли я использовать Windows Search для поиска содержимого в файлах, например PDF-файлах или документах Word?
Windows Search может находить содержимое в файлах, включая PDF-файлы и документы Word, при условии, что эти типы файлов включены в индекс и их содержимое доступно. Чтобы поиск по содержимому работал с определенными типами файлов, для поиска Windows необходим соответствующий фильтр (IFilter), который может читать содержимое этих файлов. Большинство распространенных типов документов поддерживаются по умолчанию, но для некоторых типов файлов, особенно сторонних форматов, может потребоваться установка дополнительного программного обеспечения или фильтров, которые позволяют индексировать содержимое этих типов файлов.
Каждый раз, когда вы ищете файл или строку внутри файла, Windows 10 каталогизирует его для будущего использования. Если член семьи или любой другой человек на вашем компьютере щелкнет поле поиска, оно попытается помочь, отобразив список недавних поисковых запросов. Если вы планируете помолвку или праздник-сюрприз, это последнее, чего вам хочется. Предложения редко бывают полезными, поэтому вы также можете удалить их, чтобы уменьшить беспорядок в пользовательском интерфейсе. В другом нашем руководстве мы покажем вам, как очистить историю Проводника и отключить ее с помощью ключа реестра, чтобы вам больше никогда не приходилось об этом беспокоиться.
Windows Search — это мощный инструмент, интегрированный в Windows 11 и Windows 10, предназначенный для повышения производительности пользователей за счет быстрого и легкого доступа к файлам, приложениям и настройкам. В другом нашем руководстве мы покажем вам, как отключить поиск Windows для оптимизации энергопотребления и использования ресурсов и что вы можете использовать вместо этого.
Программы для Windows, мобильные приложения, игры - ВСЁ БЕСПЛАТНО, в нашем закрытом телеграмм канале - Подписывайтесь:)