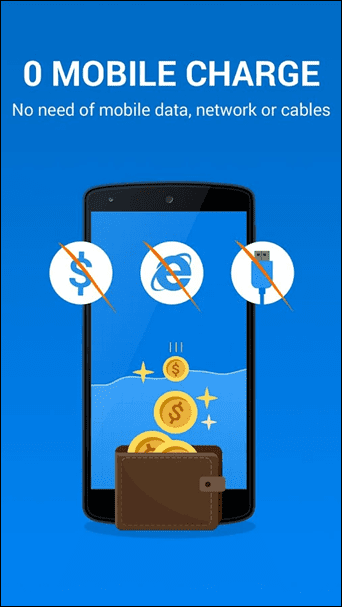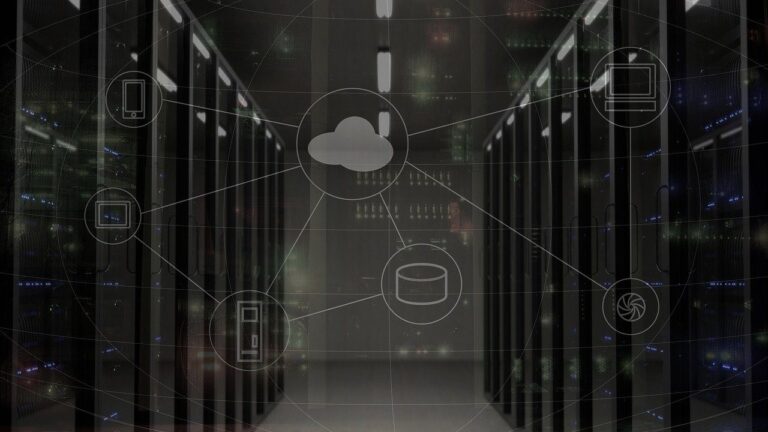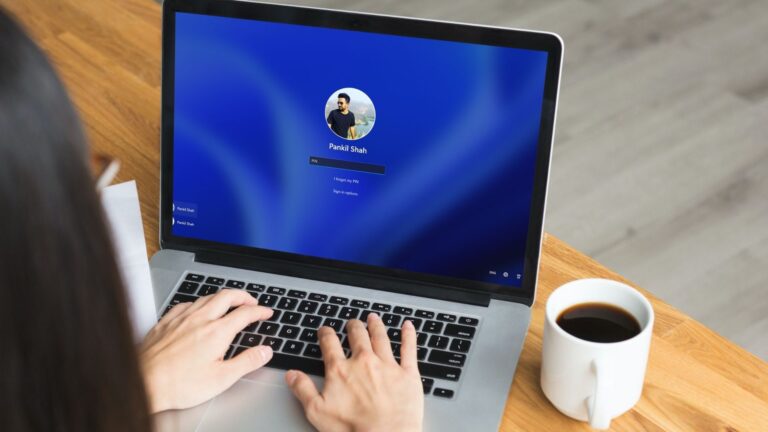7 способов решить проблему безопасного удаления значка оборудования, отсутствующего в Windows 10
Windows часто рекомендует использовать параметр «Безопасное извлечение устройства» перед отключением любого USB-устройства от ПК. Мы рады сделать это, потому что это занимает всего несколько минут. Так что же происходит, когда значок «Безопасное извлечение устройства» отсутствует? Как удалить USB-устройство? Как вернуть значок для безопасного извлечения USB-устройства?

Программы для Windows, мобильные приложения, игры - ВСЁ БЕСПЛАТНО, в нашем закрытом телеграмм канале - Подписывайтесь:)
Некоторые люди будут утверждать, что извлечение периферийного устройства USB, не дожидаясь всплывающего окна «Безопасное извлечение устройства», сработало для них нормально. Вы, должно быть, пробовали это с флешки. Это не значит, что ты поступил правильно.
ОС Windows запускает несколько процессов в фоновом режиме, и некоторые из них могут обращаться к USB-устройству. Или Windows может записывать на него данные, даже если вы ничего не копируете активно. Поэтому, когда вы извлекаете флэш-накопитель USB или жесткий диск без предварительного безопасного извлечения, существует риск повреждения данных. Никто не любит терять ценные данные.
Но как получить уведомление о безопасном извлечении USB-устройства, если сам значок отсутствует?
Давайте посмотрим, как мы можем вернуть этот значок «Безопасное извлечение устройства».
1. Отключить опцию «Всегда скрывать»
По умолчанию вы должны увидеть значок «Безопасное извлечение устройства» в области уведомлений. Как это.
![]()
Возможно, иконка скрыта. Чтобы узнать, щелкните правой кнопкой мыши панель задач и выберите «Настройки панели задач».
![]()
Под заголовком «Уведомления» нажмите «Выбрать, какие значки будут отображаться на панели задач».
![]()
Прокрутите немного, чтобы найти в Проводнике Windows параметр «Безопасное извлечение устройства и носителя» и включите его.
![]()
Проверьте панель задач, чтобы увидеть, появляется ли снова отсутствующий значок безопасного извлечения устройства.
2. Перезапустите проводник Windows.
Иногда процесс, отвечающий за отображение значка «Безопасное извлечение устройства», дает сбой. Поэтому перезапуск Проводника Windows может решить проблему. Для этого щелкните правой кнопкой мыши на панели задач и выберите «Диспетчер задач» из списка.
![]()
Вы увидите список всех активных процессов на вашем компьютере. Прокрутите немного, чтобы найти проводник Windows, щелкните его правой кнопкой мыши и выберите «Перезагрузить». Некоторые из ваших активных окон закроются, поэтому сохраните все, прежде чем пытаться перезапустить проводник Windows.
![]()
Через несколько секунд снова проверьте панель задач, чтобы увидеть, виден ли значок.
3. Стороннее программное обеспечение
Некоторое бесплатное стороннее программное обеспечение может помочь вам безопасно удалить оборудование, не беспокоясь о потере данных. Один из них – USB Disk Ejector, а другой – Hotswap. Для этого поста я буду использовать USB Disk Ejector. Программное обеспечение имеет небольшой размер, и его не нужно устанавливать. Просто дважды щелкните для запуска, и он обнаружит все USB-устройства, подключенные к вашему компьютеру, и предложит их извлечь (удалить).
![]()
Нажмите Enter или дважды щелкните, чтобы выбрать USB-устройство, чтобы безопасно удалить его.
4. Настройки Plug and Play
Plug and Play — это служба, отвечающая за запуск опции «Безопасное извлечение устройства», и вполне возможно, что она перестала работать. Чтобы проверить это, нажмите клавишу Windows + кнопку R, чтобы открыть приглашение «Выполнить», и введите services.msc прежде чем нажать Enter.
![]()
Найдите параметр «Подключи и работай» и дважды щелкните его, чтобы запустить.
![]()
На вкладке «Общие» статус службы должен быть «Работает». Если это не так, нажмите кнопку «Пуск», чтобы запустить его вручную. На той же вкладке вы заметите, что для параметра «Тип запуска» установлено значение «Вручную». Вы можете выбрать «Автоматически» в раскрывающемся меню.
![]()
Теперь проверьте, виден ли значок «Безопасное извлечение устройства».
5. Включить/отключить быстрое удаление
Нет необходимости использовать параметр «Безопасное извлечение устройства» каждый раз, когда вы хотите удалить USB-устройство. Какая? Да. Хотя эта опция включена по умолчанию, вы можете отключить ее. Недостатком является то, что Windows отключит кэширование записи, что снизит производительность подключенных устройств. Кроме того, если вы вытащите USB-устройство, когда оно используется, вы увидите параметр «Сканировать и исправить» при следующем подключении того же устройства к компьютеру.
Щелкните правой кнопкой мыши на панели задач и выберите «Диспетчер устройств».
![]()
Найдите свое USB-устройство в разделе «Диски», щелкните его правой кнопкой мыши и выберите «Свойства».
![]()
На вкладке «Политики» выберите «Быстрое удаление» и нажмите «ОК». Если этот параметр уже был выбран, то вы знаете, почему значок «Безопасное извлечение устройства» отсутствовал. Чтобы вернуть его, выберите «Лучшая производительность» и нажмите «ОК».
![]()
Некоторые пользователи сообщают, что переключение между этими двумя параметрами также помогло им решить проблему с отсутствующим значком.
Если вам до сих пор не удалось вернуть иконку, взгляните на пару неудобных решений, которые могут оказаться для вас немного сложными.
6. Остановите процесс вручную
Вы можете остановить процесс вручную и извлечь носитель или удалить USB-устройство. Для этого нажмите клавишу Windows + R, чтобы открыть приглашение «Выполнить», и введите следующую команду, прежде чем нажать Enter.
RunDll32.exe shell32.dll, Control_RunDLL hotplug.dll![]()
Появится новое диалоговое окно. Вы можете выбрать USB-устройство и нажать «Стоп», прежде чем безопасно удалить его.
![]()
Если вы часто используете параметр «Безопасное извлечение устройства», вы можете создать для него ярлык на рабочем столе. Больше не нужно возиться со значком на панели уведомлений. Чтобы создать ярлык на рабочем столе для диалогового окна «Безопасное извлечение устройства», щелкните правой кнопкой мыши в любом месте рабочего стола и выберите «Ярлык» в разделе «Создать».
![]()
Скопируйте ту же команду, которую вы ввели ранее в командной строке «Выполнить» выше. Нажмите Далее.
![]()
Вы можете назвать его как угодно, но я бы рекомендовал назвать его «Безопасное извлечение устройства».
![]()
Нажмите «Готово». Теперь у вас есть отличный ярлык на рабочем столе.
7. Обновите/переустановите драйверы USB-устройств
При первом подключении USB-устройства к ПК Windows установит для него драйверы устройств. Вполне возможно, что ваши драйверы Windows 10 не обновлены или некоторые из них повреждены. Чтобы обновить драйверы устройств, щелкните правой кнопкой мыши значок Windows (кнопка «Пуск») и выберите «Диспетчер устройств».
![]()
Найдите контроллер универсальной последовательной шины, щелкните стрелку, чтобы открыть ветвь, и щелкните правой кнопкой мыши USB-контроллер. Нажмите «Обновить драйвер». Это должно инициировать процесс загрузки нового драйвера и позволить вам установить их автоматически.
![]()
Если проблема не устранена, снова перейдите в то же меню и выберите «Удалить устройство». После этого перезагрузите винду.
![]()
После загрузки Windows откройте Диспетчер устройств, выберите вкладку «Действие» и нажмите «Сканировать на наличие изменений оборудования».
![]()
Windows 10 автоматически выполнит поиск отсутствующих драйверов для новых компонентов и переустановит их для вас. Еще раз проверьте, виден ли сейчас значок «Безопасное извлечение устройства» или нет.
Лучше перестраховаться, чем волноваться
Я рекомендую оставить параметр «Быстрое удаление» отключенным, потому что данные важнее, чем потеря нескольких минут для безопасного извлечения USB-устройства. Если значок отсутствует или выдает ошибку, один из вышеперечисленных методов должен решить эту проблему.
И если вы обнаружили другой метод, поделитесь им с нами в разделе комментариев ниже.
Далее: вы подключаете внешний диск, но ваш компьютер не распознает его? Вот 3 способа решить эту проблему с USB.
Программы для Windows, мобильные приложения, игры - ВСЁ БЕСПЛАТНО, в нашем закрытом телеграмм канале - Подписывайтесь:)