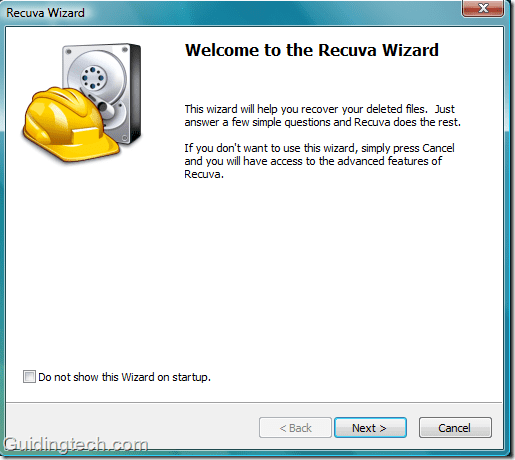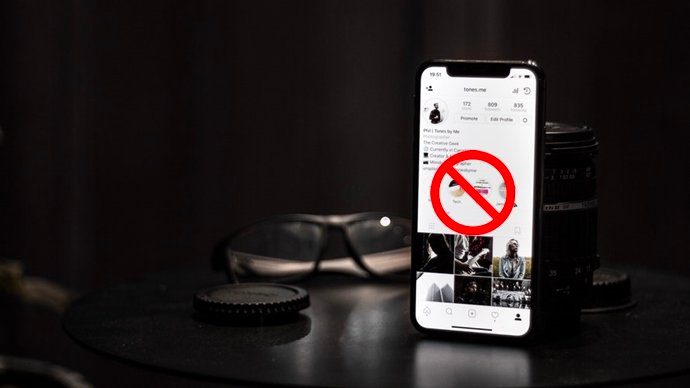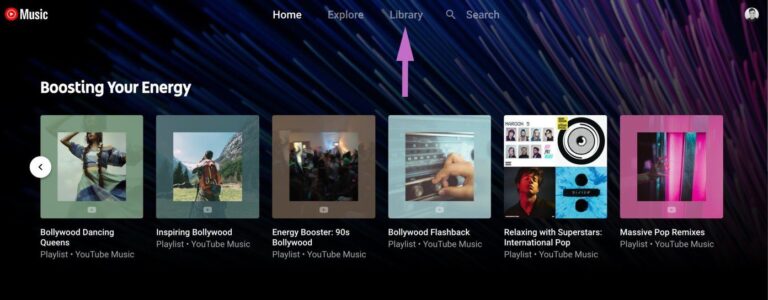5 основных исправлений ошибки «Невозможно сохранить настройки IP» в Windows
Изменить настройки IP в Windows относительно просто, хотите ли вы сделать это для сохранения конфиденциальности, оптимизации производительности сети или устранения проблем с подключением. Однако этот процесс не всегда может проходить гладко, и такие ошибки, как «Невозможно сохранить настройки IP», иногда могут помешать вам внести желаемые изменения на ПК с Windows 10 или 11.

Программы для Windows, мобильные приложения, игры - ВСЁ БЕСПЛАТНО, в нашем закрытом телеграмм канале - Подписывайтесь:)
Если вам повезет, простая перезагрузка компьютера может решить проблему. Однако, если это не поможет, воспользуйтесь следующими советами по устранению неполадок, чтобы исправить ошибку «Невозможно сохранить настройки IP» на вашем ПК с Windows.
1. Попробуйте изменить настройки IP с панели управления.
Использование приложения «Настройки» — не единственный способ изменить настройки IP в Windows. Итак, если вы продолжаете сталкиваться с ошибкой «Невозможно сохранить настройки IP, проверьте одну или несколько настроек и повторите попытку», попробуйте изменить настройки IP с панели управления.
Шаг 1. Нажмите сочетание клавиш Windows + S или щелкните значок увеличения на панели задач, чтобы открыть меню поиска. Тип контроль в поле и нажмите Enter.
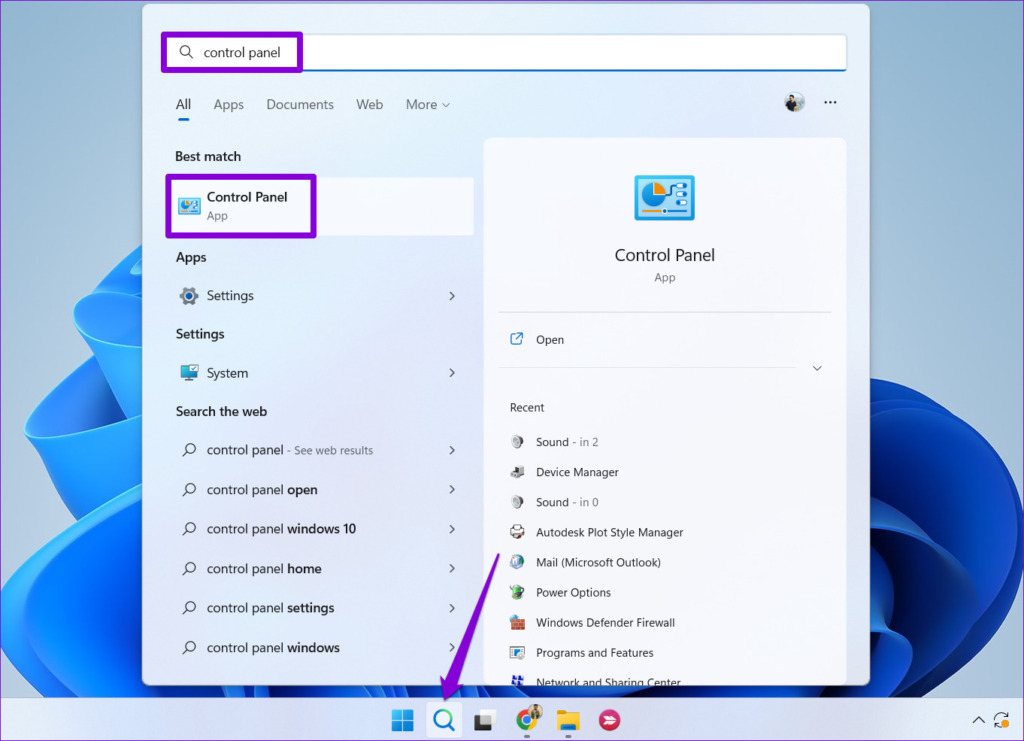
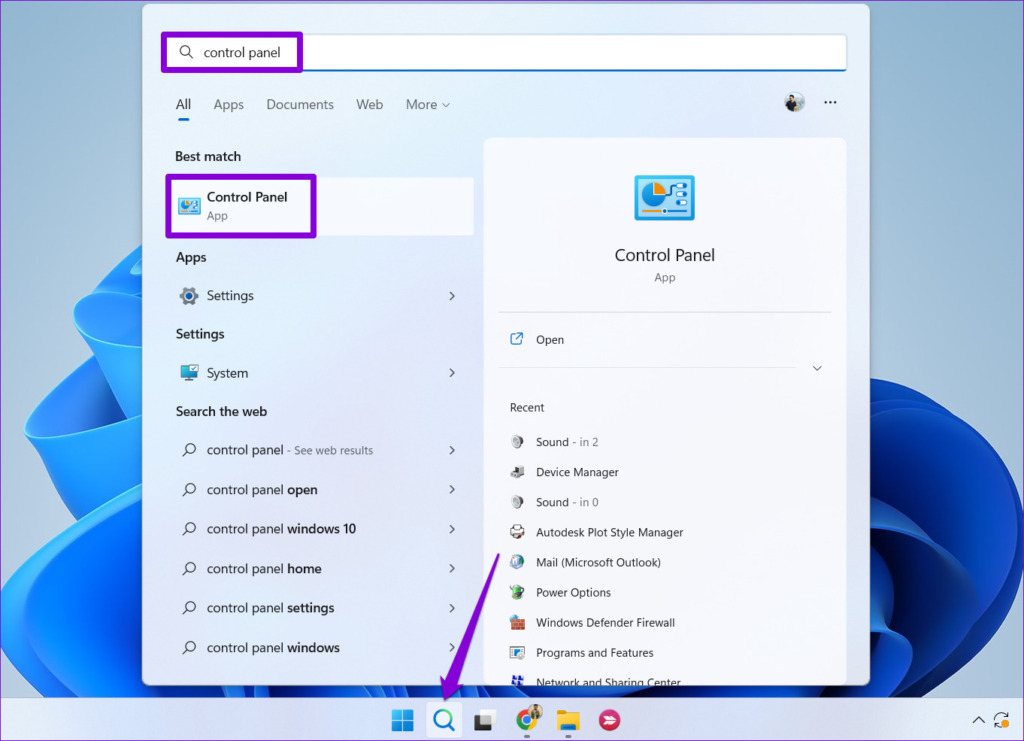
Шаг 2. Измените тип представления на «Большие значки» и выберите «Центр управления сетями и общим доступом».


Шаг 3. Нажмите «Изменить настройки адаптера» на левой панели.


Шаг 4. Щелкните правой кнопкой мыши свое сетевое подключение и выберите «Свойства».
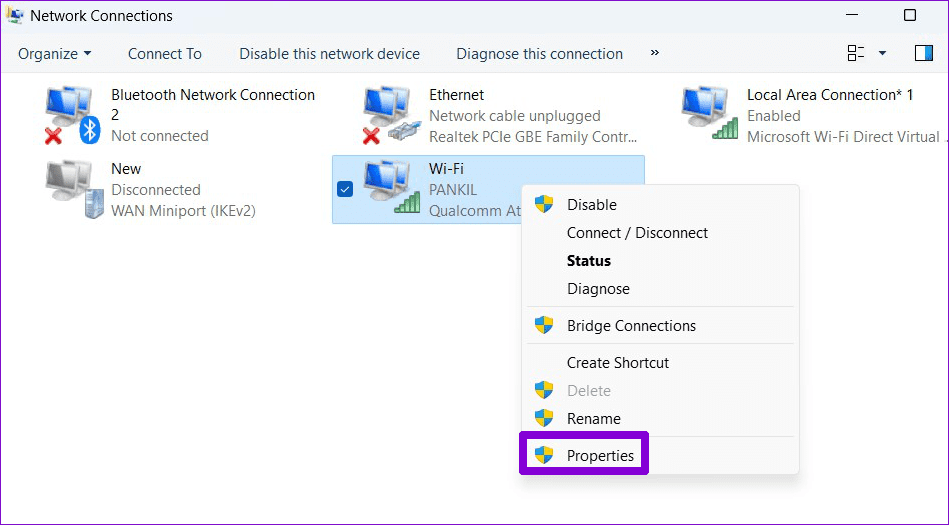
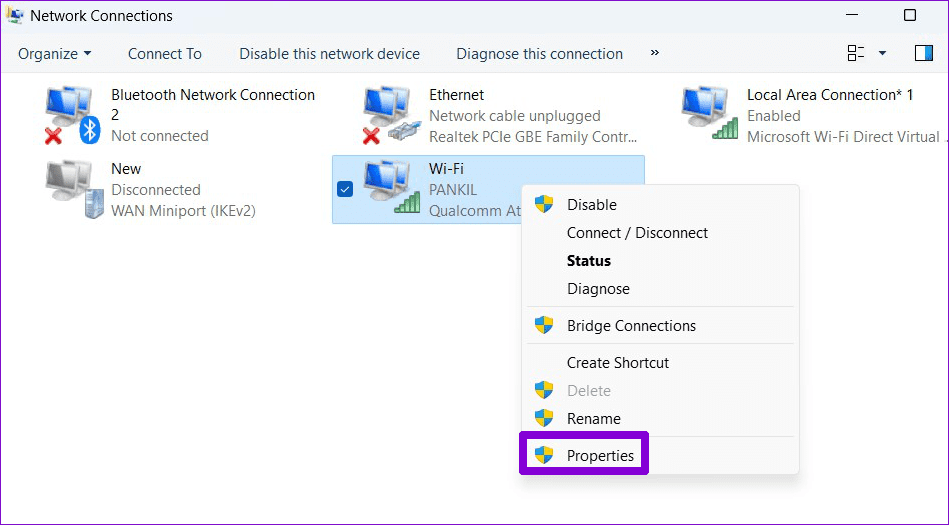
Шаг 5. На вкладке «Сеть» дважды щелкните параметр «Протокол Интернета версии 4 (TCP/IPv4)».


Шаг 6: Выберите опцию «Использовать следующий IP-адрес». Затем введите IP-адрес, маску подсети и шлюз по умолчанию. Введите предпочитаемый и альтернативный DNS-серверы или оставьте их пустыми и нажмите «ОК».


После выполнения вышеуказанных шагов проверьте свой IP-адрес в приложении «Настройки», чтобы убедиться, что он обновлен.
2. Сброс TCP/IP
Ваш ПК с Windows использует протокол управления передачей и интернет-протокол (TCP/IP) для передачи и получения цифровых данных от других компьютеров в сети. Если возникла проблема с TCP/IP, у вас могут возникнуть проблемы с изменением настроек IP.
Итак, если вы не можете сохранить настройки IP или DNS даже из панели управления, вам может потребоваться сбросить стек TCP/IP.
Шаг 1: Щелкните правой кнопкой мыши значок «Пуск» и выберите «Терминал (Администратор)» из списка.


Шаг 2. Выберите «Да», когда появится приглашение контроля учетных записей (UAC).


Шаг 3. Запустите в консоли следующие команды и нажимайте Enter после каждой:
сброс netsh winsock netsh int сброс IP


Перезагрузите компьютер после выполнения вышеуказанных команд и проверьте, сохраняется ли проблема.
3. Отключите прокси-сервер или VPN.
Использование прокси-сервера в Windows также может привести к ошибке «Невозможно сохранить настройки IP» на компьютере с Windows 10 или 11. В этом случае отключение прокси-сервера должно решить проблему.
Шаг 1. Нажмите сочетание клавиш Windows + I, чтобы запустить приложение «Настройки». Перейдите на вкладку «Сеть и Интернет» и выберите «Прокси».
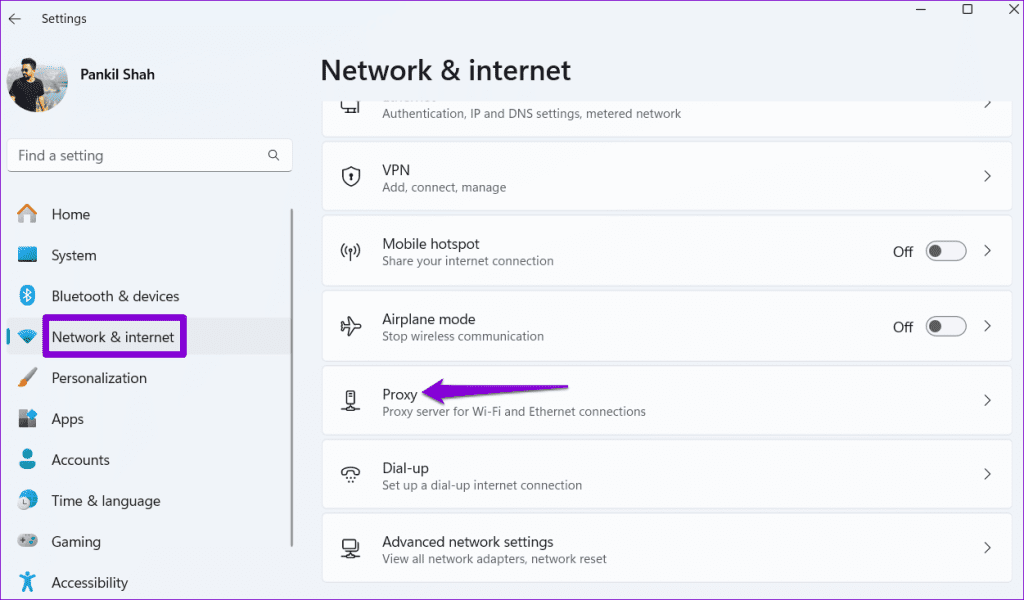
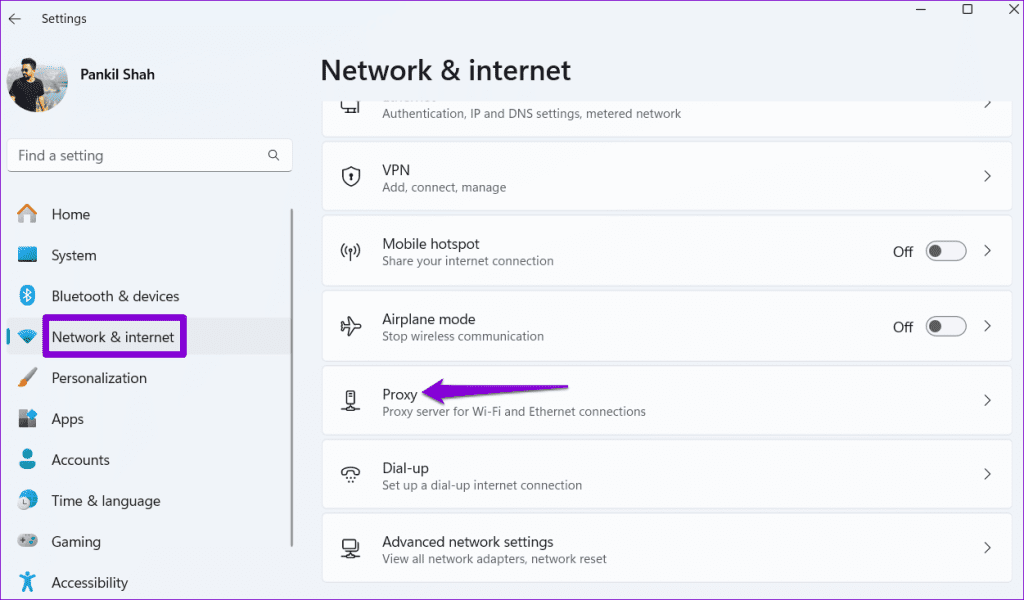
Шаг 2. Убедитесь, что настройки прокси-сервера отключены.


Аналогично, если вы используете службу VPN в Windows, попробуйте отключить ее, а затем изменить настройки IP.
4. Очистить DNS-кеш
Другая причина, по которой вы не сможете изменить настройки IP, связана с поврежденными или недоступными данными кэша DNS. Вы можете попробовать очистить существующий кэш DNS в Windows, чтобы посмотреть, поможет ли это. Вот шаги для того же.
Шаг 1: Щелкните правой кнопкой мыши значок «Пуск» и выберите «Терминал (Администратор)» из списка.


Шаг 2. Выберите «Да», когда появится приглашение контроля учетных записей (UAC).


Шаг 3: В консоли введите команду, показанную ниже, и нажмите Enter.
ipconfig /flushdns


5. Сброс настроек сети.
Если ни одно из предыдущих решений не помогло, лучшим вариантом может быть сброс настроек сети в Windows. Обратите внимание, что при этом будут удалены все сохраненные вами сети Wi-Fi, сопряженные устройства Bluetooth и другие сетевые настройки. Если вас это устраивает, выполните следующие действия для сброса настроек сети в Windows:
Шаг 1. Нажмите клавиши Windows + I, чтобы открыть приложение «Настройки». Выберите вкладку «Сеть и Интернет» слева и нажмите «Дополнительные настройки сети».
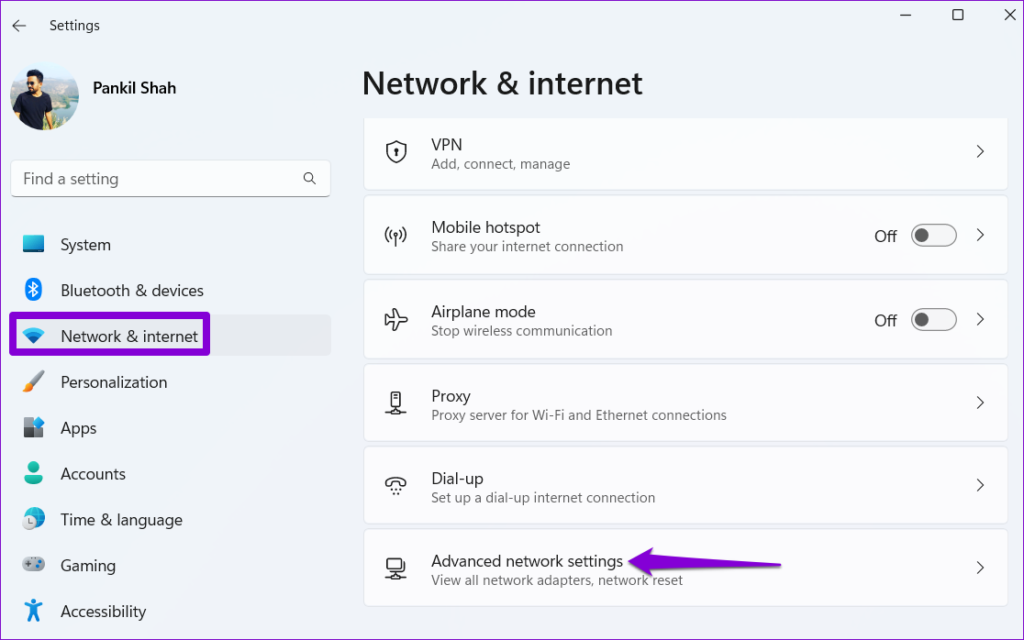
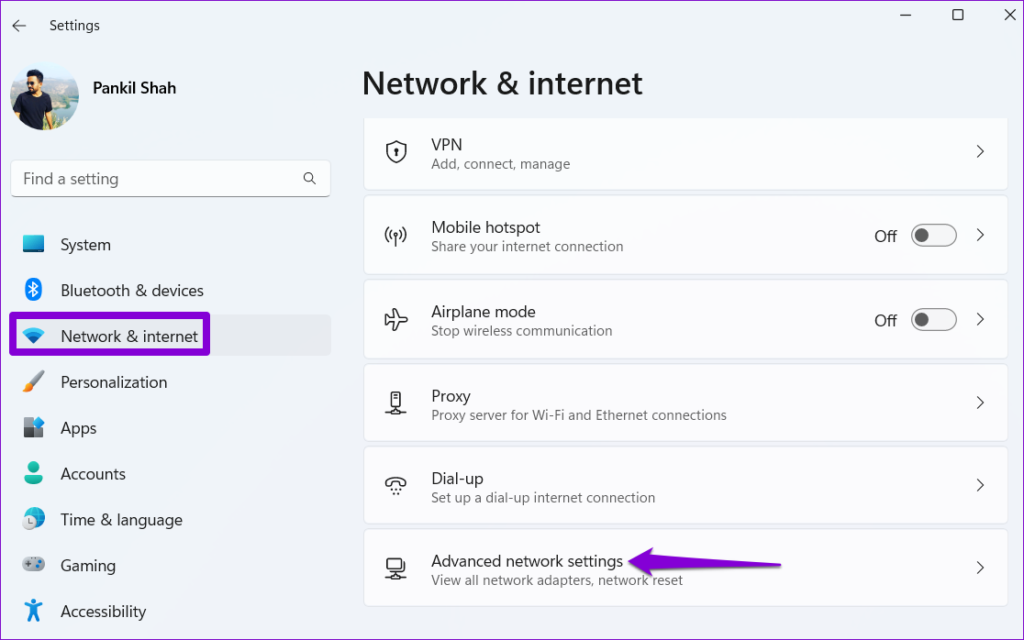
Шаг 2. В разделе «Дополнительные настройки» нажмите «Сброс сети».
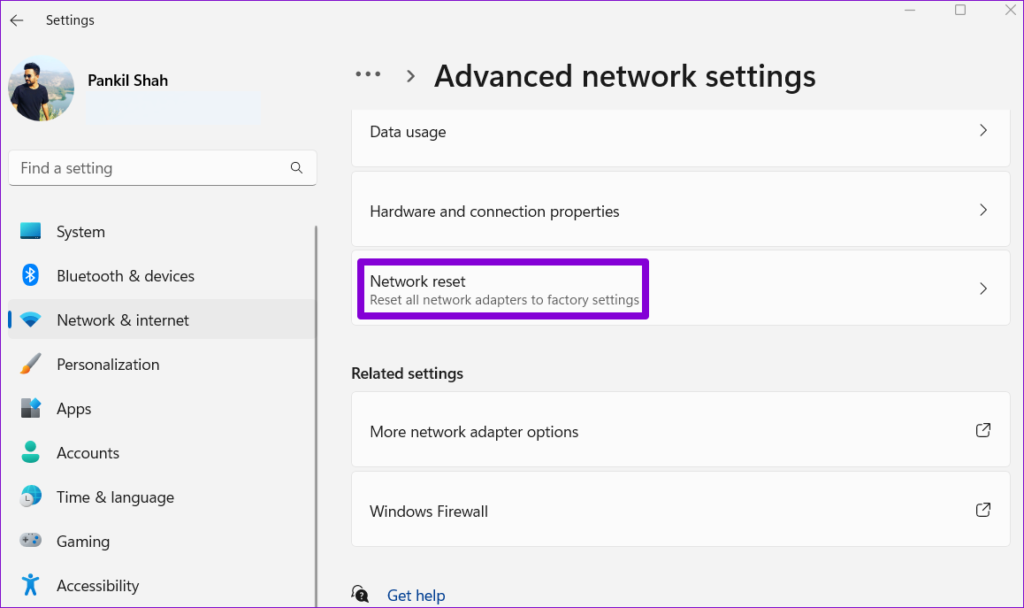
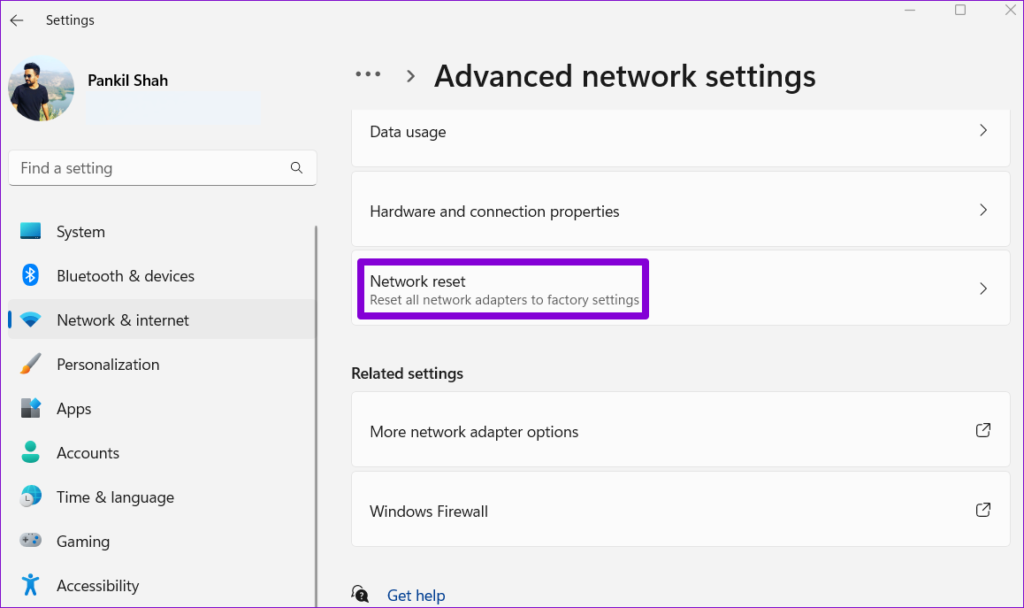
Шаг 3. Нажмите кнопку «Сбросить сейчас» рядом с надписью «Сброс сети».
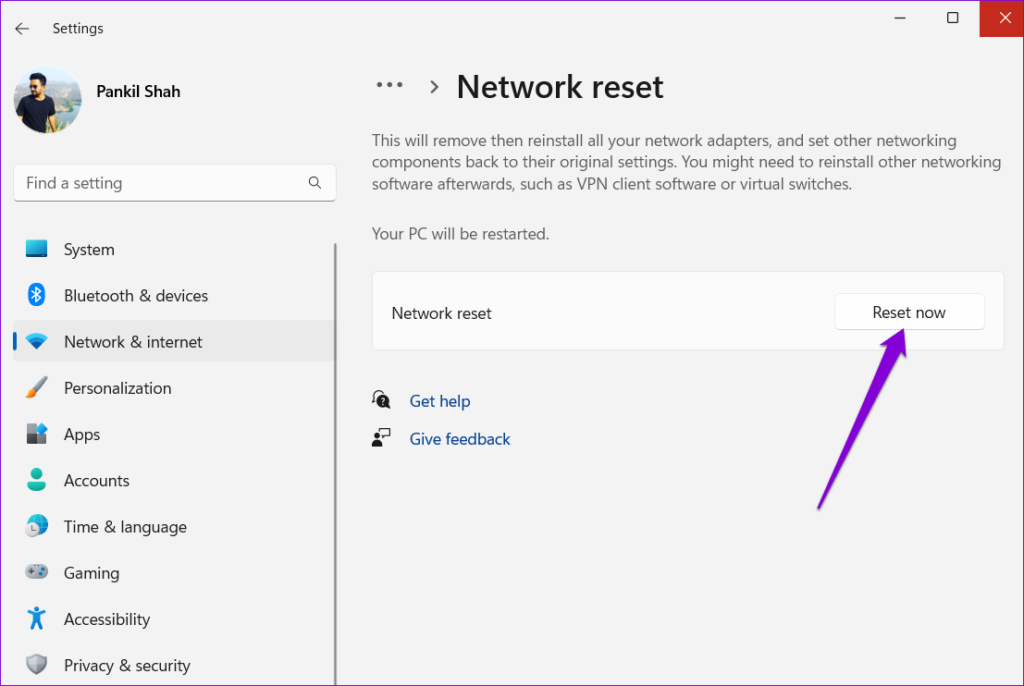
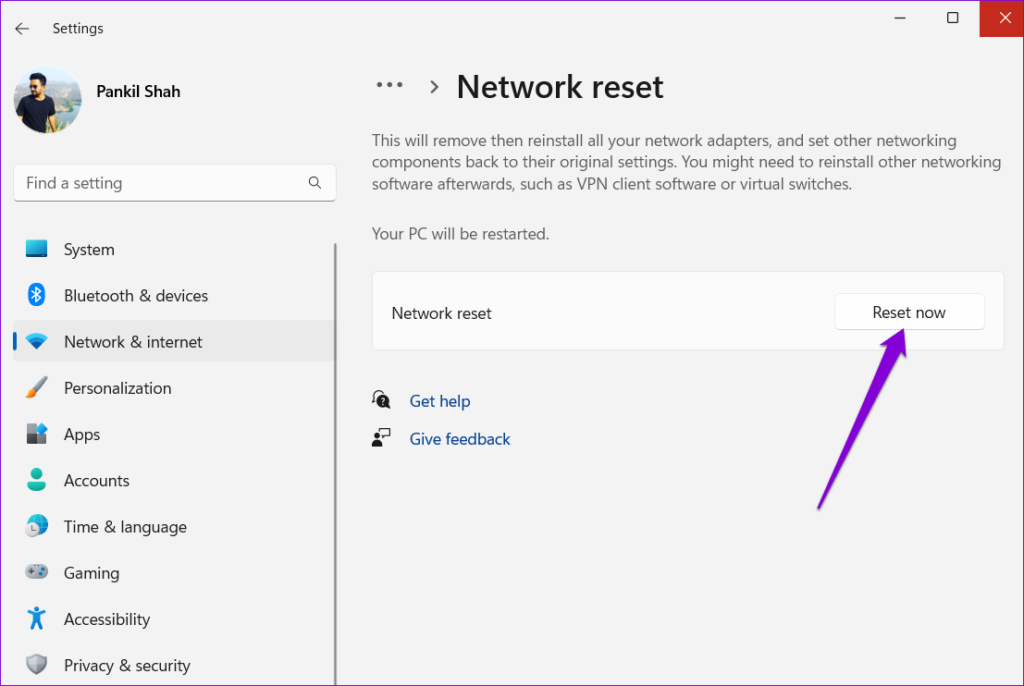
Перезагрузите компьютер после перезагрузки. После этого вы сможете изменить настройки IP на своем ПК с Windows.
Настройки IP стали проще
Изменение настроек IP позволяет вам контролировать взаимодействие вашего ПК с Windows с сетью. Хотя такие ошибки, как «Невозможно сохранить настройки IP» в Windows, иногда могут помешать вам сделать это, вы можете легко их исправить с помощью вышеупомянутых советов.
Программы для Windows, мобильные приложения, игры - ВСЁ БЕСПЛАТНО, в нашем закрытом телеграмм канале - Подписывайтесь:)