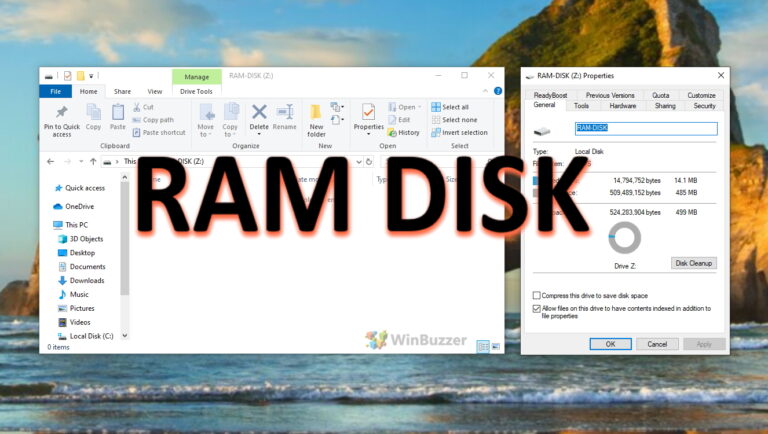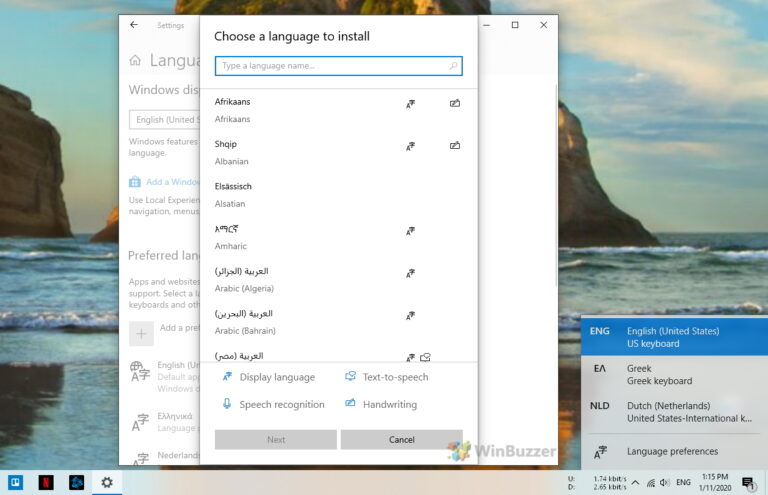Как щелкнуть правой кнопкой мыши на Chromebook / на ChromeOS
Если у вас есть Chromebook, вы можете заметить, что у него есть один трекпад без кнопок. Это может затруднить понимание того, как щелкнуть правой кнопкой мыши (а также некоторые другие функции). Вы можете вставить USB-мышь в Chromebook, и она будет хорошо работать. Если у вас нет мыши, ищите значок «Работает с Chromebook», гарантируя совместимость при покупке мыши. Но вы также можете щелкнуть правой кнопкой мыши без мыши.
Вот как вы можете это сделать. Мы также добавили еще одну полезную подсказку.
Программы для Windows, мобильные приложения, игры - ВСЁ БЕСПЛАТНО, в нашем закрытом телеграмм канале - Подписывайтесь:)
Как щелкнуть правой кнопкой мыши на Chromebook с помощью сенсорной панели
Этот метод щелчка правой кнопкой мыши на Chromebook с помощью сенсорной панели довольно прост; все, что вам нужно сделать, это использовать два пальца, как описано в следующем шаге.
- Нажмите один раз на сенсорную панель двумя пальцами, чтобы щелкнуть правой кнопкой мыши, как показано на рисунке.

Как щелкнуть правой кнопкой мыши на Chromebook с помощью клавиатуры + сенсорной панели
Вы также можете использовать клавиатуру и сенсорную панель, чтобы щелкнуть правой кнопкой мыши на Chromebook.
- Нажмите один раз alt + коснитесь сенсорной панели одним пальцем, чтобы щелкнуть правой кнопкой мыши.

Как включить функцию Tap to Click на Chromebook
Самый простой способ щелкнуть правой кнопкой мыши на Chromebook — использовать два пальца на трекпаде, после чего появится контекстное меню правой кнопки мыши. Однако вы можете пойти еще дальше, включив опцию «Нажмите, чтобы щелкнуть».
- Нажмите на кружок в левом нижнем углу, затем нажмите «Настройки».

- В настройках нажмите «Дополнительно», выберите «Специальные возможности» и нажмите «Управление функциями специальных возможностей».

- В разделе «Мышь и сенсорная панель» выберите «Открыть настройки устройства с мышью и сенсорной панелью».

- В разделе «Сенсорная панель» установите переключатель «Включить щелчок касанием», чтобы включить или отключить функцию щелчка правой кнопкой мыши в ChromeOS или на Chromebook.
Включение этой функции позволит вам щелкать правой кнопкой мыши одним касанием обоими пальцами, не нажимая их прямо.

Как скопировать и вставить на Chromebook / на ChromeOS
Подобно щелчку правой кнопкой мыши, также Скопировать и вставить на Chromebook работает немного иначе, чем вы могли ожидать. Прочитайте наш другой учебник, чтобы узнать все способы копирования и вставки в ChromeOS..

Программы для Windows, мобильные приложения, игры - ВСЁ БЕСПЛАТНО, в нашем закрытом телеграмм канале - Подписывайтесь:)