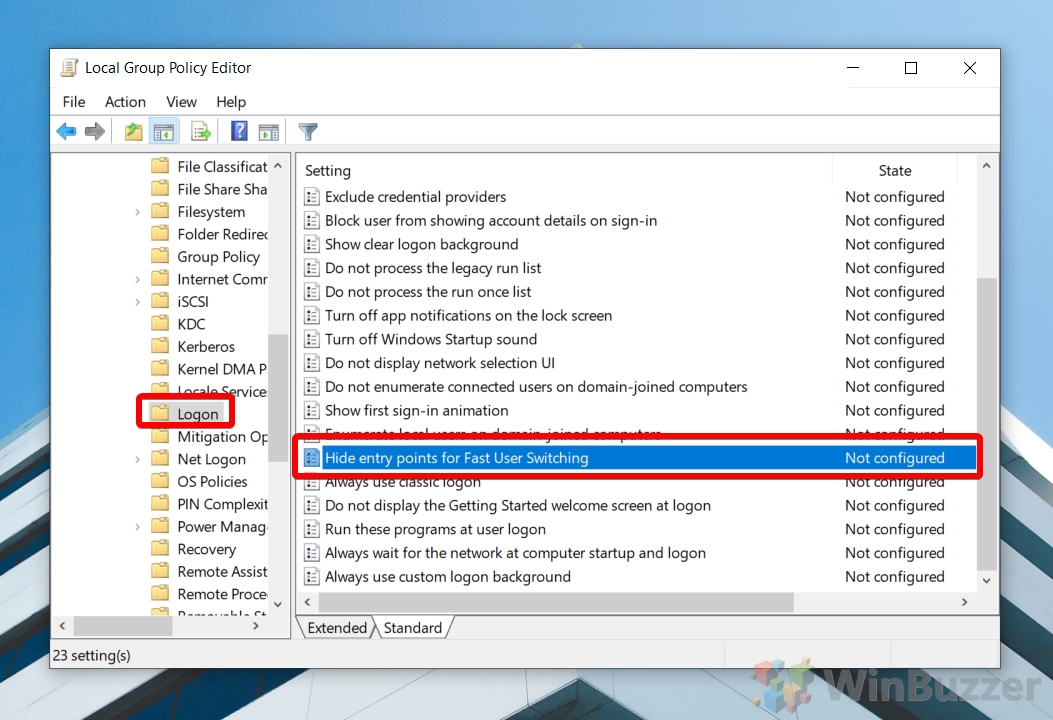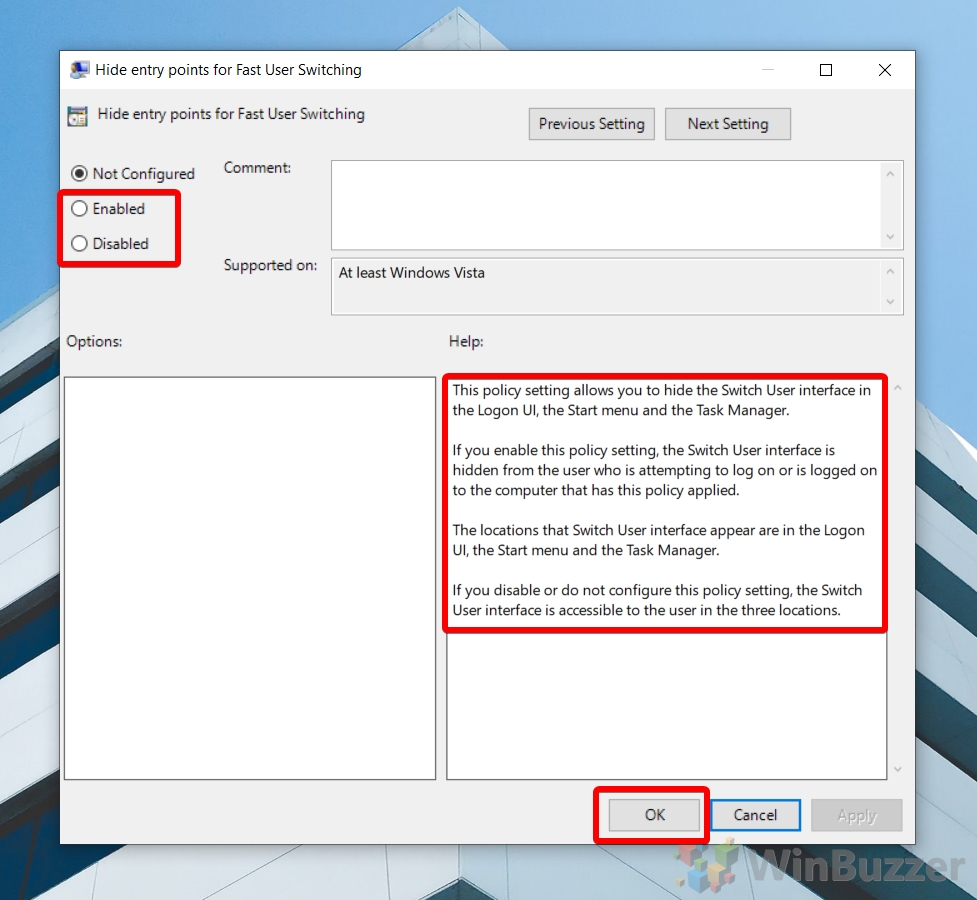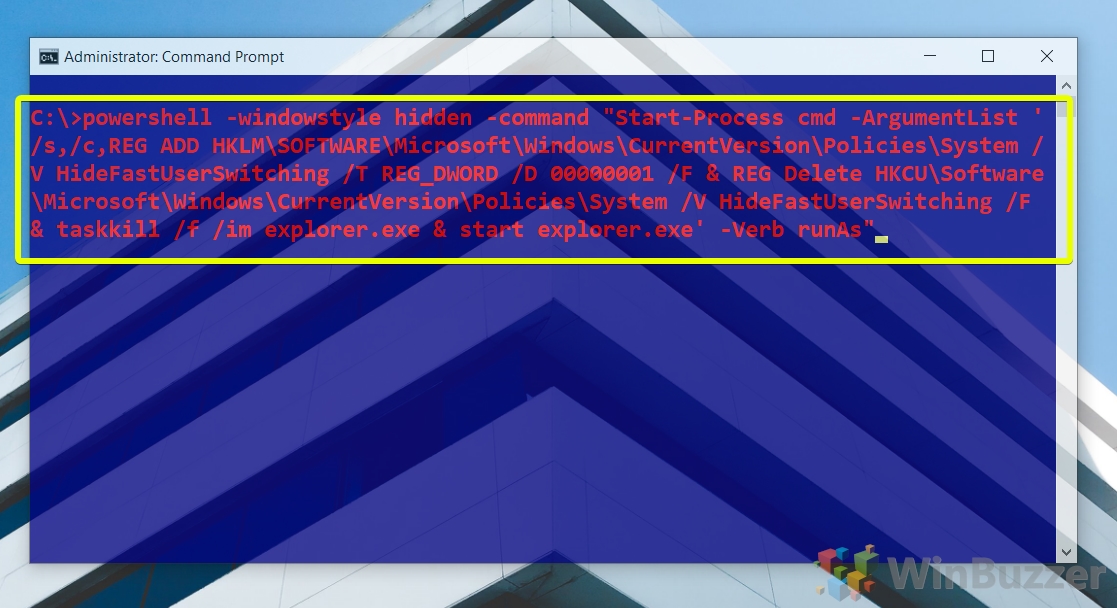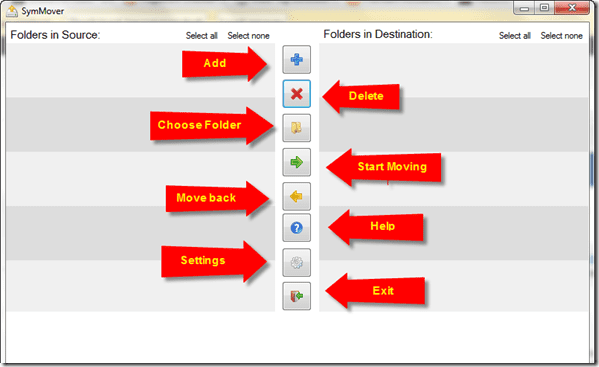Как включить или отключить быстрое переключение пользователей в Windows 10
Если у вас есть более одного пользователя на вашем компьютере или вы делитесь им с членом семьи, вам, вероятно, придется много раз выходить из системы и входить в нее. Microsoft помнила об этом, добавляя в Windows 10 опцию переключения пользователя, известную как быстрое переключение пользователей.
Доступ к интерфейсу можно получить на большинстве ПК, щелкнув значок профиля, нажав горячую клавишу «ALT + F4» или через экран блокировки Windows 10. Некоторые пользователи считают, что параметр переключения пользователя Windows 10 отсутствует. Это часто происходит из-за того, что кто-то отключил эту функцию, и для этого есть веские причины.
Программы для Windows, мобильные приложения, игры - ВСЁ БЕСПЛАТНО, в нашем закрытом телеграмм канале - Подписывайтесь:)
Хотя быстрое переключение пользователей полезно, вы можете столкнуться с проблемами при попытке выключить компьютер или запустить программное обеспечение, которое уже активно в другой учетной записи. Быстрое переключение пользователей также является предметом горячих споров, поскольку зарегистрированные учетные записи иногда все еще используют ЦП и ОЗУ.
В результате мы собираемся показать вам, как отключить быстрое переключение пользователей, но мы также рассмотрим его включение, если пользователь переключения Windows 10 отсутствует.
Как отключить быстрое переключение пользователей или включить его с помощью редактора локальной групповой политики
Если у вас Windows 10 Pro или Enterprise и вам интересно, как отключить быстрое переключение пользователей, не ищите ничего, кроме редактора локальной групповой политики. Это, безусловно, самый простой метод, но пользователям Windows 10 Home придется поискать в другом месте.
- Откройте редактор локальной групповой политики.
Нажмите клавишу «Windows» и введите «gpedit», затем нажмите «Изменить групповую политику».

- Найдите политику быстрого переключения пользователей Windows 10
На боковой панели редактора локальной групповой политики перейдите в раздел Конфигурация компьютера\Административные шаблоны\Система\Вход. Дважды щелкните политику на главной панели под названием «Скрыть точки входа для быстрого переключения пользователей».

- Отключить быстрое переключение пользователей или включить его
В окне редактирования групповой политики установите для параметра «Скрыть точки входа для быстрого переключения пользователей» одно из следующих значений:
Enabled = отключить пользователя переключения
Disabled = включить меню, если пользователь переключения Windows 10 отсутствует
Не настроено = следовать системным настройкам по умолчаниюПеред принятием решения обязательно прочтите раздел справки, затем нажмите «ОК». Перезагрузите компьютер или процесс Explorer.

Как включить или отключить быстрое переключение пользователей с помощью Regedit
Как включить или отключить переключение пользователя в Windows 10 с помощью CMD
Кроме того, вы можете использовать серию комбинированных команд в командной строке, чтобы удалить или добавить соответствующие ключи реестра, а затем перезапустить Explorer.exe, чтобы применить изменения без перезагрузки.
- Открыть командную строку
Нажмите клавишу «Windows», введите cmd, а затем нажмите «Запуск от имени администратора» рядом с записью командной строки.

- Введите команду меню пользователя включения или выключения переключателя.
Чтобы отключить интерфейс быстрого переключения пользователей, вставьте следующую команду, скопировав ее и щелкнув правой кнопкой мыши в CMD. Затем нажмите «Ввод».
powershell -windowstyle hidden -command “Start-Process cmd -ArgumentList”/s,/c,REG ADD HKLM\SOFTWARE\Microsoft\Windows\CurrentVersion\Policies\System/V HideFastUserSwitching/T REG_DWORD/D 00000001/F & REG Удалить HKCU \Software\Microsoft\Windows\CurrentVersion\Policies\System /V HideFastUserSwitching /F & taskkill /f /im explorer.exe & start explorer.exe’ -Глагол runAs”
Чтобы включить его, скопируйте следующую команду, щелкните правой кнопкой мыши, чтобы вставить ее в CMD, затем нажмите «Ввод».
powershell -windowstyle hidden -command “Start-Process cmd -ArgumentList ‘/s,/c,REG Удалить HKLM\SOFTWARE\Microsoft\Windows\CurrentVersion\Policies\System /V HideFastUserSwitching /F & REG Удалить HKCU\Software\Microsoft\Windows \CurrentVersion\Policies\System /V HideFastUserSwitching /F & taskkill /f /im explorer.exe & start explorer.exe’ -Глагол runAs”

Если вы нашли этот учебник полезным, рассмотрите возможность прочитать наши руководства о том, как отключить экран блокировки и настроить безопасный вход.
Программы для Windows, мобильные приложения, игры - ВСЁ БЕСПЛАТНО, в нашем закрытом телеграмм канале - Подписывайтесь:)