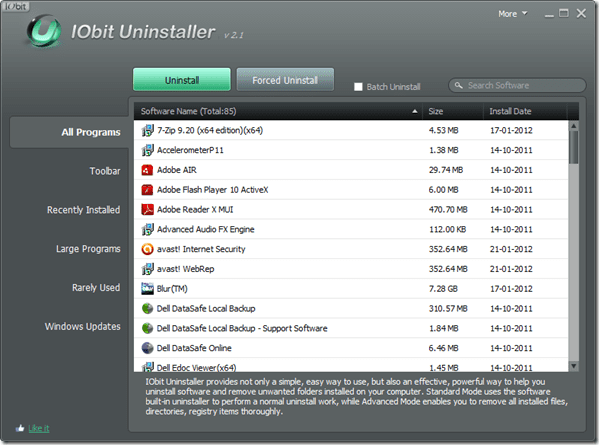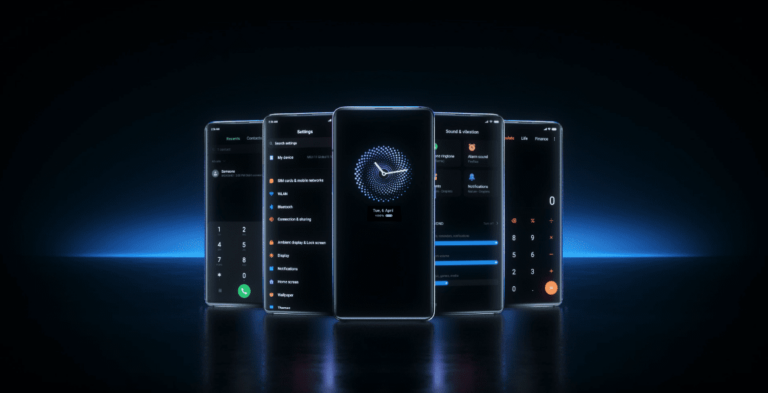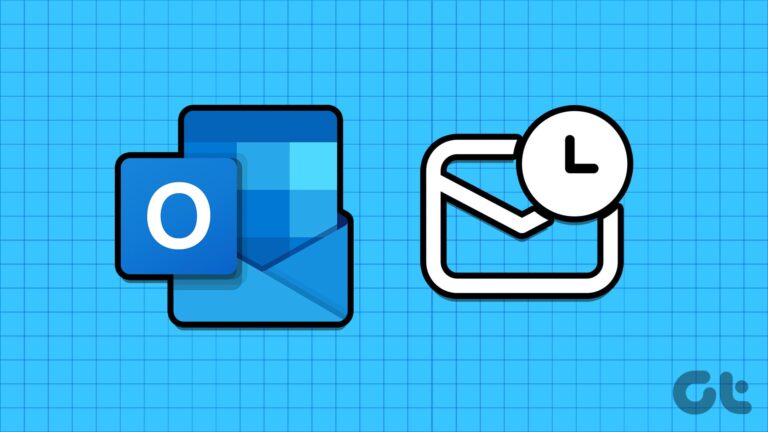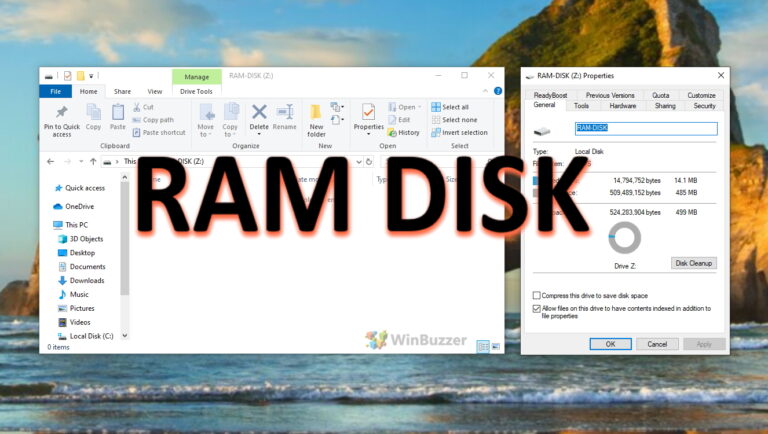Мышь без границ не работает? 7 способов решить эту проблему
Искусственный интеллект поможет тебе заработать!
Как писатель, я склонен быть более продуктивным. Я часто черпаю вдохновение у других блоггеров, Ютуберыи геймеры, использующие настройку нескольких экранов. Поэтому я установил новый рабочий стол в дополнение к моему старому ноутбуку. Поскольку у меня был скудный бюджет, я решил установить Mouse Without Borders. К моему удивлению, это не сработало.
Программы для Windows, мобильные приложения, игры - ВСЁ БЕСПЛАТНО, в нашем закрытом телеграмм канале - Подписывайтесь:)

Mouse Without Borders — это бесплатное приложение, доступное в Microsoft Garage, которое часто предлагает экспериментальные приложения и инструменты. Это приложение позволяет использовать одну мышь и клавиатуру на нескольких экранах и в разных системах. Однако Mouse Without Borders не работала так, как рекламировалось.
Вот несколько возможных решений, в том числе то, которое в конечном итоге сработало для меня. Мышь без границ работает с Windows 7 и 10. Она работает без проблем, даже если на разных компьютерах установлены разные версии ОС Windows.
1. Проверьте свою версию
Вы используете одну и ту же версию Mouse Without Borders на всех компьютерах? Чтобы проверить это, щелкните правой кнопкой мыши значок «Мышь без границ» на панели задач и выберите «О программе».
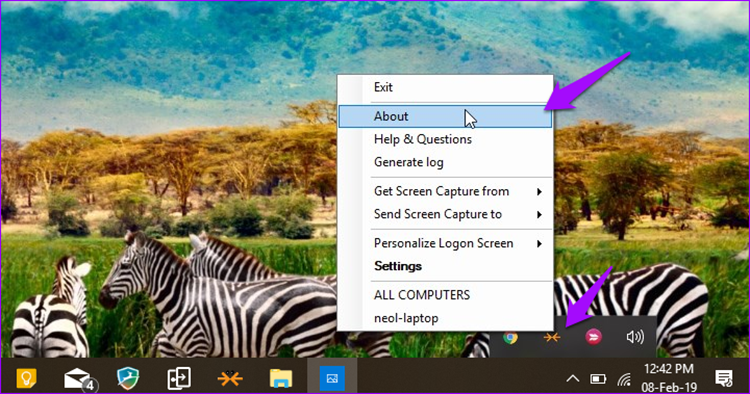
Сделайте это на всех машинах и запишите номер версии. Если они отличаются, загрузите последнюю версию по ссылке выше и снова начните процесс установки.

2. Та же сеть Wi-Fi
Все ваши компьютеры должны быть подключены к одной и той же сети Wi-Fi, если вы хотите, чтобы Mouse Without Borders работала. Чтобы проверить, щелкните значок Wi-Fi на панели задач и проверьте имя.
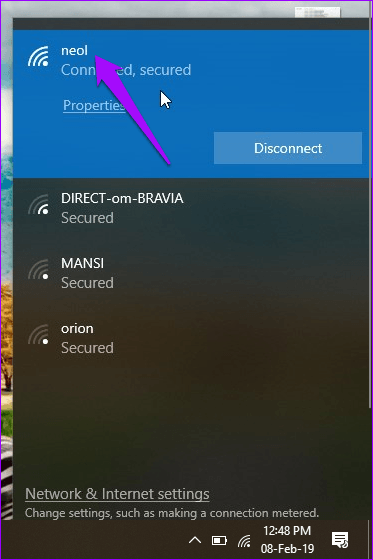
Если это то же самое, перейдите к следующему совету, если нет, то обязательно подключитесь к той же сети, что и другой компьютер.
3. Режим совместимости
Необязательно устанавливать одну и ту же версию Windows на всех компьютерах. У вас может быть Windows 10 на одном и Windows 7 на другом. В моем случае «Мышь без границ» не работала, хотя на обоих была установлена Windows 10. Некоторые пользователи обнаружили, что изменение режима совместимости помогло. Для этого щелкните правой кнопкой мыши ярлык «Мышь без границ» на рабочем столе и выберите «Свойства».

На вкладке «Совместимость» используйте раскрывающееся меню, чтобы выбрать версию Windows, отличную от той, которую вы используете на обоих компьютерах, чтобы проверить, работает ли это. Нажмите «Применить», а затем «ОК», чтобы сохранить изменения.
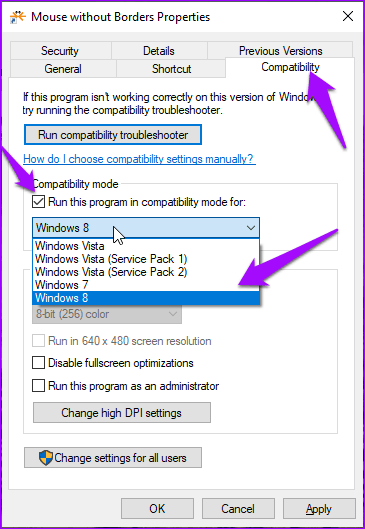
Выберите ту же версию Windows на других компьютерах и посмотрите, работает ли это.
4. Запуск от имени администратора
Mouse Without Borders требует прав администратора для перемещения между компьютерами и получения доступа к различным настройкам. Может ему не хватает необходимых разрешений? Вернитесь в «Свойства», как вы это делали в предыдущем разделе, и откройте вкладку «Совместимость».
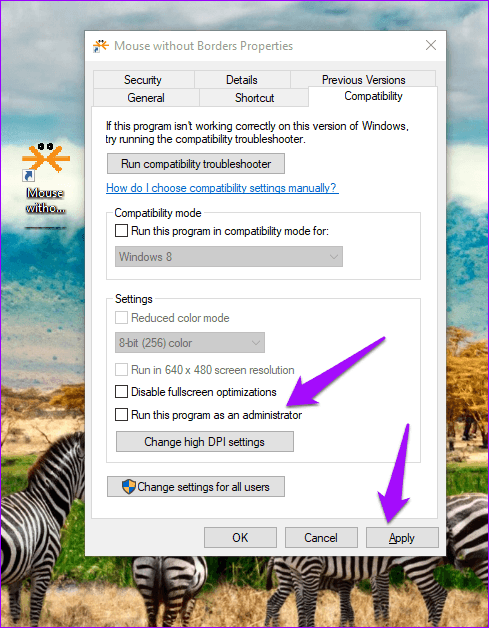
Выберите «Запустить эту программу от имени администратора» и нажмите «Применить» и «ОК», чтобы сохранить настройки. Закройте Mouse Without Borders на всех компьютерах и перезапустите ее, чтобы проверить еще раз.
5. Настройки брандмауэра
Брандмауэры подобны чрезмерно оберегающему бойфренду — слишком много беспокоятся и не дают вам достаточно места. Некоторые из наших пользователей отметили, что им помогло создание правила вручную для Mouse Without Borders. Итак, следуйте этим шагам.
Шаг 1: Нажмите клавишу Windows на клавиатуре и найдите «Администрирование» в разделе «Панель управления».
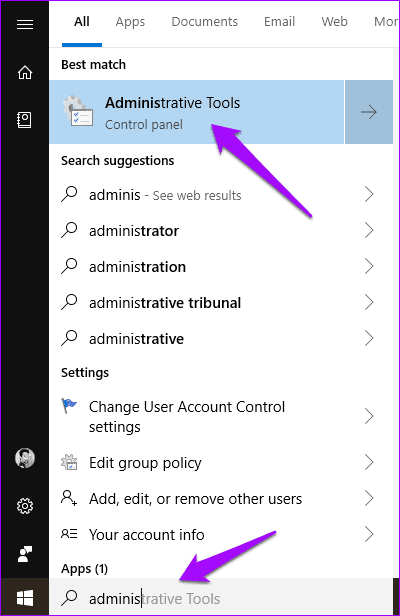
Шаг 2: Выберите Брандмауэр Защитника Windows в режиме повышенной безопасности из списка.
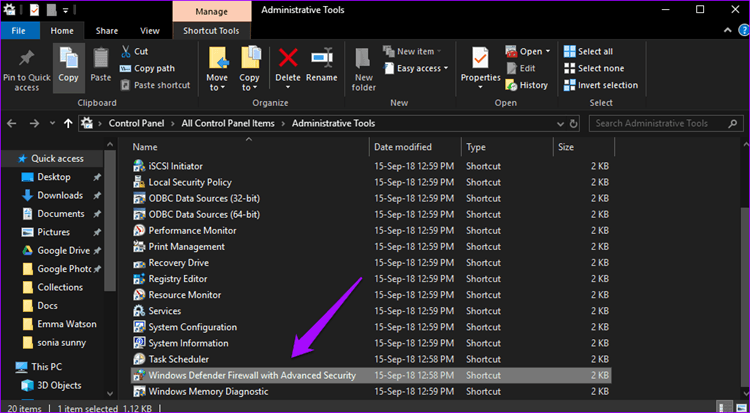
Шаг 3: Выберите правила для входящих подключений в левой панели окна.

Шаг 4: В меню «Действия» выберите «Новое правило».
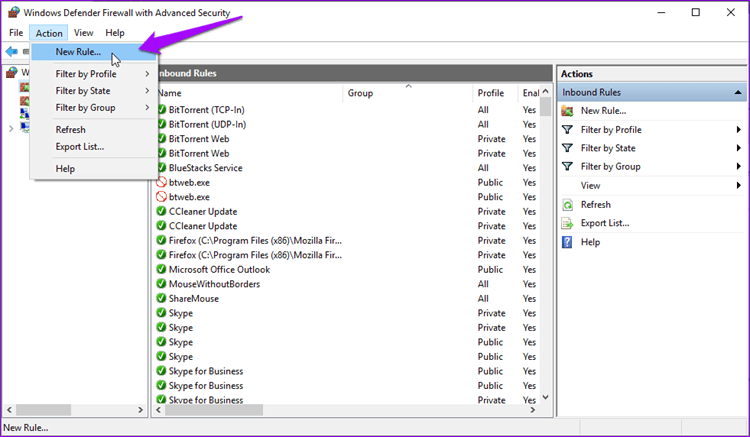
Шаг 5: Нажмите «Программа», а затем нажмите «Далее».

Шаг 6. Теперь перейдите в папку установки Mouse Without Borders и выберите файл .exe, который запускает приложение. Обычно он находится на диске C в папке Microsoft Garage.

Шаг 7: Выберите «Разрешить подключение» на следующем экране и нажмите «Далее».

Шаг 8. Выберите все три варианта на следующем экране, когда будет задан вопрос. Когда применяется это правило? и нажмите Далее.
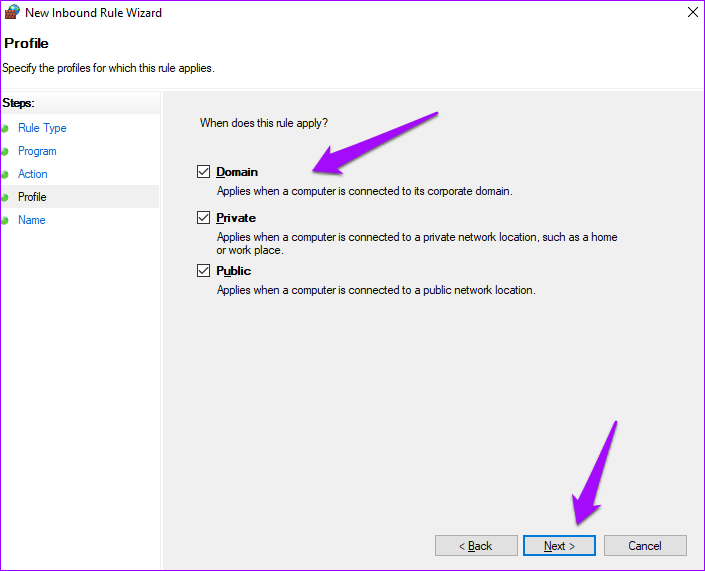
Шаг 9: Введите имя для вашего правила. Я бы посоветовал Мышь без границ, чтобы вы могли найти ее позже. Нажмите «Готово».
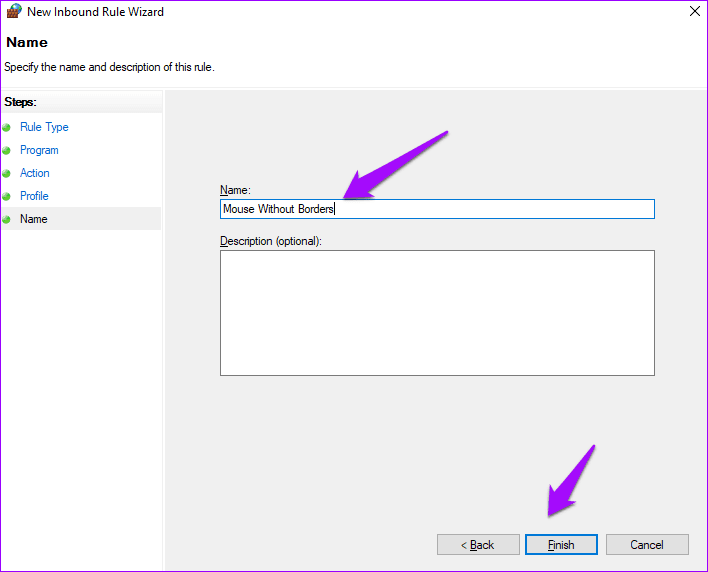
Повторите те же действия на всех компьютерах, на которых вы хотите использовать мышь без границ, и повторите попытку. Закройте приложение и перезапустите его, чтобы проверить, работает ли оно на разных компьютерах.
6. Введите IP вручную
Mouse Without Borders использует IP-адрес вашей сети Wi-Fi для подключения к другим компьютерам, работающим в той же сети. Иногда приложение не может определить правильные настройки IP, что приводит к этой ошибке.
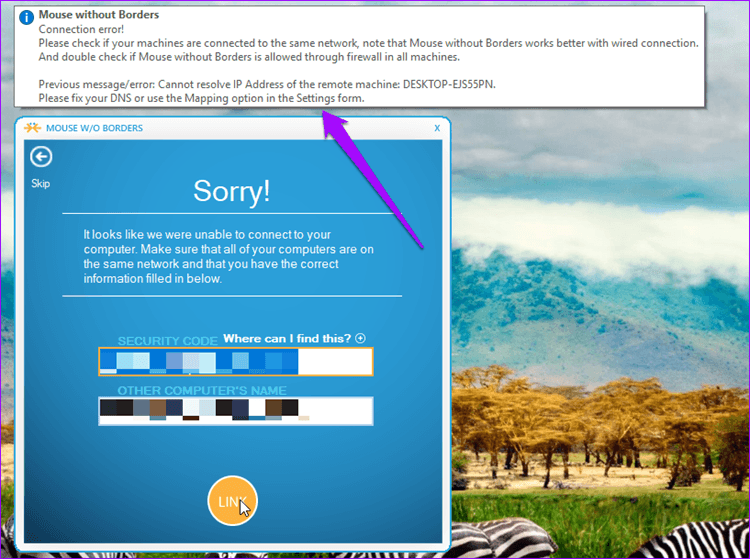
Запустите приглашение «Выполнить», нажав клавишу Windows + R на клавиатуре, и введите команда чтобы открыть командную строку.
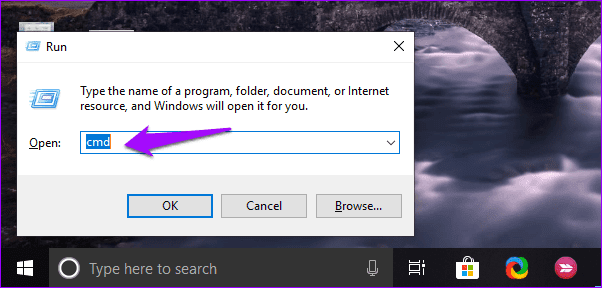
Не используйте браузер, чтобы узнать свой IP. В командной строке введите приведенную ниже команду и нажмите Enter.
ipconfig
Запишите адрес IPv4 из результатов. Повторите шаги для каждого компьютера.
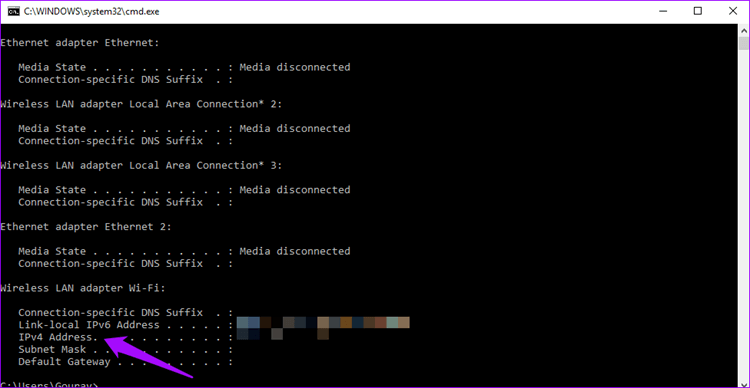
Откройте приложение «Мышь без границ» и перейдите на вкладку «Сопоставление IP-адресов». Введите имя каждого компьютера, а затем IP-адрес в новой строке.
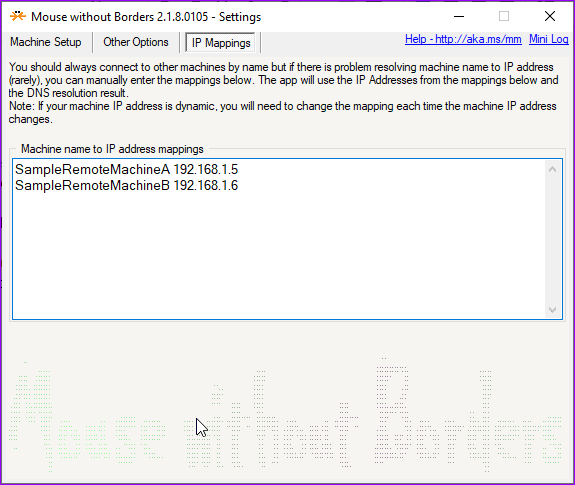
Обратите внимание, что вам нужно будет ввести IPv4-адрес и имя удаленного или подчиненного компьютера на основном или главном компьютере. Вернитесь на вкладку «Настройка машины» и нажмите «Применить», чтобы снова начать процесс подключения. В случае успеха вы должны увидеть «Подключено», написанное под именем удаленного компьютера.
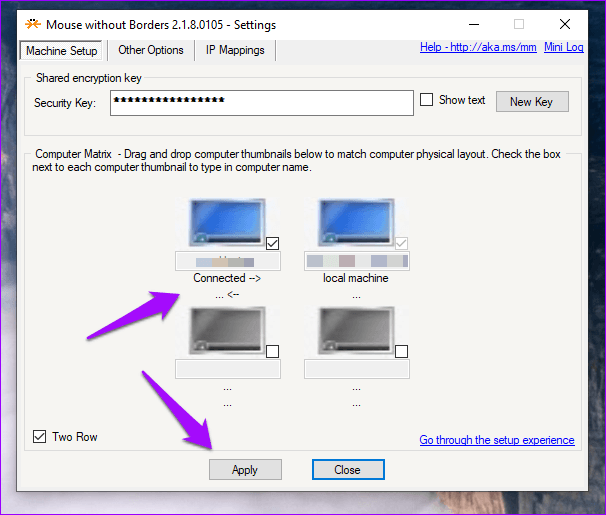
Если «Мышь без границ» снова перестанет работать в будущем, снова нажмите кнопку «Применить», чтобы инициировать новое подключение. Это известная проблема с приложением.
7. Синергия
Если все терпит неудачу, и вы обнаружите, что в отчаянии дергаете себя за волосы, возможно, вам следует подумать о стороннем инструменте, таком как Synergy. Базовая версия обойдется вам в 29 долларов. Synergy делает то же, что и Mouse Without Borders, но также и для платформ macOS и Linux. Это дает вам больше свободы действий, особенно если вы программист или другой профессионал, ежедневно работающий с разными операционными системами.

Как и в «Мышь без границ», вы можете передавать файлы или использовать буфер обмена для копирования фрагментов текста и URL-адресов. Если вы купите версию Pro, она будет стоить вам 39 долларов и позволит вам использовать SSL-соединение.
Многоэкранная магия
Mouse Without Borders — отличный инструмент, который обычно работает сразу после установки и требует минимальной настройки. Просто введите пароль, и все готово. Если у вас возникли проблемы с подключением, попробуйте упомянутые выше решения, чтобы устранить ошибку «Мышь без границ», которая не подключается.
Далее: Ищете альтернативы Mouse Without Borders? Вот 3 приложения для обмена клавиатурой и мышью между двумя или более компьютерами.
Программы для Windows, мобильные приложения, игры - ВСЁ БЕСПЛАТНО, в нашем закрытом телеграмм канале - Подписывайтесь:)