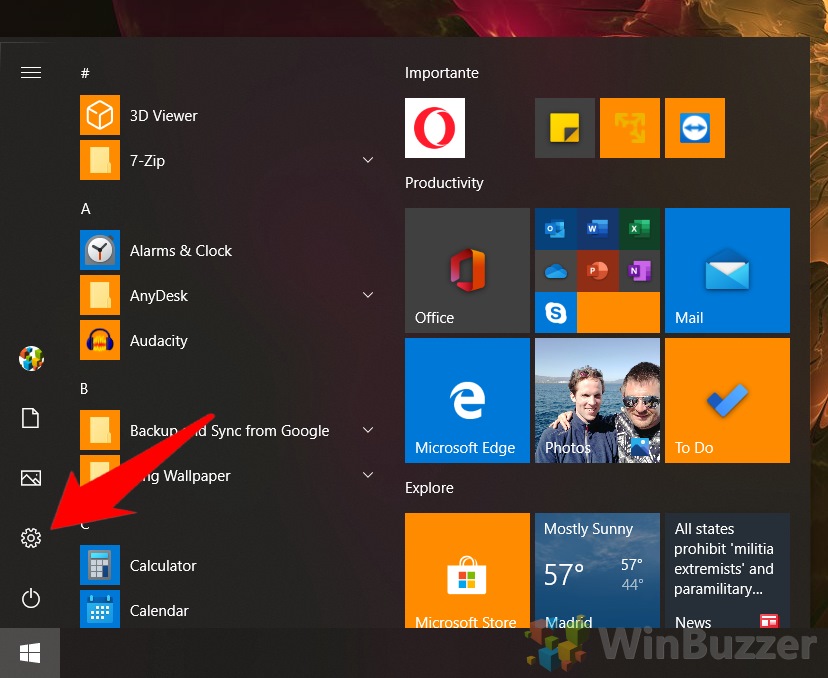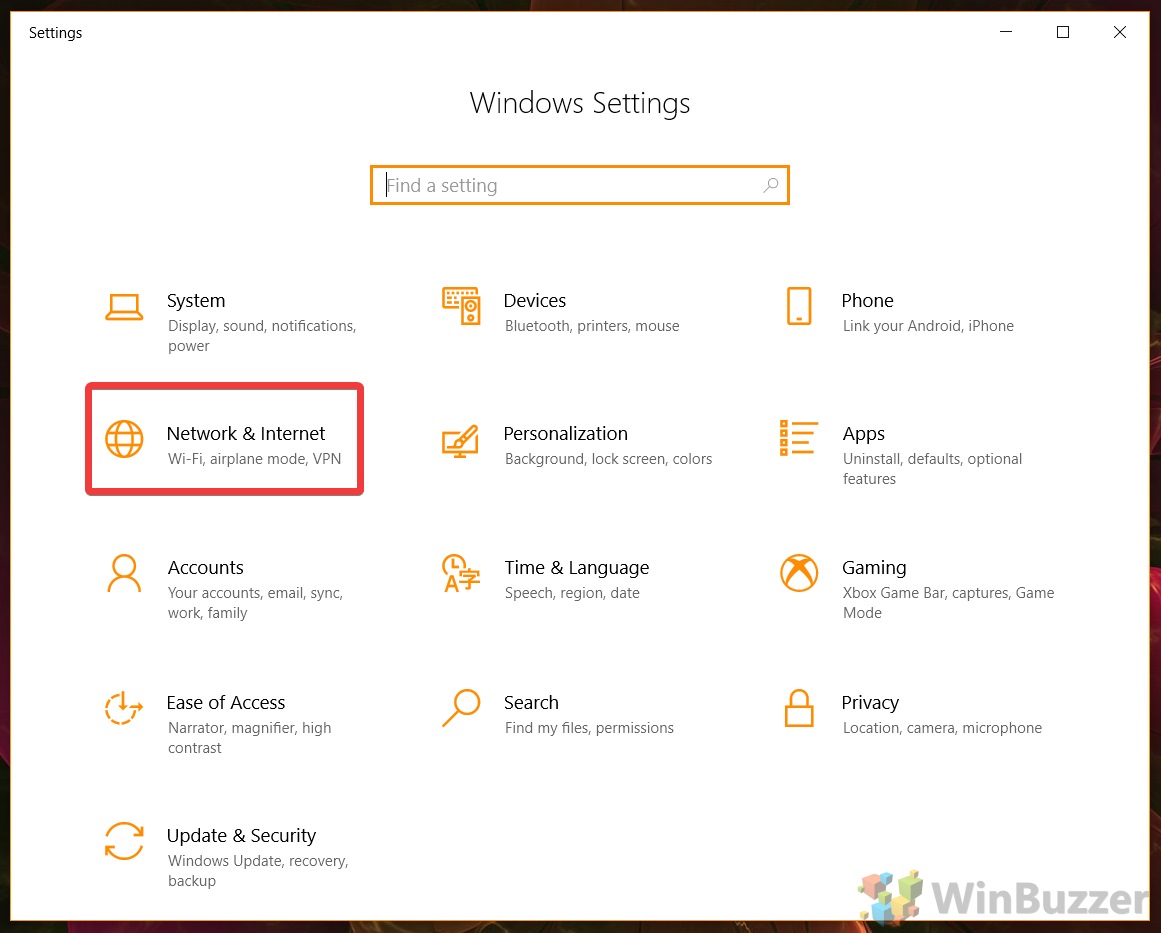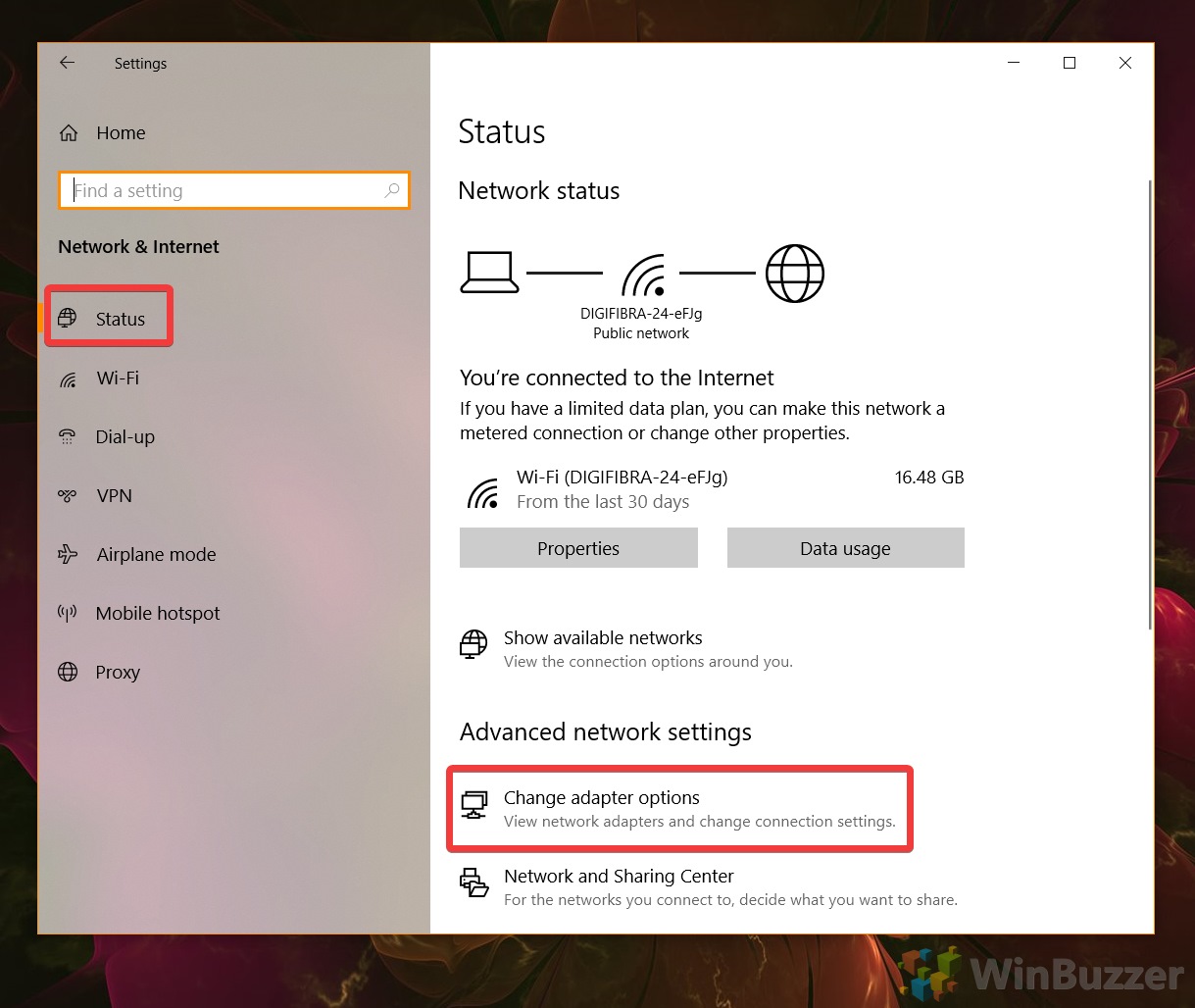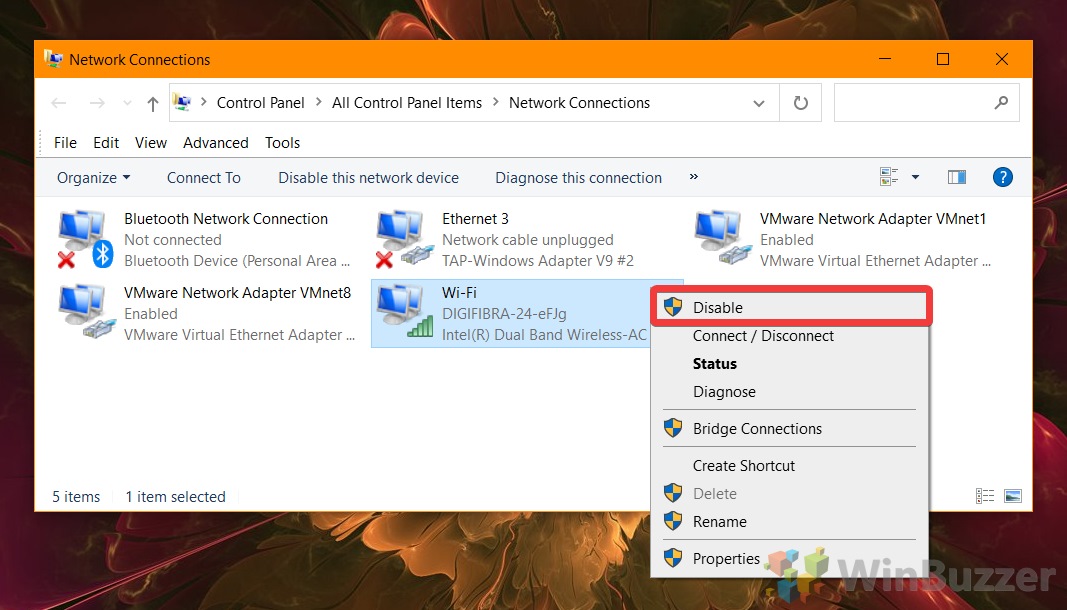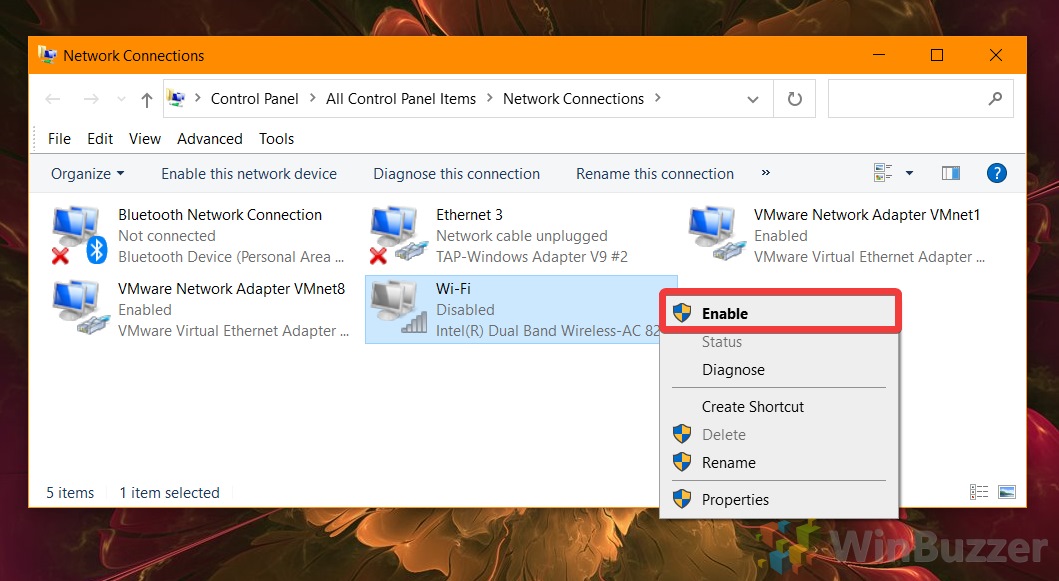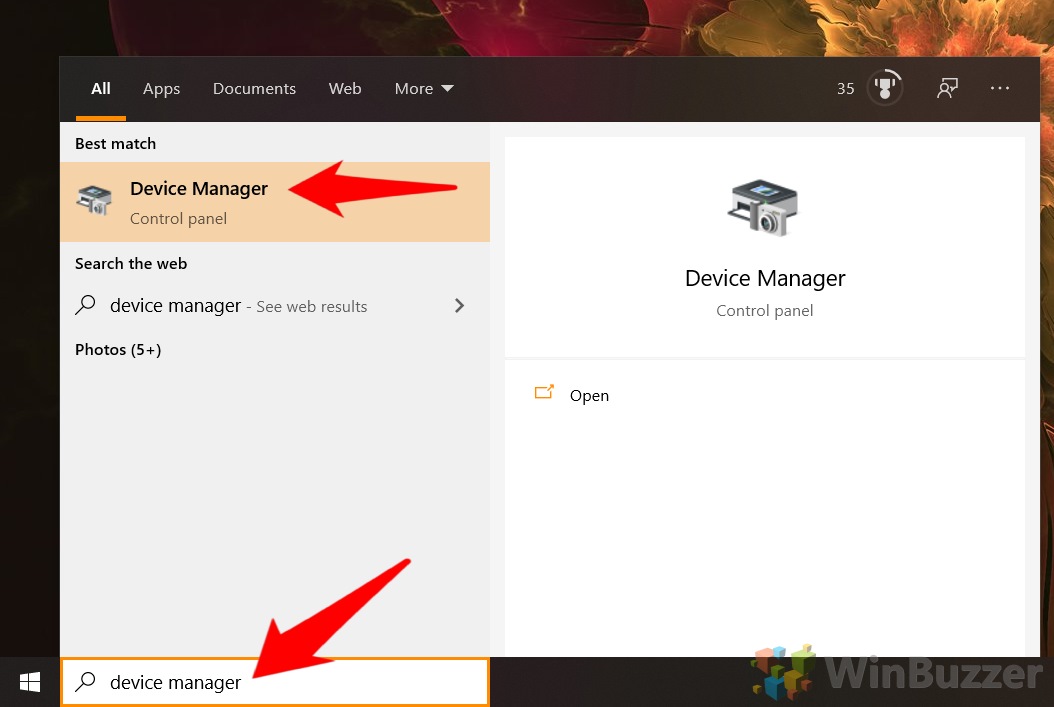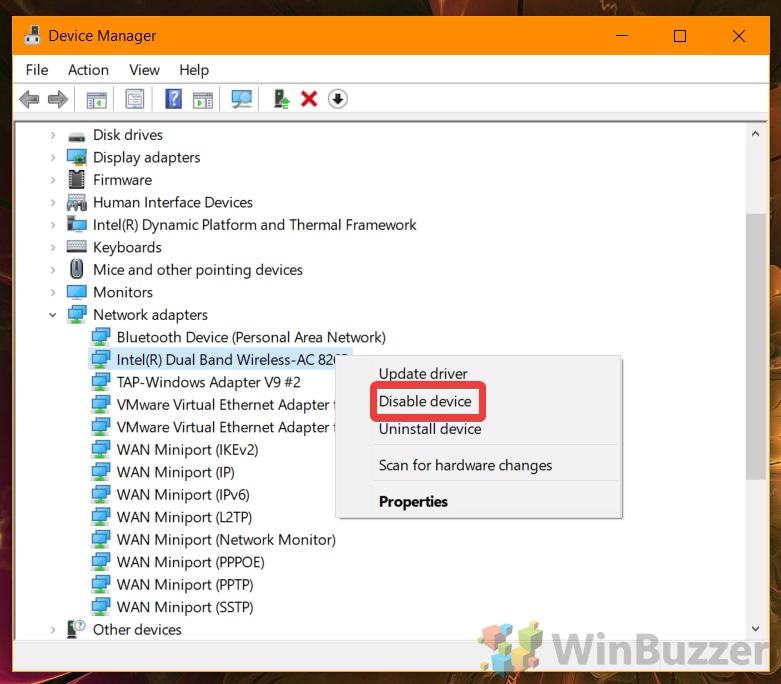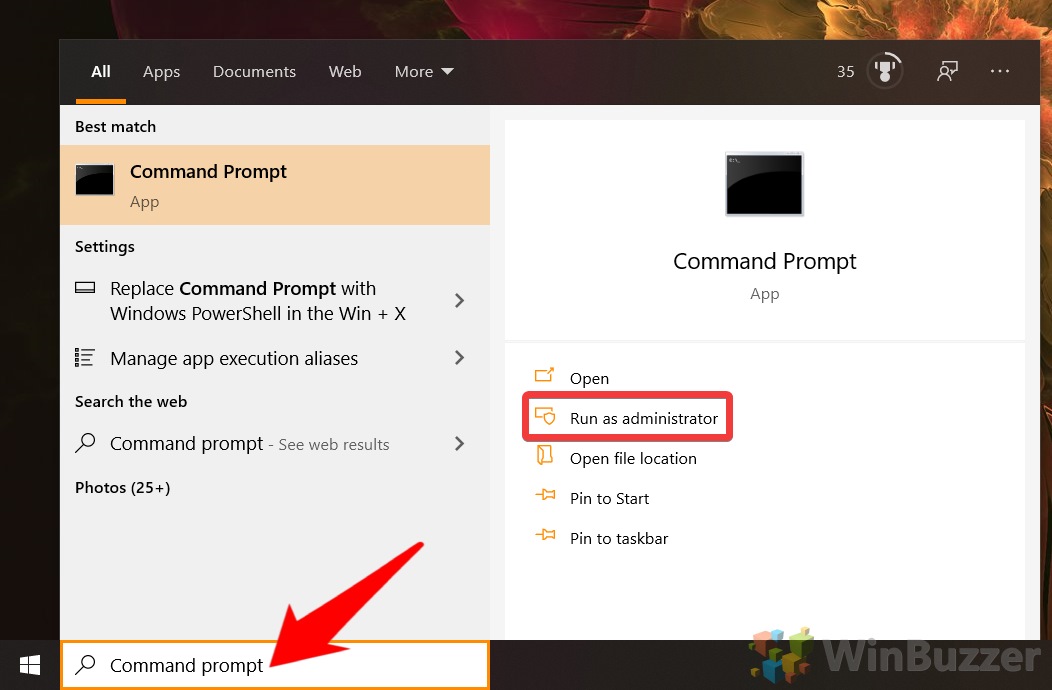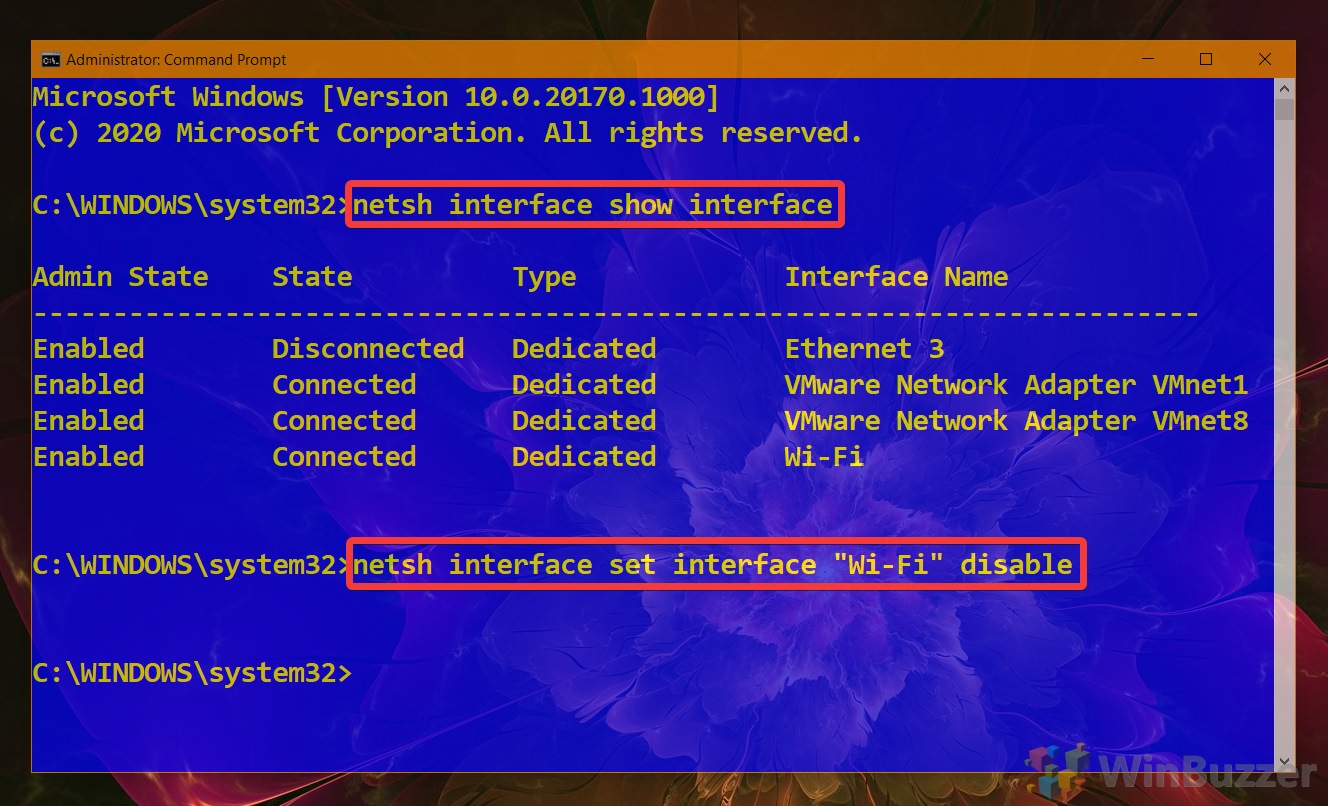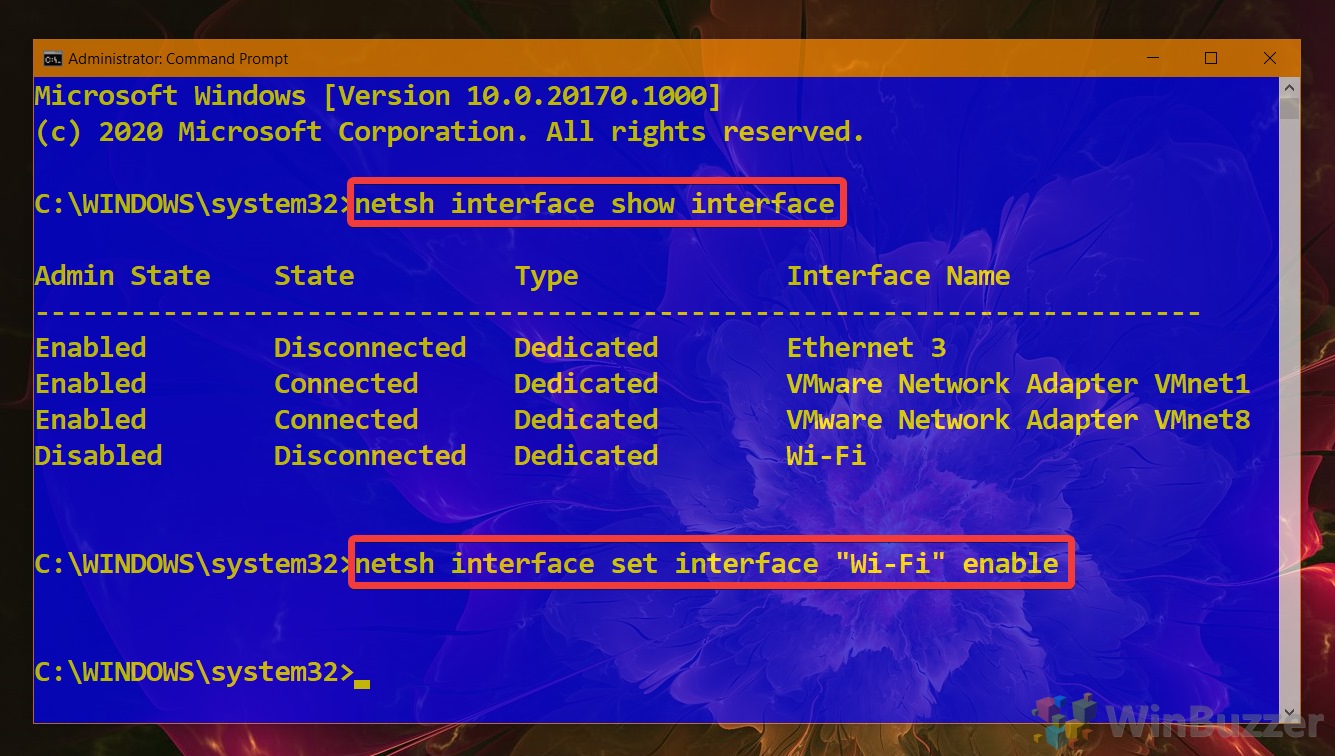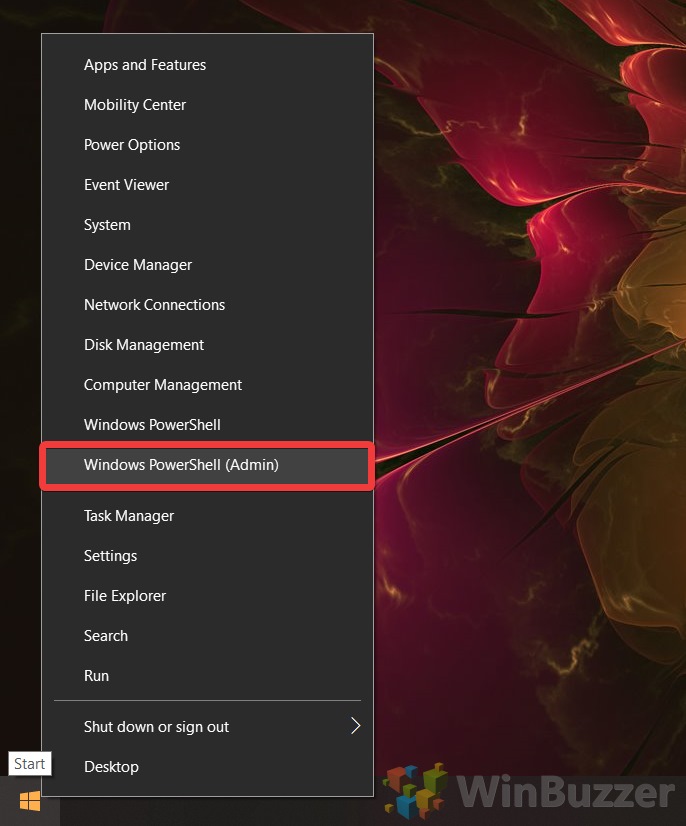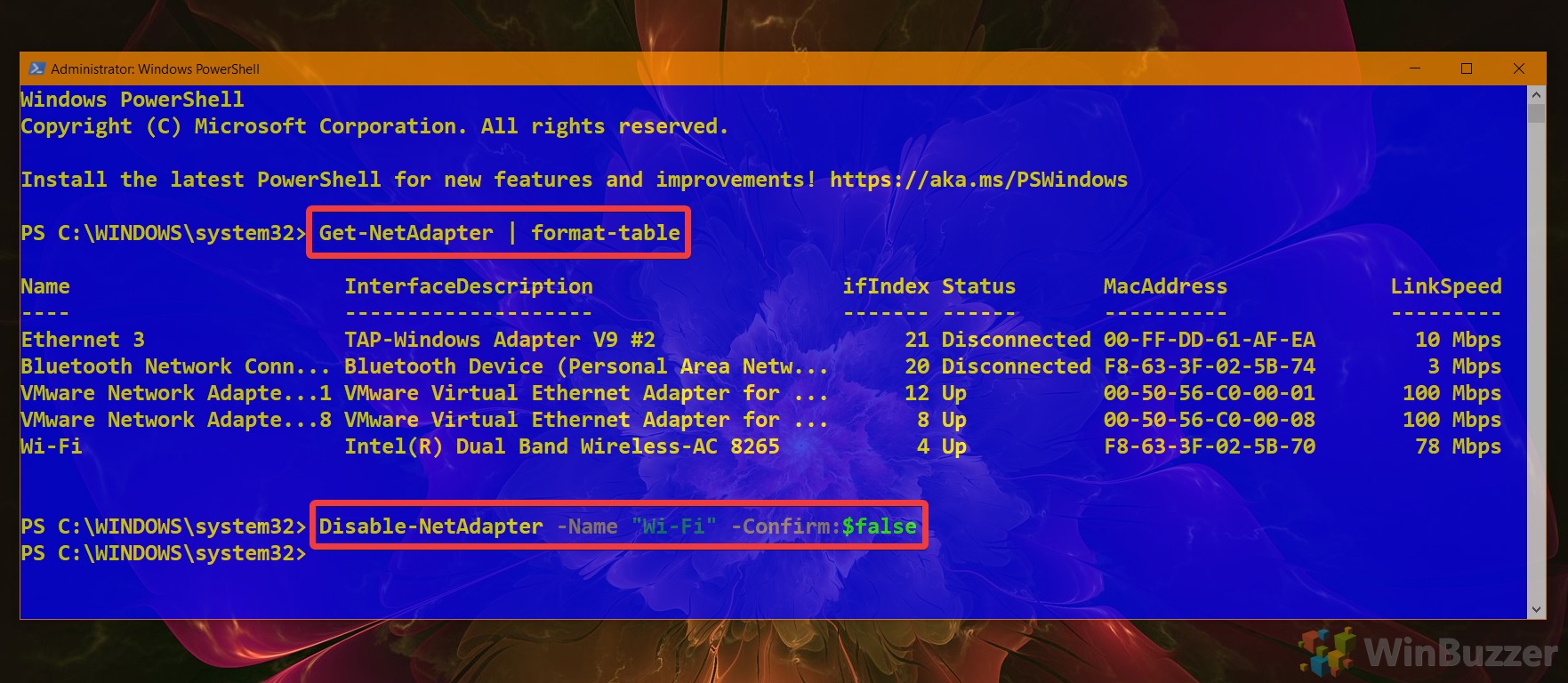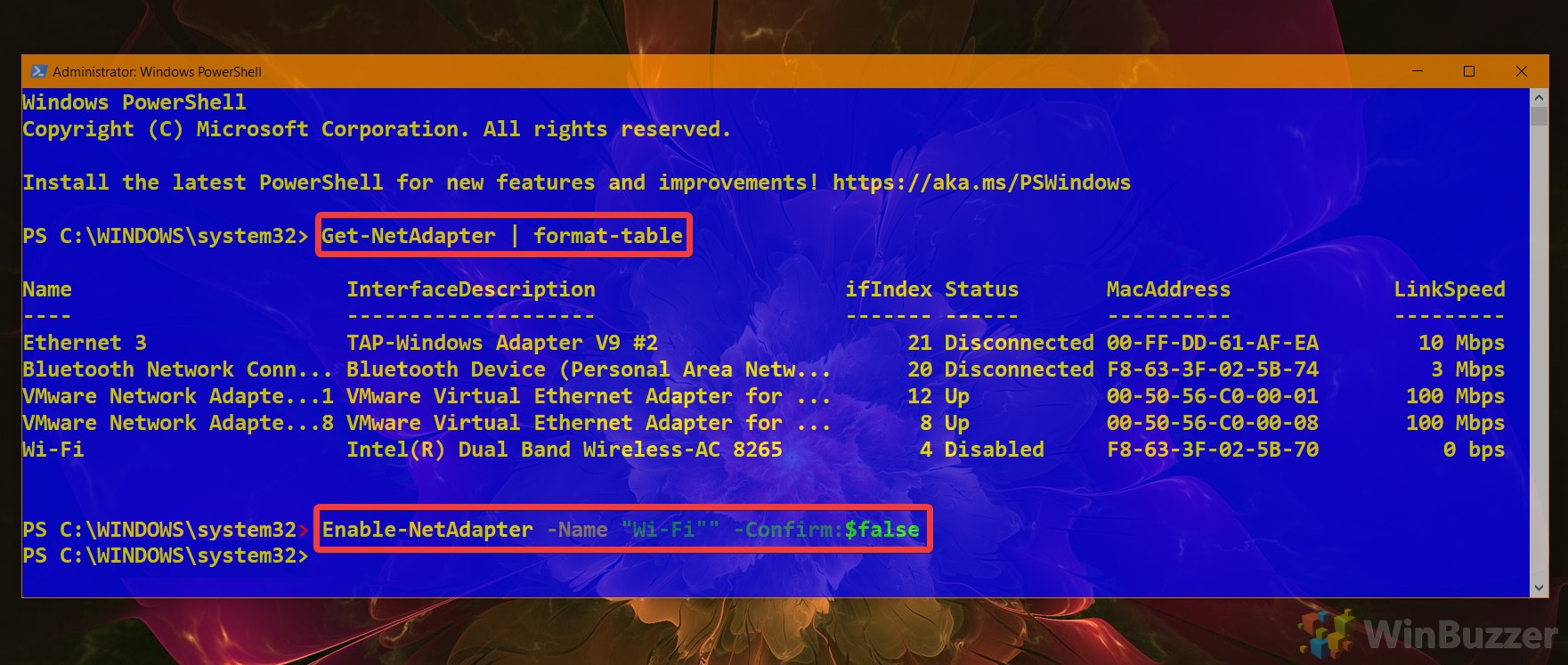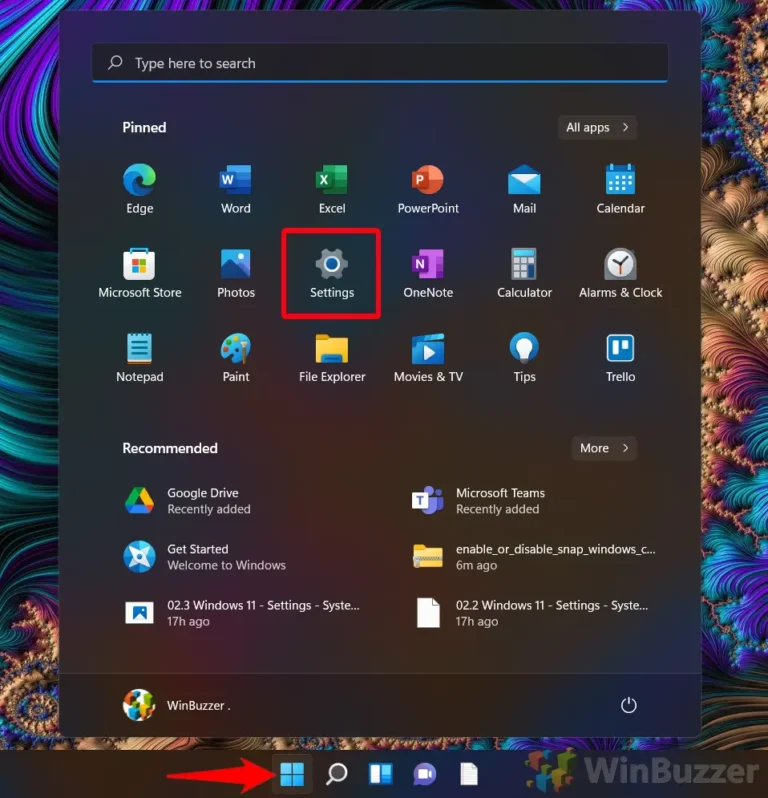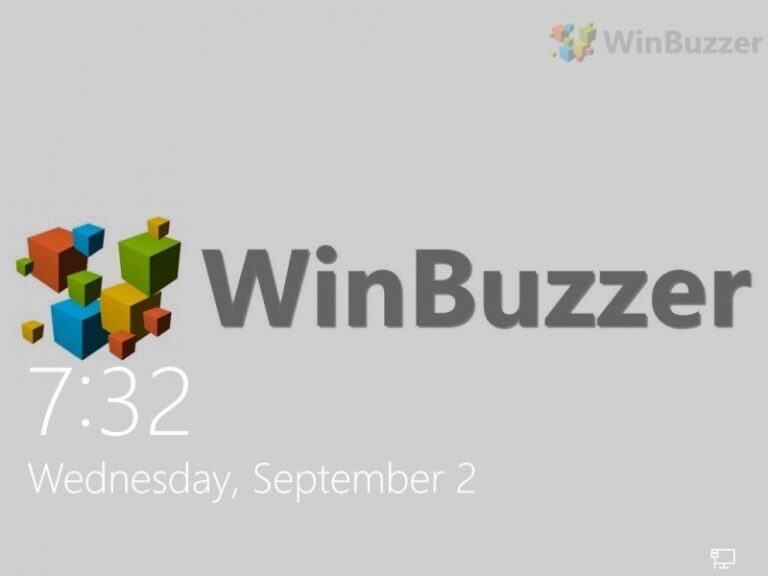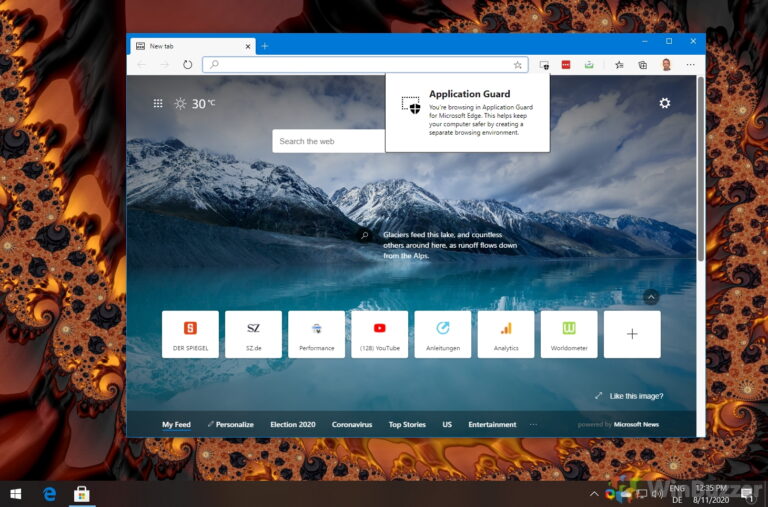Как включить или отключить адаптер Wi-Fi или Ethernet в Windows 10
Сетевые адаптеры жизненно необходимы. Они обеспечивают подключение к Интернету и локальной сети. Однако и они могут выйти из строя. Иногда вам может понадобиться знать, как включить адаптер Wi-Fi в Windows 10, потому что он автоматически отключился.
В других случаях вы можете отключить сетевой адаптер, чтобы отключить подключение к Интернету. Это может быть проверка того, что программное обеспечение работает в автономном режиме, или вы можете отключить адаптер Ethernet и вместо этого использовать Wi-Fi. Может быть, у вас даже есть ребенок, доступ в Интернет которого вы хотите заблокировать.
Программы для Windows, мобильные приложения, игры - ВСЁ БЕСПЛАТНО, в нашем закрытом телеграмм канале - Подписывайтесь:)
Какой бы ни была причина, мы здесь не для того, чтобы судить. В этом руководстве мы просто покажем вам, как включить или отключить адаптер WiFi или Ethernet с помощью нескольких простых методов. Давайте углубимся в это:
Как включить или отключить сетевой адаптер через панель управления
К сожалению, вы не можете управлять своим сетевым адаптером напрямую из приложения настроек, но вы можете использовать его для доступа к устаревшей панели управления, которая, к счастью, отлично работает. Это, вероятно, самый удобный способ изменить настройки адаптера, хотя другие способы, описанные ниже, обычно быстрее.
- Открыть настройки
Нажмите кнопку «Пуск» и коснитесь шестеренки настроек над кнопкой питания.

- Нажмите «Сеть и Интернет» в настройках Windows.

- Измените настройки сетевого адаптера
Чтобы открыть меню панели управления для изменения настроек сетевого адаптера, нажмите «Статус» на боковой панели, затем «Изменить параметры адаптера» на главной панели. Пока вы там, обратите внимание на сеть, к которой подключен ваш компьютер. Вы можете увидеть это между значками ноутбука и глобуса в разделе «Состояние сети».

- Как отключить сетевой адаптер
Найдите сеть, которую вы определили на последнем шаге. В случае часов это адаптер WiFi, но вместо этого вы можете использовать адаптер Ethernet. Убедитесь, что вы выбрали правильный вариант, а не вариант для VPN или виртуальной машины.
Щелкните правой кнопкой мыши адаптер Ethernet или WiFi и нажмите «Отключить», приняв приглашение администратора, если это необходимо.

- Как включить адаптер WiFi или адаптер Ethernet в Windows 10
Чтобы включить адаптер Wi-Fi в Windows 10, просто щелкните правой кнопкой мыши выделенное серым цветом устройство и нажмите «Включить». Это также будет работать на сетевом адаптере Ethernet.

Как включить или отключить адаптер Ethernet или WiFi через диспетчер устройств Windows 10
Если вы не хотите переходить через окна настроек, вы можете вместо этого использовать диспетчер устройств для включения или отключения сетевого адаптера в Windows 10. Это может немного сбить с толку, но это намного быстрее.
- Откройте диспетчер устройств
Нажмите кнопку «Пуск» и введите «Диспетчер устройств». Нажмите на верхний результат.

- Как найти и отключить сетевой адаптер
В диспетчере устройств прокрутите список вниз, пока не увидите категорию «Сетевые адаптеры». Щелкните его, чтобы развернуть, где вам будет представлен список сетевых адаптеров.
В этом меню может быть немного сложнее определить, какой именно адаптер. Однако, если вы хотите отключить адаптер Wi-Fi, найдите адаптер со словом «Wireless» или «WiFi» в названии. Как правило, это от Intel, но не всегда. Все, что говорит о TAP, VMware или WAN, вы должны оставить включенным, если только вы не ищете их специально.
Адаптер Ethernet может быть немного сложнее найти. В некоторых случаях в его названии будет Ethernet, но он также может быть указан как «Gigabit Network Connection», «Семейный контроллер PCIe GbE» и т. д. Не беспокойтесь, однако, если его отключение ничего не дает, вы всегда можете снова включить его на следующем шаге.
Теперь, когда вы нашли свой адаптер, щелкните его правой кнопкой мыши и выберите «Отключить устройство».

- Как включить адаптер Ethernet или WiFi в диспетчере устройств
Если ваш адаптер Wi-Fi отключен в Windows 10, найти и включить его должно быть просто. Найдите устройство WiFi или Ethernet под заголовком «Сетевые адаптеры», на значке которого есть серый кружок со стрелкой вниз.
Щелкните устройство правой кнопкой мыши и выберите Включить устройство, чтобы снова включить его.

Как включить или отключить сетевые адаптеры через командную строку
Если вы устанавливаете сервер Windows без графического интерфейса или просто предпочитаете использовать командную строку, там также можно включить или отключить сетевой адаптер.
- Открыть командную строку
Нажмите кнопку «Пуск», затем введите «Командная строка». Выбрав верхний результат, нажмите «Запуск от имени администратора».

- Как найти и отключить сетевой адаптер
Теперь вам нужно определить правильный сетевой адаптер. Для этого выполните следующую команду:
интерфейс netsh показать интерфейс
Вы увидите таблицу адаптеров. Основные столбцы, на которые вы должны обратить внимание, — это столбцы «Состояние» и «Имя интерфейса». Ищите один с «Ethernet» в названии, если вы хотите отключить адаптер Ethernet, и «Wi-Fi» для адаптера WiFi.
Теперь вы можете отключить сетевой адаптер с помощью следующей команды:
Интерфейс netsh установить интерфейс «имя интерфейса» отключить
Замените имя интерфейса на имя вашего интерфейса. В нашем случае это просто «WiFi».

- Как включить адаптер Wi-Fi или адаптер Ethernet
Чтобы включить адаптер, который ранее был отключен или отключен автоматически, сначала необходимо его найти. Введите следующее в окне командной строки и нажмите Enter:
интерфейс netsh показать интерфейс
Появится таблица. Основные столбцы, на которые следует обратить внимание, — это поля «Состояние администратора», «Состояние» и «Имя интерфейса».
Найдите адаптеры WiFi или Ethernet, соответствующие вашим критериям. Они должны иметь состояние администратора «Отключено» и состояние «Отключено». Найдя интерфейс подключения, введите следующее, заменив имя интерфейса на имя вашего интерфейса:
интерфейс netsh set “имя интерфейса” включить

Как включить или отключить сетевой адаптер через PowerShell
Если вы больше работаете с PowerShell, чем с командной строкой, вы также можете включить / отключить адаптер Wi-Fi или Ethernet. Команды по-прежнему очень простые и запоминающиеся.
- Откройте PowerShell от имени администратора.
Нажмите Windows + X, затем нажмите «Windows PowerShell (Admin)».

- Как определить и отключить сетевой адаптер с помощью PowerShell
Сначала вызовите таблицу сетевых адаптеров с помощью следующей команды:
Get-NetAdapter | формат-таблица
Найдите тот, который вы хотите отключить, в столбце «Имя» и запишите его. Затем выполните следующее, заменив networkadapter на имя вашего интерфейса:
Disable-NetAdapter -Name “имя адаптера” -Confirm:$false

- Как включить интернет-адаптер с помощью PowerShell
Если ваш адаптер Wi-Fi или Ethernet отключен, вам нужно лишь внести небольшие изменения в приведенные выше команды, чтобы снова включить его. Сначала найдите имя адаптера, выполнив эту команду:
Get-NetAdapter | формат-таблица
Теперь, чтобы включить его, запустите следующее и замените имя networkadpater:
Enable-NetAdapter -Name “ИМЯ ВАШЕГО АДАПТЕРА” -Подтверждение: $false

Вот оно. Более современный интерфейс может не позволить вам изменить настройки адаптера, но в Windows 10 есть много других способов сделать это.
Если у вас по-прежнему возникают проблемы с сетью, вы можете попробовать наше руководство по сбросу сети. если вы пытаетесь заблокировать сеть Wi-Fi, а отключение адаптера не помогает, ознакомьтесь с нашим специальным руководством здесь.
Программы для Windows, мобильные приложения, игры - ВСЁ БЕСПЛАТНО, в нашем закрытом телеграмм канале - Подписывайтесь:)