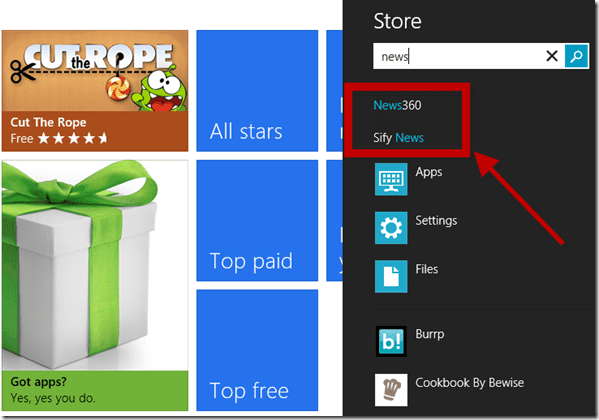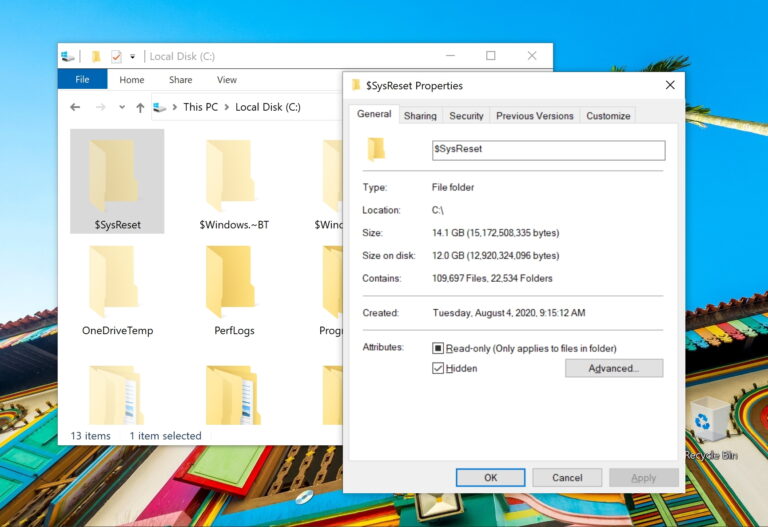Как исправить, что уведомления об обновлениях Microsoft Store не отображаются
Искусственный интеллект поможет тебе заработать!
Microsoft Store в Windows 10 уведомляет вас всякий раз, когда завершает применение автоматического обновления к приложению или службе. Хотя эти уведомления часто раздражают, они служат важной цели. Благодаря им вы знаете, что автоматические обновления работают без сбоев. Но что, если вы больше не будете получать эти уведомления?
Программы для Windows, мобильные приложения, игры - ВСЁ БЕСПЛАТНО, в нашем закрытом телеграмм канале - Подписывайтесь:)

Существует несколько причин, по которым Microsoft Store может не отправлять уведомления об обновлениях. Возможно, вы по незнанию заблокировали уведомления для Магазина Microsoft, что довольно легко исправить. Или это может указывать на проблему с функцией автоматического обновления Microsoft Store в целом; это может занять некоторое время.
Давайте рассмотрим исправления, которые могут помочь вам решить проблему с уведомлениями об обновлениях Магазина Microsoft, которые не отображают проблему на вашем компьютере с Windows 10.
Примечание. Поскольку вы получаете уведомления об обновлениях только после того, как Microsoft Store завершит применение автоматических обновлений, вы можете добавить этот пост в закладки и попробовать каждое исправление в течение нескольких дней.
Включить уведомления магазина Microsoft
Во-первых, убедитесь, что Microsoft Store настроен для доставки уведомлений об обновлениях на ваш ПК с Windows 10. Перейдите в меню «Пуск» > «Настройки» > «Система» > «Уведомления и действия». Затем прокрутите вниз до раздела «Получать уведомления от этих отправителей» и включите переключатель рядом с Microsoft Store, если он отключен.
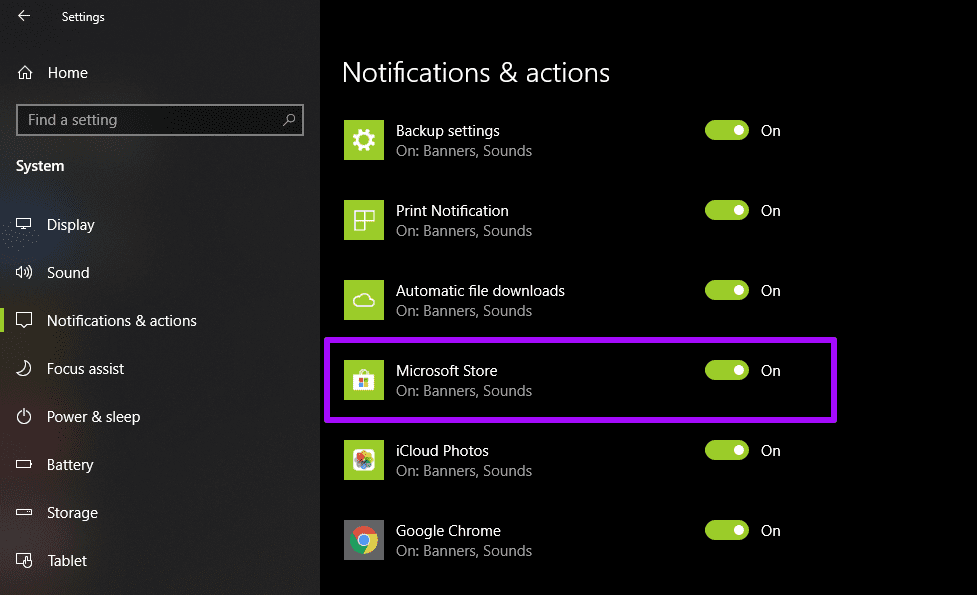
Это должно побудить Microsoft Store отправлять уведомления всякий раз, когда он завершает выполнение автоматического обновления в фоновом режиме с этого момента.
Включить автоматическое обновление приложений
Затем проверьте, настроен ли Microsoft Store для автоматического обновления приложений. По понятным причинам в противном случае вы не увидите никаких уведомлений об обновлениях.
Зайдите в Microsoft Store и щелкните значок «Дополнительно» (три точки) в правом верхнем углу окна. Следуйте, нажав Настройки.
В разделе «Обновления приложений» включите переключатель «Автоматически обновлять приложения», если он отключен.

Затем Microsoft Store должен отправлять вам уведомления всякий раз, когда он выполняет обновление приложения или службы.
Запустите средство устранения неполадок Магазина Microsoft
Не нашли проблем с уведомлением Microsoft Store или настройками автоматического обновления? Если это так, рассмотрите возможность запуска встроенного средства устранения неполадок Windows 10 для Microsoft Store.
Откройте меню «Пуск» и выберите «Настройки» > «Обновление и безопасность» > «Устранение неполадок». Затем нажмите «Дополнительные средства устранения неполадок» в нижней части экрана.

На следующем экране щелкните Приложения Магазина Windows, а затем щелкните Запустить средство устранения неполадок.
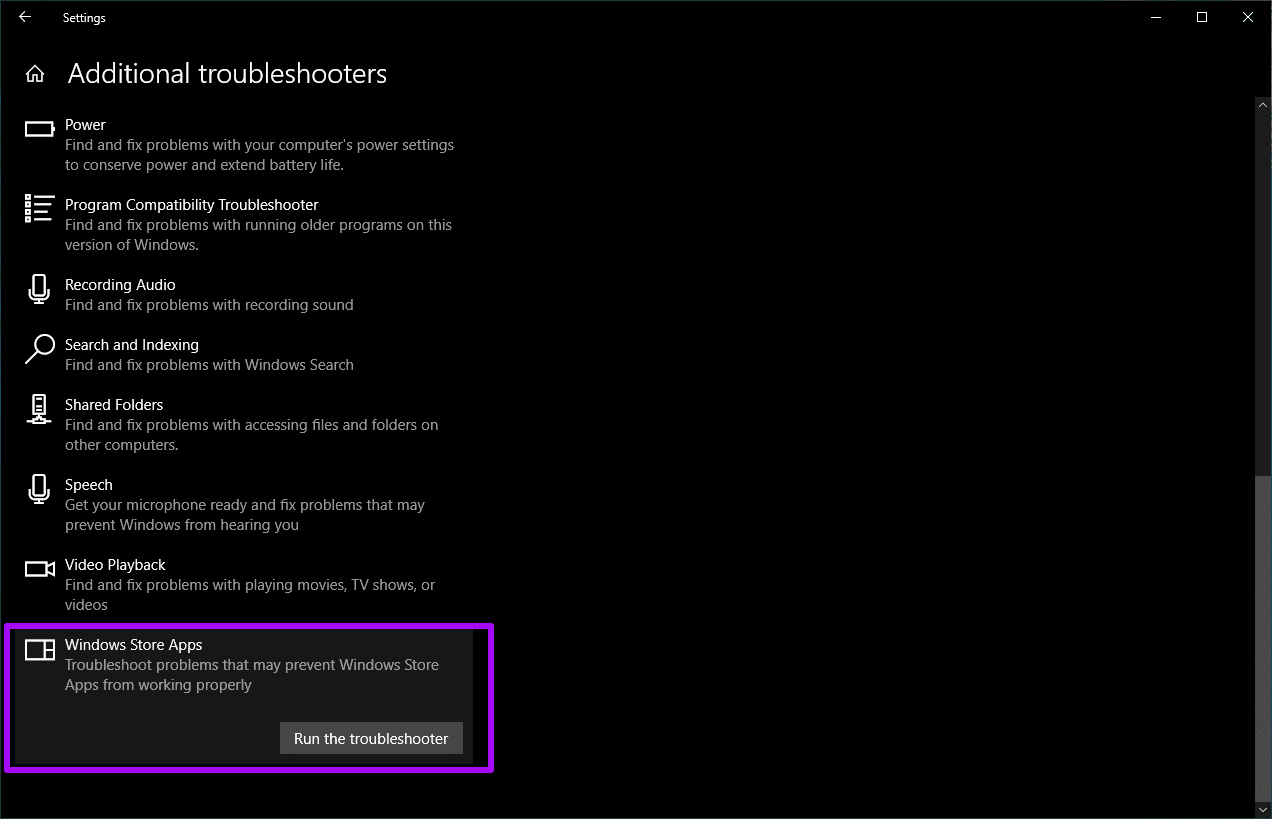
Следуйте любым инструкциям на экране, чтобы исправить проблемы с Microsoft Store.
Включить фоновые разрешения
Microsoft Store должен иметь разрешения, необходимые для работы в фоновом режиме на вашем ПК. Часто это не проблема, поскольку эти разрешения предоставляются по умолчанию. Но всегда стоит перепроверить.
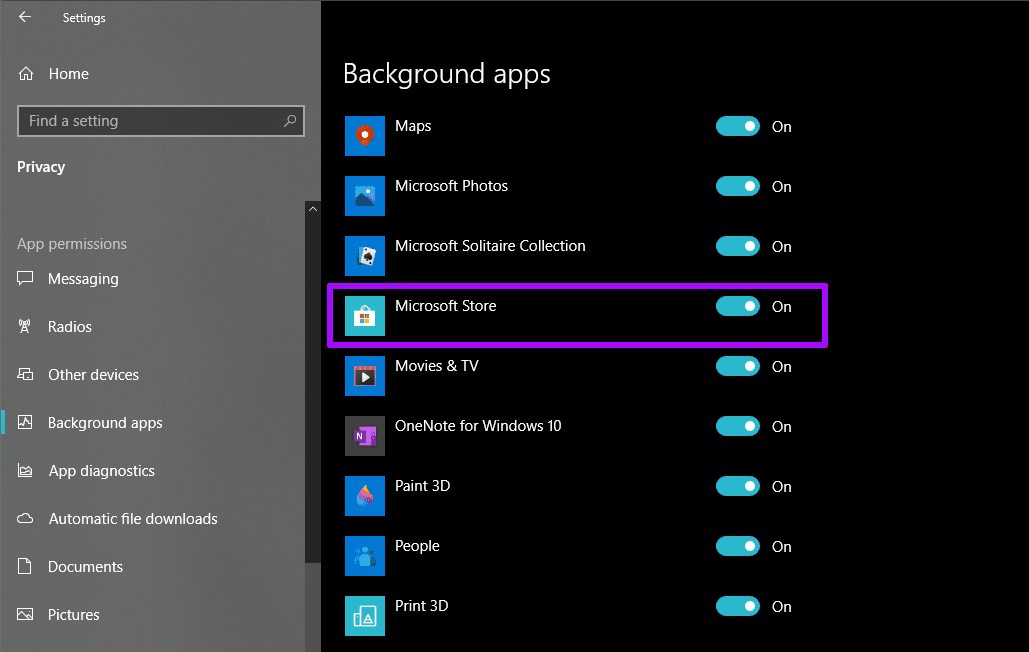
Откройте меню «Пуск». Затем выберите «Настройки» > «Конфиденциальность» > «Фоновые приложения». В разделе «Выберите, какие приложения могут работать в фоновом режиме» включите переключатель рядом с Microsoft Store, если он отключен.
Сбросить Магазин Майкрософт
Попробуйте сбросить настройки Microsoft Store. Щелкните правой кнопкой мыши меню «Пуск», выберите «Приложения и функции» и выберите Microsoft Store из списка в разделе «Приложения и функции». Затем нажмите «Дополнительные параметры».

Прокрутите вниз и нажмите «Сброс» под разделом «Сброс». Нажмите «Сброс» еще раз для подтверждения.

После этого запустите Microsoft Store, а затем войдите в систему, если будет предложено. Затем проверьте настройки уведомлений и автоматического обновления, чтобы убедиться, что все выглядит хорошо.
Очистить кеш магазина Microsoft
Если сброс Microsoft Store не решил проблему, попробуйте очистить его кеш. Это должно удалить любые избыточные данные, препятствующие автоматическому применению обновлений Магазином Microsoft. Для этого введите wsreset в меню «Пуск», а затем нажмите «Открыть».
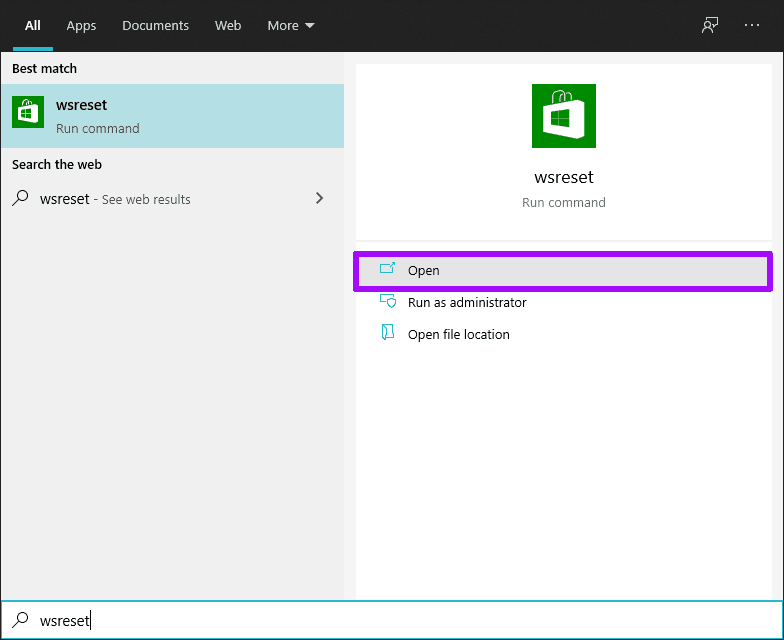
На экране появится пустое окно командной строки — подождите, пока оно завершит очистку кеша Microsoft Store.

После этого вы должны увидеть автоматический запуск Microsoft Store. При появлении запроса войдите в приложение. Это должно навсегда решить любые проблемы с уведомлениями или автообновлениями.
Перерегистрируйте Microsoft Store
Вы также можете попробовать перерегистрировать Microsoft Store. Щелкните правой кнопкой мыши кнопку «Пуск» и выберите Windows PowerShell.
Затем вставьте команду, как указано ниже:
Get-AppXPackage *Microsoft.WindowsStore* | Foreach {Add-AppxPackage -DisableDevelopmentMode -Register «$($_.InstallLocation)\AppXManifest.xml»}
Нажмите Enter, чтобы запустить команду. Это должно перерегистрировать Microsoft Store.
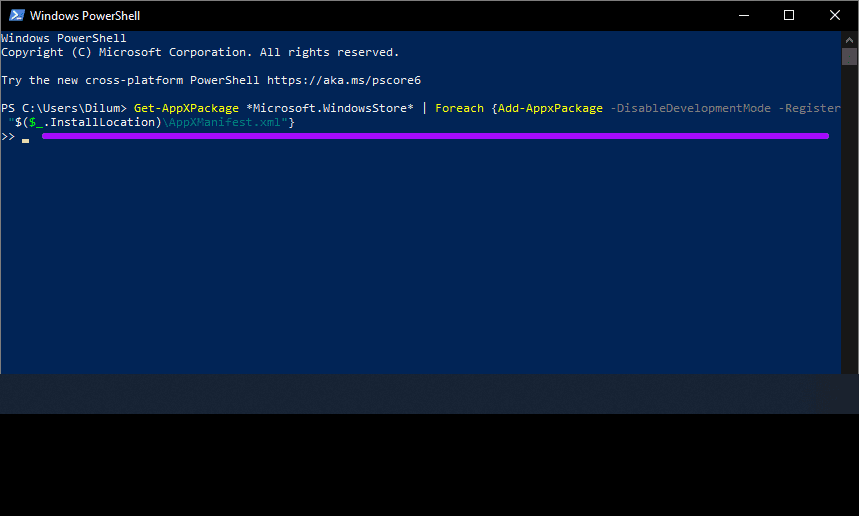
Если вы хотите перерегистрировать Microsoft Store для нескольких пользователей, используйте вместо этого следующую команду:
Get-AppXPackage *WindowsStore* -AllUsers | Foreach {Add-AppxPackage -DisableDevelopmentMode -Register «$($_.InstallLocation)\AppXManifest.xml»}
Когда вы закончите, перезагрузите компьютер, запустите Microsoft Store, а затем войдите в него, если будет предложено.
Обновите Windows 10
Давно ли вы обновляли свой компьютер? Если нет, подумайте об этом сейчас. Последние обновления часто содержат исправления ошибок для различных проблем, поэтому обновление до последней версии Windows 10 вполне может помочь навсегда решить любые проблемы, связанные с Магазином Microsoft.

Для этого перейдите в «Настройки»> «Обновление и безопасность»> «Центр обновления Windows». Затем нажмите кнопку с надписью «Получить обновления». Если вы видите какие-либо обновления в списке, нажмите «Обновить».
Получить уведомление
Итак, помогли ли приведенные выше исправления устранить проблему, из-за которой уведомления Microsoft Store не отображались? Надеюсь, они сделали. Пара советов в самом верху должна работать для большинства из вас, но если нет, любые другие исправления должны вернуть Microsoft Store в нужное русло, особенно если источником проблемы являются проблемы с автоматическим обновлением.
Далее: что такое Windows 10 PowerToy? Нажмите на ссылку ниже, чтобы узнать.
Программы для Windows, мобильные приложения, игры - ВСЁ БЕСПЛАТНО, в нашем закрытом телеграмм канале - Подписывайтесь:)