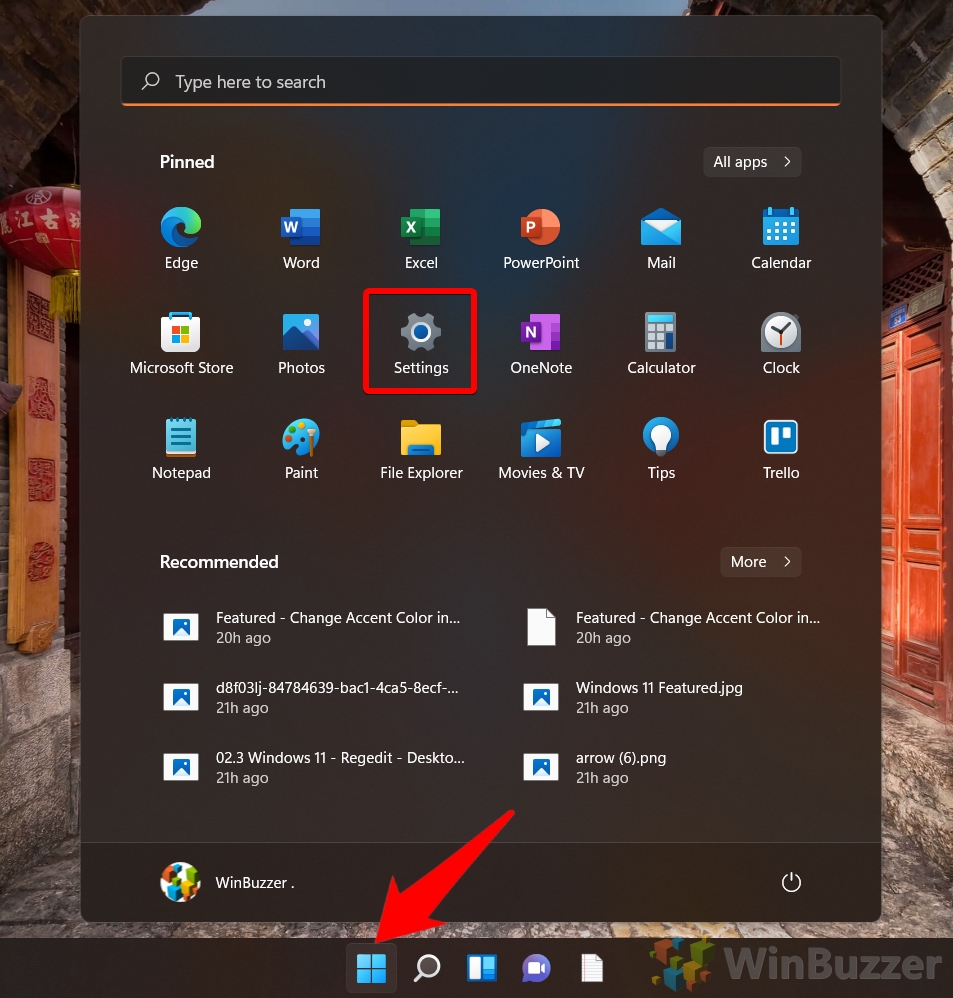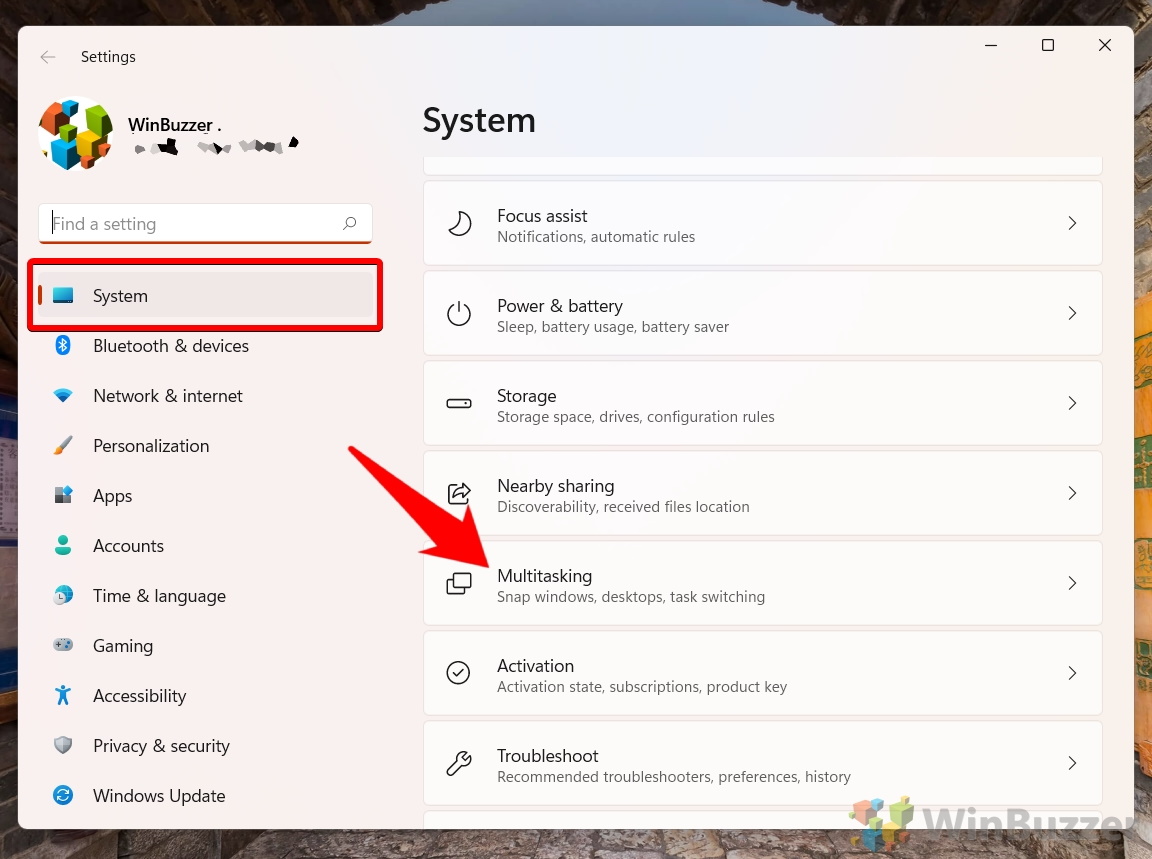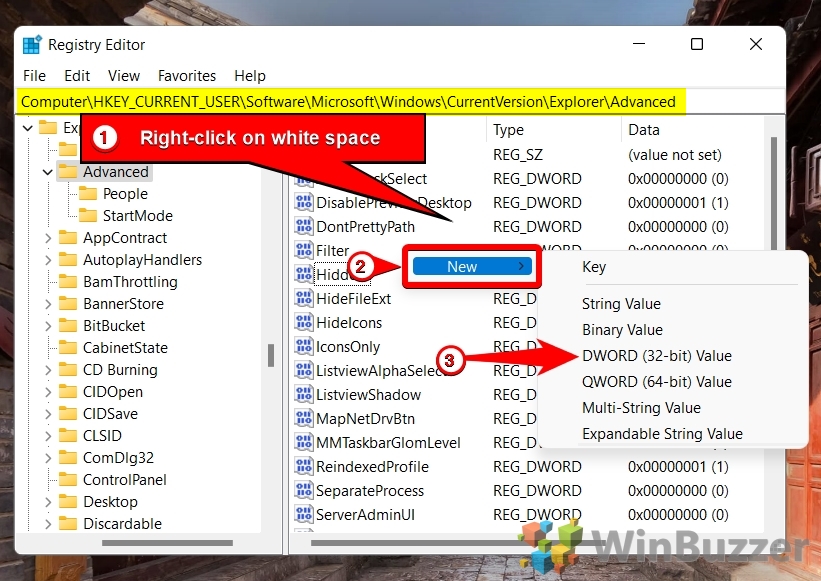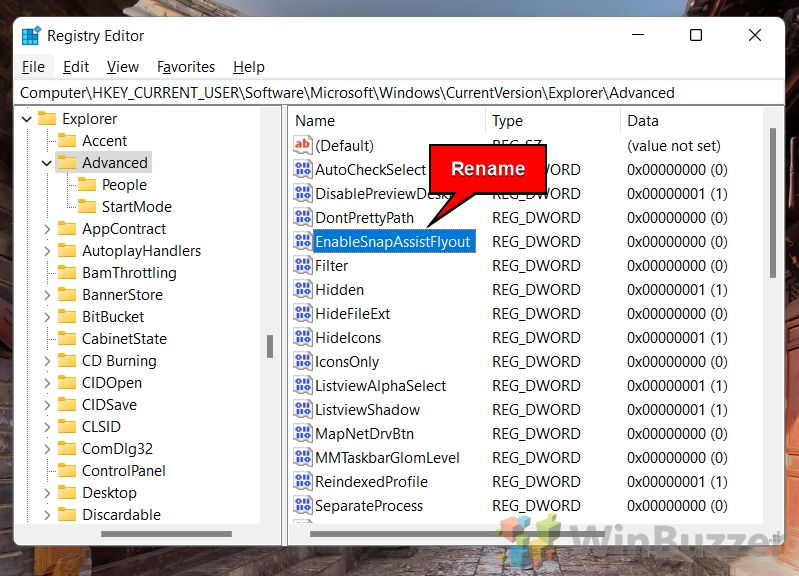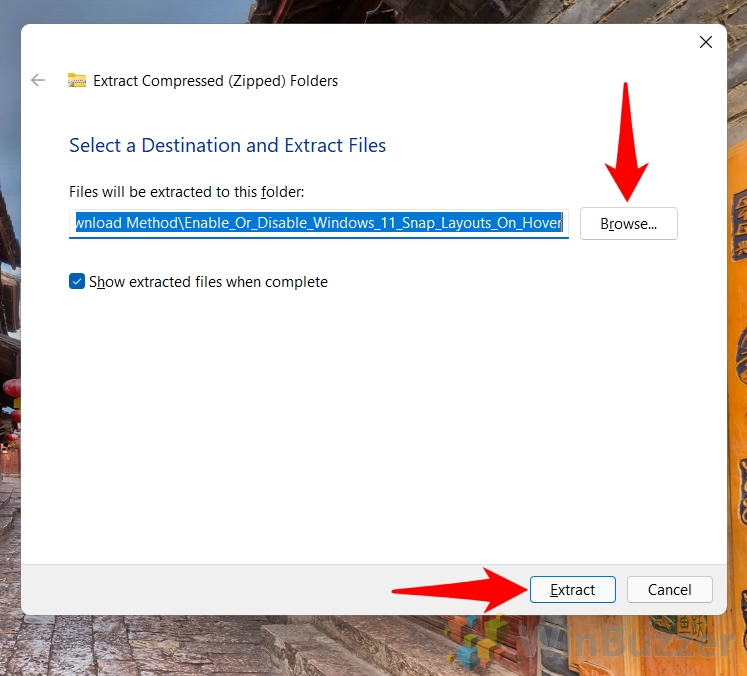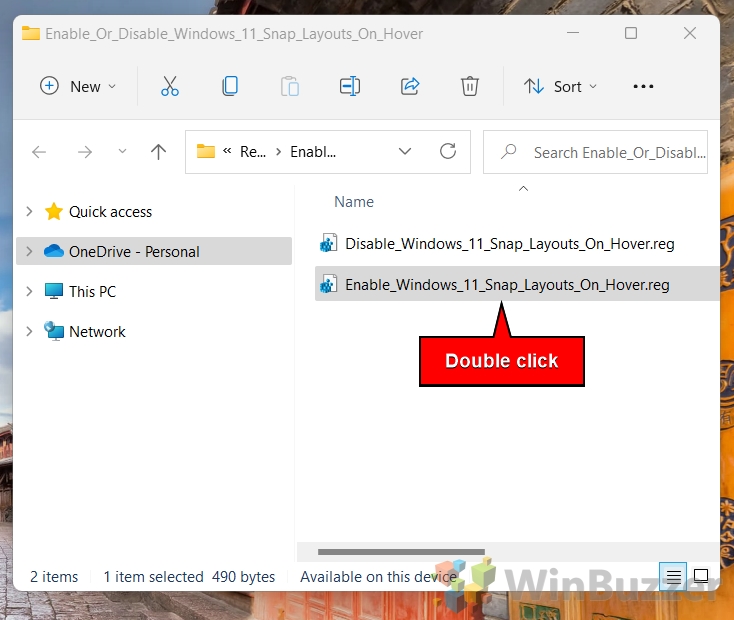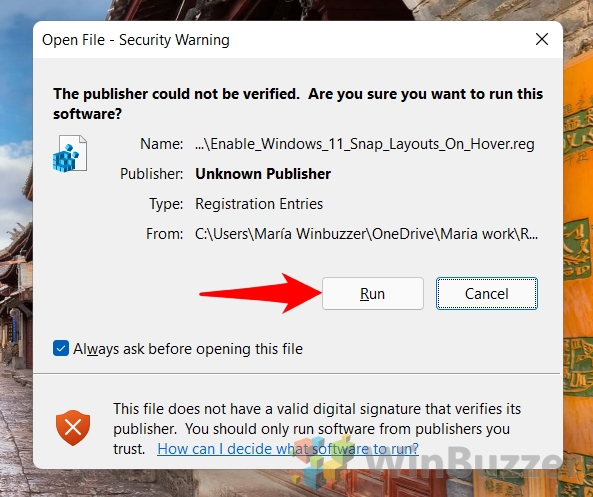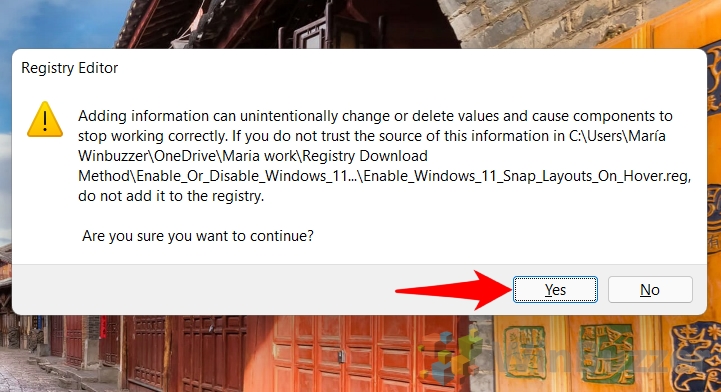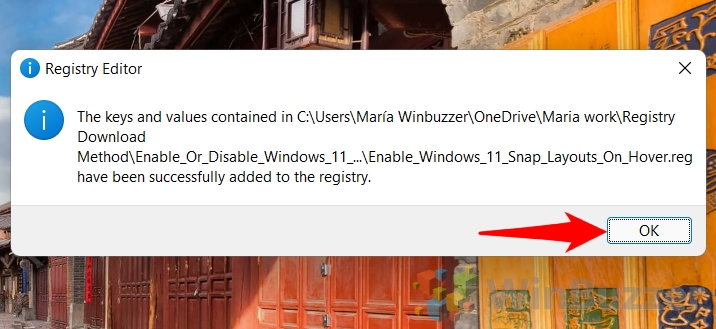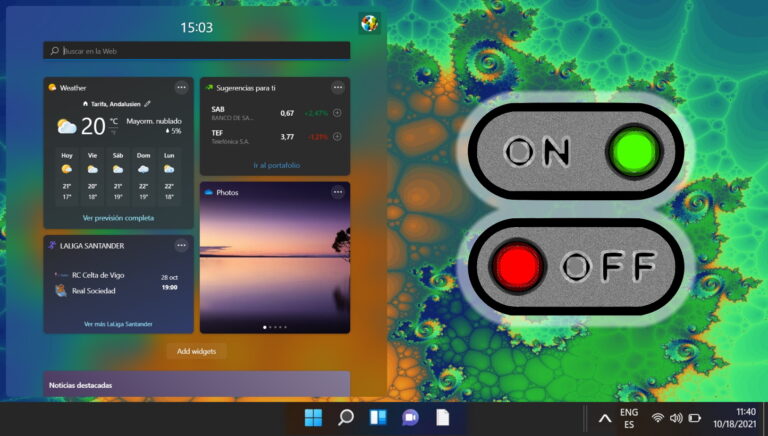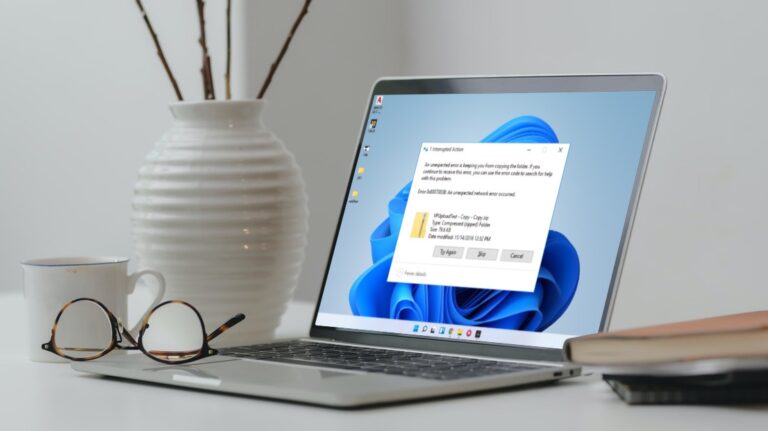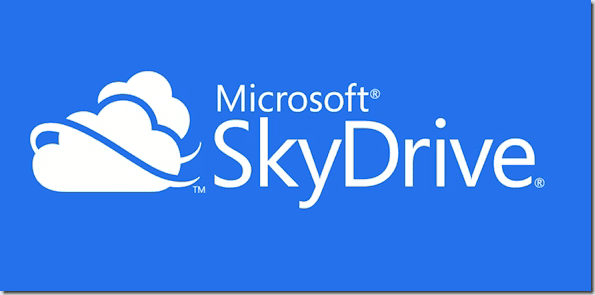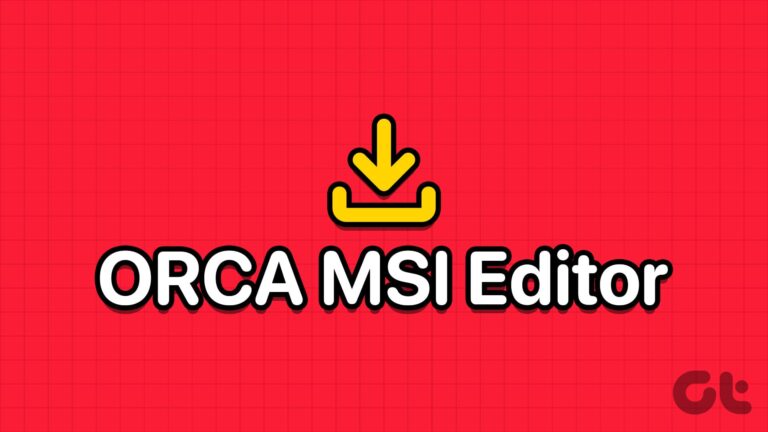Windows 11: как отключить всплывающую кнопку Snap Layouts
В Windows 11 Microsoft сделала функцию привязки Windows более очевидной и надежной. Макеты привязки Windows 11 позволяют легко привязать окно к определенной области, наведя курсор на кнопку развертывания и щелкнув, куда окно хочет перейти. Однако если вы опытный пользователь, эта функция может быть скорее неприятной, чем полезной. Поэтому сегодня мы собираемся показать вам, как отключить макеты привязки Windows на кнопке максимизации.
Зачем отключать функцию привязки Windows 11
Программы для Windows, мобильные приложения, игры - ВСЁ БЕСПЛАТНО, в нашем закрытом телеграмм канале - Подписывайтесь:)
Почему вы хотите это сделать? Что ж, хотя они широко не используются, вы можете получить всю функциональность макетов привязки с помощью нескольких простых горячих клавиш. Чтобы привязать окна к наиболее распространенным позициям, все, что вам действительно нужно сделать, это нажать клавишу Windows и направление, в котором вы хотите привязать свое окно. Нажмите влево, и вы привяжете окно к левой части экрана. После этого нажмите вниз, и он поместит его в угол. Кроме того, у вас есть такие инструменты, как PowerToys, которые позволяют создавать полностью настраиваемые зоны для привязки окон к ним.
Как только вы начнете использовать эти ярлыки или инструменты, имеет смысл только деактивировать селектор привязки. Это может мешать, если вы слишком долго наводите курсор на кнопку максимизации, и может раздражать, если вы случайно нажмете на макет при этом.
Имейте в виду, что сегодняшнее руководство будет сосредоточено в первую очередь на том, как отключить кнопку макетов привязки Windows 11. Вы по-прежнему сможете привязать Windows другими способами, например, перетащив ее в сторону экрана. Однако, если вы хотите полностью отключить эту функцию, вы можете проверить раздел в нижней части руководства.
Как отключить макеты привязки на кнопке «Развернуть» в Windows 11
К счастью, это один из тех случаев, когда Microsoft предвидела, чего хотят пользователи, и, к счастью, включила переключатель. Вы можете использовать настройки Windows 11, чтобы отключить всплывающую кнопку привязки при наведении курсора на максимизацию:
- Открыть настройки
Нажмите кнопку «Пуск» и щелкните значок «Настройки» в меню «Пуск». Или нажмите «Windows + I» на клавиатуре.

- Нажмите «Система» на боковой панели настроек и выберите «Многозадачность» на главной панели.

- Нажмите раскрывающийся список, чтобы развернуть параметры многозадачности и отключить макеты привязки окон на кнопке максимизации.
Вы можете сделать это, сняв флажок «Показывать макеты привязки при наведении курсора на кнопку максимизации окна».
Вот и все. Опция больше не будет отображаться, и вы можете безопасно закрыть окно настроек.

Как деактивировать Snap Selector в Windows 11 через редактор реестра
Если вы хотите, чтобы ваше изменение сохранялось в будущих обновлениях функций и других изменениях ОС, вы можете вместо этого изменить свой реестр. Это займет немного больше времени, но мы также предоставим несколько файлов .reg, чтобы вы могли просто дважды щелкнуть их, чтобы внести изменения, если хотите.
Вот как отключить привязку Windows к кнопке максимизации в Windows 11 через редактор реестра:
- Откройте редактор реестра
Нажмите значок поиска и введите «Regedit». Нажмите на верхний результат.

- Перейдите к правильному разделу реестра и создайте новый DWORD.
Вы захотите перейти к расширенному разделу реестра Explorer, что вы можете сделать, вставив следующее в адресную строку редактора реестра:
Оказавшись там, щелкните правой кнопкой мыши пробел на главной панели и выберите «Создать > Значение DWORD (32-разрядное)».

- Назовите свой DWORD «EnableSnapAssistFlyout».
Важно, чтобы оно было названо именно так, как указано выше, включая прописные буквы, но без кавычек.

- Дважды щелкните раздел реестра «EnableSnapAssistFlyout», введите «0» в поле «Значение» и нажмите «ОК».

- Способ 2. Включение или выключение всплывающих окон макетов оснастки Windows 11 с помощью файла .reg.
Если вы не хотите возиться с редактором реестра самостоятельно, вы можете загрузить наши готовые файлы .reg, чтобы внести те же изменения в несколько кликов. После загрузки zip-файла просто щелкните его правой кнопкой мыши и выберите «Извлечь все…» в контекстном меню.

- Перейдите туда, куда вы хотите извлечь его, и нажмите «Извлечь».

- Откройте извлеченный старый и дважды щелкните соответствующий файл .reg.
Чтобы отключить макеты привязки Windows 11 при наведении, дважды щелкните файл «Disable_Windows_11_Snap_Layouts_On_Hover.reg».
Чтобы включить их, дважды щелкните файл «Enable_Windows_11_Snap_Layouts_On_Hover.reg».

- Нажмите «Выполнить» в предупреждении безопасности

- Нажмите «Да» в приглашении редактора реестра.

- Нажмите «ОК», чтобы применить изменения
Возможно, вам придется войти и выйти из системы или перезагрузить компьютер, чтобы изменения вступили в силу.

Как полностью отключить привязку Windows в Windows 11
Как упоминалось в руководстве, вы можете отключить не только кнопку привязки, но и привязку Windows в целом, если хотите. Для этого отключите переключатель «Snap Windows», показанный в разделе 1, шаг 3, или прочитайте наш полный специальный учебник здесь.
Как открыть диспетчер устройств в Windows 11
Это закрывает этот учебник по макетам Windows 11, но есть еще кое-что, что вы можете узнать о последней ОС Microsoft. Например, вот наше руководство о том, как открыть в нем диспетчер устройств.

Как включить или выключить аппаратное ускорение планирования GPU
Кроме того, если вы хотите повысить производительность установки Windows 11, вы можете следовать нашему руководству о том, как включить аппаратное ускорение планирования графического процессора. Это должно немного уменьшить задержку по всем направлениям.

Программы для Windows, мобильные приложения, игры - ВСЁ БЕСПЛАТНО, в нашем закрытом телеграмм канале - Подписывайтесь:)