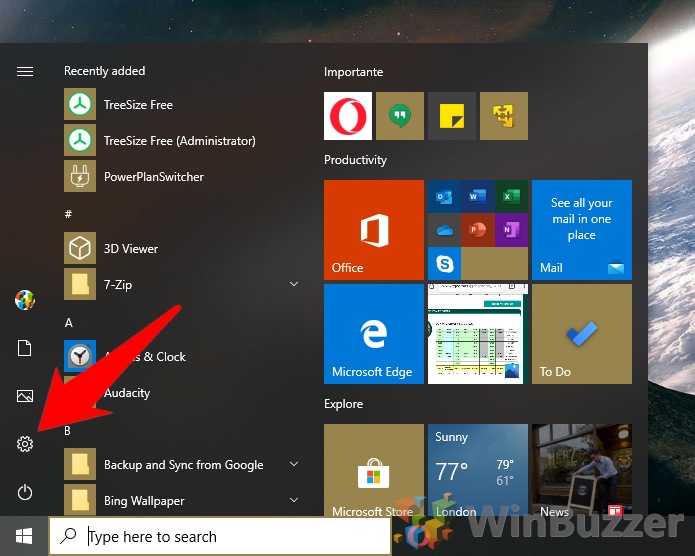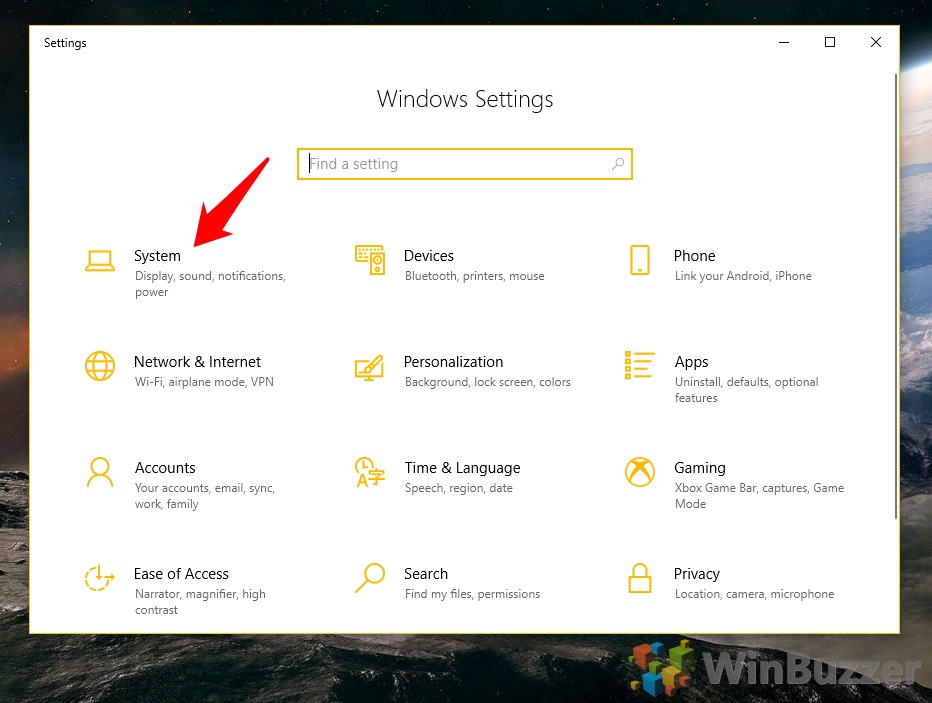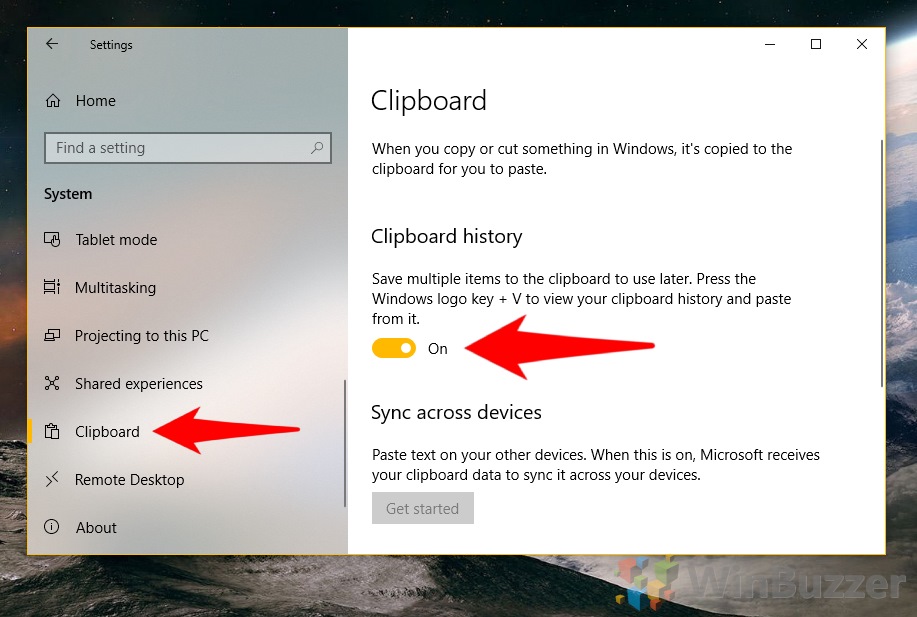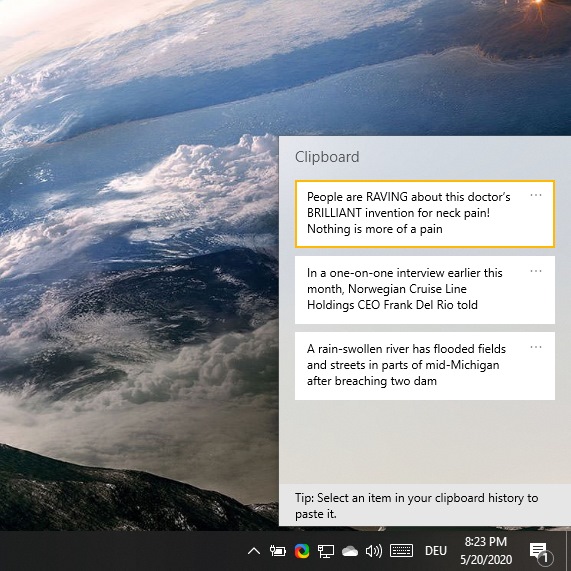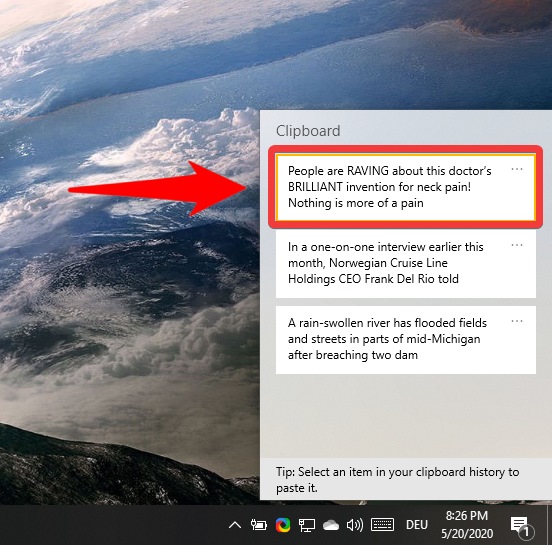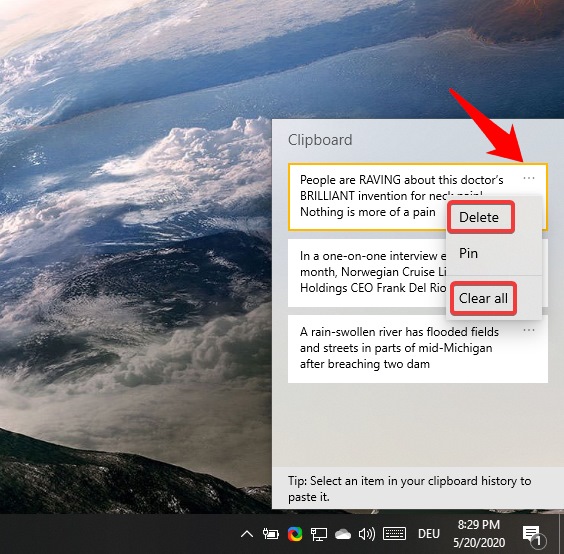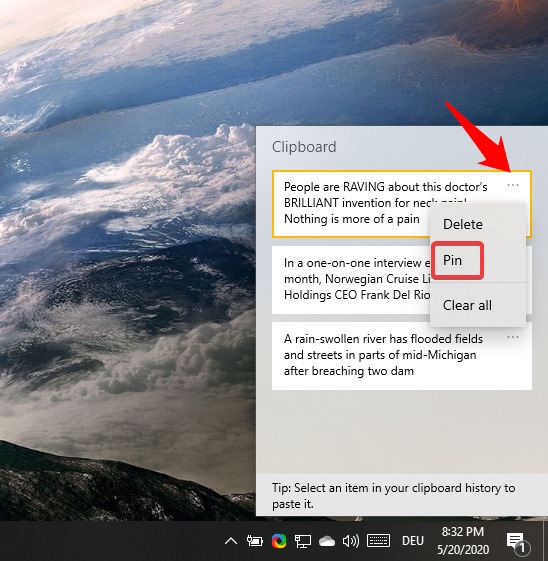Как включить, просмотреть и очистить историю буфера обмена
На дворе 2020 год, и даже Microsoft осознала, что обычное копирование и вставка — это старые новости. В наши дни функция истории буфера обмена Windows 10 предоставляет функциональные возможности для устройства, пространства и времени, позволяя копировать текст на один компьютер и вставлять текст через несколько дней на другой компьютер. Все это возможно с помощью диспетчера буфера обмена Windows 10, который позволяет просматривать, удалять, закреплять и очищать историю буфера обмена по желанию.
Мы собираемся показать вам, как включить эту функцию, очистить историю буфера обмена и включить/отключить синхронизацию буфера обмена в соответствии с вашими предпочтениями.
Программы для Windows, мобильные приложения, игры - ВСЁ БЕСПЛАТНО, в нашем закрытом телеграмм канале - Подписывайтесь:)
Если вы хотите узнать, как создать ярлык в буфере обмена для быстрого удаления сохраненного контента, ознакомьтесь с другим нашим руководством.
Какие данные хранит история буфера обмена Windows 10?
История буфера обмена Windows 10 — это большое улучшение, но оно не лишено ограничений. Некоторые вещи, которые вы копируете, не будут храниться в диспетчере буфера обмена, и это может вызвать разочарование, если вы не знаете о требованиях.
История буфера обмена будет хранить элементы текста, HTML и растровых изображений, если их размер не превышает 4 МБ. Вы можете копировать большинство изображений, включая файлы .jpg и .png, но вы не можете загружать файлы .webp и могут возникнуть проблемы с изображениями и обоями более 4K. Размер файла изображений может быть довольно сложно оценить, поэтому лучше всего открыть диспетчер буфера обмена Windows 10 и проверить, не пытаетесь ли вы сохранить что-то важное.
В любом случае, вы не должны использовать менеджер буфера обмена в качестве облачного хранилища. Он хранит максимум 25 элементов, а незакрепленные элементы можно удалить при перезагрузке.
Как включить историю буфера обмена Windows 10
Необходимое время: 1 минута.
Как только вы узнаете о его существовании, включить историю буфера обмена Windows 10 очень просто:
- Открыть настройки
Нажмите клавишу Windows и нажмите кнопку шестеренки в левой части меню «Пуск».

- Введите системные настройки
В приложении настроек выберите категорию «Система».

- Включить историю буфера обмена
В меню «Буфер обмена» найдите заголовок «Синхронизировать между устройствами». Переключите опцию «Вставить текст на другие устройства».

Как управлять и очищать историю буфера обмена Windows 10
После включения к диспетчеру буфера обмена можно получить доступ с помощью простой горячей клавиши.
- Откройте менеджер буфера обмена
Вы можете открыть диспетчер буфера обмена и просмотреть историю буфера обмена с помощью горячей клавиши «Windows + V». Здесь вы увидите недавно скопированные элементы.

- Вставить в открытое приложение
Вы можете вставить содержимое на тот же компьютер, щелкнув любой элемент. Он будет автоматически скопирован и вставлен рядом с вашим курсором в открытом приложении. Если у вас нет совместимого приложения на экране, оно просто скопирует его.

- Удалить и очистить историю буфера обмена
Вы можете нажать три точки рядом с любым элементом в буфере обмена, чтобы открыть всплывающее меню. Нажмите «Удалить», чтобы удалить его, или «Очистить все», чтобы удалить все элементы.

- Закрепить элемент в менеджере буфера обмена
Вы также можете использовать это подменю, чтобы закрепить элемент. Это сохранит его в верхней части списка, гарантируя, что он сохранится при перезагрузке и останется, если вы нажмете «Очистить все».

Программы для Windows, мобильные приложения, игры - ВСЁ БЕСПЛАТНО, в нашем закрытом телеграмм канале - Подписывайтесь:)