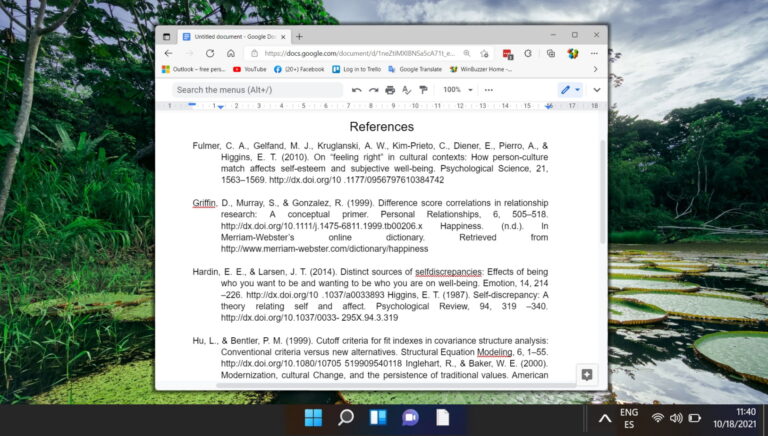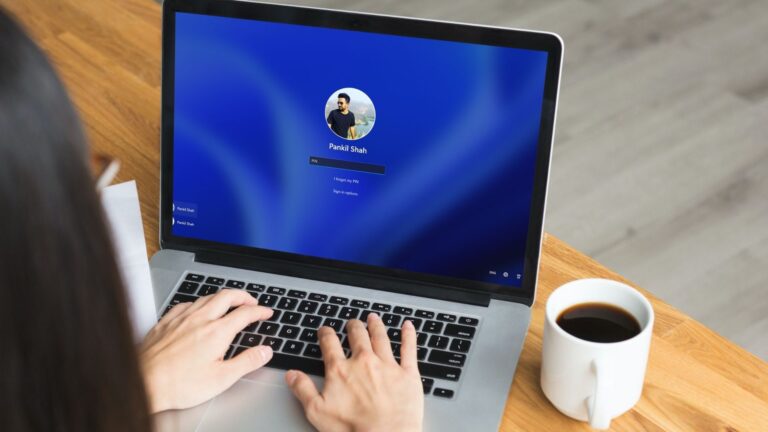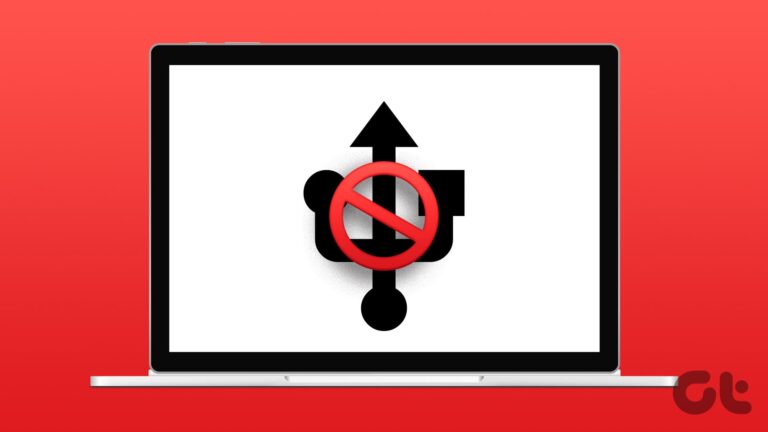5 лучших способов исправить ошибку 0x8007003B в Windows 10 и Windows 11
Подключение нескольких ПК с Windows по сети позволяет беспрепятственно передавать файлы между ними. Однако не всегда этот процесс проходит так гладко. Иногда при этом возникают сбои и ошибки. «Ошибка 0x8007003B: произошла непредвиденная ошибка сети» — это одно из таких сообщений об ошибке, которое может беспокоить вас при копировании больших файлов по сети на ПК с Windows.

Программы для Windows, мобильные приложения, игры - ВСЁ БЕСПЛАТНО, в нашем закрытом телеграмм канале - Подписывайтесь:)
У этой ошибки может быть несколько причин. Если вы не можете определить точную причину, следуйте приведенным ниже советам по устранению неполадок, которые помогут вам устранить ошибку 0x8007003B в Windows 10 и Windows 11.
1. Проверьте формат диска
Одной из наиболее распространенных причин, по которой вы можете столкнуться с сообщением об ошибке 0x8007003B при передаче больших файлов по сети, является то, что целевой диск в формате FAT32. В этом случае передача файла размером более 4 ГБ, скорее всего, завершится ошибкой и приведет к ошибке, подобной этой.
Чтобы проверить формат целевого диска, выполните следующие действия.
Шаг 1: Нажмите клавишу Windows + E, чтобы открыть проводник на вашем ПК.
Шаг 2. Перейдите к «Этот компьютер», щелкните правой кнопкой мыши диск и выберите «Свойства».
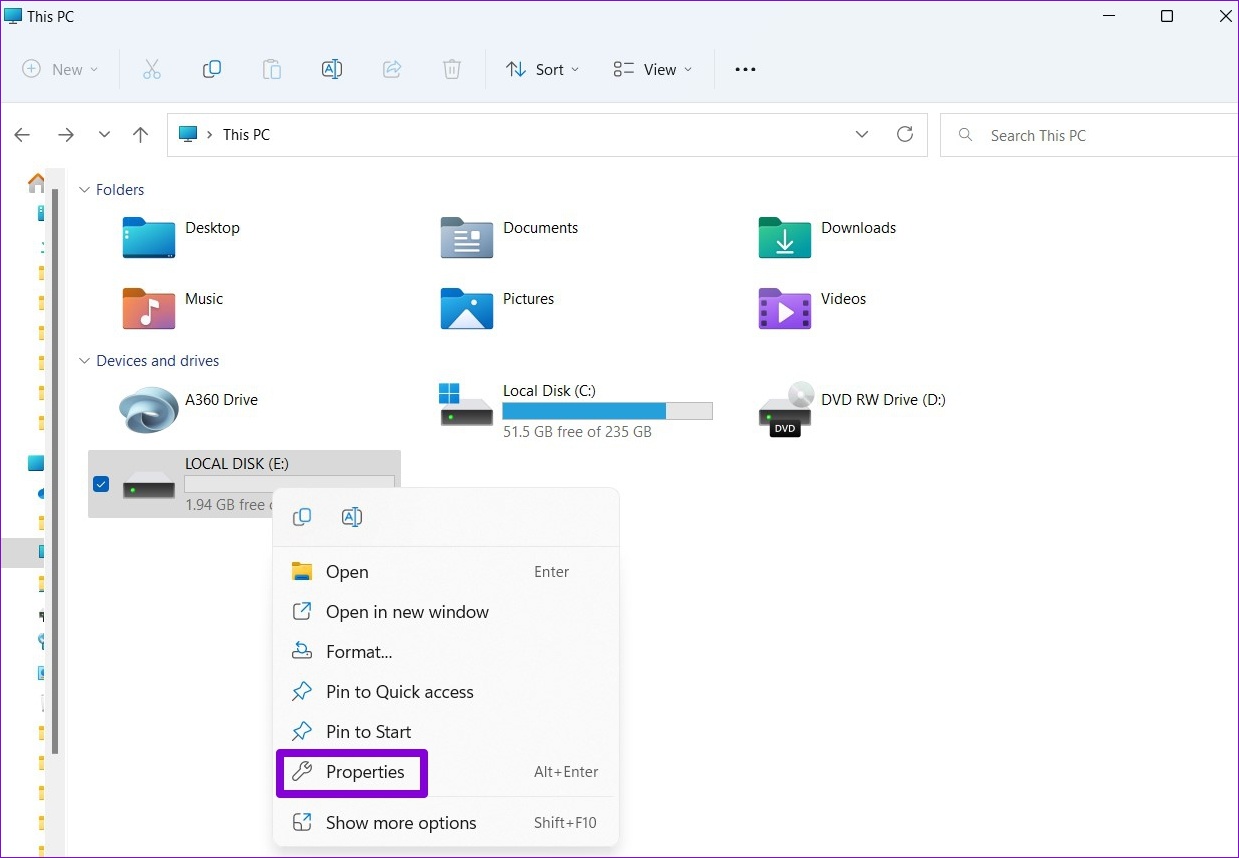
Шаг 3: В разделе «Общие» проверьте файловую систему целевого диска.

Если указано NTFS, формат диска не является проблемой, и вы можете продолжить с приведенными ниже решениями. Однако, если указано FAT32, вам придется выбрать другой целевой диск или сжать файлы размером более 4 ГБ.
2. Временно отключите брандмауэр Защитника Windows.
Иногда брандмауэр Защитника Windows может неправильно блокировать передачу файлов по сети. Как оказалось, несколько пользователи на форуме Майкрософт удалось исправить эту конкретную ошибку, на мгновение отключив брандмауэр Защитника Windows. Вы также можете попробовать.
Слово предостережения. Отключение брандмауэра Защитника Windows представляет серьезную угрозу безопасности вашего ПК. Следовательно, вам нужно действовать осторожно и включить брандмауэр Защитника Windows после завершения передачи файла.
Шаг 1: Нажмите клавишу Windows + R, чтобы открыть диалоговое окно «Выполнить». Тип контроль в поле Открыть и нажмите Enter.
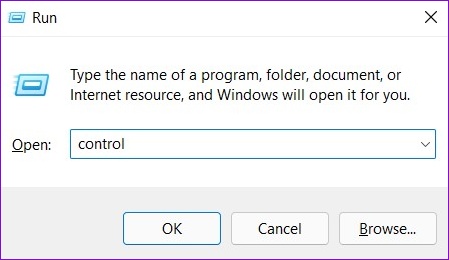
Шаг 2: В окне панели управления используйте раскрывающееся меню в правом верхнем углу, чтобы изменить тип представления на маленькие или большие значки. Затем нажмите Брандмауэр Защитника Windows.

Шаг 3: Нажмите «Включить или отключить брандмауэр Защитника Windows» на левой боковой панели. Выберите «Да» в окне «Управление доступом пользователей». Возможно, вам придется ввести администратора

Шаг 4. Выберите параметр «Отключить брандмауэр Windows (не рекомендуется)» в настройках общедоступной и частной сети. Затем нажмите кнопку ОК внизу, чтобы сохранить изменения.

Кроме того, если вы используете какую-либо стороннюю антивирусную программу на своем ПК, рассмотрите возможность ее отключения на мгновение до завершения передачи. После этого убедитесь, что вы включили брандмауэр Windows и антивирус.
3. Запустите сканирование SFC
Сообщение об ошибке 0x8007003B также может появиться, если некоторые системные файлы на вашем ПК отсутствуют или повреждены. Запуск сканирования SFC (или средства проверки системных файлов) может помочь вам обнаружить и устранить любые проблемы с этими файлами. Вот как это использовать.
Шаг 1: Щелкните правой кнопкой мыши кнопку «Пуск» и выберите «Терминал Windows (администратор)» из списка.

Шаг 2: Нажмите «Да», когда появится приглашение контроля учетных записей (UAC).
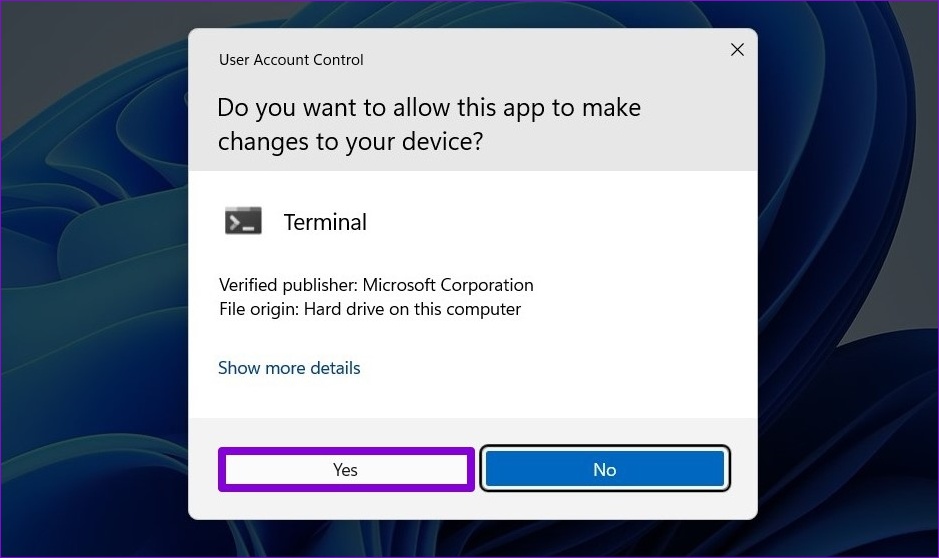
Шаг 3: В консоли вставьте следующую команду и нажмите Enter.
sfc/scannow

Инструмент начнет сканирование всех системных файлов на вашем ПК и при необходимости восстановит их. После завершения процесса вы увидите сообщение о том, было ли сканирование успешным. Если это не так, вам будет предложено разрешить инструменту попытаться восстановить и восстановить файлы.

Если какие-либо проблемы были устранены, перезагрузите компьютер и посмотрите, возникает ли ошибка снова.
4. Используйте утилиту проверки диска
Проблемы с целевым жестким диском часто могут приводить к неожиданным сетевым ошибкам. Check Disk — это удобная утилита для Windows, которая может проверить файловую систему вашего диска и исправить любые поврежденные сектора. Вот как это использовать.
Шаг 1: Откройте проводник и перейдите к этому компьютеру. Щелкните правой кнопкой мыши на своем диске и выберите «Свойства».
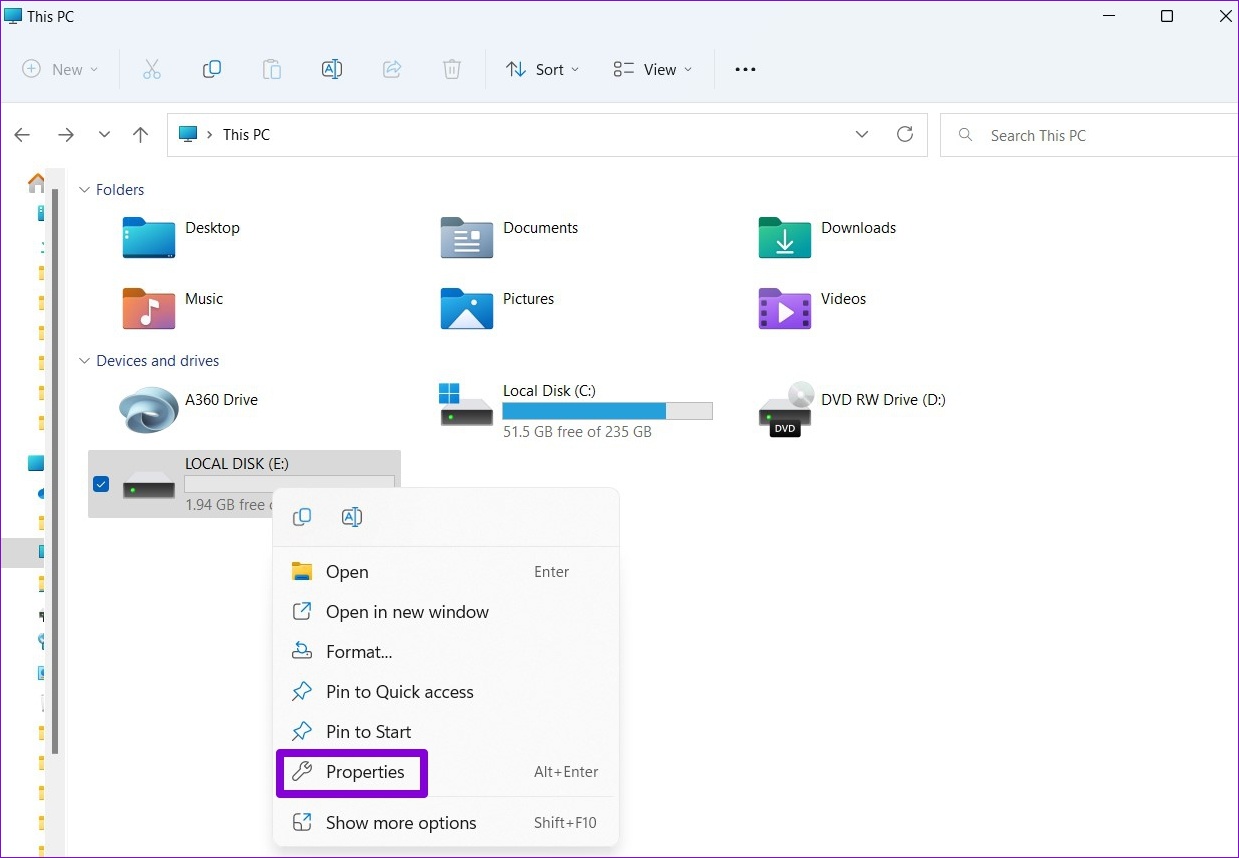
Шаг 2. Перейдите на вкладку «Инструменты» и нажмите кнопку «Проверить» в разделе «Проверка ошибок».

Шаг 3: Нажмите «Сканировать и восстановить диск», чтобы продолжить.

Позвольте Windows сканировать и устранять любые проблемы с вашим диском. В зависимости от размера вашего диска этот процесс может занять некоторое время.
5. Выполните восстановление системы
Если проблема не устранена, вы можете попробовать выполнить восстановление системы. Вполне вероятно, что недавнее изменение, внесенное в ваш компьютер, или новая установленная программа прерывают процесс передачи файлов и вызывают ошибку. Выполнение восстановления системы поможет отменить это изменение, вернув Windows в предыдущее рабочее состояние. Обратите внимание, что этот процесс не повлияет на ваши личные файлы. Конечно, этот вариант возможен, если вы включили в Windows опцию создания точек восстановления.
Чтобы выполнить восстановление системы в Windows, выполните следующие действия.
Шаг 1: Откройте меню «Пуск», введите создать точку восстановления и нажмите на первый появившийся результат.

Шаг 2: На вкладке «Защита системы» нажмите кнопку «Восстановление системы».
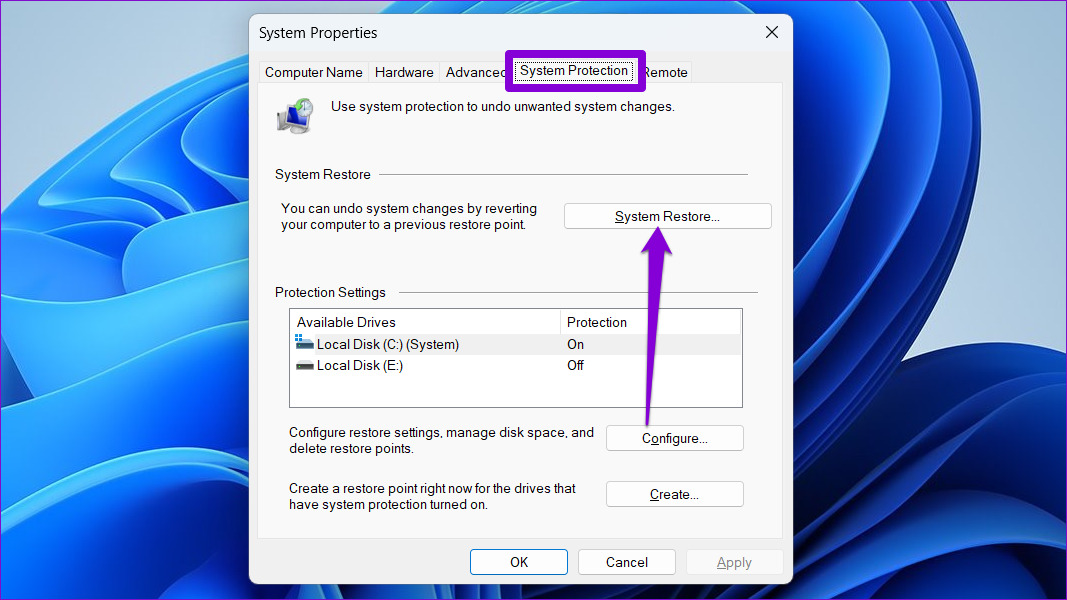
Шаг 3: Нажмите «Далее».

Шаг 4: Выберите точку восстановления до первого возникновения ошибки.

Шаг 5: еще раз проверьте все детали, прежде чем нажать «Готово».

Ваш компьютер перезагрузится и вернется к выбранной точке восстановления. После этого ошибка больше не должна вас беспокоить.
Ожидать неожидаемое
Такие сетевые ошибки при передаче файлов могут нарушить ваш рабочий процесс и вынудить вас использовать альтернативные методы. Надеемся, что одно из приведенных выше решений помогло вам исправить любые несоответствия в процессе передачи и исправить «Ошибка 0x8007003B: произошла непредвиденная ошибка сети» в Windows.
Программы для Windows, мобильные приложения, игры - ВСЁ БЕСПЛАТНО, в нашем закрытом телеграмм канале - Подписывайтесь:)