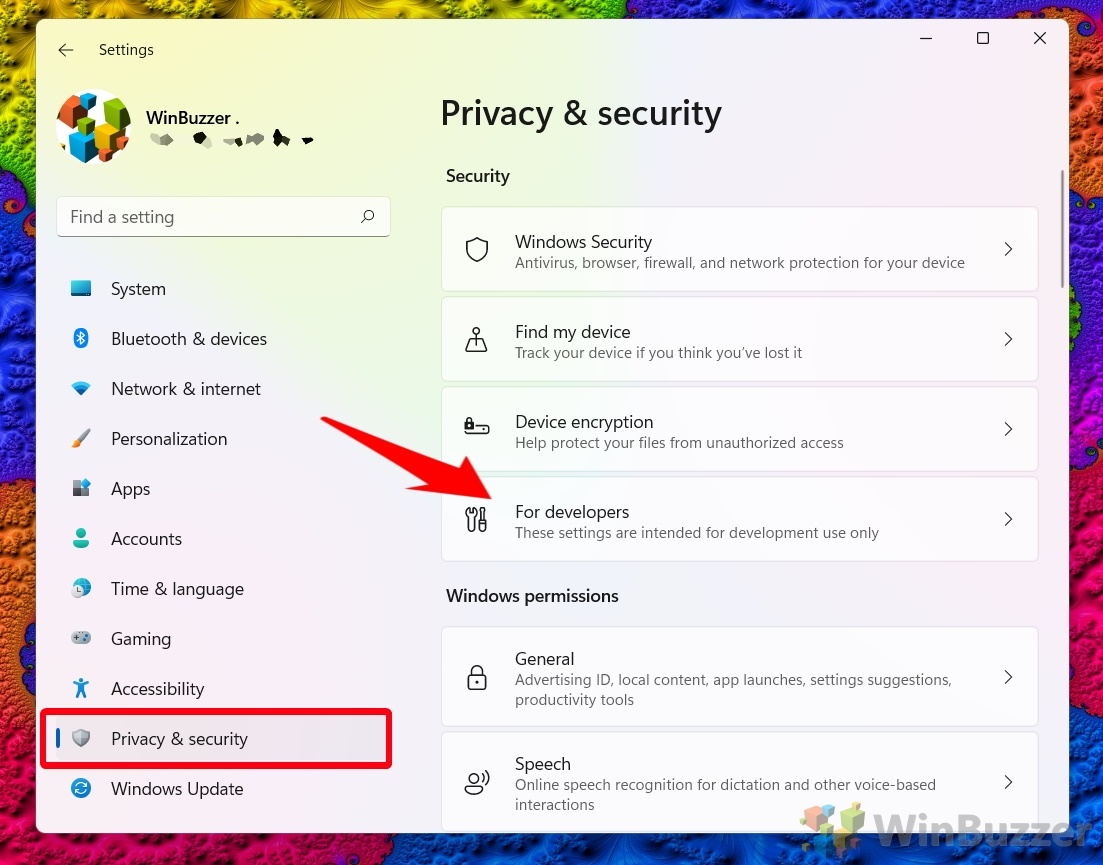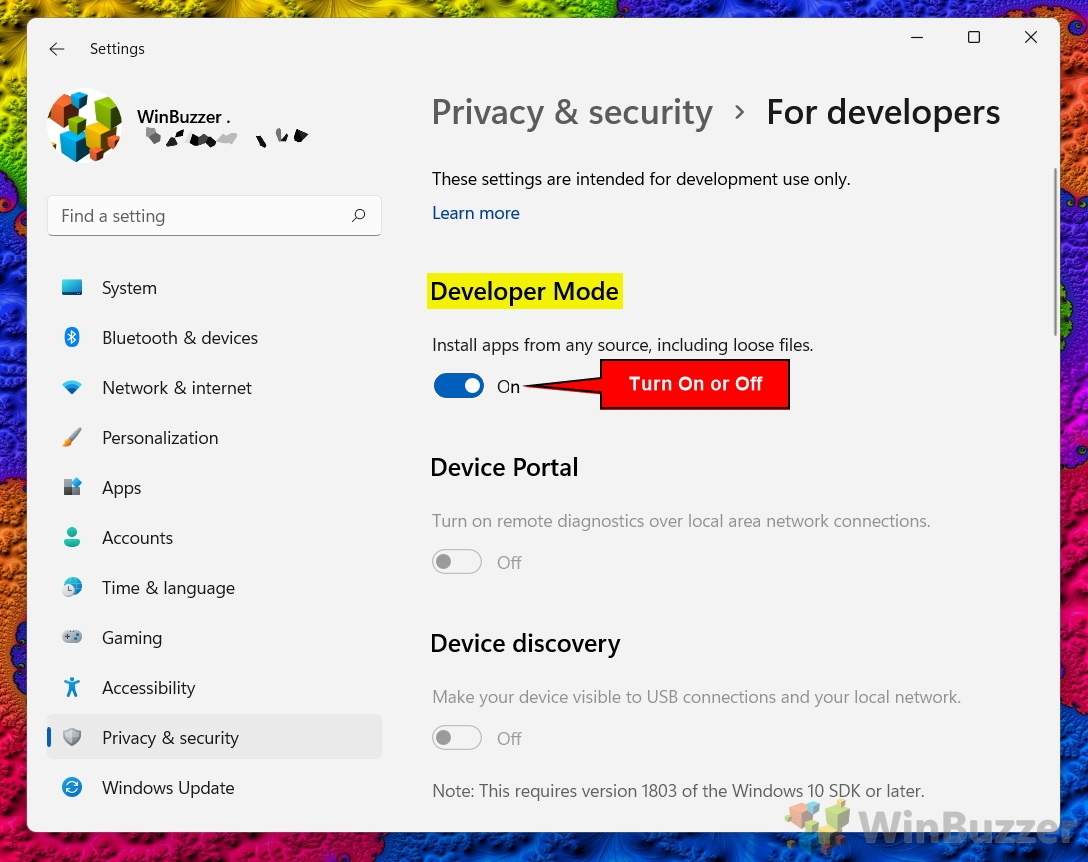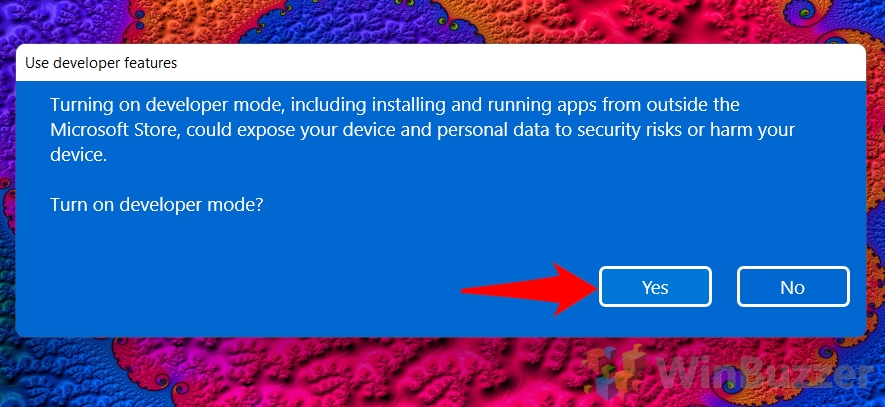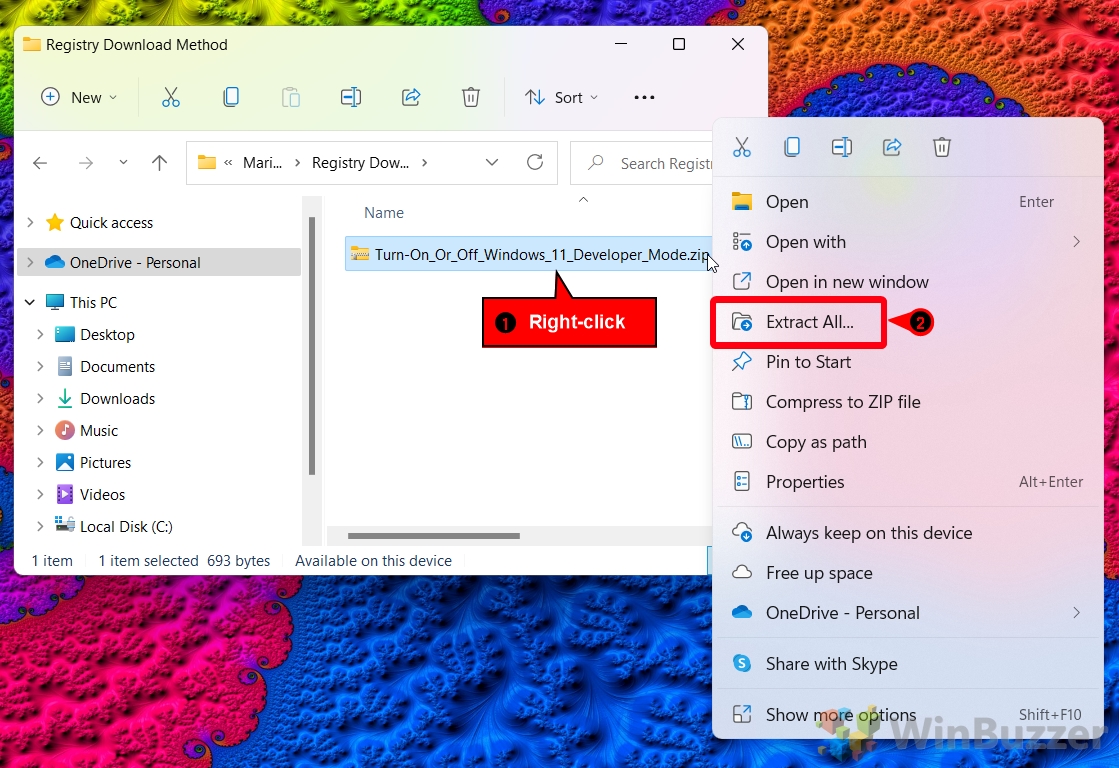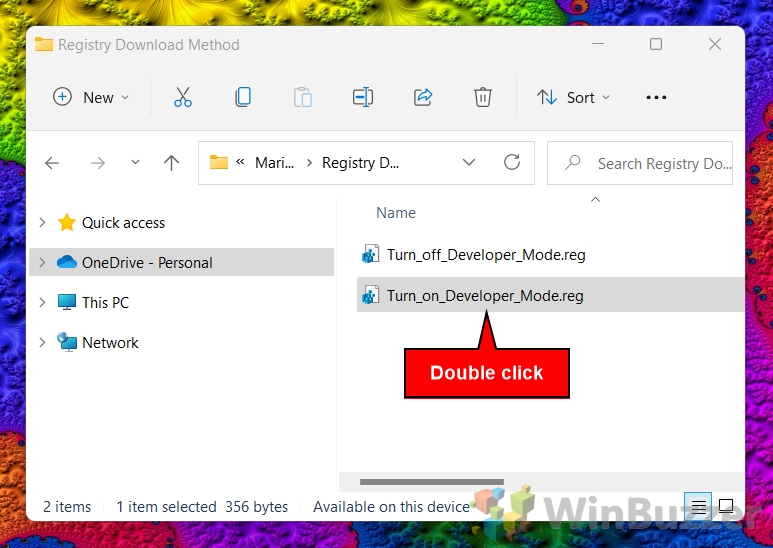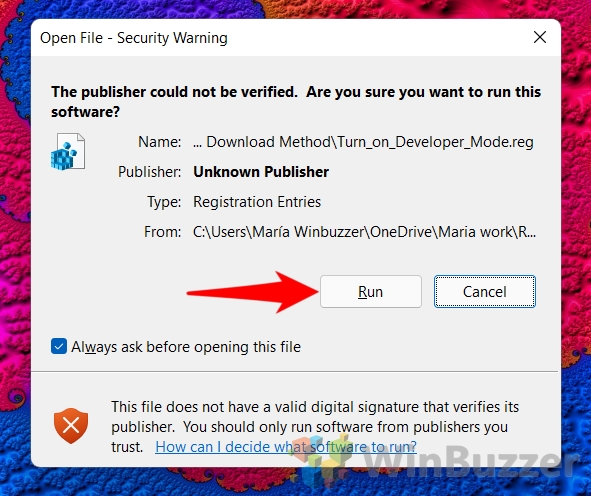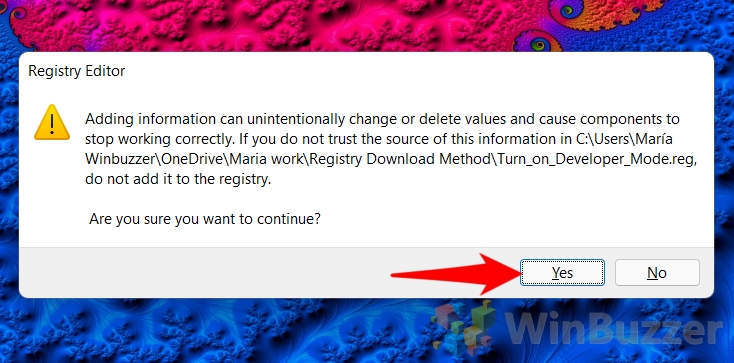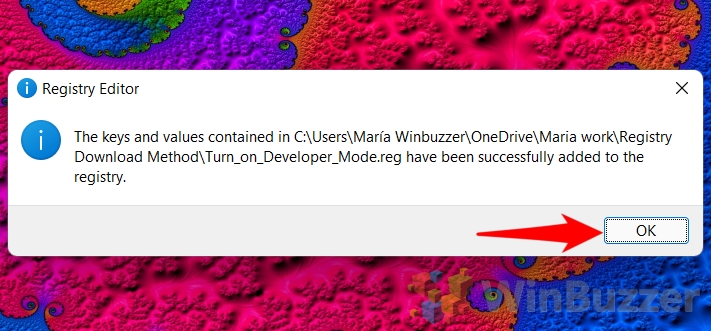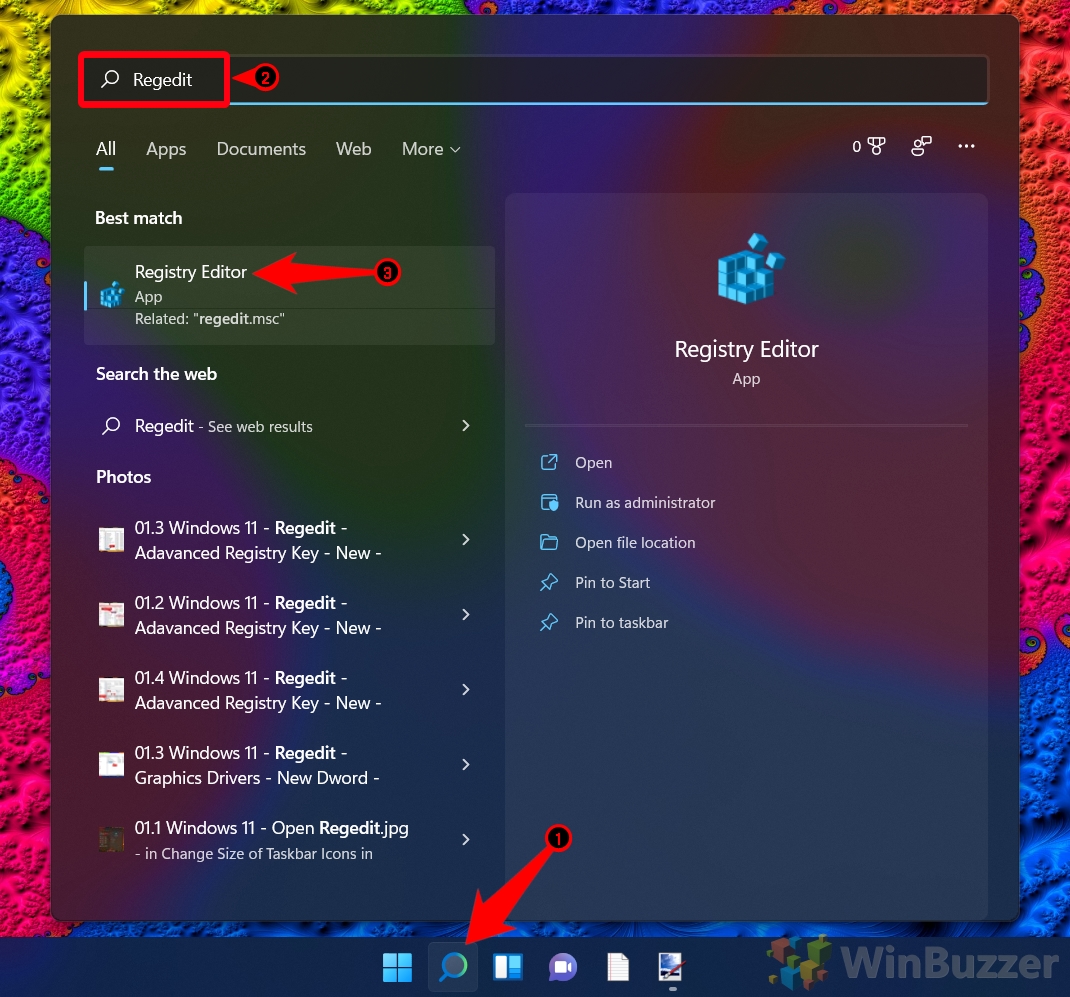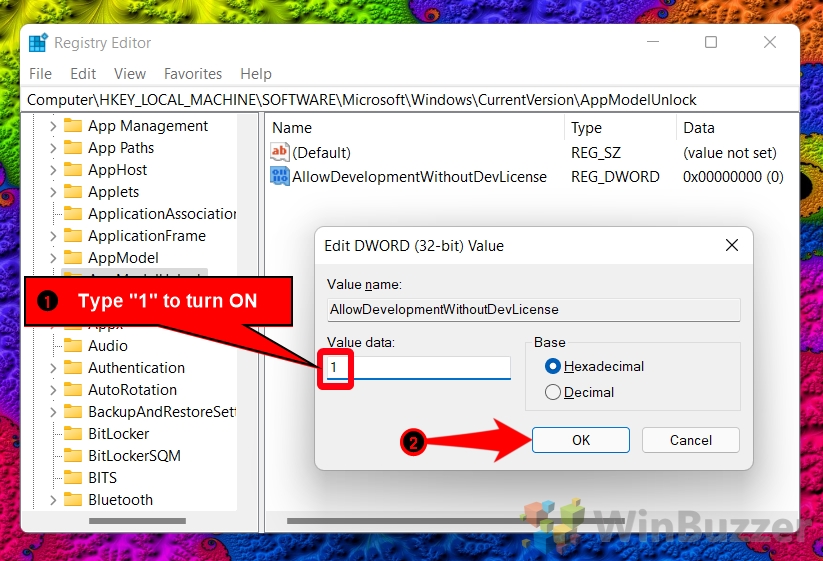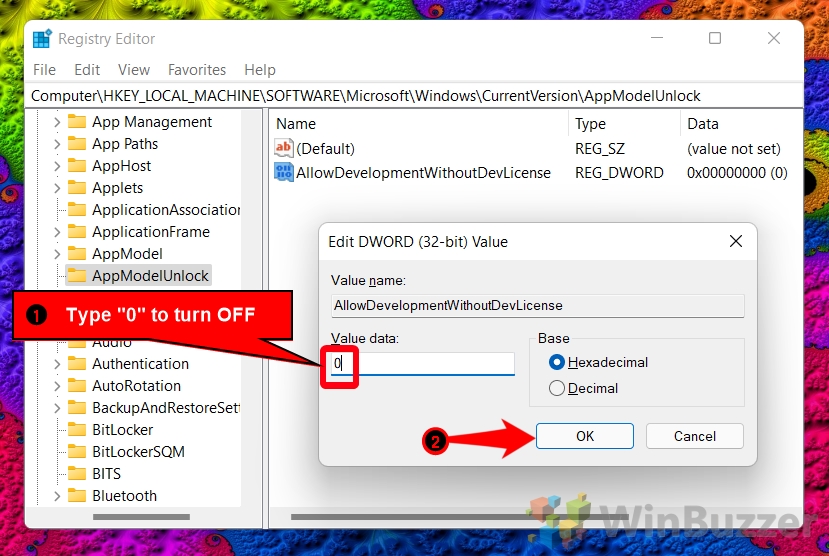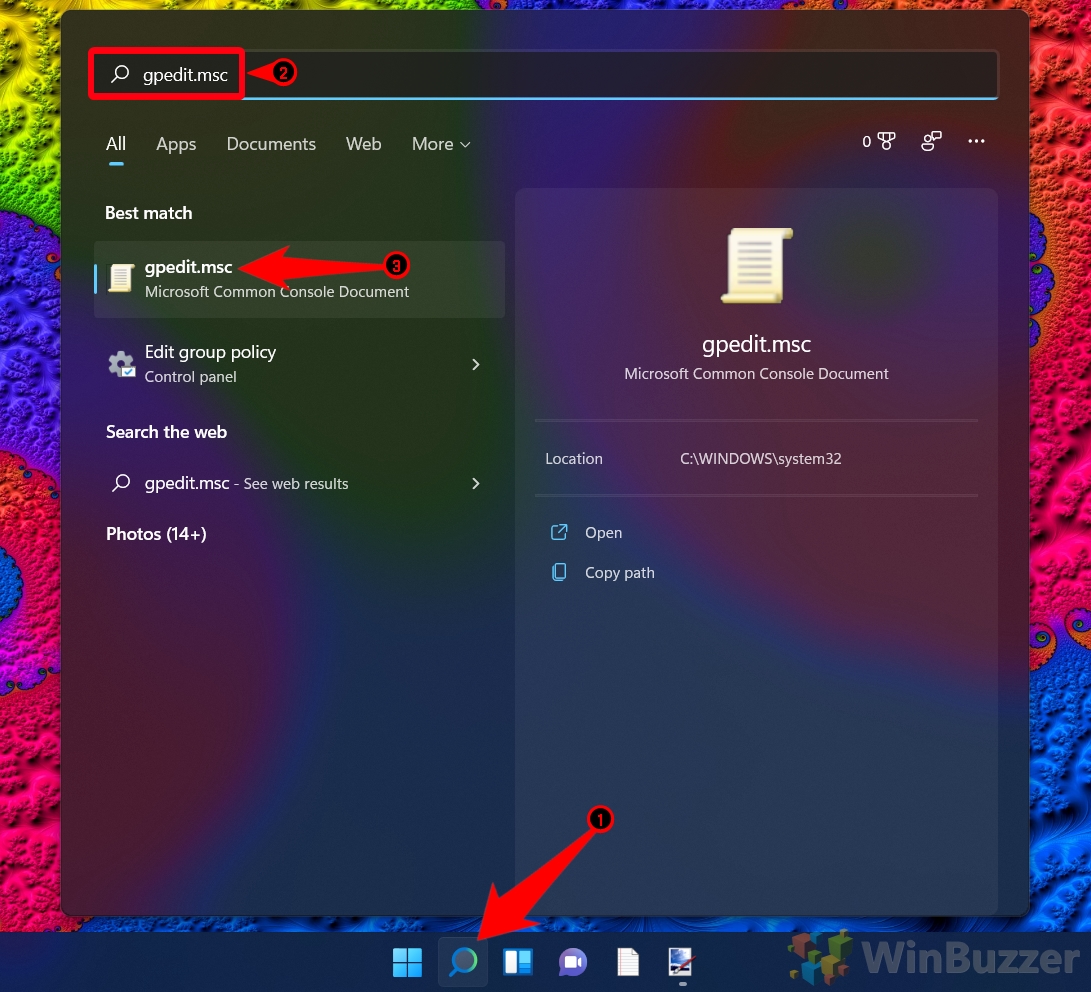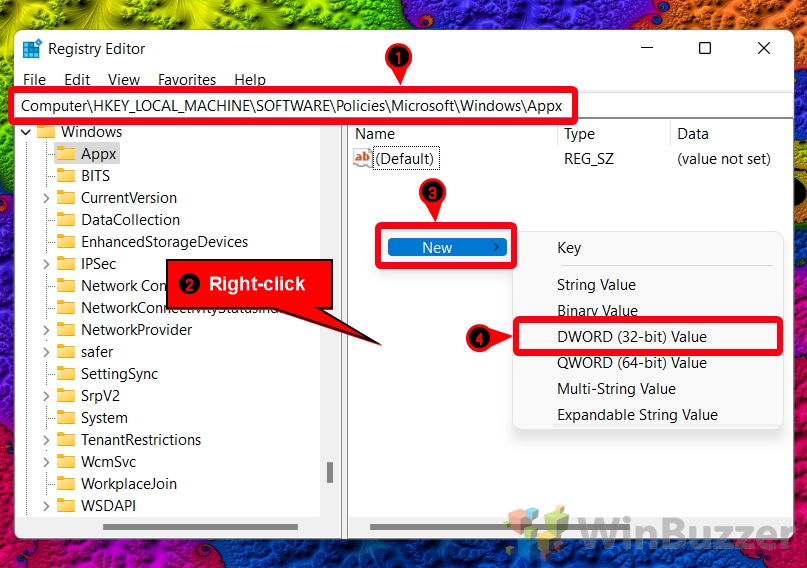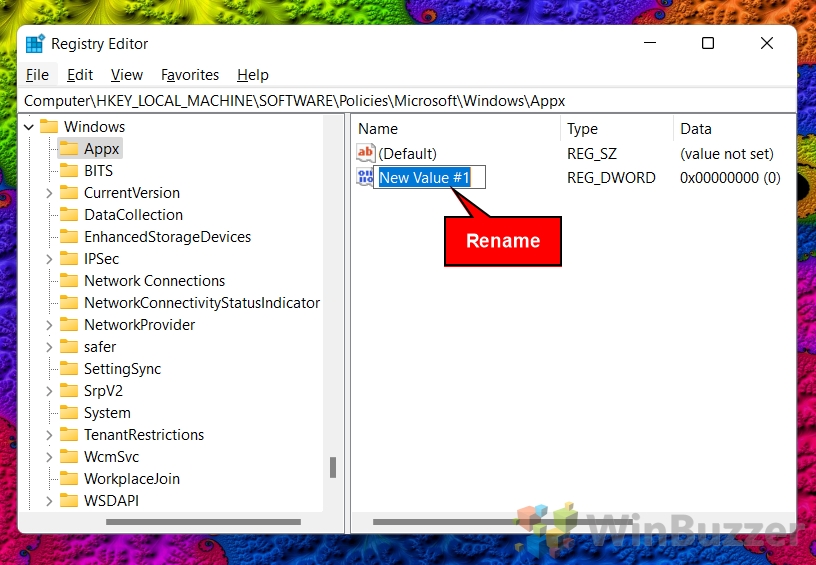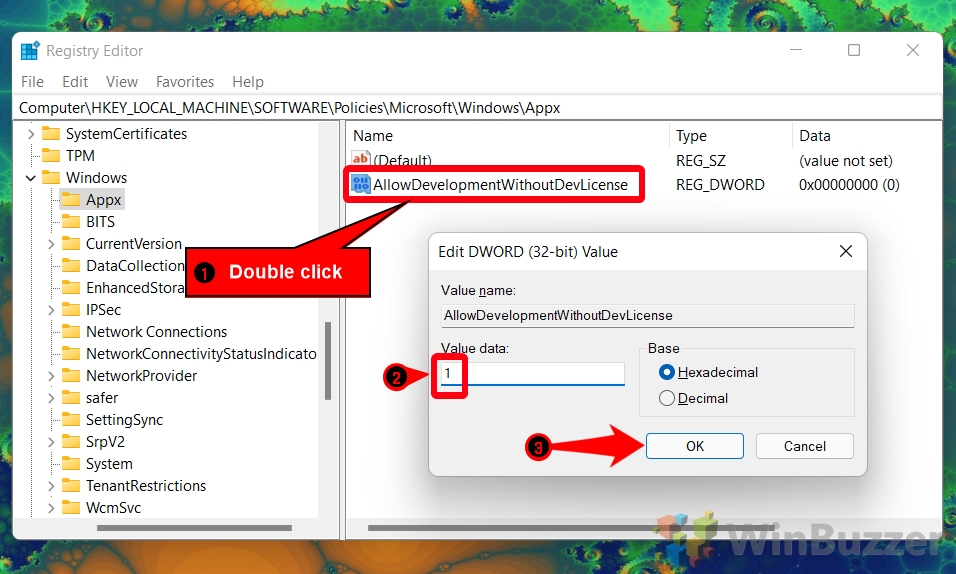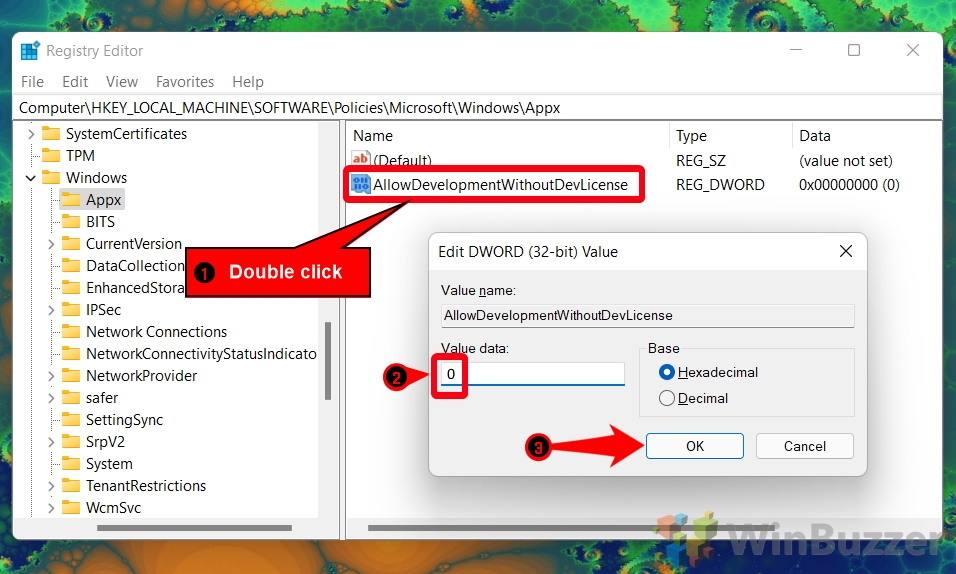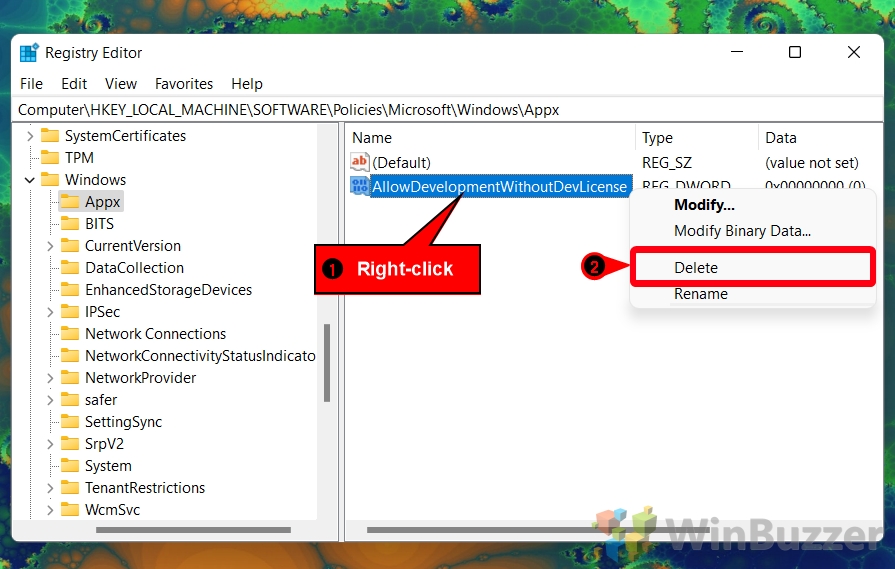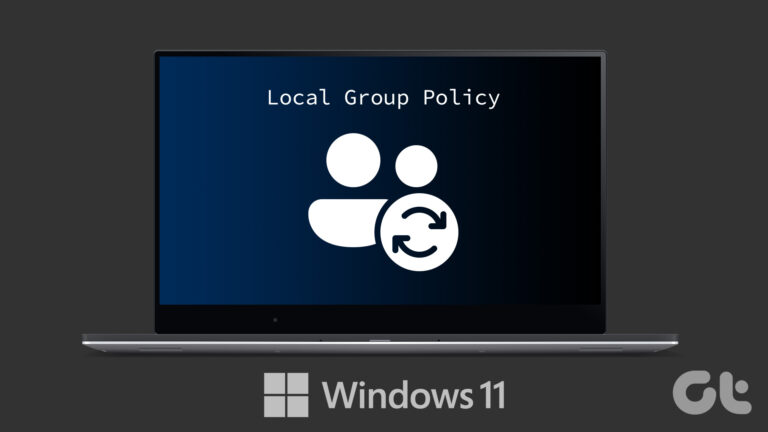Как включить или выключить режим разработчика в Windows 11
Если вы обычный пользователь, есть несколько причин для включения режима разработчика в Windows 11. Фактически, большинство людей проведут годы со своей ОС, не касаясь этого параметра. Однако есть сценарии, в которых этот режим очень полезен — конечно, для разработчиков, но также и для опытных пользователей. Сегодня мы собираемся показать вам, как включить режим разработчика в Windows 11 и почему вам это может понадобиться.
Что делает режим разработчика?
Программы для Windows, мобильные приложения, игры - ВСЁ БЕСПЛАТНО, в нашем закрытом телеграмм канале - Подписывайтесь:)
Режим разработчика Windows 11 позволяет устанавливать приложения из любого источника, включая отдельные файлы. Это означает, что вы можете устанавливать приложения Магазина Windows, которые не опубликованы в Магазине Windows и даже не имеют сертификата. Режим разработчика также предоставляет вам некоторые дополнительные инструменты тестирования и отладки для приложений, а также некоторые параметры оптимизации для проводника Windows, удаленного рабочего стола и PowerShell.
По понятным причинам мы не рекомендуем включать режим разработчика, если у вас нет законных оснований для этого. Установка неподписанных приложений из случайных источников — хороший способ избавиться от вредоносных программ. Однако если вы создаете приложение, вы знаете, что созданное вами приложение не является вредоносным и может использовать режим разработчика для его тестирования без необходимости публиковать его в Microsoft Store или подписывать.
В некоторых случаях вы также можете рассмотреть возможность использования режима разработчика для установки несертифицированных приложений. По сути, когда вы доверяете создателю. Например, раньше вам приходилось включать режим разработчика, чтобы использовать Ubuntu Shell в Windows 10 (к счастью, в этом больше нет необходимости).
С учетом сказанного мы собираемся показать вам, как включить режим разработчика с помощью приложения настроек и редактора реестра. Конечно, мы также сообщим вам, как отключить его снова — что мы рекомендуем, когда вы закончите все, что делаете.
Мы также объясним, как включить или отключить режим разработчика. Хотя это звучит одинаково, на самом деле это другое — отключение режима разработчика отключает возможность включения его другими способами.
Как включить или выключить режим разработчика в настройках
Самый простой способ включить режим разработчика в Windows 11 (или выключить) — через меню настроек разработчика. Это должно быть вашим выбором, если вам не нужно включать или выключать его на нескольких устройствах:
- Открыть настройки
Нажмите «Пуск» и нажмите «Настройки» в меню «Пуск». Либо нажмите Windows + I.

- Нажмите «Конфиденциальность и безопасность» на боковой панели и нажмите заголовок «Для разработчиков» на главной панели.

- Включите или выключите режим разработчика с помощью переключателя
Переключение переключателя в разделе «Режим разработчика» вправо включит его, а переключение влево — выключит.

- Нажмите «Да» на запрос безопасности
Убедитесь, что вы внимательно прочитали сообщение, чтобы знать, во что вы ввязываетесь.

Как включить или выключить режим разработчика через редактор реестра
Если вы не можете включить параметры разработчика обычным способом, вместо этого вы можете использовать реестр. По сути, это произведет те же изменения, но за кулисами. Мы покажем вам, как выполнять изменения, используя наш готовый файл реестра, но мы также покажем вам, как сделать это самостоятельно, чтобы вы знали на будущее:
- Загрузите и распакуйте реестр .zip
Загрузите наш пакет реестра здесь, щелкните правой кнопкой мыши ZIP-файл и выберите «Извлечь все…» в контекстном меню.

- Перейдите к месту извлечения и нажмите «Извлечь».
Вы можете извлечь файл в любом удобном для вас месте.

- Дважды щелкните «Turn_on_Developer_Mode.reg».

- Нажмите «Выполнить»

- Нажмите «Да», чтобы принять изменения

- Нажмите «ОК» для подтверждения успеха
Режим разработчика теперь будет включен на вашем устройстве. Вы можете снова отключить его, повторив тот же процесс с файлом реестра «Turn_Off».

- ИЛИ: Внесите изменения в реестр вручную
Если вы предпочитаете изменять реестр самостоятельно, вместо этого откройте редактор реестра, нажав значок поиска, введите «Regedit» и щелкните верхний результат.

- Перейдите к ключу AppModelUnlock и дважды щелкните DWORD «AllowDevelopmentWithoutDevLicense».
Вы можете найти DWORD, вставив следующее в адресную строку редактора реестра:
Вы увидите DWORD «AllowDevelopmentWithoutDevLicense» на главной панели.

- Включите его: введите «1» в поле «Значение» и нажмите «ОК».

- Отключите его: введите «0» в поле «Значение» и нажмите «ОК».

Как включить или отключить режим разработчика в редакторе локальной групповой политики
Если вы получаете сообщение «Режим разработчика отключен на этом устройстве системной политикой», вам необходимо вместо этого включить режим разработчика через редактор групповой политики. Это возможно только в том случае, если у вас Windows 10 Pro или выше и вы являетесь администратором. Однако, если вы это сделаете, включить или отключить режим разработчика довольно просто:
- Откройте редактор локальной групповой политики.
Нажмите значок поиска, введите «gpedit.msc» и щелкните верхний результат в меню «Пуск».

- Перейдите в папку «Развертывание пакетов приложений» и дважды щелкните «Разрешить разработку приложений Магазина Windows…».
Вы найдете папку в папке Конфигурация компьютера\Административные шаблоны\Компоненты Windows\Развертывание пакетов приложений.

- Выберите между «Не настроено», «Включено» или «Отключено».
«Не настроено» будет отображаться независимо от того, выберете ли вы его в приложении настроек Windows 11. «Включено» включит режим разработчика, а «Отключено» сделает переключатель в приложении настроек серым и перестанет работать изменение реестра, указанное выше.
Нажмите «ОК» после выбора.

Как включить или отключить режим разработчика через редактор реестра
Если у вас нет Windows 10 Pro, вы все равно можете включить или отключить режим разработчика — вместо этого вам просто нужно использовать редактор реестра. Вот как:
- Откройте редактор реестра
Нажмите значок поиска на панели задач и введите «Regedit», затем щелкните верхний результат.

- Перейдите в раздел реестра «Appx» и создайте новый DWORD.
Вы можете найти ключ Appx, вставив следующее в адресную строку редактора реестра:
Затем вы можете щелкнуть правой кнопкой мыши главную панель и выбрать «Создать > Значение DWORD (32-разрядное)».

- Назовите DWORD «AllowDevelopmentWithoutDevLicense».
Важно, чтобы текст был именно таким, как указано выше, за исключением кавычек. Это включает в себя заглавные буквы и американское написание лицензии, если вы говорите на британском английском.

- Чтобы включить: Дважды щелкните его, введите «1» в поле «Значение» и нажмите «ОК».

- Чтобы отключить: Дважды щелкните его, введите «0» в поле «Значение» и нажмите «ОК».

- Чтобы установить его в «Не настроено» — удалите DWORD
Вы можете сделать это, щелкнув правой кнопкой мыши DWORD в редакторе реестра и выбрав «Удалить» из списка.

Как синхронизировать Google Диск с Windows 11
Это закрывает этот учебник по режиму разработчика Windows 11, но вы, возможно, ищете другие способы улучшить свой опыт. Не стесняйтесь ознакомиться с нашим руководством по синхронизации с Google Диском в Windows 11, чтобы вы могли получить доступ к своим облачным файлам, где бы вы ни находились.

Как включить или выключить аппаратное ускорение графического процессора в Windows 11
Между тем, если вы хотите немного повысить производительность своего компьютера с Windows 11, вы можете следовать нашему руководству о том, как включить или отключить аппаратное ускорение планирования GPU в Windows 11.

Программы для Windows, мобильные приложения, игры - ВСЁ БЕСПЛАТНО, в нашем закрытом телеграмм канале - Подписывайтесь:)