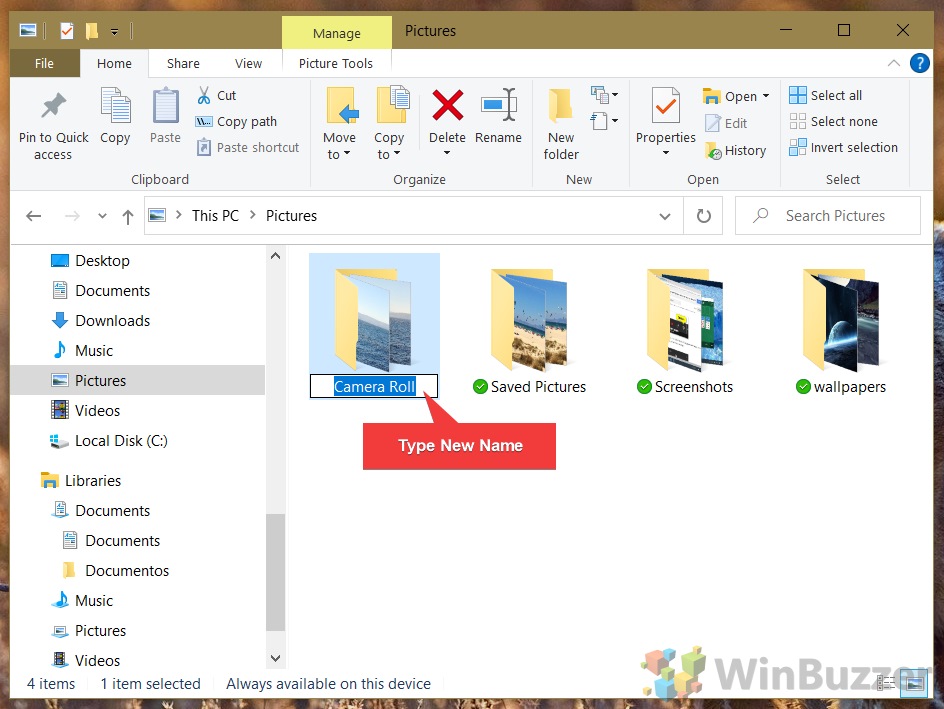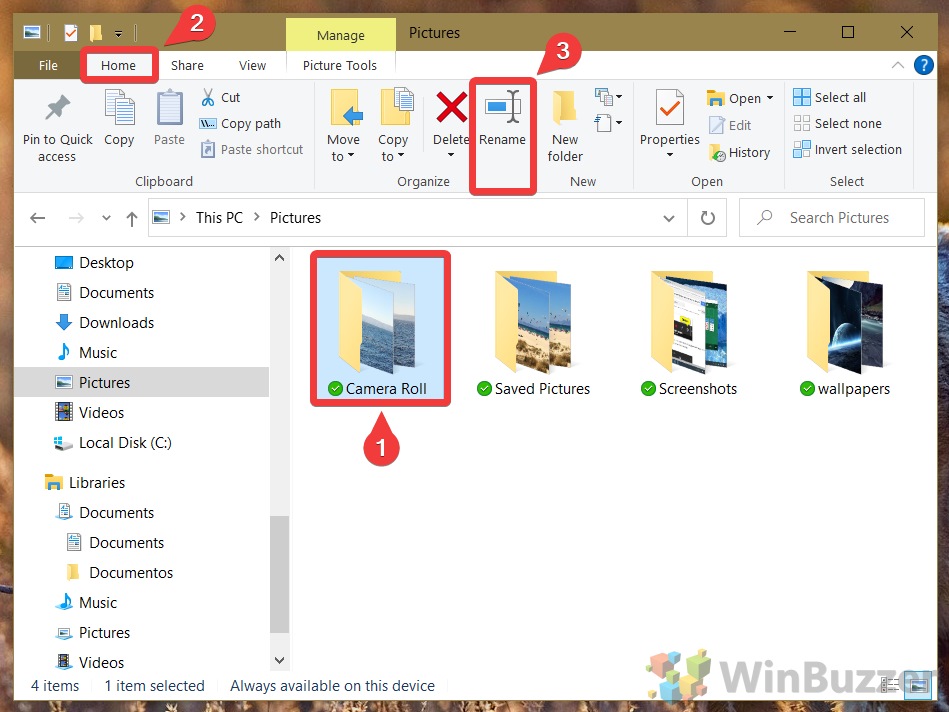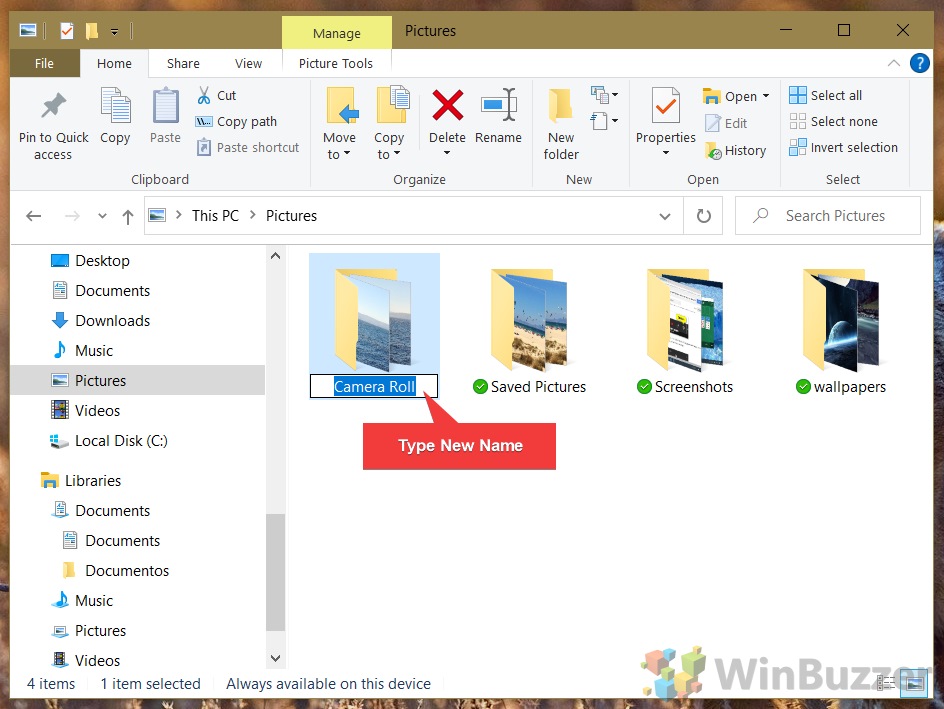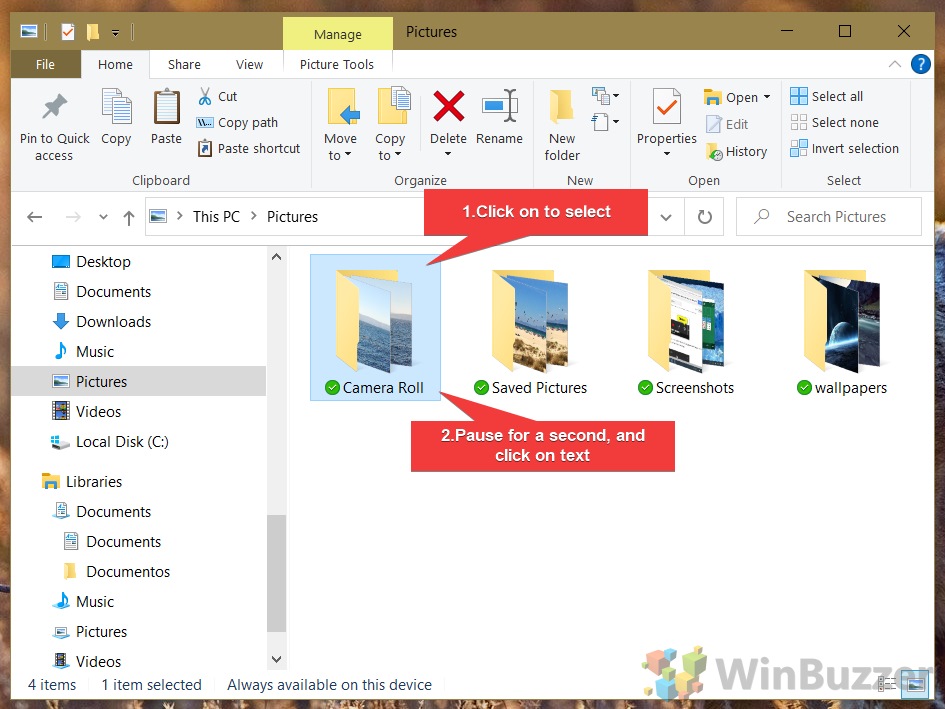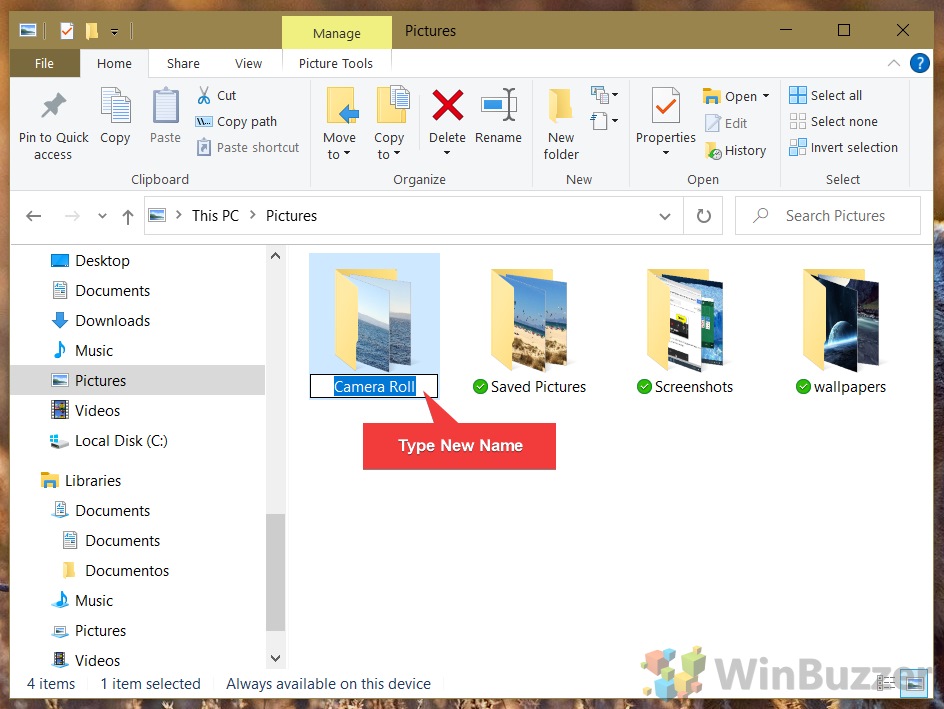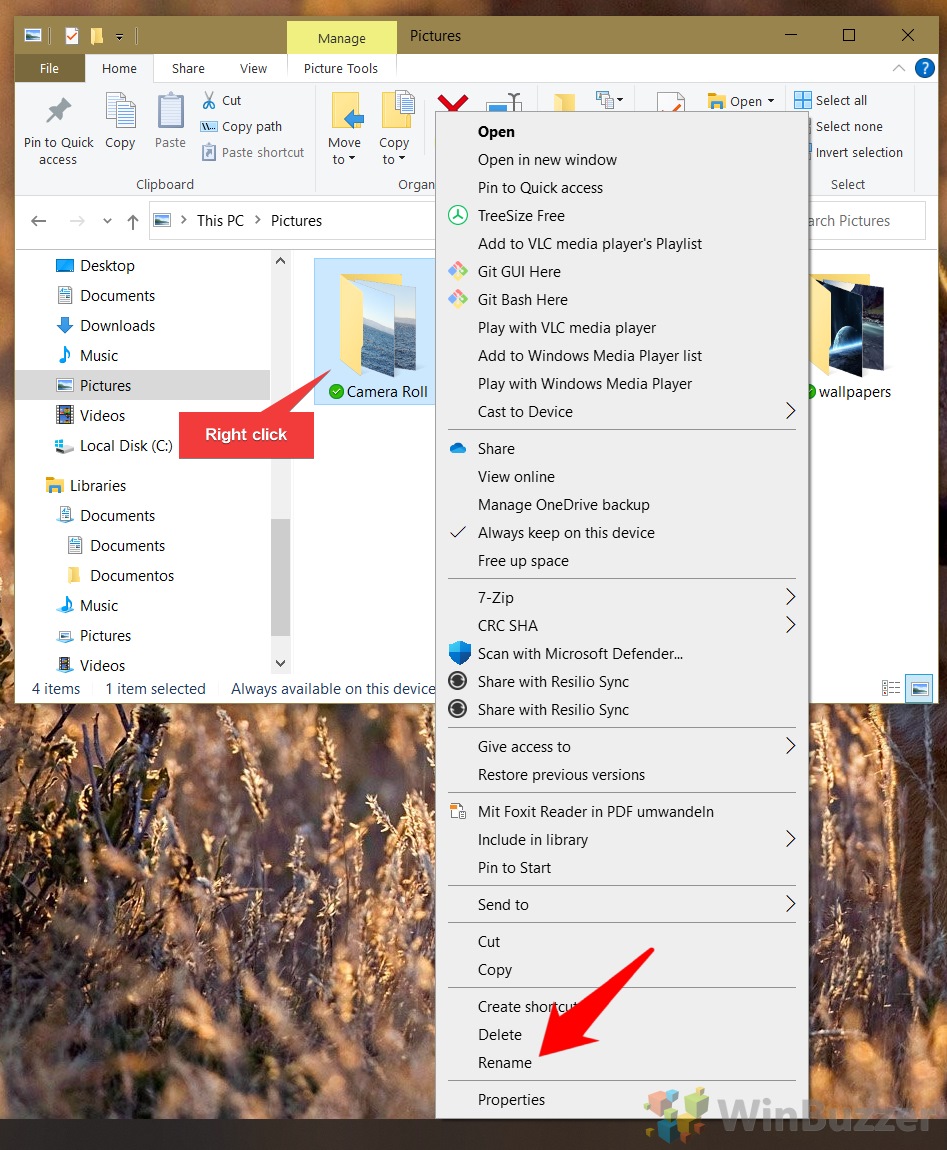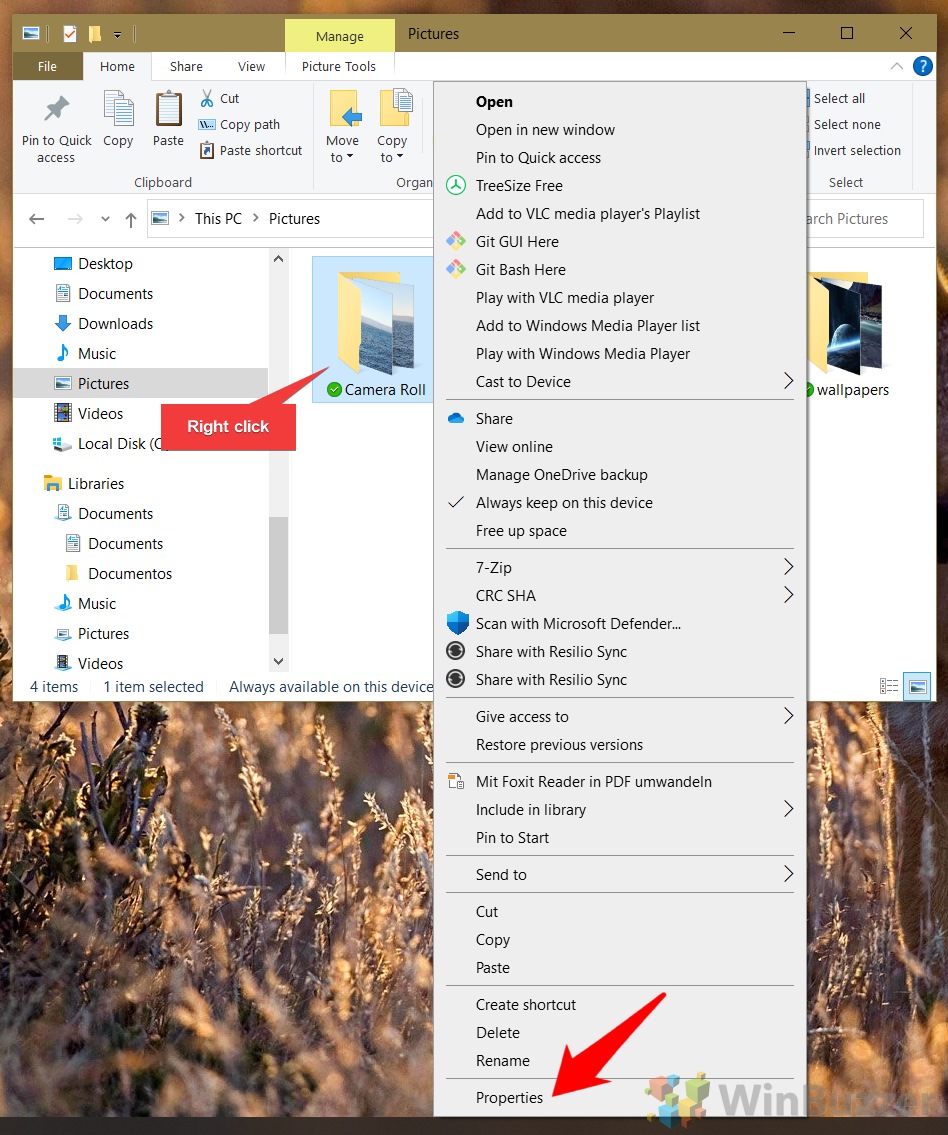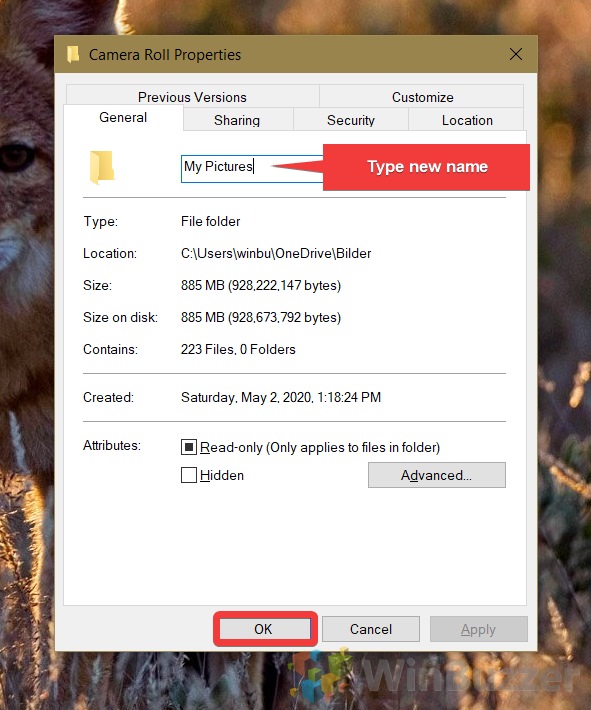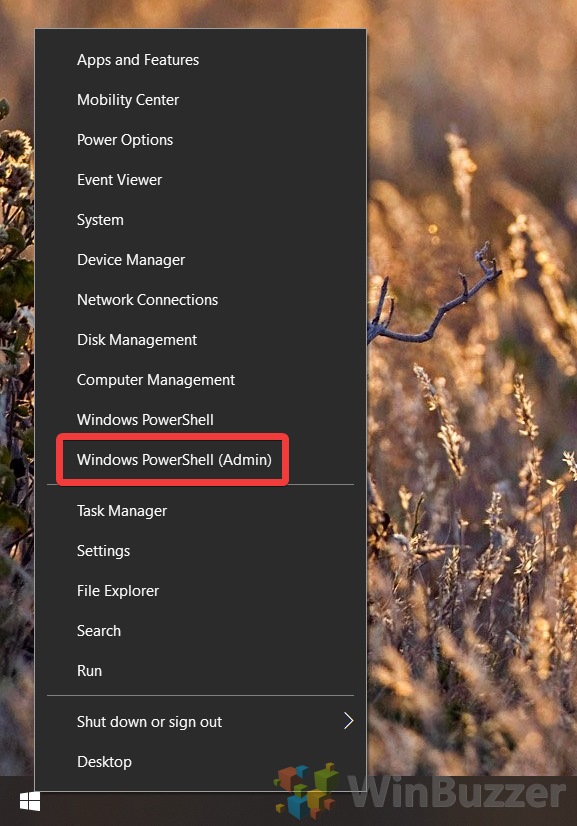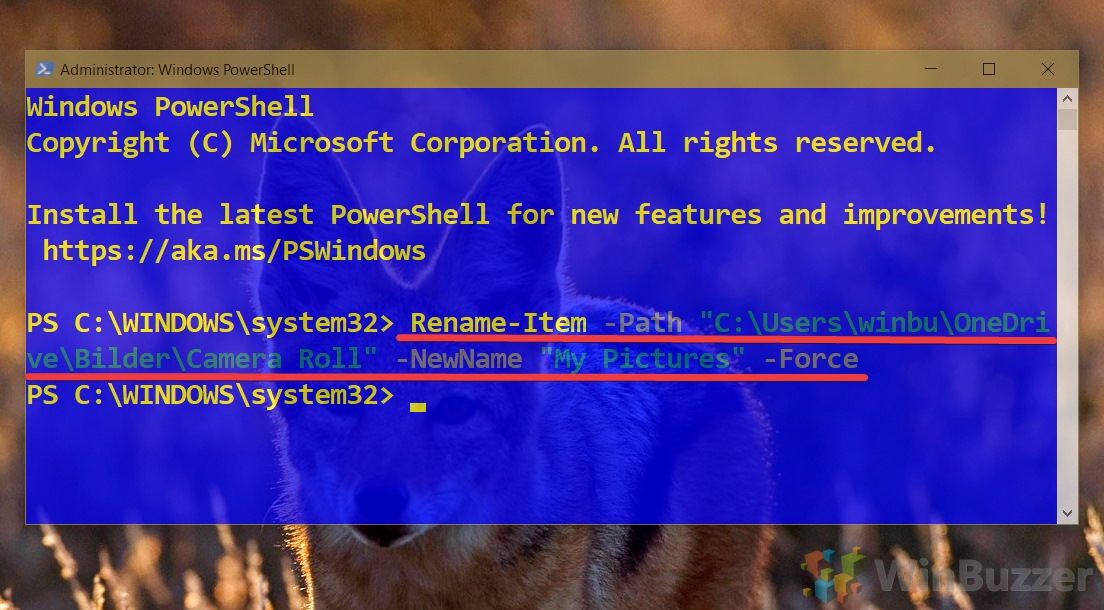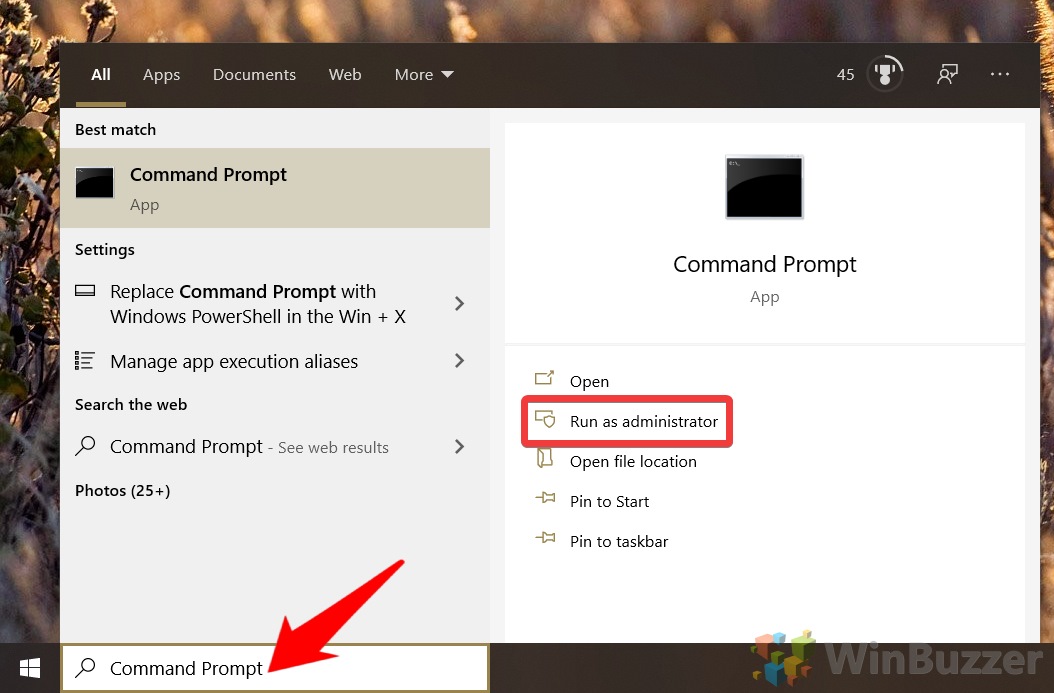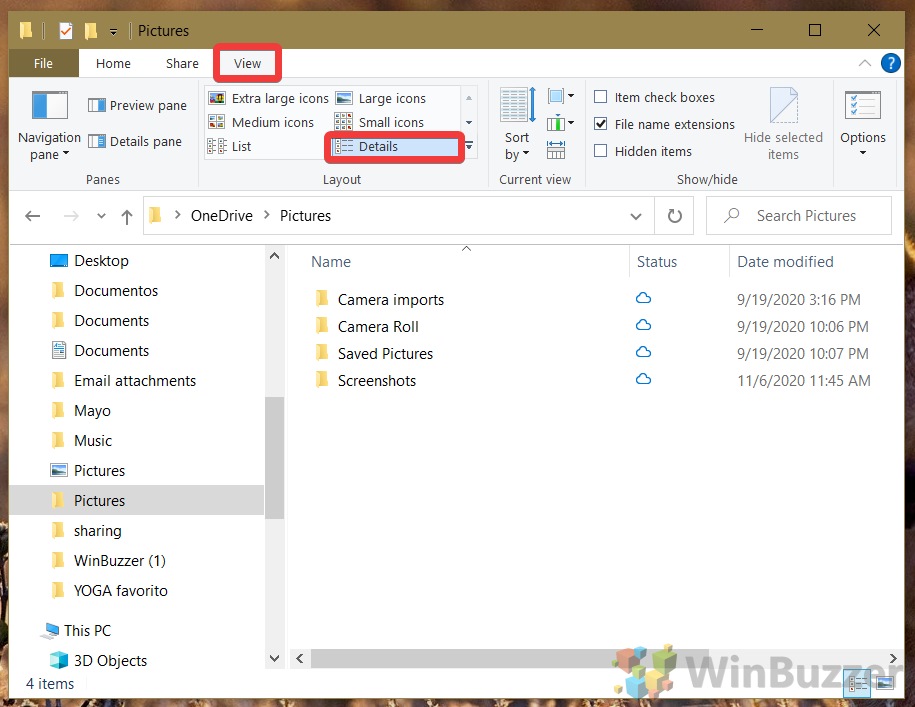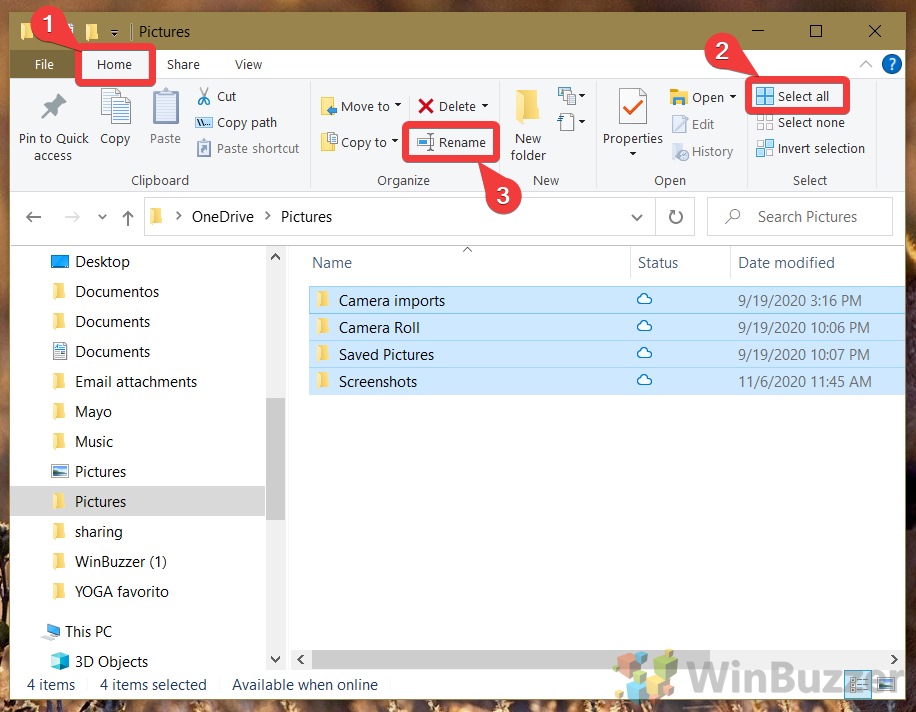Windows 10: как переименовывать или пакетно переименовывать файлы и папки
В какой-то момент во время использования Windows 10 вам может понадобиться переименовать файлы или папки. Будь то из-за орфографической ошибки или из-за того, что вы временно назвали его «asdf», в ОС Microsoft есть несколько инструментов, которые могут помочь.
Хотя существуют сторонние приложения, такие как PowerToys, которые могут ускорить процесс, в большинстве случаев встроенная функциональность Windows 10 вполне подойдет. В результате, именно на них мы сегодня и сосредоточимся.
Программы для Windows, мобильные приложения, игры - ВСЁ БЕСПЛАТНО, в нашем закрытом телеграмм канале - Подписывайтесь:)
Ниже вы узнаете, как переименовать файл по отдельности, использовать команду переименования в CMD и PowerShell и как выполнить пакетное переименование файлов через проводник. Давайте начнем:
Как переименовать файл с помощью ярлыка переименования
Хотя он используется недостаточно, вы можете использовать ярлык для переименования файла. Ярлык переименования оставался стабильным в нескольких версиях Windows и вряд ли изменится в ближайшее время, но это не «Ctrl + R», как вы могли бы ожидать.
- Нажмите F2 на файле
После того, как вы выберете файл, который хотите переименовать, ярлык переименования для запоминания — F2. Это откроет текстовое поле, и в этот момент вы можете ввести все, что хотите, и щелкнуть или нажать Enter.
Однако для пользователей ноутбуков доступ к клавише F2 может потребовать нажатия Fn и может быть медленнее, чем альтернативы, представленные ниже.

Как переименовать файлы с ленты Проводника
Если вы изо всех сил пытаетесь запомнить ярлыки или у вас нет выделенных клавиш F на клавиатуре, лента проводника задач — следующий наиболее интуитивно понятный вариант переименования файлов.
- Нажмите кнопку «Переименовать» на ленте.
Выберите файл, который вы хотите переименовать, в проводнике, убедившись, что вы находитесь на вкладке «Главная» на ленте. Затем просто нажмите «Переименовать».

- Введите имя файла или папки
В текстовом поле введите имя папки или файла и нажмите Enter.

Как переименовать файл двумя щелчками мыши
Если вы не хотите возиться с лентой или она отсутствует по умолчанию, вы можете переименовать файлы или папки всего парой щелчков левой кнопкой мыши.
- Откройте диалоговое окно переименования двумя одиночными щелчками
Щелкните файл, который хотите переименовать, сделайте паузу на секунду, а затем щелкните его текст.

- Введите имя файла
Не забудьте нажать Enter или щелкнуть дальше, чтобы изменения сохранились.

Конечно, проверенный способ переименования в Windows — через контекстное меню, доступ к которому можно получить, щелкнув правой кнопкой мыши.
- Щелкните файл правой кнопкой мыши и нажмите «Переименовать».

- Введите новое имя файла
Когда вы закончите, нажмите на любое пустое место, чтобы сохранить изменения.

Если по какой-либо причине вам не нравятся другие методы, вы также можете переименовать файл или папку через меню их свойств. Это работает для любого файла, на изменение которого у вас есть права.
- Щелкните правой кнопкой мыши файл или папку и нажмите «Свойства».

- Изменить имя файла или папки
На вкладке «Общие» найдите имя файла или папки рядом со значком и щелкните текстовое поле. Введите новое имя и нажмите «ОК».

Как выполнить переименование PowerShell с помощью команды
Если вы используете установку Windows Server без графического интерфейса или файл упрямо требует разрешений, PowerShell — ваш друг. Некоторый дополнительные исследования также позволит вам комбинировать его с другими командами, переименовывая и перемещая одновременно и многое другое.
- Откройте PowerShell
Нажмите «Windows + X», затем нажмите «Windows PowerShell (Admin)».

- Запустите команду переименования файла PowerShell.
В окне PowerShell введите следующую команду, обязательно заменив y://our/path/to/file.txt на местоположение или ваш файл, а UpdatedFileName на желаемое имя:
Rename-Item -Path “Y:\our\path\to\file.txt = NewName “UpdateFileName” -Force
Опция -Force заставляет командную строку изменить имена файлов, которые нельзя изменить, например, те, которые доступны только для чтения или скрытые. Однако он не может преодолеть ограничения безопасности.

Как использовать CMD для переименования файлов или папок
Если вам не нравится PowerShell, вместо этого вы можете переименовать папку в CMD с помощью команды переименования. Вы также можете использовать CMD для переименования файлов с помощью этого метода:
- Откройте командную строку от имени администратора. Нажмите «Пуск», затем введите «Командная строка». Выбрав верхний результат, выберите «Запуск от имени администратора».

- Введите команду переименования в cmd
Чтобы переименовать папку в CMD, введите следующее, заменив y:\our\path\to\file.txt на путь к вашему файлу или папке, а NewName на желаемое имя:
ren “y:\наш\путь\к\file.txt” “НовоеИмя”
Как вы можете заметить, функция переименования файлов CMD гораздо лучше запоминается, чем ее альтернатива PowerShell, что может сделать ее более подходящей для некоторых.

Как выполнить пакетное переименование файлов в проводнике
Хотя переименование одного файла или папки достаточно интуитивно понятно, бывают случаи, когда вам нужно массово переименовывать файлы или папки в большем количестве. Выполнение этого вручную заняло бы очень много времени, но, к счастью, Windows 10 позволяет выполнять пакетное переименование файлов прямо из окна проводника.
- Переключиться на представление «Подробности»
В окне проводника выберите «Вид», затем «Подробности».

- Выберите свои файлы и введите имя пакетного файла
Нажмите «Домой» на ленте и либо нажмите «Выбрать все» в правом верхнем углу проводника, либо щелкните, удерживая клавишу Ctrl, чтобы выбрать файлы, которые вы хотите изменить. Нажмите «Переименовать», чтобы открыть диалоговое окно.

- Введите новое имя в первый файл или папку
Windows откроет только текстовое поле первой папки в списке, но это нормально. Ввод нужного текста также приведет к массовому переименованию других выбранных вами папок. Для этого используется новая структура именования, но добавляется счетчик в конце каждого, чтобы различать их, например, Мой файл и Мой файл (2).

Если вам понравился этот учебник, вы также можете найти полезными наши руководства о том, как включить современный проводник и отключить предварительный просмотр проводника. Дайте нам знать ниже, если у вас есть какие-либо вопросы или предложения.
Программы для Windows, мобильные приложения, игры - ВСЁ БЕСПЛАТНО, в нашем закрытом телеграмм канале - Подписывайтесь:)