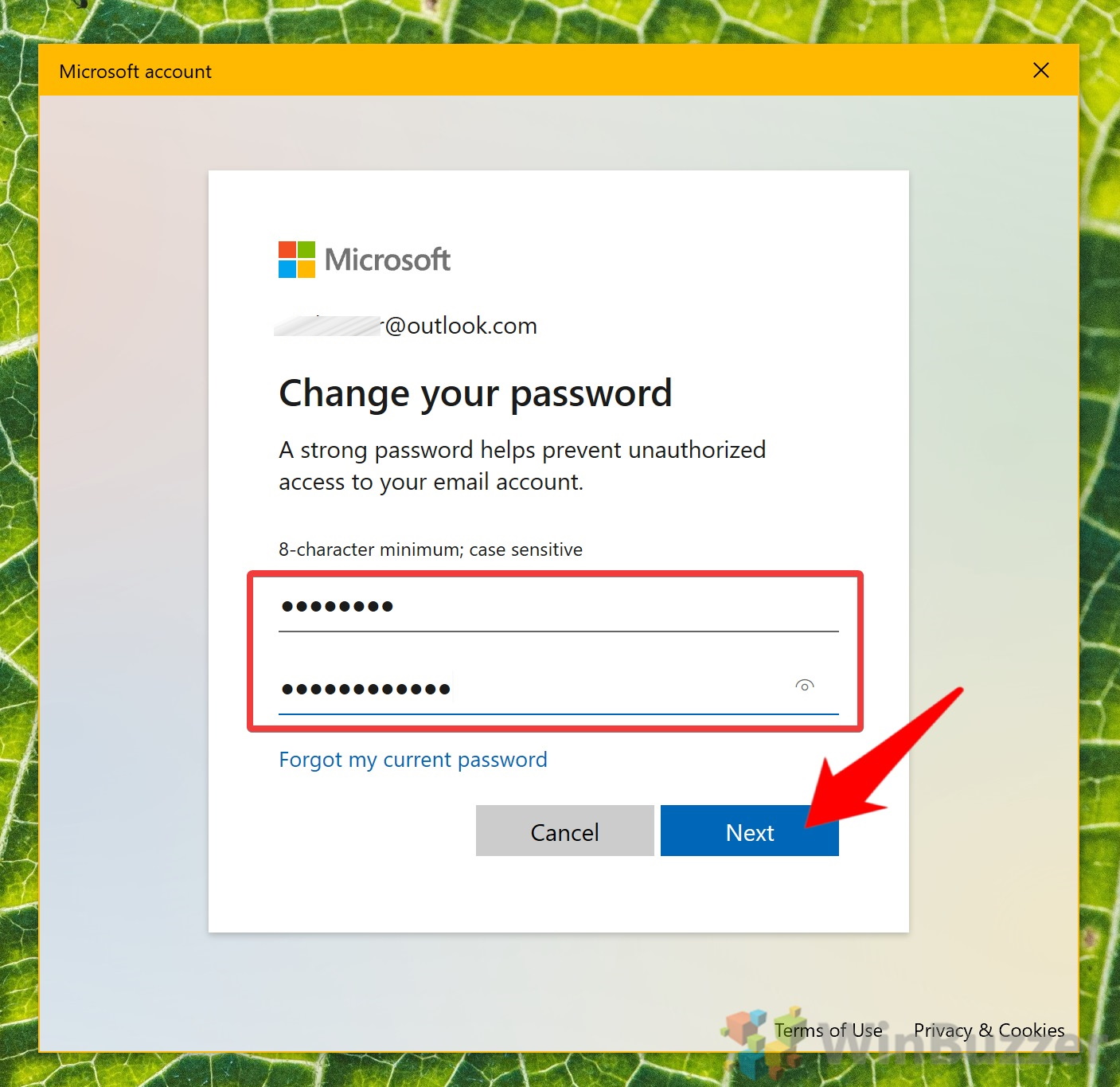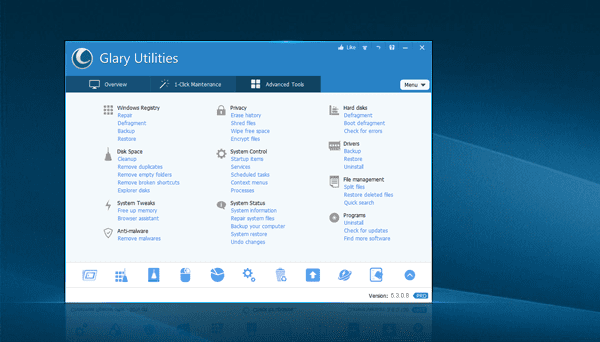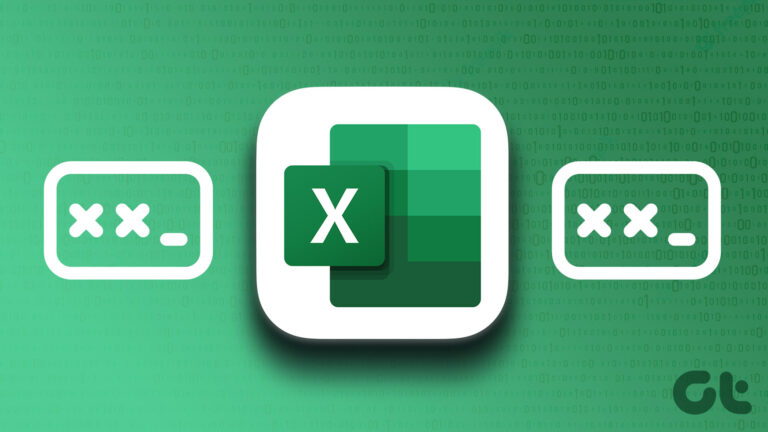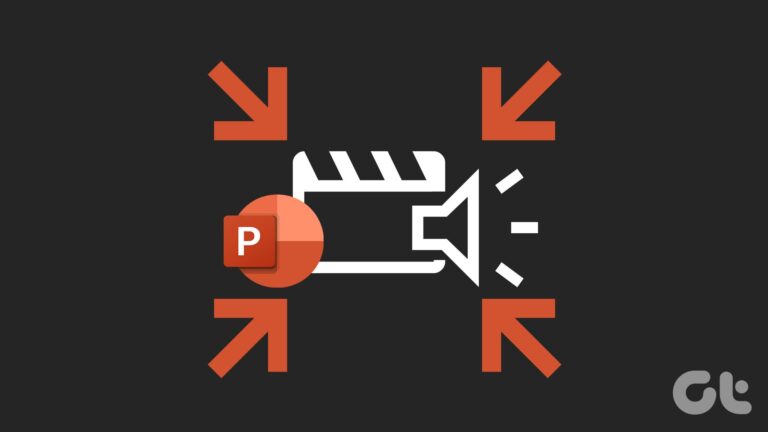Как изменить свой пароль в Windows 10 (локальная учетная запись или учетная запись Microsoft)
Хорошей практикой является смена пароля в Windows 10 каждые несколько месяцев, но 44% признают, что меняют пароли. раз в год или меньше. Как правило, пароль вашей учетной записи Windows должен быть уникальным, состоящим не менее чем из 8 символов, и не должен основываться на одном слове или любимом человеке.
Если что-то из вышеперечисленного не соответствует действительности, возможно, пришло время изменить пароль Windows 10. Это применимо независимо от того, используете ли вы двухфакторную аутентификацию, не выносите свой компьютер за пределы дома или используете биометрические данные для входа в систему.
Программы для Windows, мобильные приложения, игры - ВСЁ БЕСПЛАТНО, в нашем закрытом телеграмм канале - Подписывайтесь:)
Смена пароля Windows 10 — есть разные способы
К счастью, в последней операционной системе Microsoft есть несколько способов изменить пароль. Первая половина этого руководства будет посвящена тому, как изменить пароль Windows 10, если вы знаете свой текущий пароль, но позже мы углубимся в изменение паролей для других учетных записей пользователей в качестве администратора.
Если вы используете онлайн-учетную запись, а не локальную, мы также покажем вам, как использовать вашу учетную запись Microsoft для сброса пароля. Давайте начнем:
Как изменить пароль Windows через настройки (локальные учетные записи)
Это самый удобный способ изменить пароль вашей учетной записи, но он работает только с локальными учетными записями и требует, чтобы вы знали свой текущий пароль.
- Открыть настройки
Нажмите кнопку «Пуск», затем шестеренка настроек над кнопкой питания.

- Нажмите «Учетные записи»

- Нажмите кнопку смены пароля Windows 10
Нажмите «Параметры входа» на боковой панели, затем «Пароль» на главной панели. Наконец, нажмите «Изменить».

- Введите текущий пароль Windows 10
Если вы не можете его вспомнить, попробуйте один из последующих методов в этом руководстве.

- Смените пароль в настройках Windows 10
Убедитесь, что ваш пароль состоит из более чем 8 букв и уникален, в идеале с заглавными буквами, символами и цифрами. Избегайте имен домашних животных, семейных дат рождения и всего, что заканчивается на «123».

- Нажмите «Готово»

Как изменить пароль в Windows 10 с помощью CTRL + ALT + DEL (локальная учетная запись)
Как изменить пароль Windows любой учетной записи в панели управления (локальные учетные записи)
Как выполнить смену пароля Windows 10 для любой учетной записи в lusrmgr (локальные учетные записи)
Другой метод смены пароля включает использование lusrmgr.msc, или «Локальные пользователи и группы», инструмента Windows 10 Pro, Education и Enterprise, который доступен только для администраторов. Если у вас нет учетной записи администратора, вы можете включить скрытую учетную запись администратора и сделать это через нее.
Однако вы должны знать, что вы можете потерять доступ к некоторым своим данным с помощью этого метода. Когда вы измените пароль пользователя в Windows 10 с помощью этого метода, он потеряет доступ ко всем зашифрованным EFS файлам, личным сертификатам и сохраненным паролям для веб-сайтов или сетевых ресурсов.
- Открытые локальные пользователи и группы
Нажмите «Пуск» и введите «lusrmgr.msc. Нажмите на верхний результат.

- Перейдите к локальному пользователю, которого вы хотите изменить.
На боковой панели lusrmgr щелкните папку «Пользователи», затем щелкните пользователя, которого вы хотите изменить, на главной панели. Затем нажмите «Дополнительные действия > Установить пароль…».

- Прочтите предупреждение и нажмите «Продолжить».

- Введите новый пароль и нажмите «ОК»

- Нажмите «ОК» еще раз

Как изменить любой пароль Windows через командную строку (локальные учетные записи)
Если у вас нет доступа к графическому интерфейсу или вы просто предпочитаете командную строку, командная строка — ваш лучший выбор. Команда смены пароля проста, быстра и запоминаема.
Однако это следует использовать только в крайнем случае. Это связано с тем, что Windows сделает некоторые данные пользователя навсегда недоступными. Зашифрованные файлы EFS, сохраненные пароли для веб-сайтов или сетевых ресурсов и личные сертификаты впоследствии будут потеряны. Действовать с осторожностью.
- Открыть командную строку
Нажмите «Пуск» и введите «Командная строка». Выбрав инструмент, нажмите «Запуск от имени администратора».

- Введите команду смены пароля Windows 10.
Введите следующую команду, заменив имя пользователя на точное имя пользователя учетной записи и NewPassword на пароль, который вы хотите изменить:
net user “Имя пользователя” “NewPassword”

- ИЛИ скрыть пароль при его изменении
Если вы находитесь в конфиденциальной среде, вы можете использовать слегка измененную команду, чтобы изменить пароль, чтобы никто не мог увидеть и дважды запросить вас, чтобы убедиться, что вы все сделали правильно. Просто введите следующее, заменив имя пользователя на имя вашей учетной записи:
net пользователь “Имя пользователя” *

Как изменить пароль вашей учетной записи Microsoft через настройки
Если вы входите в Windows 10 со своим паролем Microsoft/Outlook, процедура сброса немного отличается. Тем не менее, вам нужно знать свой текущий пароль, чтобы изменить пароль своей учетной записи Microsoft с помощью этого метода. Если вы забыли его, проверьте следующий раздел руководства.
- Открыть настройки
Нажмите кнопку «Пуск» и нажмите кнопку с изображением шестеренки в левом нижнем углу над кнопкой питания.

- Нажмите «Учетные записи»

- Нажмите кнопку смены пароля Windows 10.
На боковой панели нажмите «Параметры входа». Затем на главной панели нажмите «Пароль», затем «Изменить».

- Введите свой PIN-код Windows 10
Если вы забыли свой PIN-код, нажмите «Я забыл свой PIN-код» и перейдите к следующему шагу.

- Введите текущий пароль и нажмите «Войти».

- Введите новый пароль учетной записи Microsoft
Введите текущий пароль в первое поле и новый пароль во второе. Он должен состоять не менее чем из восьми символов и содержать символы, заглавные буквы и цифры. Как только вы закончите, нажмите «Далее».

- Нажмите «Готово»

Учетная запись Microsoft: измените свой пароль онлайн
Если вы уже вошли в свою учетную запись Microsoft в своем браузере, может быть проще просто изменить свой пароль онлайн. Этот метод покажет вам, как это сделать, а также даст указания, если вам нужно использовать свою учетную запись Microsoft для сброса пароля, потому что вы его забыли.
- Открыть настройки
Нажмите «Пуск», затем нажмите шестеренку настроек в левом нижнем углу.

- Нажмите «Учетные записи»

- Управляйте своей учетной записью Майкрософт
Нажмите «Ваша информация» на боковой панели, затем под изображением своей учетной записи нажмите «Управление моей учетной записью Microsoft».

- Нажмите «Изменить пароль» в браузере.

- Выполните изменение пароля учетной записи Microsoft
Для этого вам нужно будет ввести свой текущий пароль, затем дважды повторить новый безопасный пароль и нажать «Сохранить».
Если вы забыли свой текущий пароль, нажмите кнопку «Забыли пароль?» ссылку в разделе «Текущий пароль» и сначала следуйте инструкциям там.

Надеюсь, после этого довольно длинного руководства вам удалось изменить свой пароль в Windows 10. Однако вы все равно можете изменить свой PIN-код или отключить необходимость входа в систему после сна.
Программы для Windows, мобильные приложения, игры - ВСЁ БЕСПЛАТНО, в нашем закрытом телеграмм канале - Подписывайтесь:)