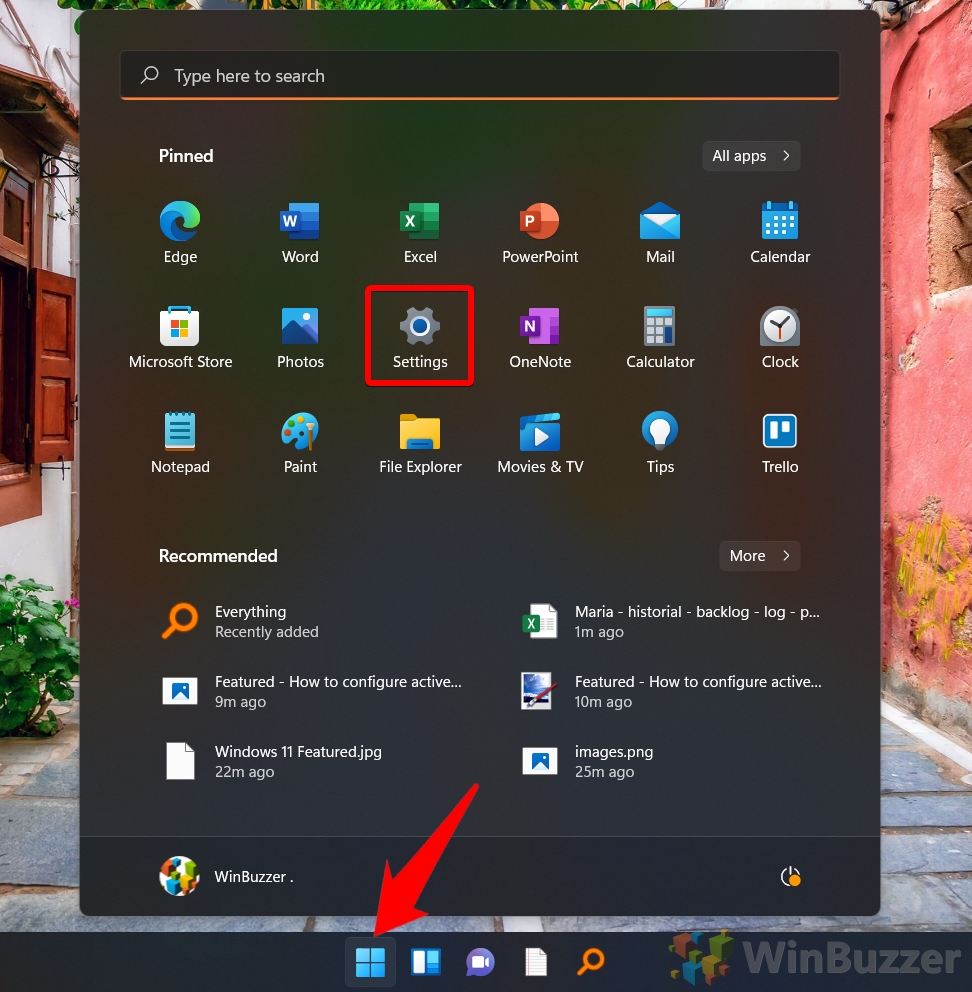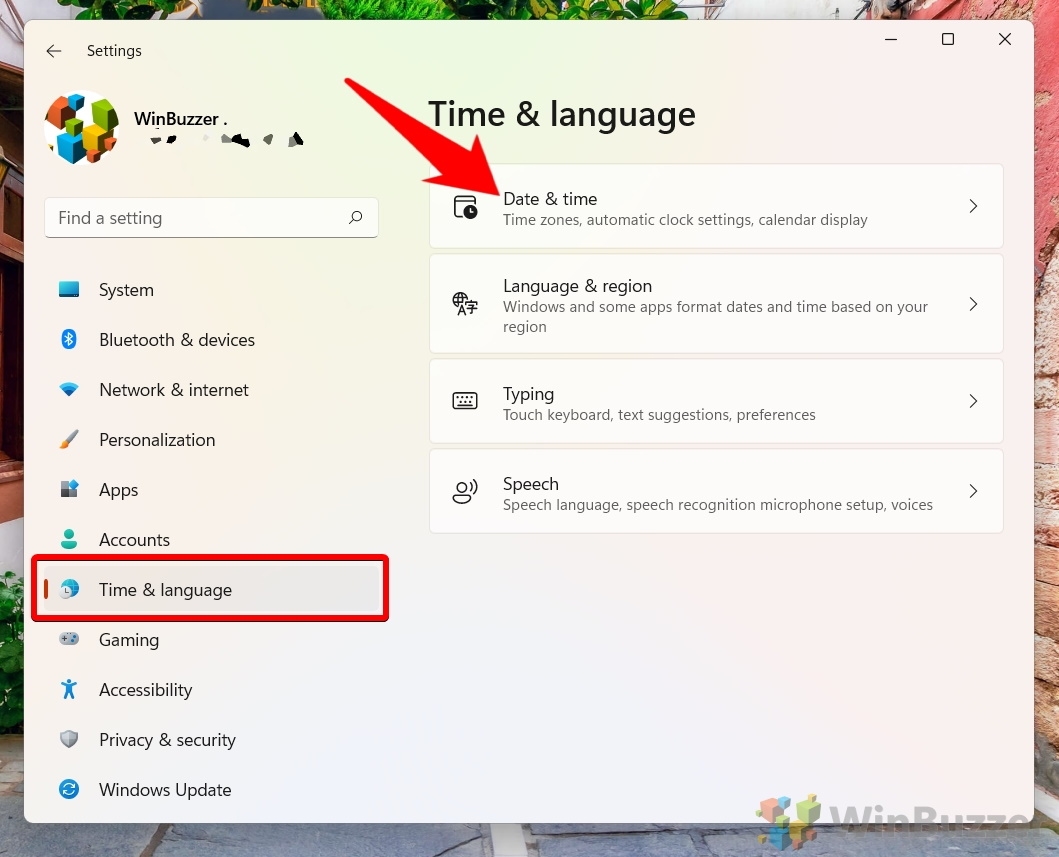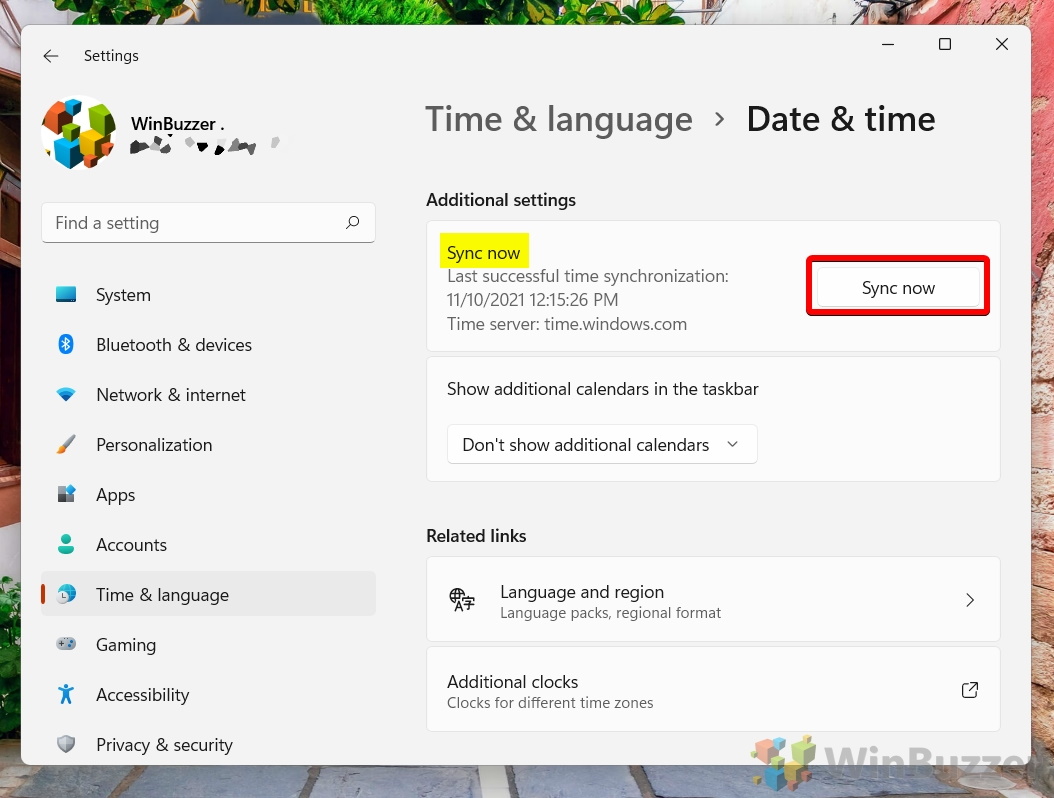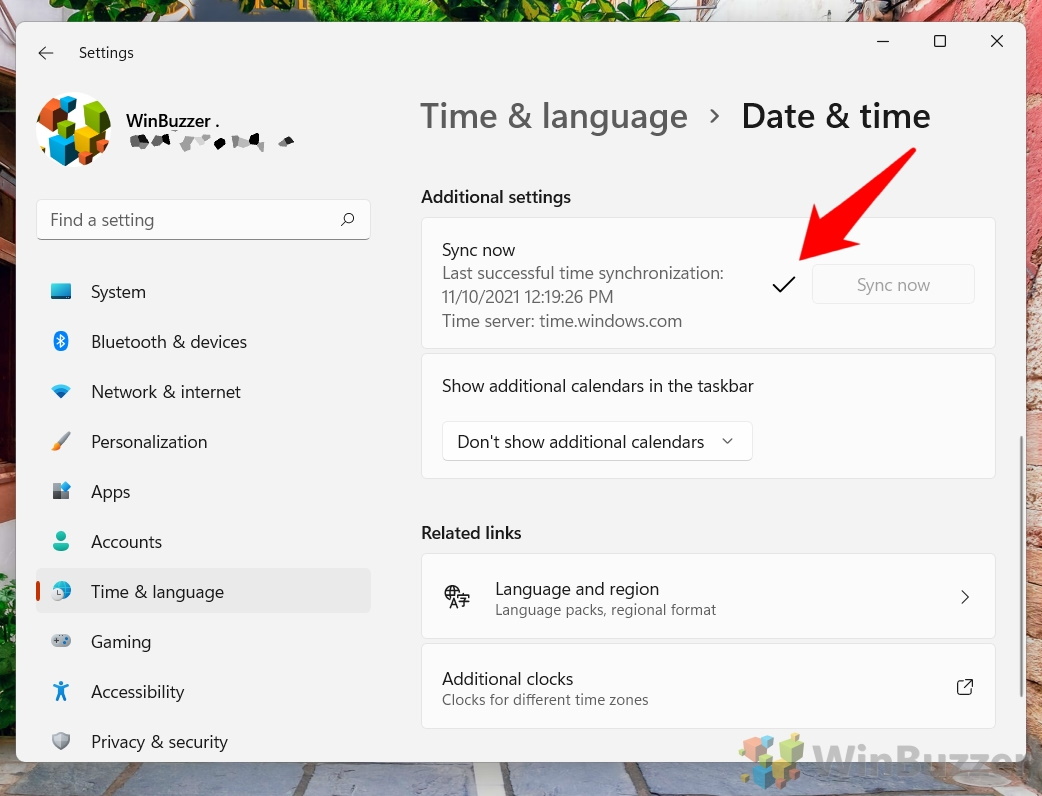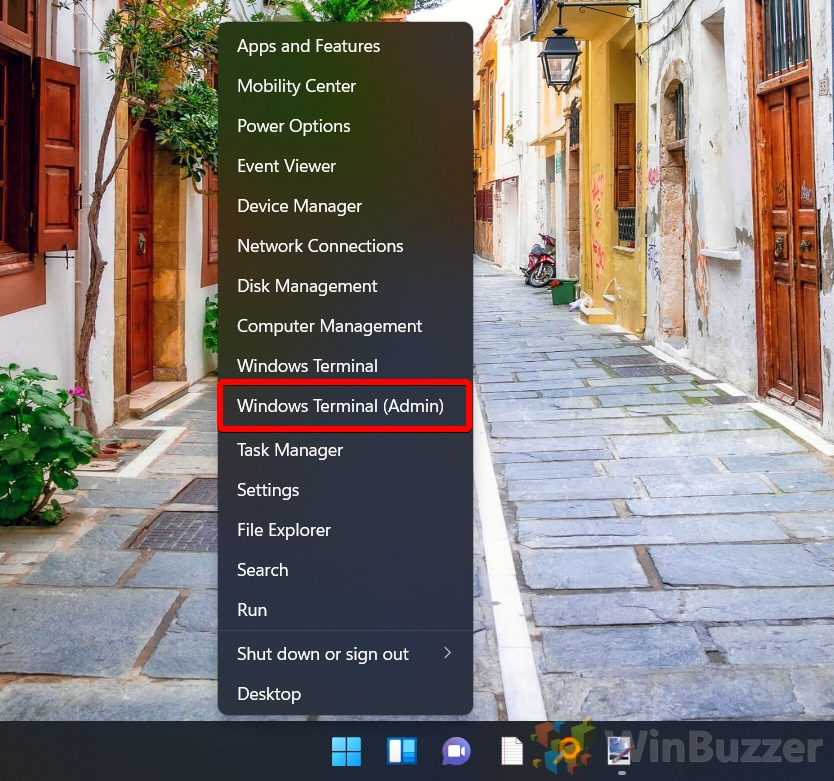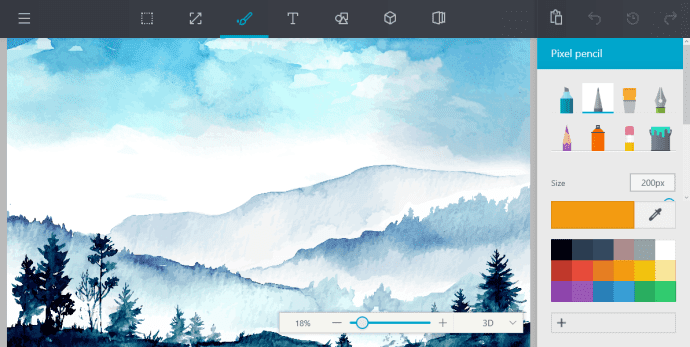Как синхронизировать время на часах с сервером времени в Интернете в Windows 11
Проблемы с синхронизацией времени редко возникают в Windows 11/Windows 10. Часы Windows автоматически синхронизируются с Интернетом раз в неделю, чтобы убедиться, что они идут правильно. Иногда, однако, все еще может пойти наперекосяк. Сегодня мы собираемся показать вам, как синхронизировать время в Windows с атомными часами или сервером времени Windows 10 / Windows 11, чтобы исправить это.
Как автоматически обновить время компьютера с помощью сервера времени Windows
Программы для Windows, мобильные приложения, игры - ВСЁ БЕСПЛАТНО, в нашем закрытом телеграмм канале - Подписывайтесь:)
Однако прежде чем мы начнем, необходимо определить, связано ли ваше неправильное время с проблемой синхронизации или это просто проблема с вашим часовым поясом. Если минуты ваших часов показывают правильно, а часы нет, ваши часы, скорее всего, настроены на неправильную страну или не учитывают переход на летнее время. Вы можете просто включить переключатель летнего времени или изменить свой часовой пояс в настройках, чтобы исправить это.
Если ваши минуты и часы или просто минуты неверны, скорее всего, у вас проблема с синхронизацией. Вы можете исправить это за несколько секунд, выполнив синхронизацию времени в Настройках или Панели управления. Вы также можете использовать команду синхронизации времени в CMD, если хотите.
Ниже мы расскажем вам о каждом из этих способов синхронизации времени в Windows 11.
⚠️ Обратите внимание: Описанный ниже процесс в Windows 11 такой же, как и в Windows 10. Однако имейте в виду, что мы будем использовать снимки экрана из Windows 11, поэтому ваш пользовательский интерфейс может немного отличаться. Мы укажем на любые изменения, о которых вам нужно знать, по мере их появления.
Как синхронизировать время в Windows 11 или Windows 10 через настройки
Неудивительно, что самый интуитивно понятный способ синхронизации времени в Windows 11 — это современный пользовательский интерфейс настроек. В несколько кликов вы можете использовать сервер времени time.windows.com, чтобы ваши часы снова стали точными:
- Нажмите кнопку «Пуск» и нажмите «Настройки».

- Нажмите «Время и язык» на боковой панели, затем нажмите «Дата и время» на главной панели.

- Нажмите кнопку «Синхронизировать сейчас»

- Галочка рядом с кнопкой подтвердит, что ваше время синхронизировано.
Windows автоматически настроит ваши часы в соответствии с этим новым временем.

Как синхронизироваться с сервером времени в Интернете в Windows 11 или Windows 10 через панель управления
Если вам не нравится современный интерфейс настроек, вы можете вместо этого синхронизировать время в Windows 11 через панель управления. Как и в случае с «Настройки», это синхронизируется с time.windows.com — для этого нужно сделать еще пару шагов.
- Нажмите «Пуск» и введите «Панель управления», затем щелкните верхний результат.

- Щелкните строку поиска в правом верхнем углу панели управления и введите «Дата и время».
Нажмите «Дата и время» на главной панели, чтобы получить доступ к настройкам.

- Откройте вкладку «Интернет-время» и нажмите «Изменить настройки…».

- Нажмите «Обновить сейчас», а затем «ОК».
Если хотите, вы также можете использовать эту возможность, чтобы изменить сервер времени в Windows 11. Просто замените time.windows.com на сервер времени по вашему выбору.
Например, вы можете добавить сервер времени атомных часов из Google: time.google.com.

- Нажмите «ОК» еще раз в окне «Дата и время».

Как использовать команду синхронизации времени в Windows 11 или Windows 10
Когда вы знаете команду, часто быстрее выполнять задачи в командной строке, а не через пользовательский интерфейс. Это относится к синхронизации времени в Windows 11. Вы можете синхронизировать время в CMD, чтобы очень быстро вернуть часы в нужное русло:
- Щелкните правой кнопкой мыши кнопку «Пуск» и нажмите «Терминал Windows (администратор)».

- Запустите команду синхронизации времени в терминале Windows.
Введите следующее в командной строке и нажмите Enter:
w32tm/повторная синхронизация
Вот и все. Windows мгновенно обновит ваши часы. Вы получите вывод Команда успешно завершена, когда она будет завершена.

Дополнительно: как изменить часовой пояс и синхронизировать с атомными часами в Windows 10
В этом руководстве мы кратко рассмотрели часы с атомным временем, но для получения дополнительной информации и подробностей о том, как изменить часовой пояс Windows, вы должны прочитать наше руководство по Windows 10.
Гораздо проще определить, синхронизированы ли ваши часы, когда вы видите секунды на панели задач. Вы можете следовать нашему существующему руководству по отображению секунд на панели задач Windows, чтобы добиться этого.
Программы для Windows, мобильные приложения, игры - ВСЁ БЕСПЛАТНО, в нашем закрытом телеграмм канале - Подписывайтесь:)