6 лучших способов исправить Диспетчер устройств, который не открывается в Windows 10 и Windows 11
Диспетчер устройств в Windows необходим для включения или отключения определенных устройств, обновления драйверов или устранения различных ошибок. Следовательно, это может быть очень раздражающим, если Windows не может открыть Диспетчер устройств на ровном месте.

Программы для Windows, мобильные приложения, игры - ВСЁ БЕСПЛАТНО, в нашем закрытом телеграмм канале - Подписывайтесь:)
Причина этого может легко варьироваться от временного сбоя до поврежденных системных файлов. Советы по устранению неполадок, упомянутые ниже, должны помочь вам исправить проблему, из-за которой Диспетчер устройств не открывается на ПК с Windows 10 и Windows 11. Итак, давайте проверим их.
1. Попробуйте альтернативные методы
Назначение Диспетчера устройств может варьироваться от проверки того, не вызывают ли какие-либо драйверы сбои в работе ваших периферийных устройств. Вы можете получить доступ к устройству из меню «Пуск» с помощью этих альтернативных методов.
Нажмите клавишу Windows + R, чтобы открыть команду «Выполнить», введите devmgmt.msc в поле и нажмите Enter.

Кроме того, вы также можете запустить диспетчер устройств через командную строку. Для этого щелкните правой кнопкой мыши значок меню «Пуск» и выберите «Терминал» из списка.

В консоли введите devmgmt.msc и нажмите Enter.

Неудачно? У нас еще есть много решений для вас.
2. Откройте диспетчер устройств с правами администратора.
Если альтернативные методы не работают, вы можете попробовать получить доступ к диспетчеру устройств с правами администратора. Вот как.
Шаг 1: Нажмите Ctrl + Shift + Esc, чтобы запустить диспетчер задач на вашем ПК.
Шаг 2: Нажмите «Запустить новую задачу» вверху.

Шаг 3: В диалоговом окне «Создать новую задачу» введите devmgmt.msc и установите флажок «Создать эту задачу с правами администратора». Затем нажмите ОК.
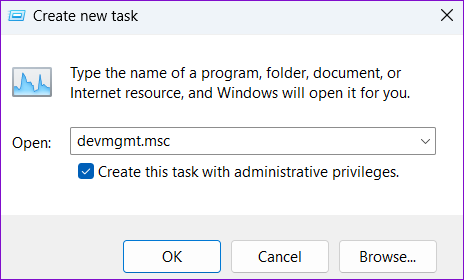
Это должно запустить диспетчер устройств на вашем ПК. Если нет, читайте дальше.
3. Доступ к диспетчеру устройств из инструмента управления компьютером
Управление компьютером — это комплексный системный инструмент, который обеспечивает доступ к таким утилитам, как планировщик заданий, средство просмотра событий, диспетчер устройств и т. д. Итак, если вы не можете использовать Диспетчер устройств, потому что он не открывается, вместо этого вы можете использовать инструмент «Управление компьютером».
Шаг 1: Щелкните правой кнопкой мыши кнопку «Пуск» и выберите «Управление компьютером» из списка.
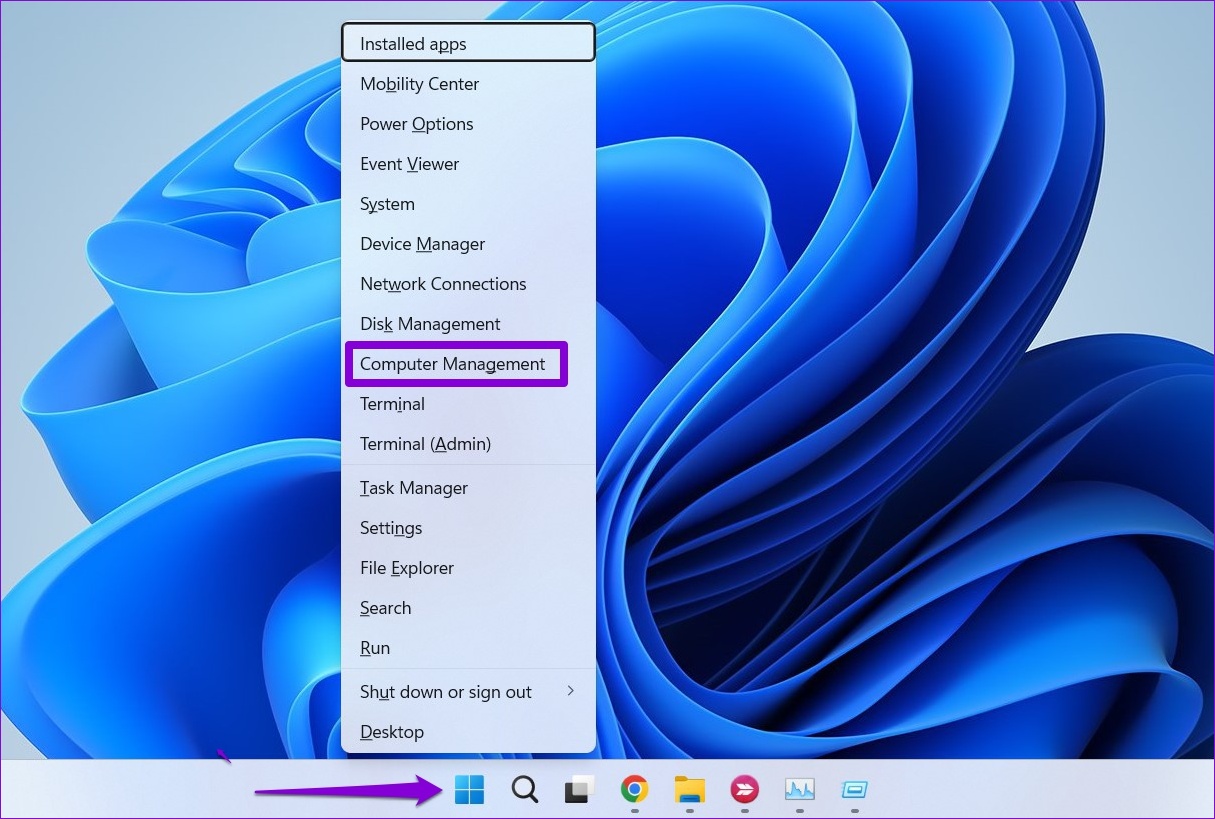
Шаг 2: Используйте левую панель, чтобы развернуть Системные инструменты и перейти к Диспетчеру устройств.
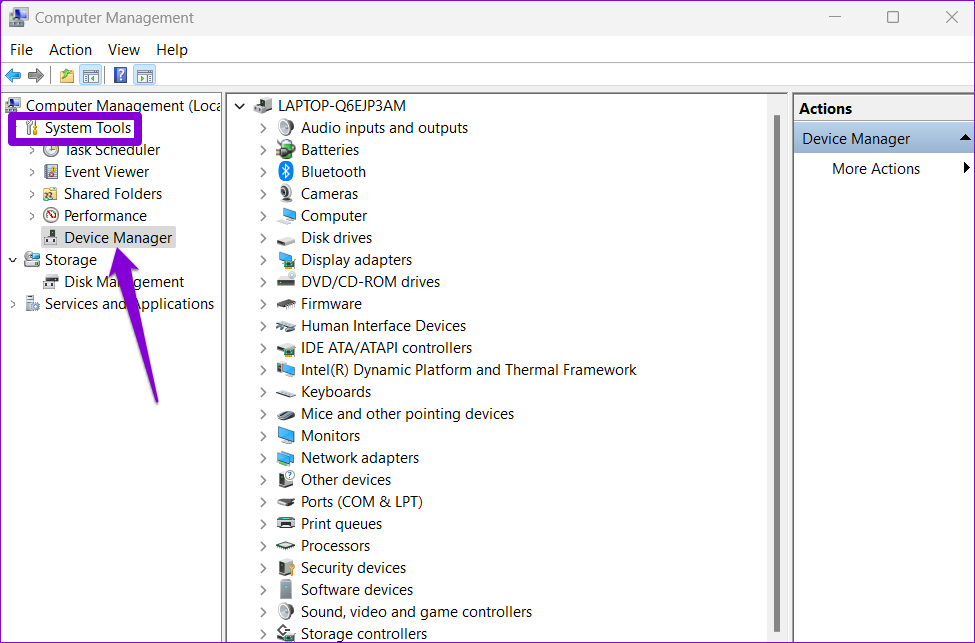
Вы можете получить доступ ко всем своим устройствам из средней панели и внести нужные изменения.
4. Запустите средство устранения неполадок обслуживания системы.
Windows периодически запускает средство устранения неполадок обслуживания системы для сканирования и исправления любых нарушений с ярлыками на рабочем столе, объемом диска, путями к файлам и т. д. Вы также можете запустить этот инструмент вручную, если у вас возникли проблемы с открытием диспетчера устройств в Windows. Вот как.
Шаг 1: Нажмите клавишу Windows + S, чтобы открыть меню поиска, введите панель управленияи выберите первый появившийся результат.

Шаг 2: В окне панели управления переключите тип представления на крупные значки, если это еще не сделано, и перейдите к разделу «Устранение неполадок».

Шаг 3. В разделе «Система и безопасность» нажмите «Выполнить задачи обслуживания».
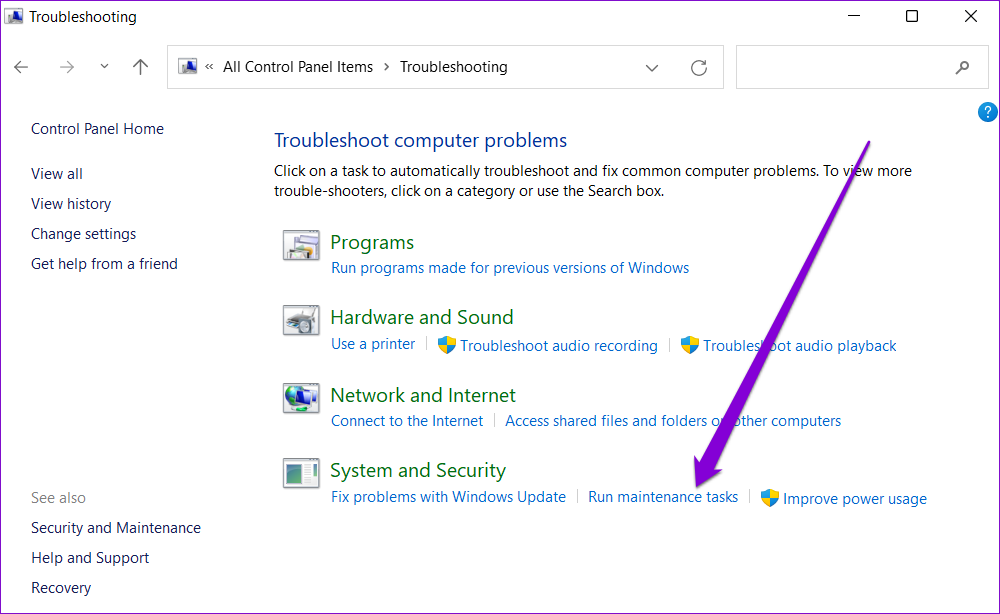
Следуйте инструкциям на экране, чтобы завершить процесс устранения неполадок и перезагрузить компьютер. Затем проверьте, можете ли вы получить доступ к диспетчеру устройств.
5. Запустите сканирование SFC и DISM
Проблемы с системными файлами на вашем ПК также могут помешать вам получить доступ к определенным утилитам, таким как диспетчер устройств. Запуск сканирования SFC (или средства проверки системных файлов) позволяет Windows обнаруживать отсутствующие или поврежденные системные файлы и восстанавливать их с помощью кэшированной версии.
Чтобы запустить сканирование SFC на вашем ПК, выполните следующие действия.
Шаг 1: Щелкните правой кнопкой мыши кнопку «Пуск» и выберите параметр «Терминал (Администратор)» в появившемся меню.
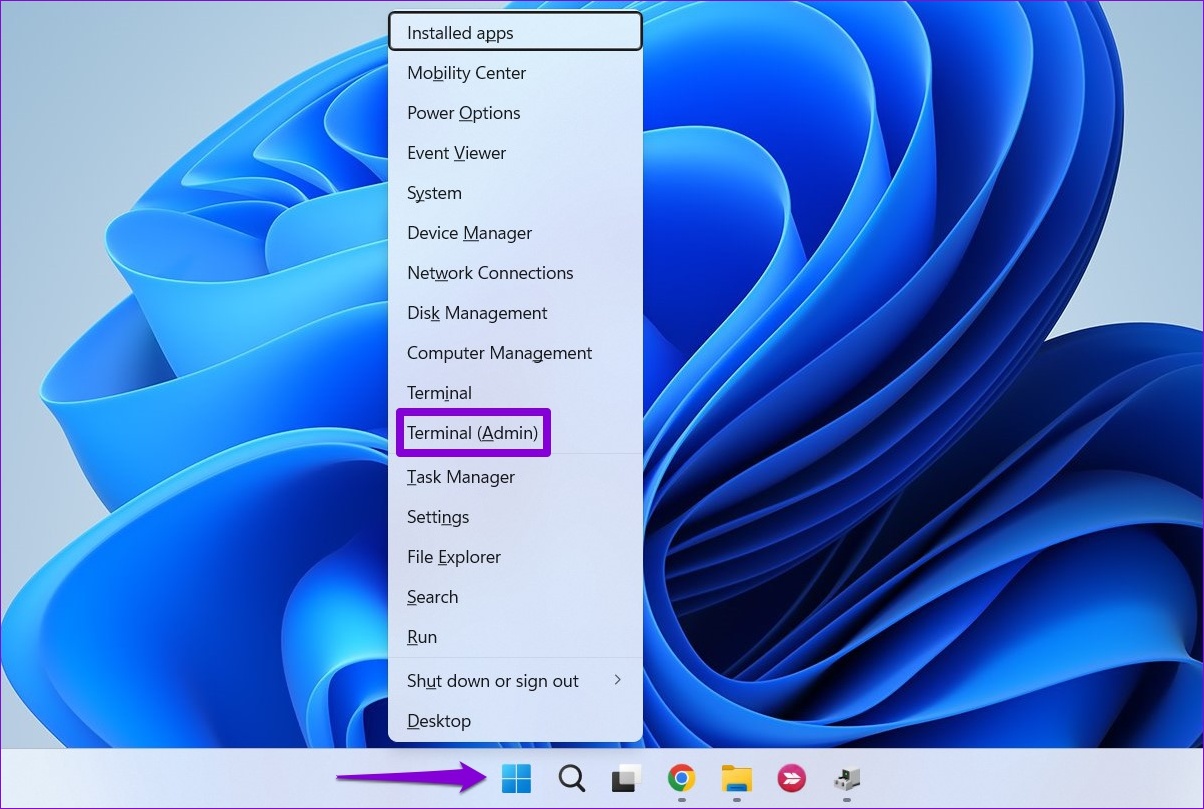
Шаг 2: Введите команду, указанную ниже, и нажмите Enter.
SFC/сканировать

Дождитесь завершения процесса и посмотрите, удалось ли исправить какие-либо проблемы.

После этого выполните сканирование DISM (или обслуживание образов развертывания и управление ими). Он тщательно просканирует ваш компьютер и при необходимости загрузит внутренние системные файлы с серверов Microsoft.
Откройте Windows Terminal с правами администратора, выполните следующие команды и нажимайте Enter после каждой:
DISM/Online/Cleanup-Image/CheckHealth DISM/Online/Cleanup-Image/ScanHealth DISM/Online/Cleanup-Image/RestoreHealth

Это может занять некоторое время, и он покажет вам варианты исправления или восстановления файлов, если обнаружит некоторые поврежденные. После завершения сканирования перезагрузите компьютер и посмотрите, сможете ли вы получить доступ к диспетчеру устройств.
6. Выполните восстановление системы
Восстановление системы — это полезная функция Windows, которая периодически создает резервную копию всей вашей системы. Вы можете использовать этот инструмент, чтобы вернуться к моменту, когда диспетчер устройств работал нормально. Хотя этот процесс не влияет на ваши личные данные, вы потеряете все изменения в системе и приложениях, которые вы установили.
Если вас это устраивает, вот как вы можете использовать Восстановление системы, чтобы вернуть компьютер в его предыдущее состояние.
Шаг 1: Откройте меню поиска, введите создать точку восстановленияи нажмите Enter.

Шаг 2: На вкладке «Защита системы» нажмите кнопку «Восстановление системы».

Шаг 3: Нажмите «Далее».

Шаг 4: Выберите точку восстановления, когда диспетчер устройств работал нормально.

Шаг 5: Наконец, нажмите «Готово».

Ваш компьютер перезагрузится и вернется к указанной точке восстановления. После этого вы сможете снова открыть Диспетчер устройств.
Управляйте своими устройствами
Диспетчер устройств позволяет настраивать, управлять и устранять неполадки всех ваших устройств из одного места. И вполне естественно беспокоиться, когда такая важная утилита, как Диспетчер устройств, не открывается. Надеемся, что одно из упомянутых выше решений помогло вам исправить проблему, из-за которой Диспетчер устройств не открывался в Windows.
Программы для Windows, мобильные приложения, игры - ВСЁ БЕСПЛАТНО, в нашем закрытом телеграмм канале - Подписывайтесь:)





