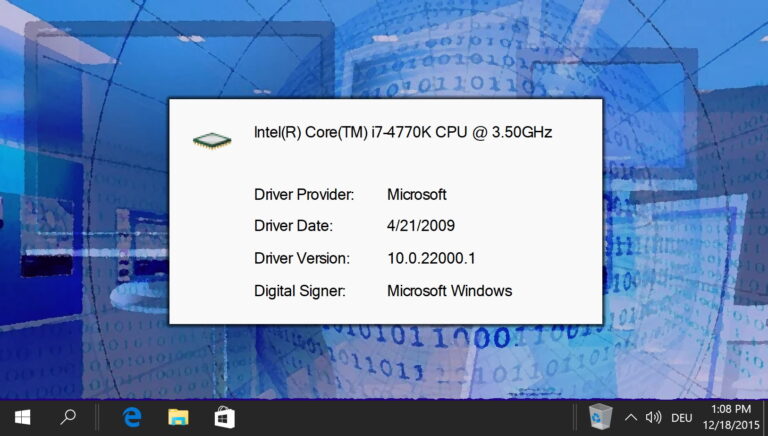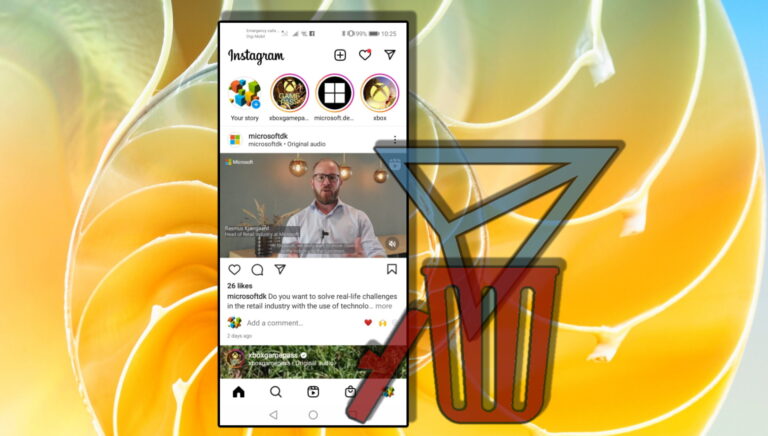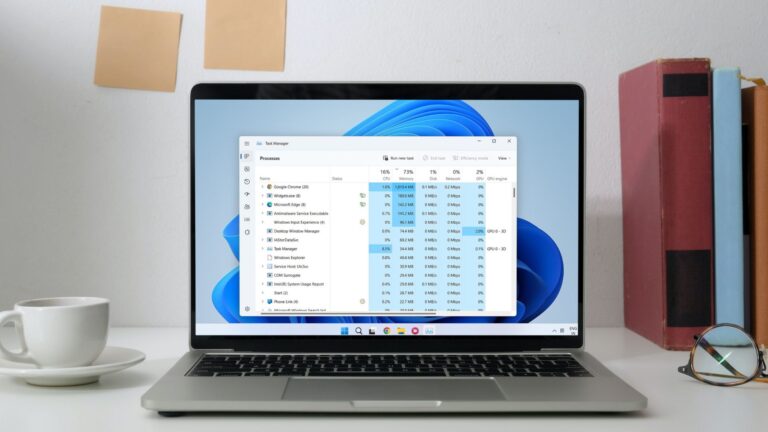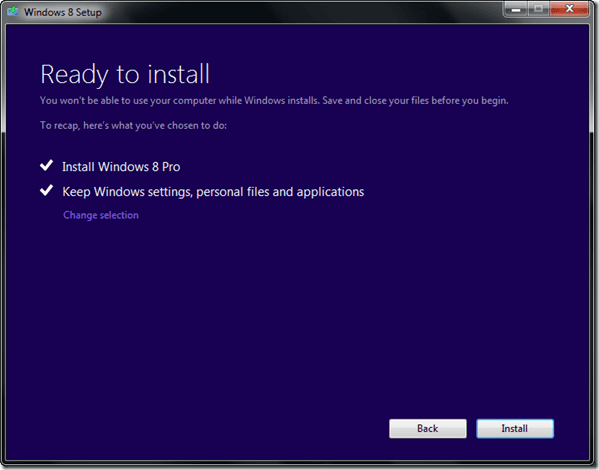Как сбросить все настройки локальной групповой политики
Microsoft предоставляет все виды параметров настройки через пользовательский интерфейс настроек своей ОС, но более сложные изменения в вашей системе можно внести в редакторе локальной групповой политики, также известном как gpedit. Единственная проблема в том, что gpedit — не самое интуитивно понятное приложение в мире. Ошибки совершаются и иногда нужно сбросить групповую политику в Windows 10.
Как правило, существует два способа сброса групповых политик Windows 10. Один включает в себя ручное изменение каждой через обычный редактор, а другой позволяет сбросить каждую групповую политику за один раз через командную строку.
Программы для Windows, мобильные приложения, игры - ВСЁ БЕСПЛАТНО, в нашем закрытом телеграмм канале - Подписывайтесь:)
Обычно лучше всего начать с первого — отключить самые последние или потенциально проблемные политики. Если это не поможет, вы можете очистить их все с помощью команды или отключить каждую в редакторе политик. В этом уроке мы собираемся показать вам, как сделать и то, и другое, так что давайте не будем откладывать:
Как сбросить все настройки локальной групповой политики в Windows 10 с помощью редактора локальной групповой политики
Групповые политики в Windows 10 имеют три состояния: включено, отключено и не настроено. Это вариант «Не настроено», который следует за состоянием вашей системы по умолчанию, и, как следствие, это лучший выбор, если вы хотите вернуть свой компьютер к нормальной работе.
Тем не менее, если у вас включено или отключено много групповых политик, мы рекомендуем вместо этого использовать приведенную ниже команду. Изменение многих из них вручную займет много времени.
- Откройте редактор локальной групповой политики.
Нажмите кнопку «Пуск» или «Поиск» и введите «gpedit.msc». Щелкните верхний результат, чтобы открыть редактор локальной групповой политики.

- Сортировать по включенным групповым политикам
Вы можете очень быстро найти включенные вами групповые политики, щелкнув столбец «Состояние» в верхнем левом углу основной панели редактора групповой политики. Просто убедитесь, что вы сначала перешли в «Конфигурация компьютера»> «Административные шаблоны»> «Все настройки», иначе вы можете не увидеть их все.
После нажатия вы увидите, что каждая локальная групповая политика с состоянием «Включено» появится в верхней части списка. Дважды щелкните один из них, чтобы открыть его настройки.

- Измените состояние включенной локальной групповой политики на «Не настроено».
В появившемся меню параметров установите флажок «Не настроено», а затем «Применить» и «ОК», чтобы сбросить групповую политику в Windows 10.

- Сбросить отключенный параметр локальной групповой политики
Чтобы помочь в устранении неполадок, вы также можете сбросить групповые политики, которые вы ранее отключили. Они также должны отображаться в столбце «Состояние» после сортировки. Дважды щелкните политику, чтобы открыть ее.

- Измените политику на «Не настроено».
В появившемся меню параметров отметьте «Не настроено», затем нажмите «Применить» и «ОК». Если вы хотите сбросить все свои политики, повторите этот процесс для всех, для которых не установлено значение «Не настроено».

Как сбросить все настройки групповой политики через командную строку
Если у вас много групповых политик, самый быстрый способ сбросить их все — через командную строку, которая позволяет сделать это всего за пару команд.
- Открыть командную строку
Нажмите кнопку «Пуск» и введите «Командная строка», затем нажмите «Запуск от имени администратора» справа.

- Введите команду сброса групповой политики
Чтобы сбросить все настройки групповой политики в Windows 10, мы можем ввести следующую команду:
RD /S /Q “%WinDir%\System32\GroupPolicyUsers” && RD /S /Q “%WinDir%\System32\GroupPolicy”
Вы должны оставить все как есть. Нет необходимости менять какие-либо каталоги.

- Обновите настройки локальной групповой политики
Теперь, когда мы запустили команду сброса, нам нужно принудительно обновить настройки нашей групповой политики, чтобы отразить новые изменения. Вы можете сделать это, введя:
gpupdate/сила
Вы получите сообщение «Обновление политики компьютера успешно завершено», если оно было обновлено правильно. Теперь вы можете закрыть окно командной строки, если хотите.

Теперь, когда вы сбросили настройки групповой политики в Windows 10, вы можете снова включить полезные. Вот некоторые из них, которые мы рекомендуем:
Если у вас есть еще советы по локальной групповой политике, сообщите нам об этом в комментариях ниже.
Программы для Windows, мобильные приложения, игры - ВСЁ БЕСПЛАТНО, в нашем закрытом телеграмм канале - Подписывайтесь:)