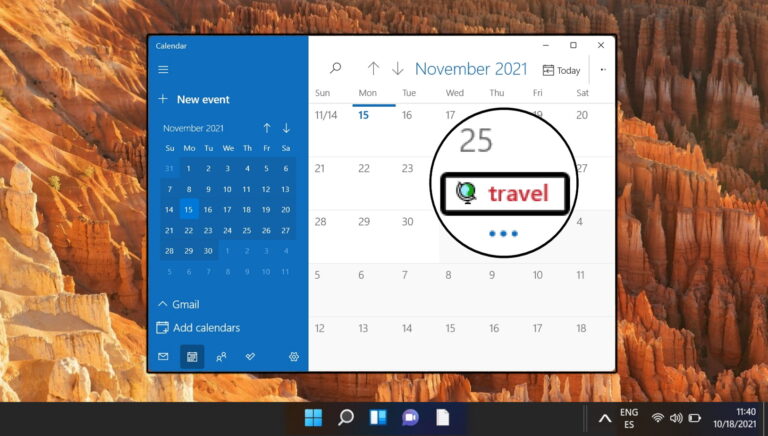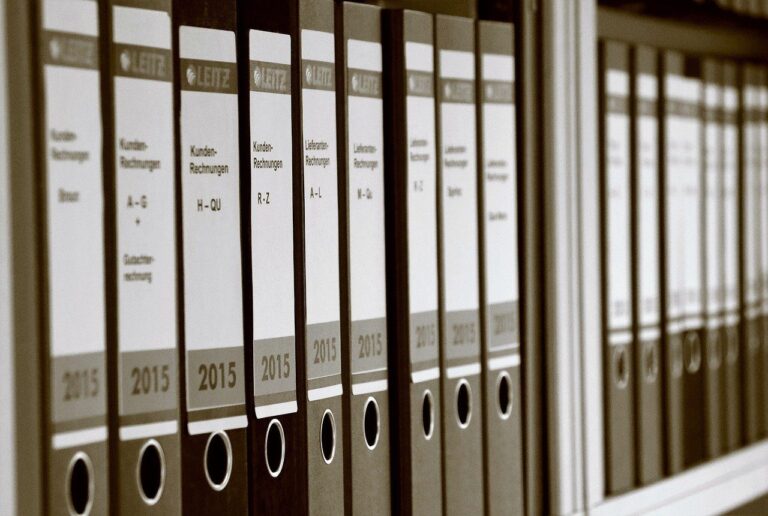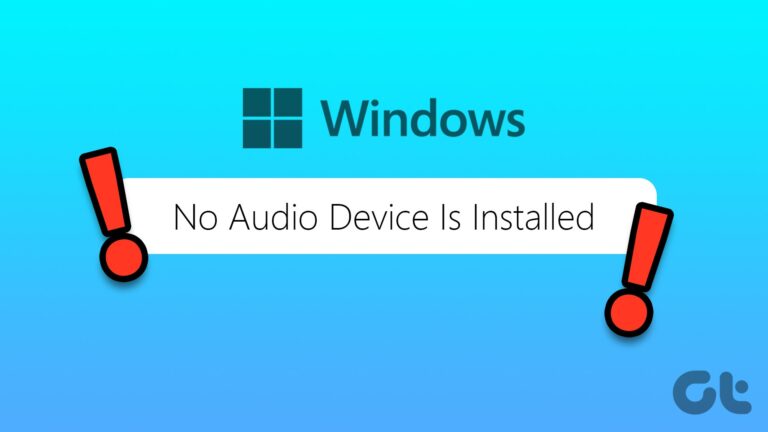3 лучших способа остановить автоматический запуск Microsoft Teams в Windows 10
Приложение Microsoft Teams отлично подходит для управления командой и общения. Оно находится на одном уровне с Zoom, Skype и т. д. Несмотря на его замечательные функции, есть одна вещь, которая мне не нравится в приложении Microsoft Teams для Windows: оно запускается автоматически при каждой загрузке Windows. Если вам это тоже не нравится, и вы пришли сюда в поисках ответов о том, как запретить автоматический запуск Microsoft Teams на вашем ПК с Windows 10, то вы на правильной странице.

Приложения, которые запускаются автоматически, могут значительно снизить скорость вашего компьютера и излишне использовать доступные ресурсы ПК. Они также могут замедлить время загрузки вашего компьютера и быстрее разряжать аккумулятор ваших ноутбуков. Для такого приложения, как Microsoft Teams, которое вы не обязательно используете все время, вы должны запретить его автоматический запуск каждый раз, когда вы включаете свой настольный компьютер или ноутбук. Мы покажем вам 3 способа сделать это в разделе ниже.
Способ 1: в приложении
Один из самых простых способов отключить функцию автоматического запуска Microsoft Teams — в самом приложении. Вот как.
Шаг 1. Щелкните правой кнопкой мыши значок Microsoft Teams на панели задач на панели задач. Если вы не видите значок на панели задач, щелкните значок со стрелкой вверх в строке состояния, чтобы открыть его.
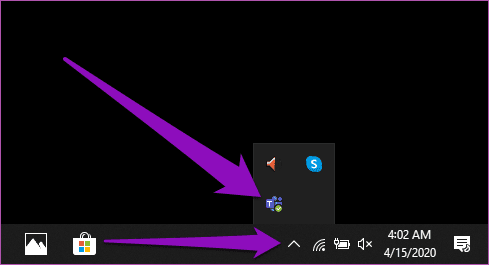
Шаг 2: Далее выберите «Настройки» в контекстном меню.
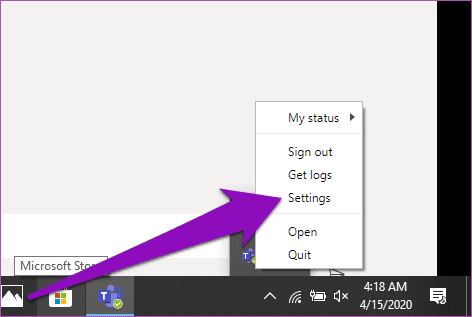
Это запустит приложение Microsoft Teams и автоматически перенаправит вас на страницу настроек приложения.
Шаг 3: Снимите флажок «Автозапуск приложения» и закройте меню «Настройки».
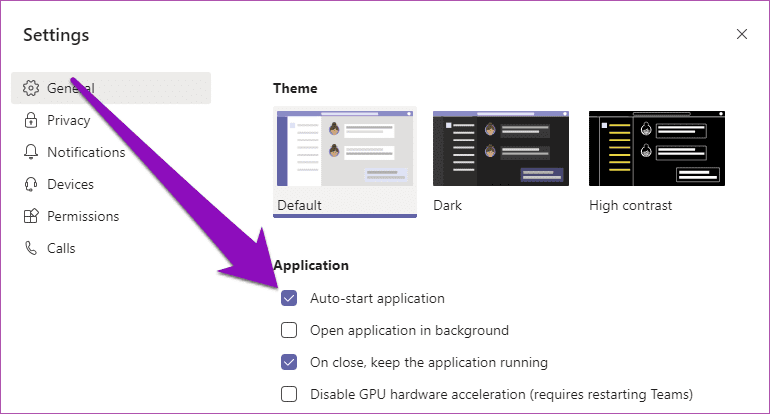
Если вы не можете найти значок Microsoft Teams на панели задач вашего ПК, вам не о чем беспокоиться. Следуйте инструкциям ниже.
Шаг 1. Запустите приложение Microsoft Teams с домашней страницы ПК или из меню «Пуск».
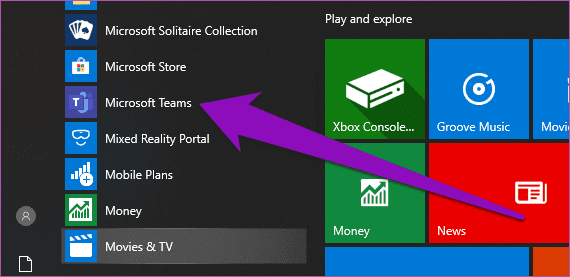
Шаг 2: Когда приложение запустится, коснитесь значка профиля в правом верхнем углу приложения.
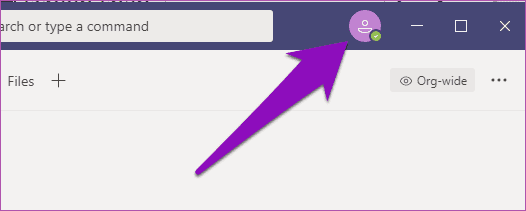
Шаг 3: Выберите «Настройки».
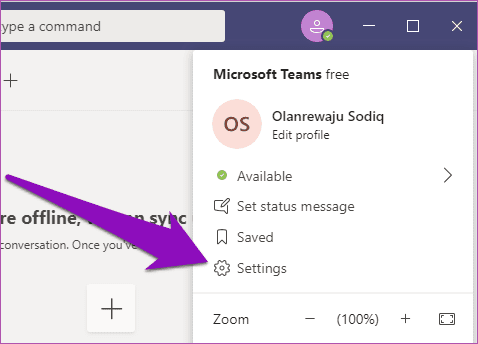
Шаг 4: В разделе «Общие» меню «Настройки» снимите флажок «Автозапуск приложения».
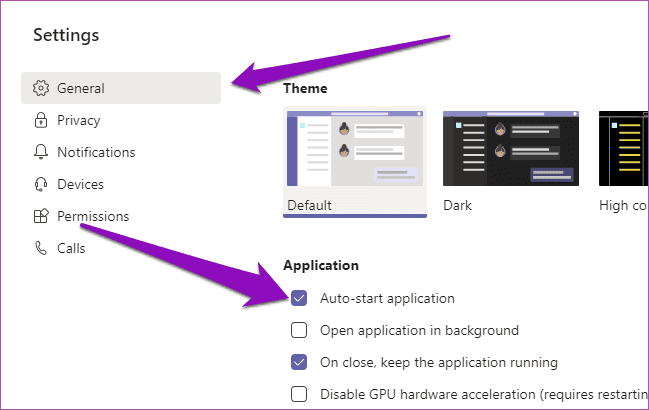
Вот и все, Microsoft Teams больше не должен запускаться автоматически при каждом включении компьютера.
Способ 2: использование диспетчера задач Windows
В редких случаях, когда Microsoft Teams по-прежнему продолжает запускаться автоматически после того, как ему было указано не использовать метод № 1, описанный выше, вы можете отключить автоматический запуск приложения с помощью диспетчера задач Windows.
Шаг 1. Используйте сочетание клавиш Windows + X, чтобы открыть меню быстрого доступа Windows и выбрать «Диспетчер задач».
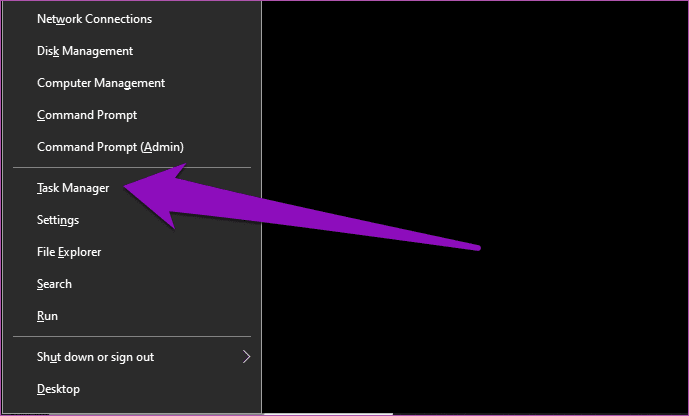
Совет для профессионалов: вы также можете использовать сочетание клавиш Ctrl + Shift + Esc, чтобы напрямую запустить диспетчер задач Windows.
Шаг 2: В диспетчере задач перейдите на вкладку «Автозагрузка».
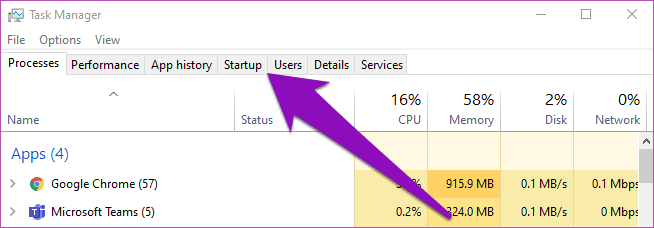
Шаг 3: Щелкните правой кнопкой мыши Microsoft Teams и выберите «Отключить». Либо щелкните Microsoft Teams и нажмите кнопку «Отключить» в правом нижнем углу раздела.

Если вы хотите отменить это действие позже и снова запустить автоматический запуск Microsoft Teams, выполните те же действия и нажмите «Включить».
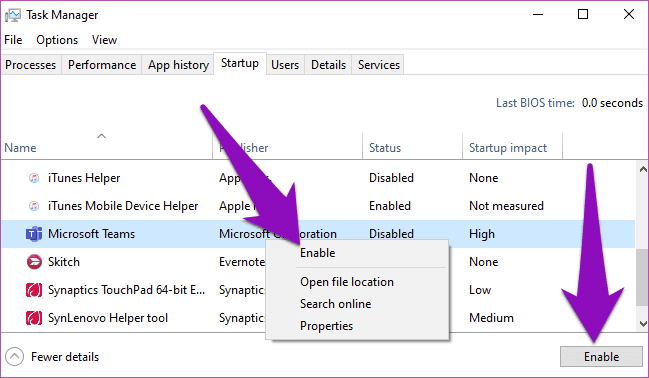
Вы также можете использовать этот метод, чтобы остановить автоматический запуск любого другого приложения на вашем компьютере с Windows. Просто запустите Диспетчер задач Windows, перейдите в раздел «Автозагрузка» и отключите все энергоемкие приложения, интенсивно использующие ЦП, которые вы почти не используете или не требуете автозапуска. Это значительно сэкономит и продлит время автономной работы вашего ПК с Windows 10.
Способ 3: использование редактора реестра Microsoft
Оба описанных выше метода должны предотвратить автоматический запуск Microsoft Teams на вашем ПК с Windows 10. Если вы чувствуете себя авантюрно, вы можете попробовать этот (технический) метод. Это включает удаление файла автозапуска Microsoft Teams в редакторе реестра Windows.
Примечание. Убедитесь, что вы тщательно выполняете приведенные ниже шаги, чтобы не испортить какой-либо файл или конфигурацию в реестре Windows. Поэтому рекомендуется сделать резервную копию реестра Windows вашего ПК, чтобы вы могли восстановить его, если что-то пойдет не так.
Шаг 1. Используйте ключ Windows + Сочетание клавиш R для запуска диалогового окна «Выполнить».
Шаг 2: Введите regedit в поле и выберите OK или нажмите Enter на клавиатуре.
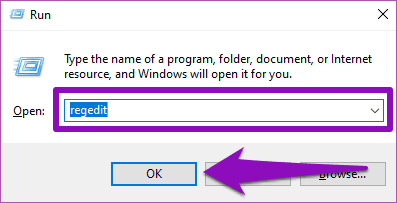
Это запустит редактор реестра Windows.
Шаг 3: Вставьте указанный ниже путь в адресную строку редактора реестра и нажмите Enter на клавиатуре.
HKEY_CURRENT_USER\Software\Microsoft\Windows\CurrentVersion\Выполнить
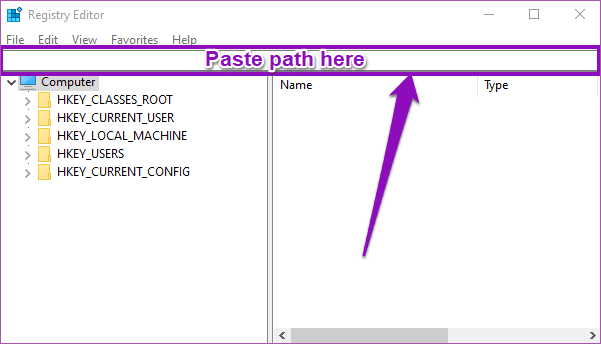
Это откроет папку Microsoft Run.
Шаг 4. Щелкните правой кнопкой мыши файл реестра с автозапуском Microsoft Teams (com.squirrel.Teams.Teams).
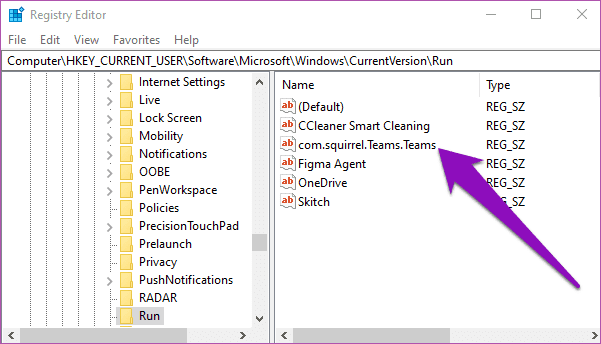
Шаг 5: Выберите Удалить.
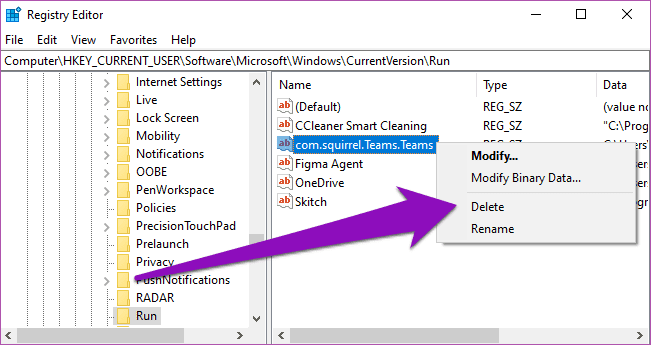
Перезагрузите компьютер, и приложение Microsoft Teams больше не должно запускаться автоматически, если вы его не запустите.
Используйте только при необходимости
Разрешение автоматического запуска приложения Microsoft Teams может сэкономить вам время, если вы активно пользуетесь этим инструментом каждый день. Однако стоит отметить, что это снизит производительность (скорость) вашего компьютера и заставит его загружаться медленнее, чем обычно. Это также сильно влияет на срок службы батареи вашего ПК. Вы должны остановить автоматический запуск Microsoft Teams, если вы используете приложение только изредка. Даже если вы используете приложение каждый день, запуск приложения вручную, когда вам это нужно, будет гораздо лучшим вариантом.
Далее: список из 8 простых решений для ошибок Microsoft Teams, которые не открываются или загружаются на компьютере с Windows 10, Android, iOS и в любом браузере, упоминается в следующей статье.