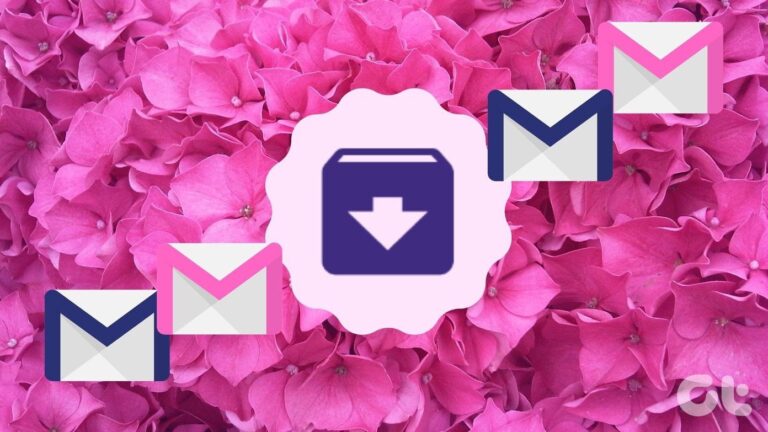Полное руководство по использованию восстановления системы в Windows 11
Вы внесли нежелательные изменения в свой ПК с Windows 11 и не знаете, как их отменить? Или, может быть, вы хотите, чтобы ваш компьютер работал после того, как системное обновление оказалось ошибочным? К счастью, вам не нужно переустанавливать Windows 11 с нуля, рискуя потерять важные файлы, чтобы исправить это. Windows включает функцию восстановления системы, которая позволяет вам вернуть состояние вашего компьютера к последней используемой версии.

Программы для Windows, мобильные приложения, игры - ВСЁ БЕСПЛАТНО, в нашем закрытом телеграмм канале - Подписывайтесь:)
Восстановление системы продолжает делать снимок Windows на вашем ПК, чтобы создать «точку восстановления», где все работает нормально. Мы расскажем больше о том, что такое восстановление системы, как оно работает и как использовать его на ПК с Windows 11 для отмены изменений или устранения проблем, связанных с программным обеспечением.
Что такое восстановление системы и как оно работает
Восстановление системы — это устаревшая функция, встроенная в Windows 11, для защиты и возврата вашей системы к определенной точке восстановления, если что-то пойдет не так. Он создает моментальный снимок вашего текущего состояния системы, сохраняемый как «точка восстановления» всякий раз, когда ваш компьютер обнаруживает значительные изменения или вы создаете его вручную, чтобы обеспечить безопасность вашей системы.
Предположим, что-то пошло не так после установки глючного обновления программного обеспечения или случайного изменения важных системных параметров в реестре. В этом случае вы можете использовать Восстановление системы, чтобы вернуть компьютер в предыдущее рабочее состояние. Кроме того, процесс восстановления системы не влияет на личные файлы, такие как ваши фотографии или документы. Однако он удалит все приложения, драйверы и даже обновления, которые вы установили в системе после того, как Windows создала системную точку.
Как настроить и включить восстановление системы в Windows 11
По умолчанию Windows не включает функцию восстановления системы. Вам нужно будет включить его для вашего компьютера с Windows вручную. Вот как вы можете включить и настроить точку восстановления системы вручную на ПК с Windows 11:
Шаг 1. Нажмите «Поиск» на панели задач Windows 11, введите «Создать точку восстановления» и нажмите кнопку «Открыть» под результатом «Создать точку восстановления».

Шаг 2: Выберите раздел жесткого диска, для которого вы хотите создать точку восстановления системы, и нажмите «Настроить».

Шаг 3: В следующем окне выберите параметр «Включить защиту системы», чтобы включить восстановление системы. Отрегулируйте ползунок «Максимальное использование», чтобы выделить необходимое дисковое пространство для хранения точек восстановления системы.

Шаг 4: Нажмите кнопку «Применить», чтобы сохранить измененные настройки.
Как создать точку восстановления системы в Windows 11
После включения функции «Восстановление системы» новая точка восстановления автоматически создается каждую неделю или при установке системного обновления/приложения. Однако мы рекомендуем создавать точки восстановления системы регулярно или перед внесением существенных изменений в реестр и системные настройки. Вот как вы можете вручную создать точку восстановления системы в Windows 11:
Шаг 1. Откройте окно «Свойства системы», чтобы создать точку восстановления системы (см. шаги, описанные в предыдущем разделе). Нажмите «Создать».

Шаг 2. В диалоговом окне «Создать точку восстановления» укажите имя точки восстановления и нажмите «Создать».

Шаг 3: Нажмите «Закрыть», чтобы завершить процесс.

Как использовать восстановление системы на вашем ПК
Теперь, когда вы знаете, как включить и создать точку восстановления системы, вот как вы можете использовать ее для восстановления ПК с Windows на более раннюю стадию, если что-то пошло не так, и вы все равно можете загрузить/запустить свой ПК:
Шаг 1. Снова откройте окно «Свойства системы» (выполните действия, описанные в первом разделе) и нажмите кнопку «Восстановление системы».
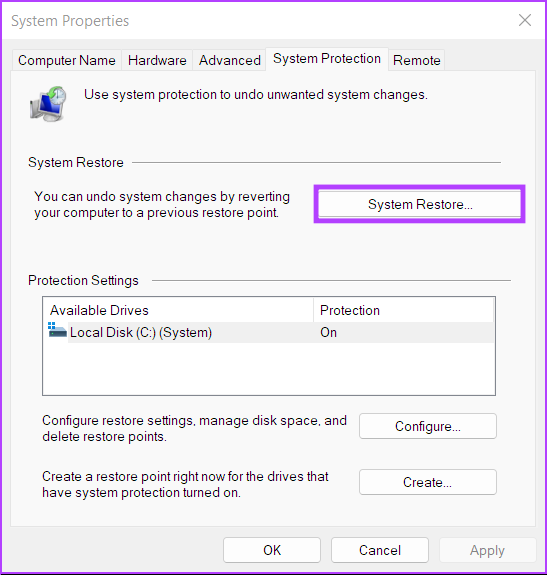
Шаг 2: Нажмите «Далее», чтобы начать процесс восстановления.

Шаг 3: Выберите точку восстановления, которую хотите использовать. (мы выбрали «Редактирование реестра за август 2022 года», созданное для этого руководства). При необходимости нажмите «Поиск уязвимых программ», чтобы просмотреть изменения, внесенные в систему до создания точки восстановления. Затем нажмите Далее.

Шаг 4: Подтвердите точку восстановления, к которой вы хотите вернуть систему. После проверки нажмите «Готово», чтобы начать процесс автоматического восстановления.

Как использовать восстановление системы, когда компьютер не загружается
Если вы пытаетесь вернуться к ошибочному обновлению, есть большая вероятность, что вы сможете загрузить/войти в свой компьютер, чтобы начать процесс восстановления системы. Однако, если вы не можете загрузить свой компьютер, вот как вы можете получить доступ к восстановлению системы из дополнительных параметров запуска. Ознакомьтесь с нашим руководством по различным способам доступа к дополнительным параметрам запуска в Windows 11.
В противном случае вы можете выполнить следующие действия:
Шаг 1: Запустите компьютер и нажмите и удерживайте кнопку питания, когда увидите логотип Windows, и подождите, пока компьютер перезагрузится.
Шаг 2: Принудительно перезагрузите компьютер до 4 раз, пока не появится экран автоматического восстановления. Затем нажмите Дополнительные параметры.

Шаг 3: Нажмите «Устранение неполадок».

Шаг 4: Выберите Дополнительные параметры.

Шаг 5: Нажмите «Восстановление системы».

Шаг 6: Компьютер может попросить вас ввести пароль администратора. После этого нажмите на кнопку Продолжить.
Шаг 7: Выберите точку восстановления, к которой вы хотите вернуться, в окне «Восстановление системы». При необходимости нажмите «Сканировать на наличие уязвимых программ», чтобы просмотреть изменения, внесенные в систему до создания точки восстановления. Затем нажмите Далее.

Шаг 8: Подтвердите точку восстановления, которую вы хотите использовать. После проверки нажмите «Готово», чтобы начать процесс восстановления системы.
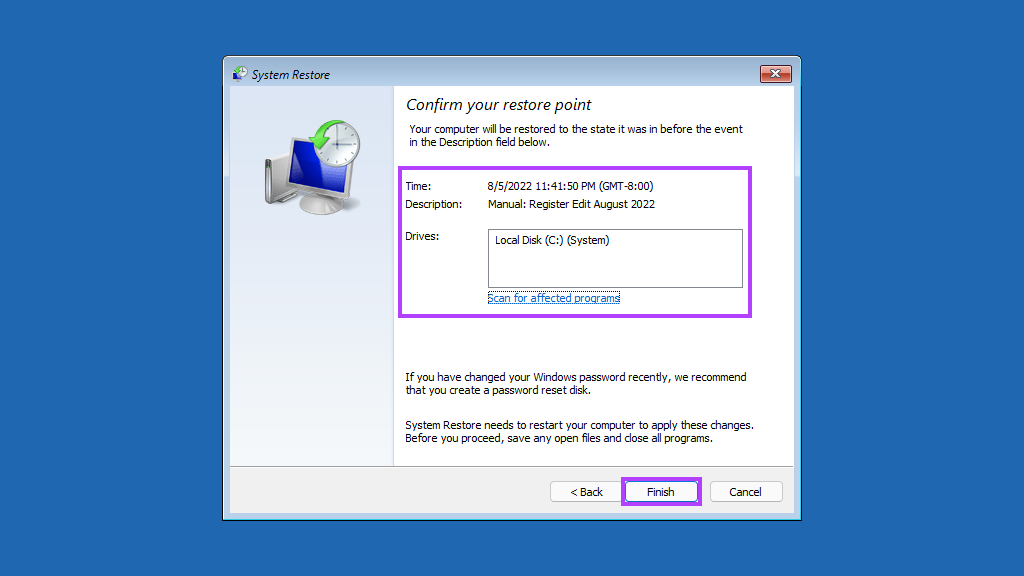
Пусть восстановление системы возьмет верх и сделает свое дело
Дайте вашему компьютеру время применить все изменения, и он перезагрузится, чтобы Windows заработала. Обратите внимание, что этот процесс может занять полчаса или больше, в зависимости от различных факторов, таких как размер точки восстановления, возраст оборудования ПК и т. д. Поэтому старайтесь не выключать компьютер и не использовать его, пока идет восстановление. в ходе выполнения.
После завершения процесса восстановления ваш компьютер перезагрузится, и появится окно с сообщением о том, что вы успешно восстановили свой компьютер. Лучшая часть восстановления системы заключается в том, что вам не нужно терять важные файлы или установленные приложения. Если вы застряли или у вас есть конкретные вопросы о восстановлении системы, поделитесь ими в комментариях ниже.
Программы для Windows, мобильные приложения, игры - ВСЁ БЕСПЛАТНО, в нашем закрытом телеграмм канале - Подписывайтесь:)