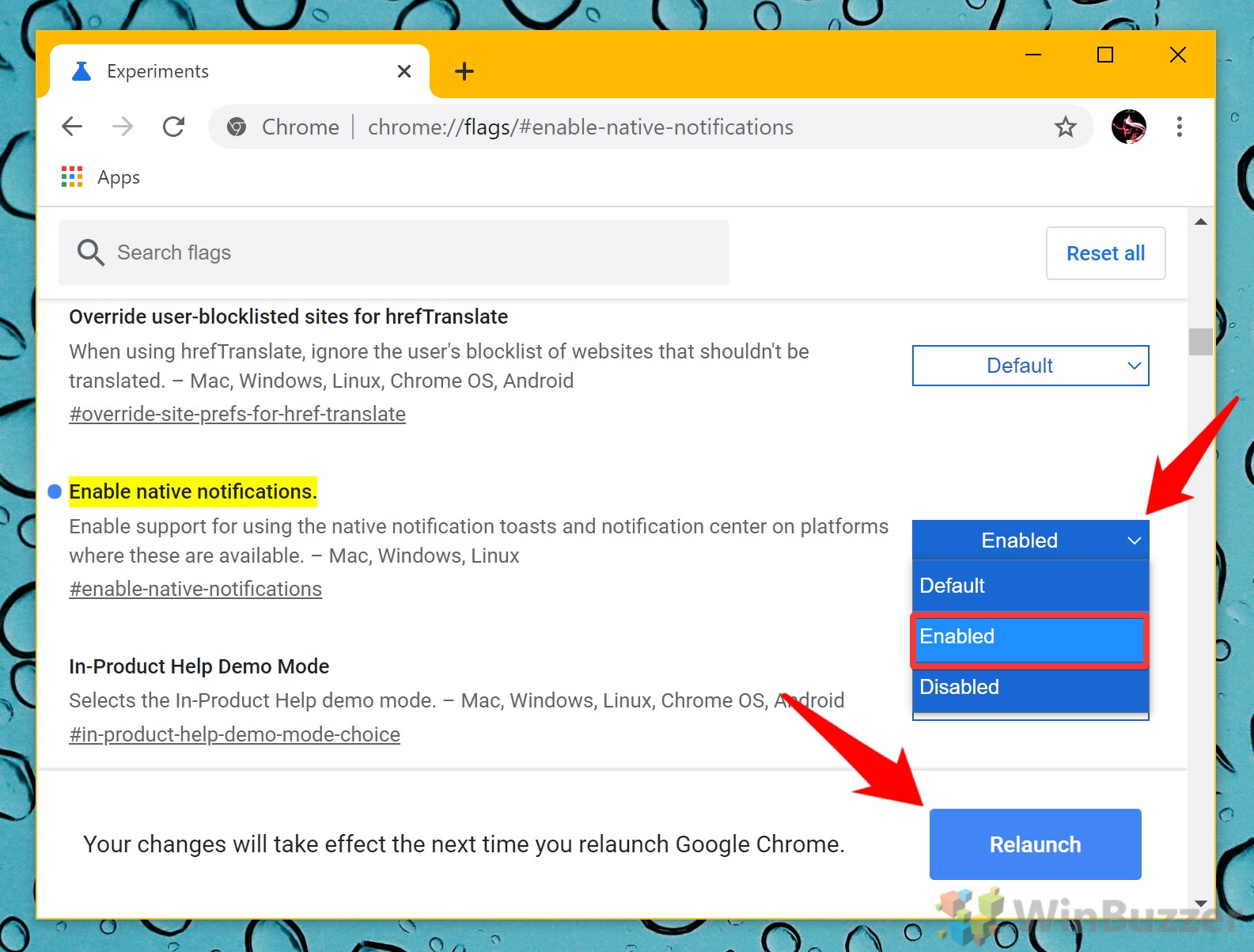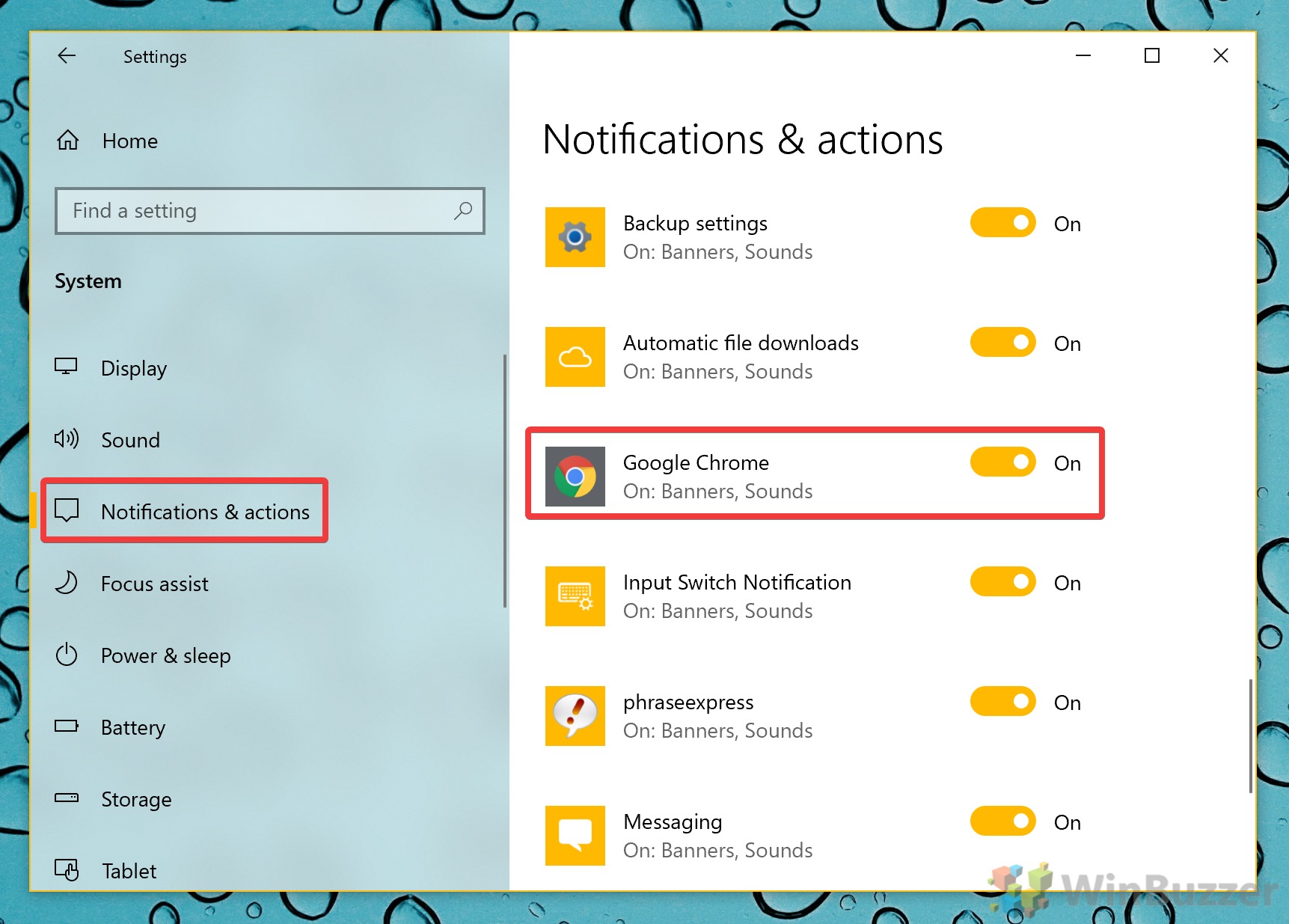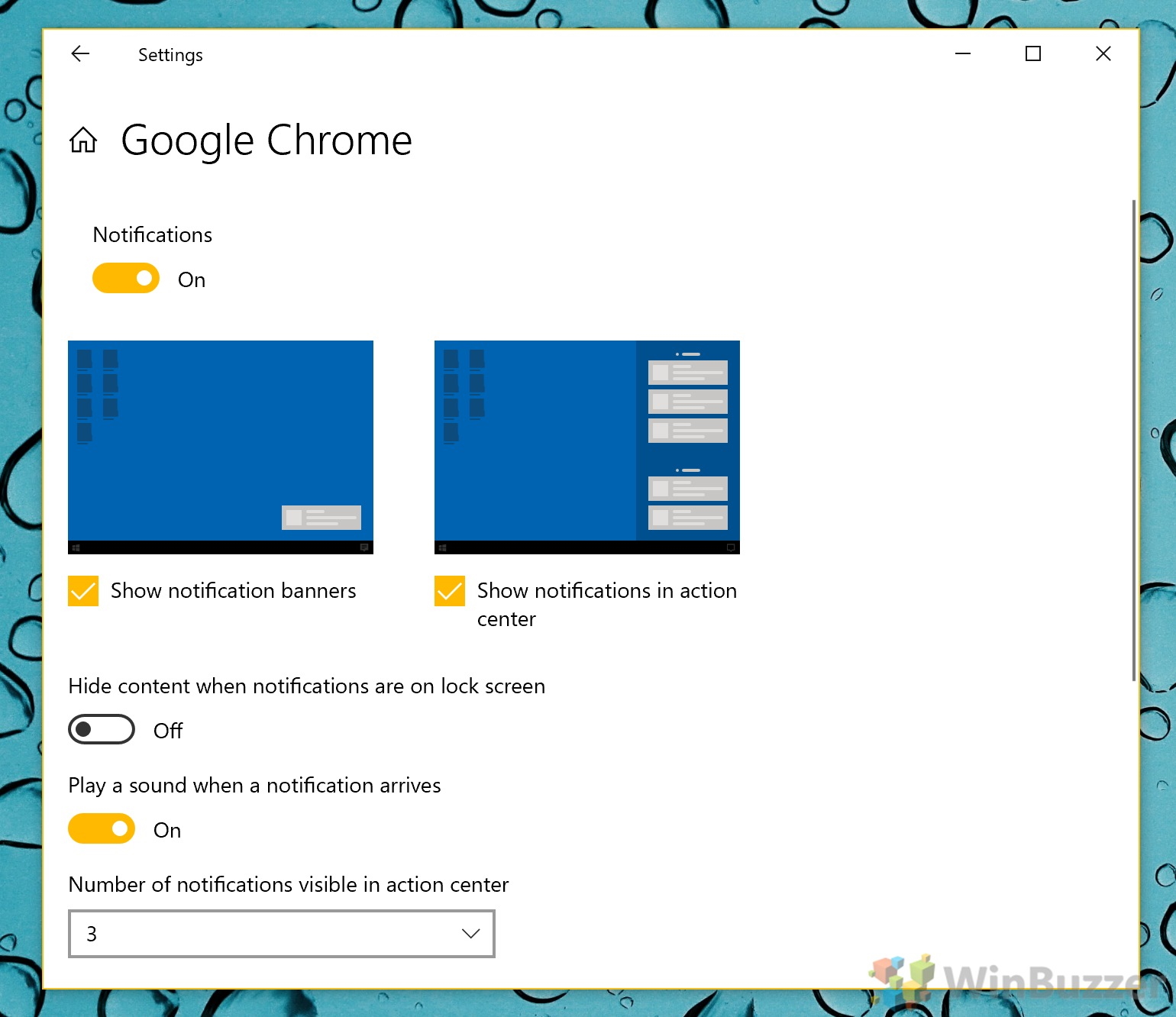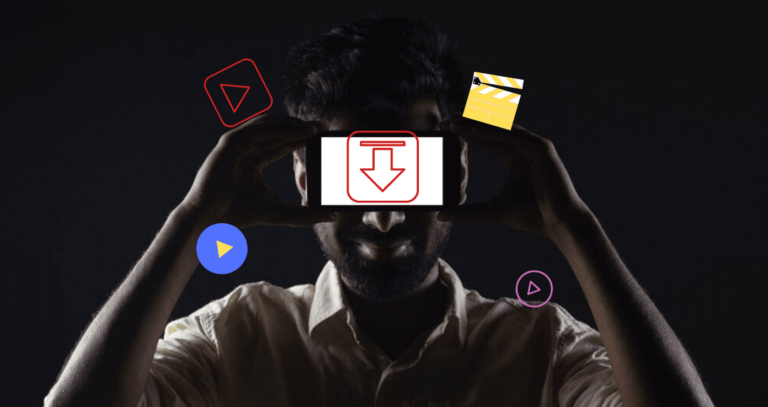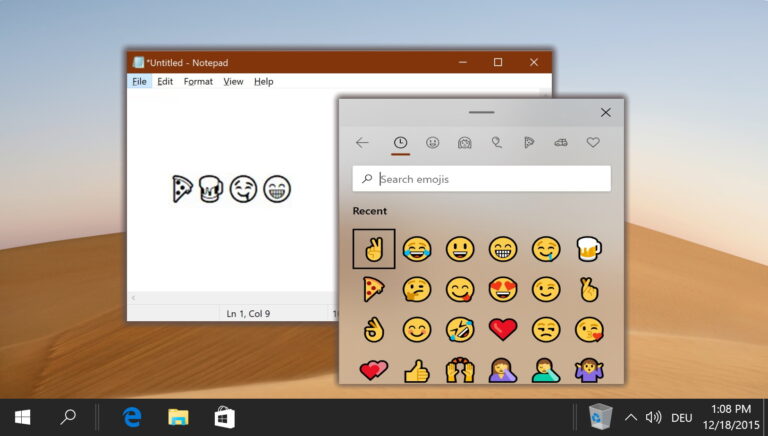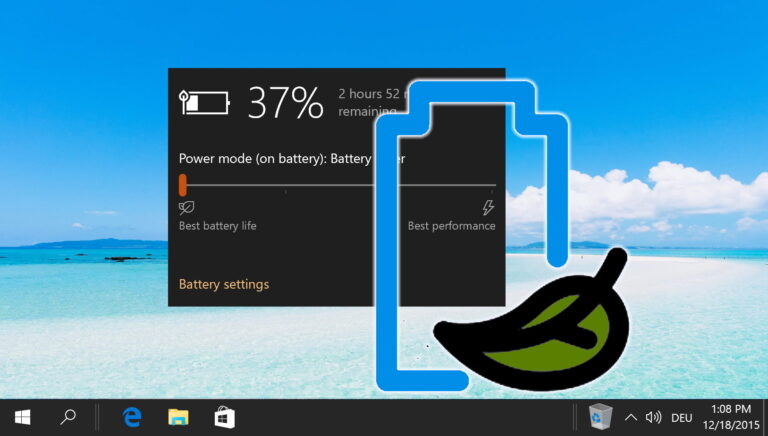Как включить или отключить собственные уведомления Chrome в Windows 10
Хотя Google Chrome уже много лет поддерживает настраиваемую комбинацию уведомлений, в версии 68 он получил поддержку собственных уведомлений в Windows 10. С их помощью вы можете получать уведомления Chrome непосредственно в свой центр уведомлений Windows 10.
Это имеет несколько преимуществ по сравнению с традиционным методом уведомлений. Во-первых, собственные уведомления Chrome остаются в вашем центре действий, если вы не находитесь за ПК, когда они пингуются. Они также будут учитывать ваши глобальные настройки уведомлений Windows 10, что означает соблюдение ваших настроек помощи при фокусировке, чтобы предотвратить их в определенное время дня.
Программы для Windows, мобильные приложения, игры - ВСЁ БЕСПЛАТНО, в нашем закрытом телеграмм канале - Подписывайтесь:)
Однако, к сожалению, некоторые обнаруживают, что собственные уведомления не включены в их браузере по умолчанию, в то время как другие предпочитают собственные уведомления Chrome, поскольку они позволяют быстрее блокировать сайты.
В результате мы собираемся показать вам, как включить собственные уведомления для Chrome, а также как отключить их, если хотите. Затем мы покажем вам, как управлять ими с помощью настроек Windows 10. Это займет всего несколько минут, так что давайте начнем:
Как отключить или включить собственные уведомления Chrome в Windows 10
Хотя это важная функция, вы не найдете возможность отключить собственные уведомления Chrome в Windows 10 в обычном меню настроек. Вместо этого он скрыт во флагах Chrome, где вы также можете их включить.
Для начала вставьте chrome://flags/#enable-native-notifications в строку браузера и нажмите Enter.
- Включить или отключить собственные уведомления в флагах Chrome
Приведенный выше URL-адрес должен привести вас прямо к флагу «Включить собственное уведомление» в настройках Chrome, где он будет выделен. Ваш выпадающий список справа, скорее всего, установлен по умолчанию.
Щелкните его и измените на «Отключено», чтобы отключить уведомления Chrome для Windows 10, или «Включено», если вы хотите включить их принудительно.
Когда вы закончите, нажмите «Перезапустить», чтобы применить настройки.

Как управлять собственными уведомлениями Chrome
Если вы только что включили собственные уведомления в Chrome, теперь вы можете внести несколько изменений в соответствии со своими предпочтениями. Прежде чем начать, вы можете открыть это тестовая страница уведомлений чтобы вы могли тестировать изменения по ходу дела.
- Открыть настройки
Нажмите кнопку «Пуск», затем щелкните шестеренку настроек в правом нижнем углу над кнопкой питания. Вы также можете нажать Windows + I, если хотите работать немного быстрее.

- Нажмите «Система»

- Откройте собственные настройки уведомлений Google Chrome.
На боковой панели нажмите «Уведомления и действия», затем на главной панели нажмите «Google Chrome».

- Измените настройки уведомлений Chrome в Windows 10.
Вам будут представлены различные параметры для настройки отображения уведомлений Google Chrome в Windows 10.
Во-первых, вы можете использовать это как способ отключить уведомления Chrome в Windows 10, нажав переключатель в самом верху. Вы также можете выбрать, показывать ли всплывающие баннеры и хотите ли вы включить центр уведомлений Chrome на панели Windows 10.
Наконец, вы можете отключить их текст на экране блокировки, чтобы скрыть конфиденциальную информацию, выбрать, воспроизводить ли звук при получении уведомления, и установить максимальное количество уведомлений в центре уведомлений Windows 10.
Эти настройки будут автоматически применяться с момента их изменения с момента их переключения — перезапуск не требуется.

Если вы нашли это руководство по встроенным уведомлениям Chrome полезным, вам может быть интересно узнать, как отключить автоматическое воспроизведение видео или импортировать и экспортировать его закладки.
Программы для Windows, мобильные приложения, игры - ВСЁ БЕСПЛАТНО, в нашем закрытом телеграмм канале - Подписывайтесь:)