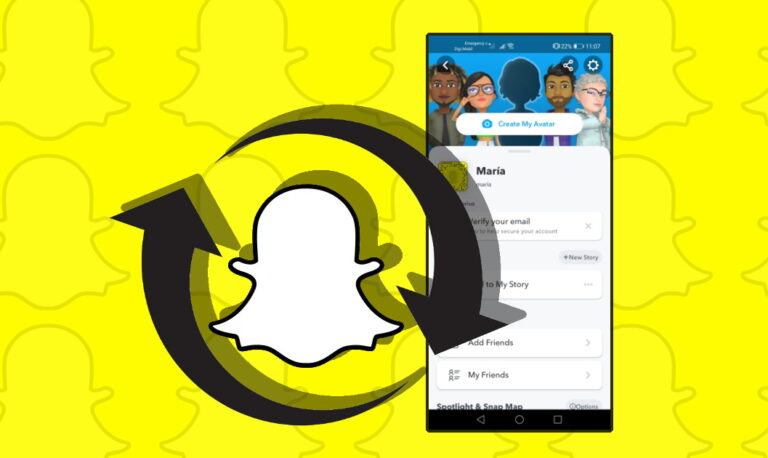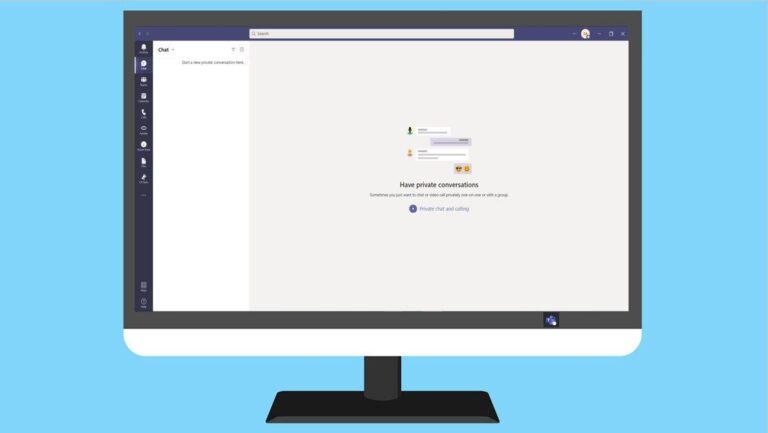8 способов исправить зависание Windows при исправлении ошибок диска
Если ваш ПК с Windows зависает при исправлении ошибок диска и показывает, что «это может занять час», мы здесь, чтобы решить эту проблему, не сталкиваясь с потерей данных, нестабильностью системы или даже полным отказом жесткого диска. Вот 8 способов исправить зависание Windows при исправлении ошибок диска.

Программы для Windows, мобильные приложения, игры - ВСЁ БЕСПЛАТНО, в нашем закрытом телеграмм канале - Подписывайтесь:)
Но что именно вызывает исправление ошибок диска в Windows? Есть несколько причин, включая поврежденные сектора на жестком диске, повреждение файловой системы или проблемы с самим оборудованием. В этой статье будут рассмотрены все важные способы, которые вы можете использовать для быстрого исправления ошибок диска. Самое приятное то, что все упомянутые инструменты восстановления в Windows встроены. Тем не менее, давайте начнем с исправлений.
1. Терпеливо дождитесь завершения восстановления Windows
Первое и главное, что вы должны сделать, это терпеливо дождаться завершения процесса ремонта. Дайте системе достаточно времени (не менее часа) для исправления ошибок диска, которые вы также увидите на экране под анимацией загрузки.
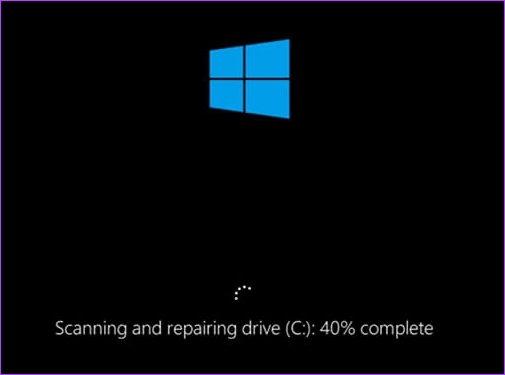
Что может пойти не так? Прерывание процесса восстановления может привести к повреждению жесткого диска, что может привести к потере данных. Кроме того, прерывания могут привести к тому, что ваш компьютер перестанет отвечать на запросы или выйдет из строя, и вам, возможно, придется начать процесс заново. Тем не менее, если вы закончили ждать, перейдите к следующему методу.
2. Удалите внешние устройства, подключенные к ПК с Windows.
Если ожидание не помогло, можно отключить все внешние устройства. Это могут быть препятствия на пути исправления Windows. Однако удаление внешних устройств не решает проблему; это облегчает Windows, чтобы выяснить, что не так.
Кроме того, удаление внешних устройств может помочь сделать процесс восстановления максимально тщательным и эффективным. Что еще более важно, если к системе подключены какие-либо внешние устройства, они могут использовать ресурсы, которые могут потребоваться для процесса восстановления.
3. Запустите команду Chkdsk в безопасном режиме.
В этом методе мы будем использовать команду CHKDSK, которая поможет нам проверить жесткий диск на наличие поврежденных секторов, восстановить с них все читаемые данные и исправить любые ошибки. Все, что вам нужно сделать, это попробовать перезагрузить компьютер или ноутбук из безопасного режима. Следуйте инструкциям ниже.
Шаг 1: Нажмите клавишу Windows на клавиатуре, удерживайте клавишу Shift, нажмите кнопку питания и выберите «Перезагрузить».

Шаг 2. На экране «Выберите вариант» перейдите к разделу «Устранение неполадок».

Шаг 3: Перейдите в Дополнительные параметры.

Шаг 4: Выберите «Параметры запуска».
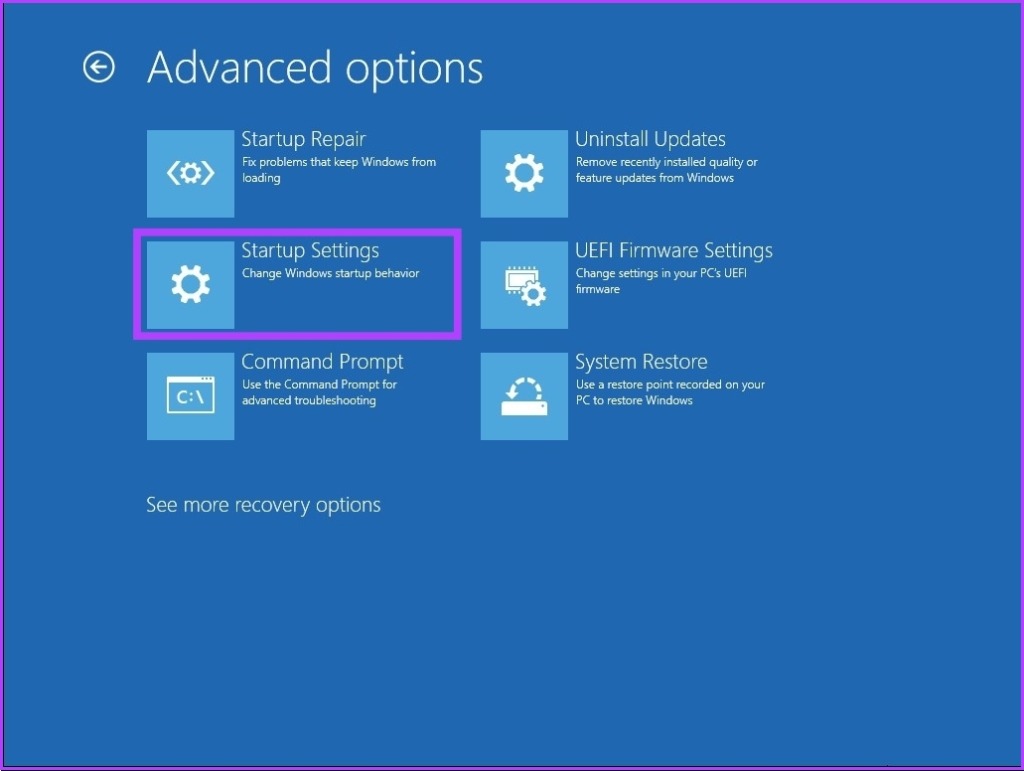
Шаг 5: В разделе «Параметры запуска» нажмите кнопку «Перезагрузить».
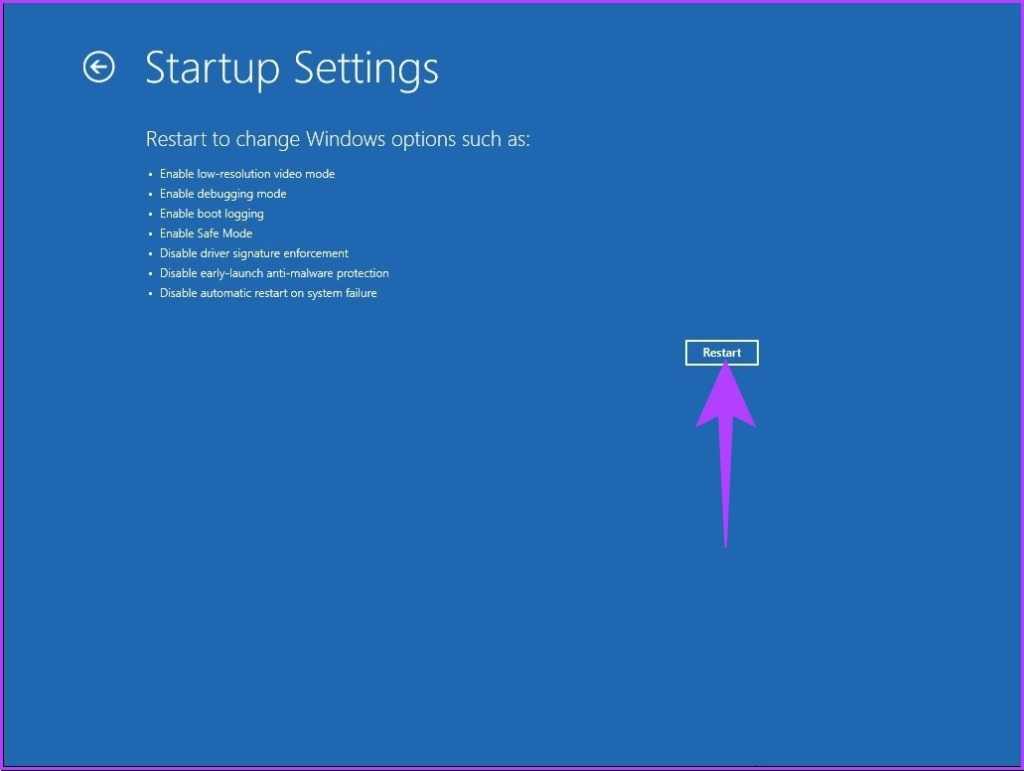
Шаг 6: Теперь выберите «Включить безопасный режим», нажав указанную цифру (4) на клавиатуре.
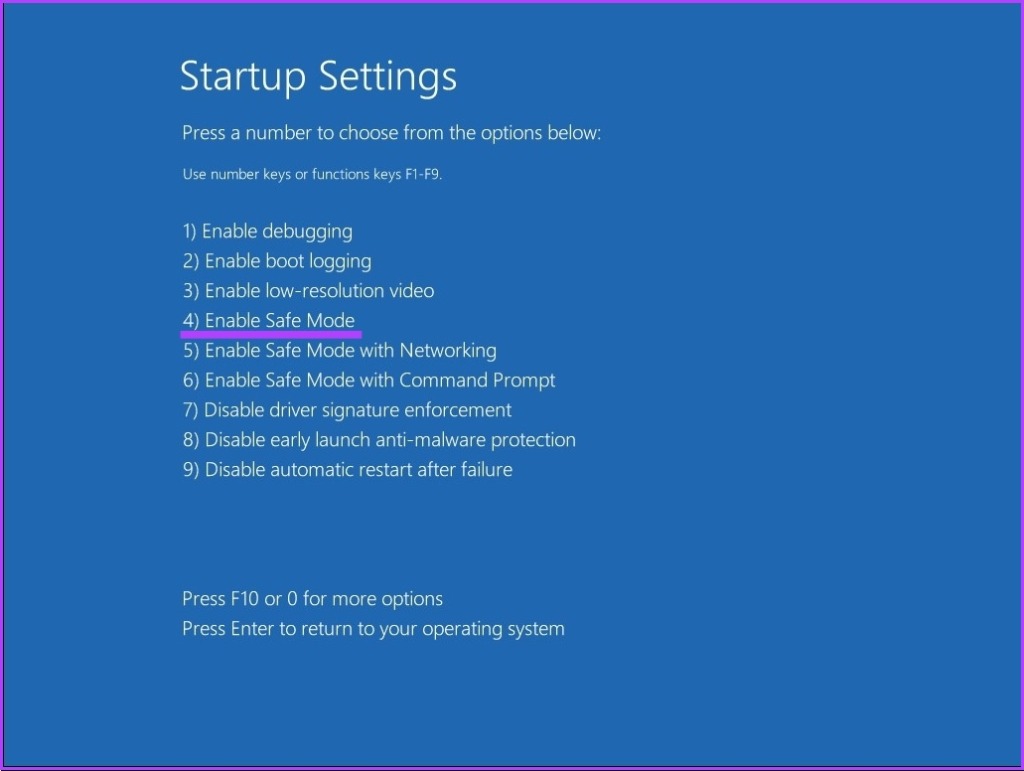
Ваш компьютер автоматически перезагрузится в безопасном режиме.
Шаг 7: Нажмите клавишу Windows на клавиатуре, введите Командная строкаи нажмите «Запуск от имени администратора».
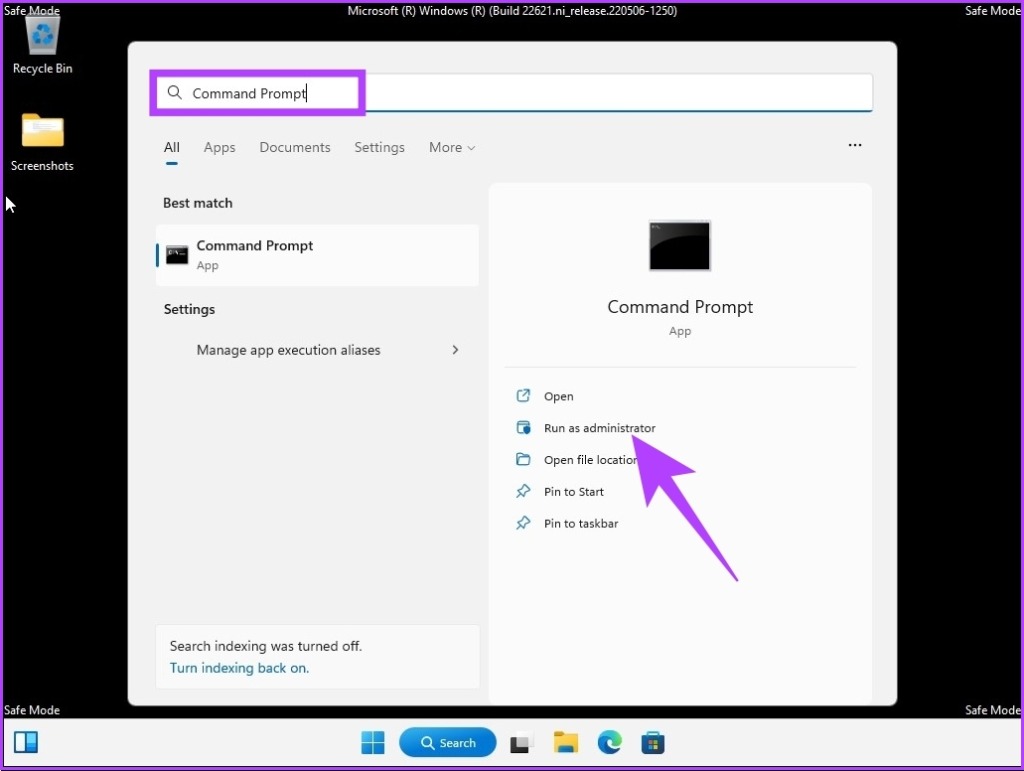
В приглашении нажмите Да.
Шаг 8: Введите приведенную ниже команду и нажмите Enter.
Чкдск /fc:
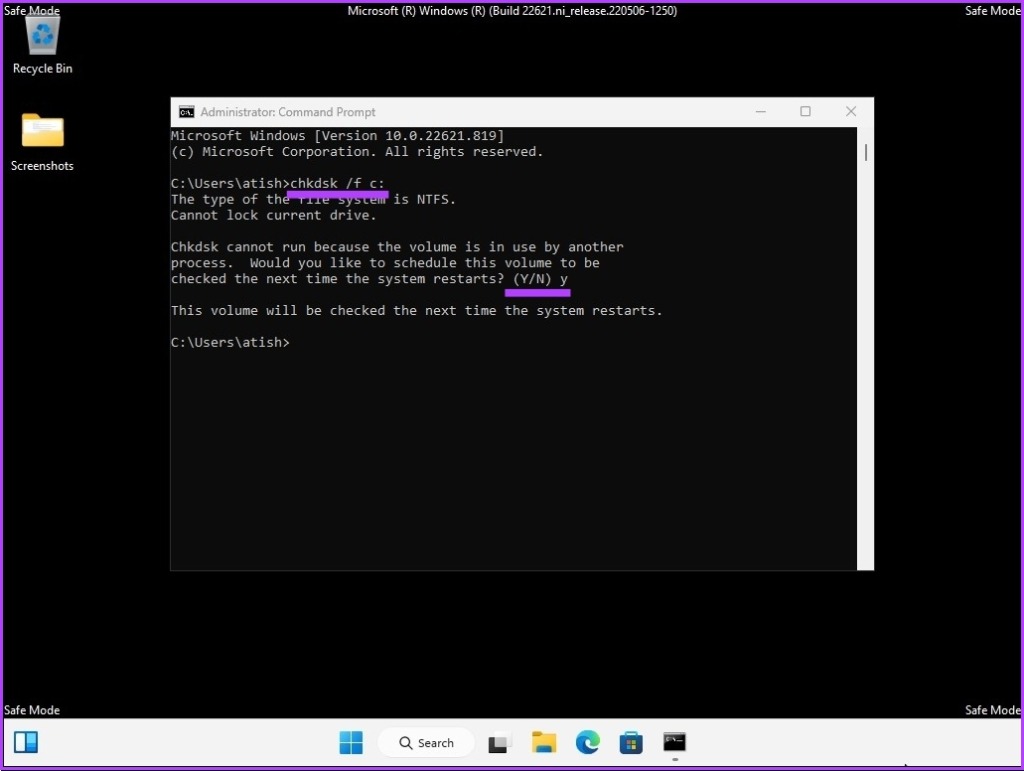
Вас спросят: «Хотите ли вы запланировать проверку этого тома при следующем перезапуске системы? (Д/Н)’ Нажмите Y на клавиатуре.
Благодаря этому ваш компьютер избавится от исправления ошибок диска. Если это не помогло, перейдите к следующему способу.
4. Исправьте ошибки диска Windows с помощью команды Repair-Volume.
В этом методе мы будем использовать команду repair-volume с помощью Windows PowerShell. Прежде чем продолжить, запишите букву драйвера на внешнем диске.
Шаг 1: Нажмите клавишу Windows на клавиатуре, введите PowerShell, и нажмите «Запуск от имени администратора».
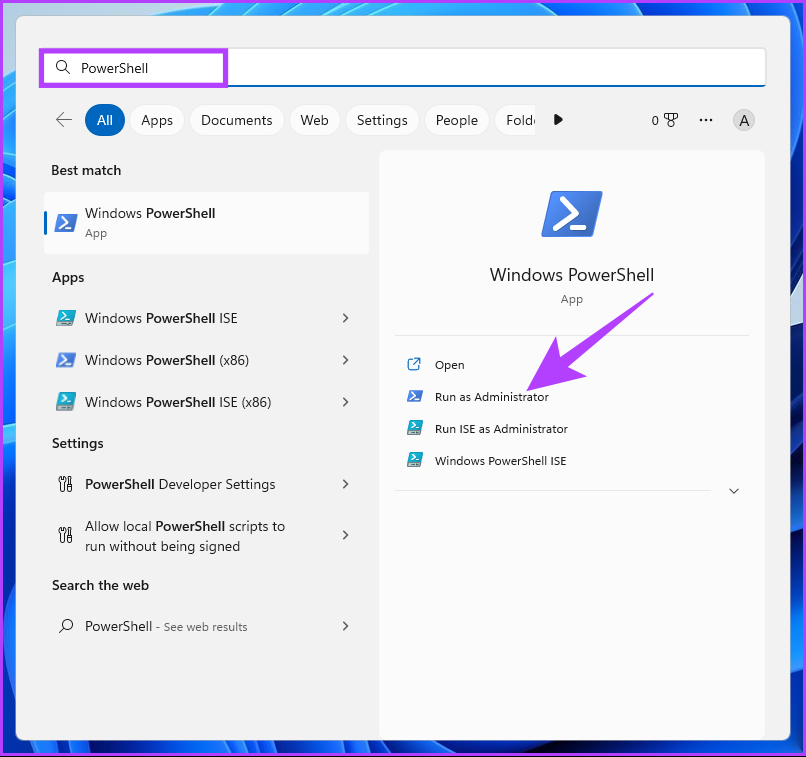
В приглашении нажмите Да.
Шаг 2: Введите приведенную ниже команду и нажмите Enter.
Примечание. Замените «водитель-буква» на исходную букву драйвера в приведенной ниже командной строке.
буква-диска-тома-ремонта-сканировать-буква-диска-тома-ремонта-offlinescanandfixбуква-диска-диска-тома-ремонта-spotfix
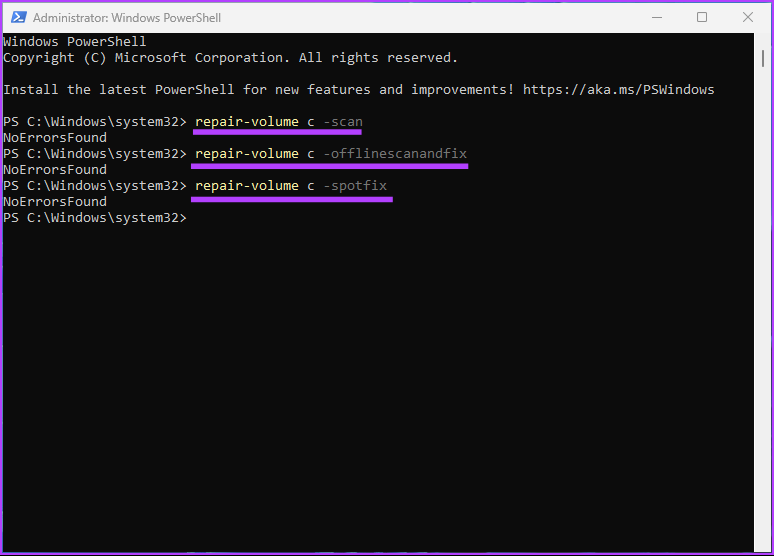
После завершения процесса сканирования перезагрузите компьютер. Это исправит ошибку Windows, зависшую при восстановлении диска. Если этот метод не сработает, возможно, сработает следующий.
5. Попробуйте исправить ошибку диска Windows с помощью восстановления системы.
Выполнение этого метода зависит от того, создали ли вы какую-либо точку восстановления системы до того, как столкнулись с проблемой. Если вы создали точку восстановления, выполните следующие действия.
Шаг 1: Нажмите клавишу Windows на клавиатуре, введите Панель управленияи нажмите Открыть.
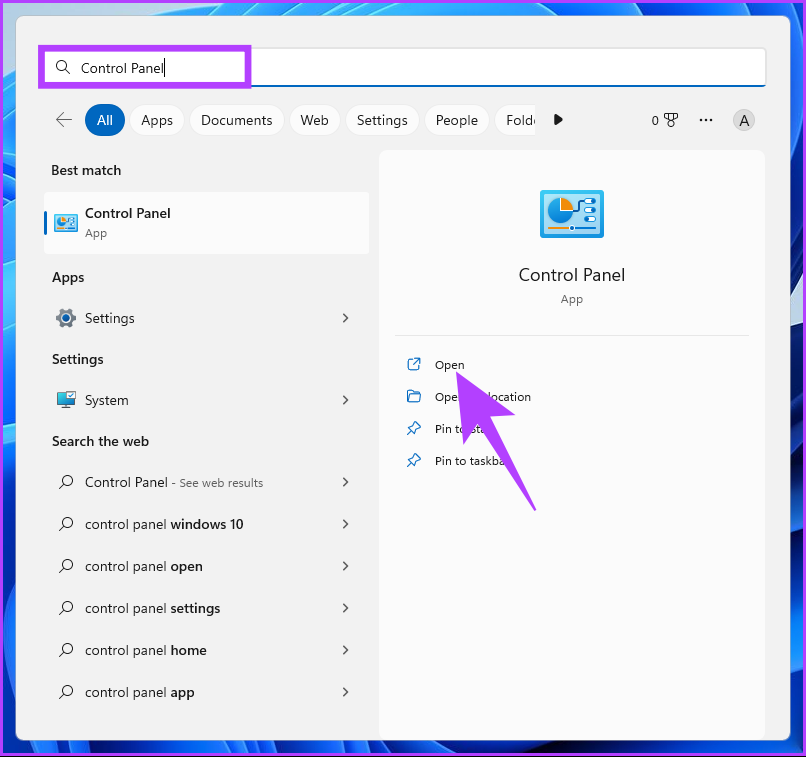
Шаг 2: Перейти к восстановлению.
Примечание. Если вы не видите «Восстановление», щелкните раскрывающийся список рядом с «Просмотр по:» и выберите «Крупные значки».
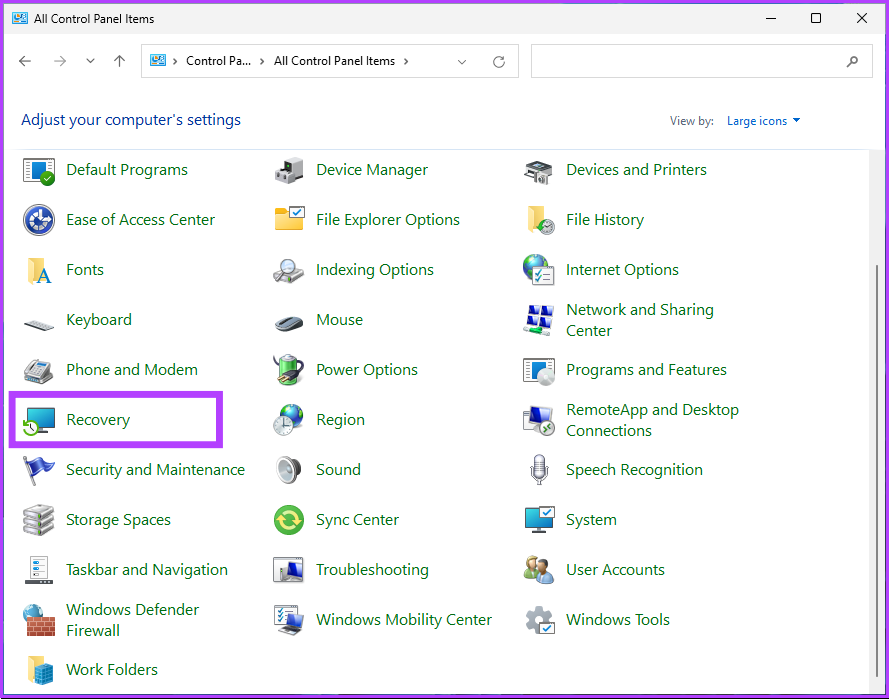
Шаг 3: Выберите «Открыть восстановление системы».
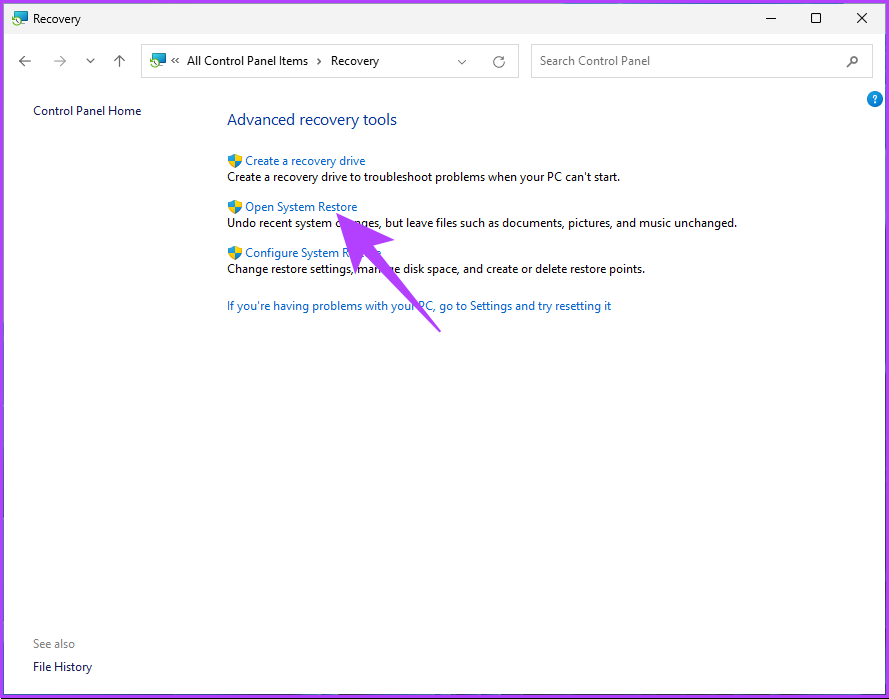
Шаг 4: В окне «Восстановление системы» нажмите «Далее».
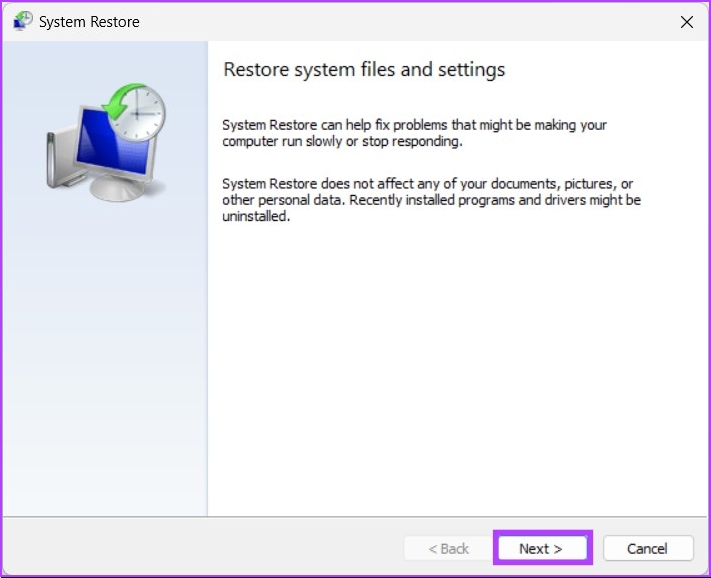
Шаг 5. Теперь выберите точку восстановления, связанную с проблемным приложением, драйвером или обновлением, затем нажмите «Далее».

Шаг 6: Наконец, нажмите «Готово».
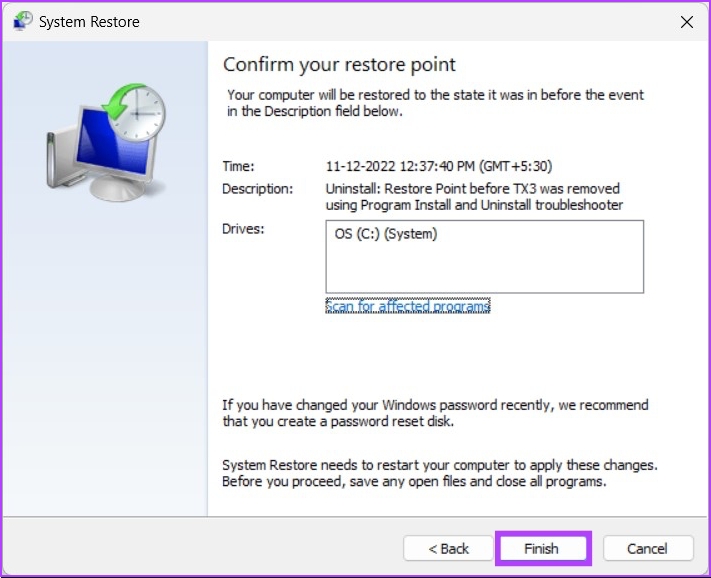
Это должно решить проблему неспособности ПК к самовосстановлению. Если вы тот, кто не создавал точек восстановления системы, игнорируйте следующий метод и переходите к другому.
6. Запустите автоматическое восстановление при загрузке
Это еще один способ исправить ошибку восстановления диска, если у вас нет точки восстановления системы. Мы будем использовать параметры автоматического восстановления при загрузке, чтобы исправить ошибки диска восстановления Windows. Следуйте инструкциям ниже.
Шаг 1: Нажмите клавишу Windows на клавиатуре, удерживайте клавишу Shift, нажмите кнопку питания и выберите «Перезагрузить».

Шаг 2. На экране «Выберите вариант» перейдите к разделу «Устранение неполадок».

Шаг 3: Перейдите в Дополнительные параметры.

Шаг 4: Выберите Восстановление при загрузке.
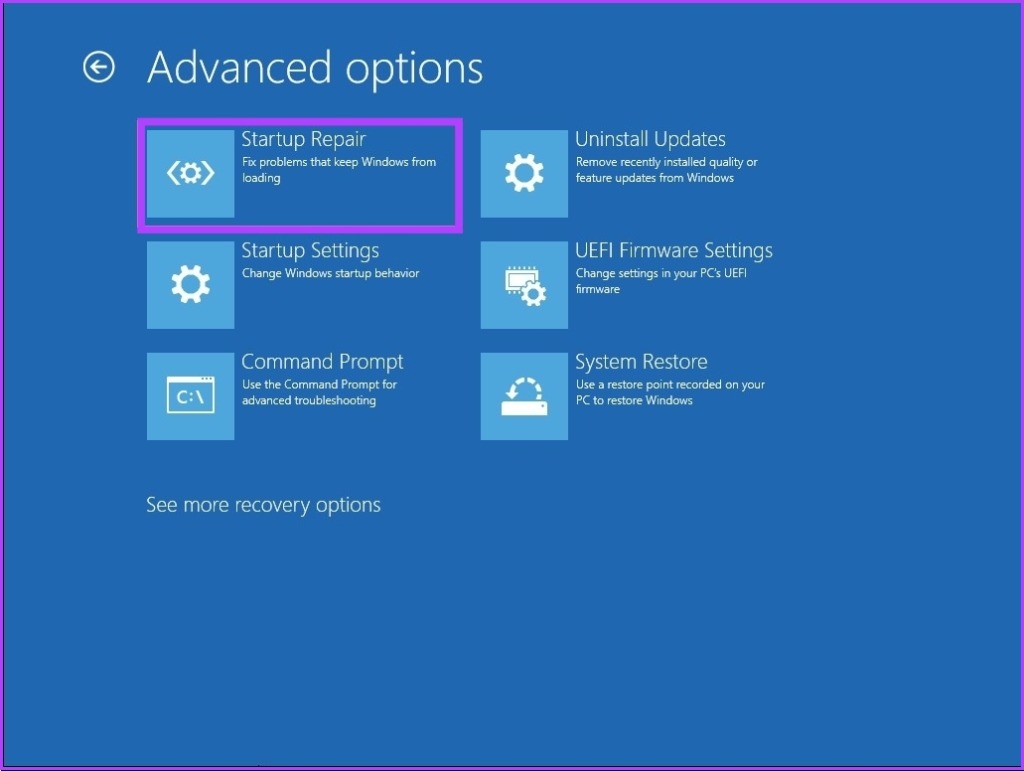
Существует большая вероятность того, что автоматическое восстановление Windows исправит ошибку восстановления диска.
7. Используйте установочный носитель Windows
Это еще один способ исправить ошибки зависания диска в Windows. Шаги, связанные с этим методом, используют загрузочную установку в Windows. Выполните следующие шаги.
Шаг 1: Загрузите ISO-файл Windows с веб-сайта Microsoft на обычный компьютер.
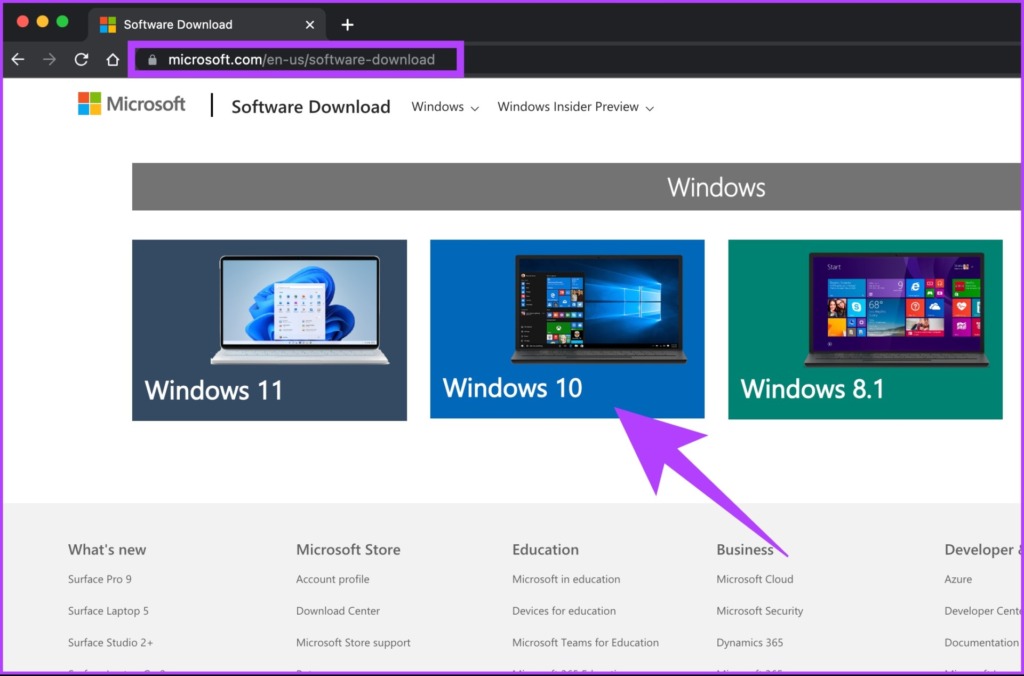
Шаг 2: Создайте загрузочный USB-накопитель или DVD-диск.
Примечание. Мы подробно рассказали о том, как создать загрузочное устройство.
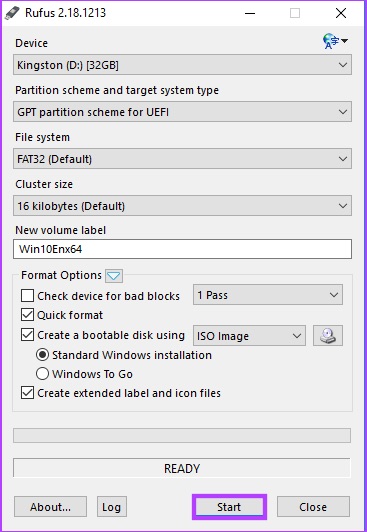
Шаг 3: Теперь загрузитесь с USB-накопителя или DVD-диска.

Это загрузит Windows с загрузочного устройства.
Шаг 4: На экране установки Windows нажмите «Далее».

Шаг 5. На следующем экране выберите «Восстановить компьютер».

Это загрузит ваш компьютер в Advanced Recovery. Дайте ему немного времени.
Шаг 6: На экране «Выберите вариант» перейдите к разделу «Устранение неполадок».

Шаг 7: Выберите Дополнительные параметры.

Шаг 8: Выберите Восстановление при загрузке.
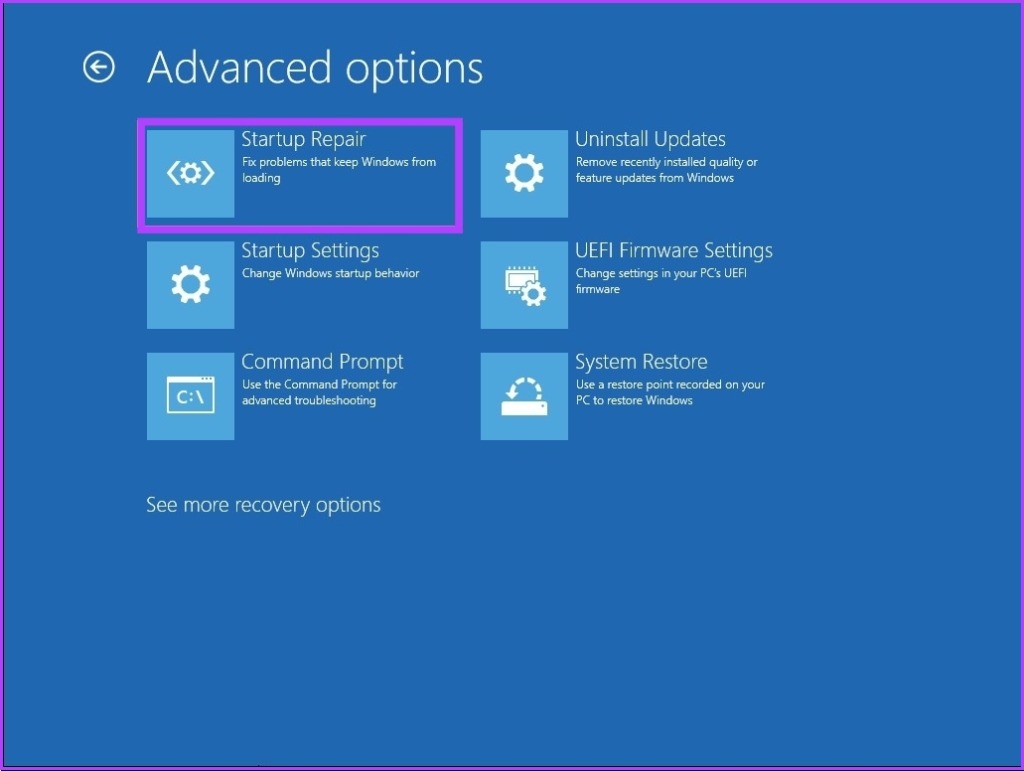
Шаг 9: Наконец, выберите операционную систему.
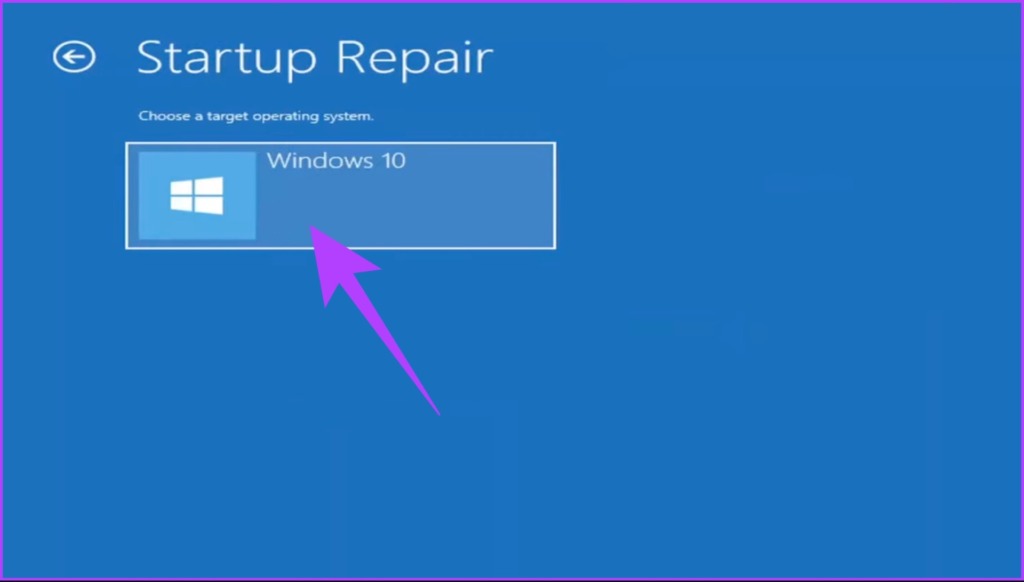
Все, что вам нужно сделать, это следовать отображаемым инструкциям. Вам потребуется подтвердить свой статус администратора, указав пароль учетной записи в соответствующем электронном письме. После завершения проверки Windows продиагностирует ваш компьютер и попытается восстановить его.
8. Проверьте и замените жесткий диск
Это последнее средство. Если ни один из вышеперечисленных методов не помог устранить ошибку Windows, зависшую при восстановлении диска, скорее всего, ущерб уже нанесен. Теперь вам нужно отремонтировать жесткий диск вашего компьютера; если нет, купите новый.
Часто задаваемые вопросы об устранении ошибок диска Windows
1. Стирает ли восстановление диска Windows его?
Это зависит от конкретного процесса ремонта. Если вы запустите утилиту chkdsk, данные не будут удалены. Однако другие процессы восстановления могут потребовать форматирования диска, что приведет к удалению всех данных.
2. Может ли диск быть поврежден?
Да, диск может быть поврежден. Повреждение диска может произойти по многим причинам, включая аппаратные сбои, перебои в подаче электроэнергии, программные ошибки и вредоносные атаки.
Отключить ошибки диска Windows
Все методы, упомянутые в этой статье, могут помочь вам исправить зависание Windows при исправлении ошибок диска. Однако не все методы могут работать для вас. Мы рекомендуем вам начать с метода 1 и перейти оттуда. Мы надеемся, что эта статья поможет вам решить проблему.
Программы для Windows, мобильные приложения, игры - ВСЁ БЕСПЛАТНО, в нашем закрытом телеграмм канале - Подписывайтесь:)