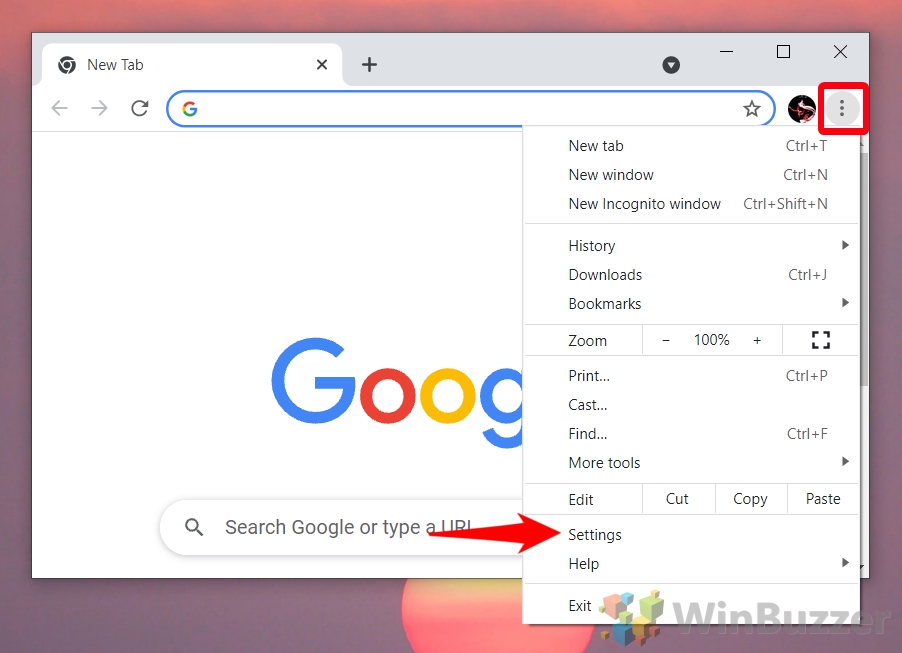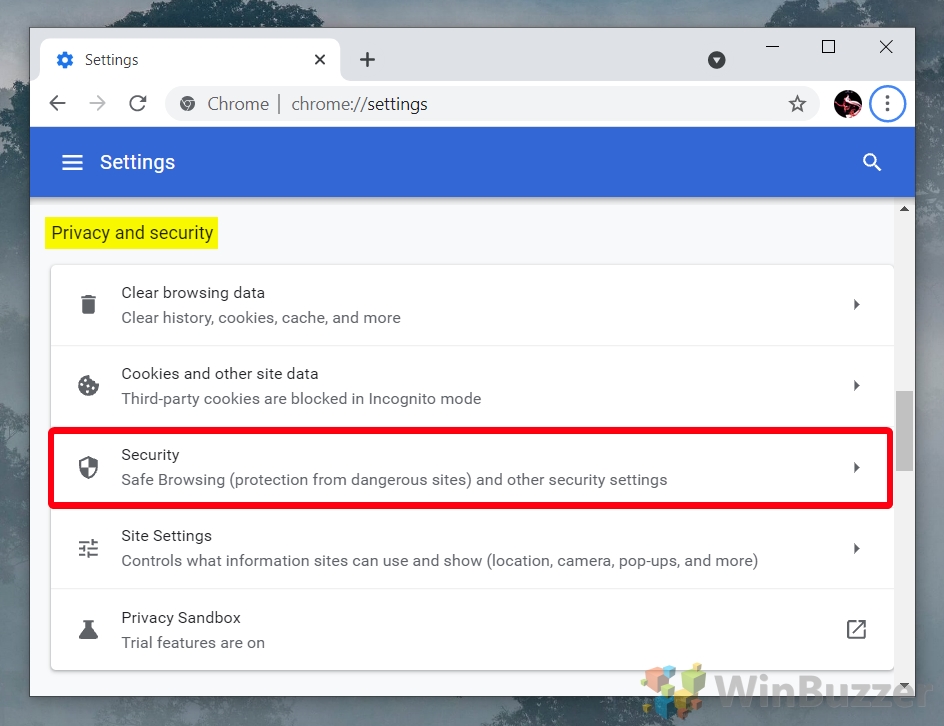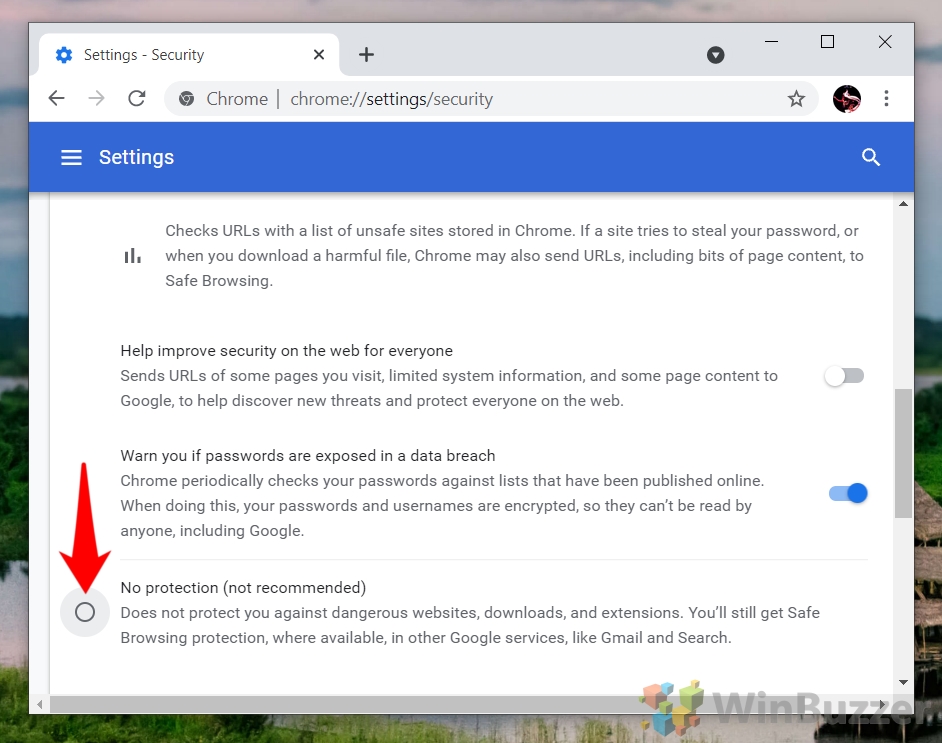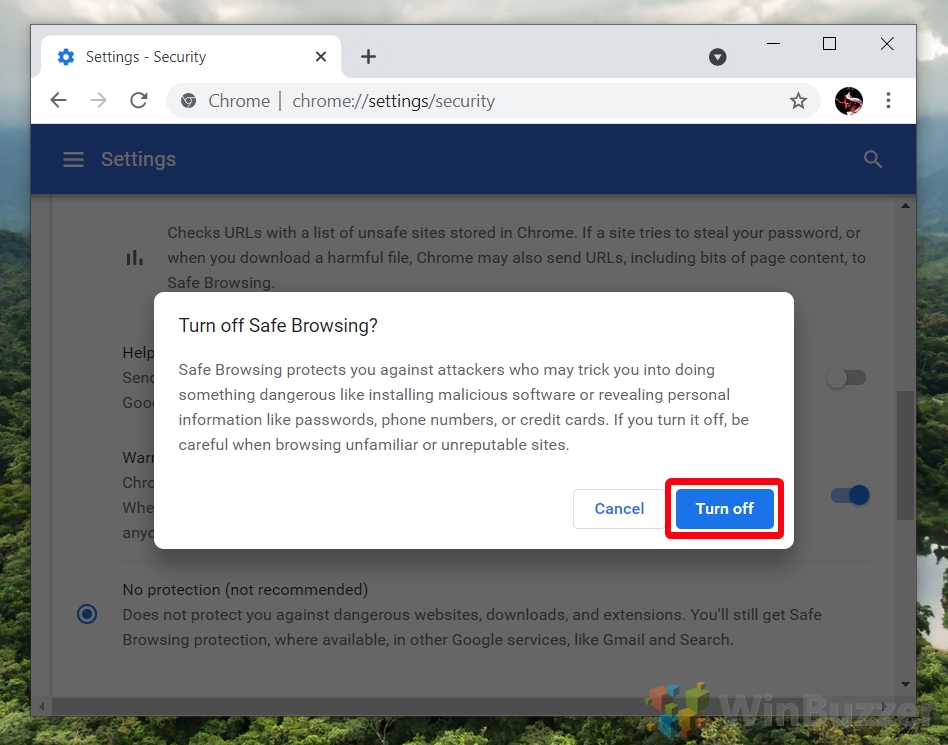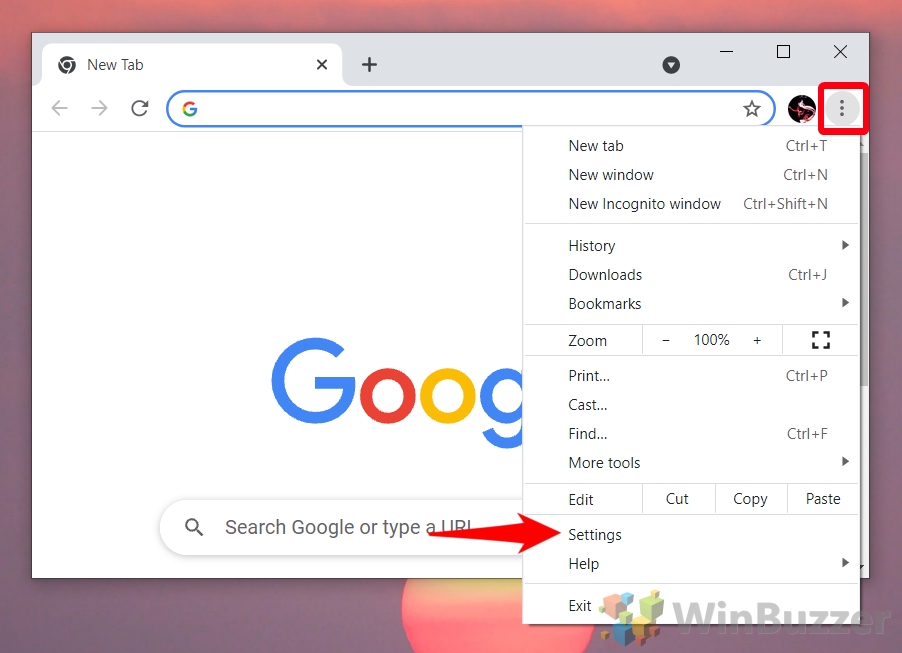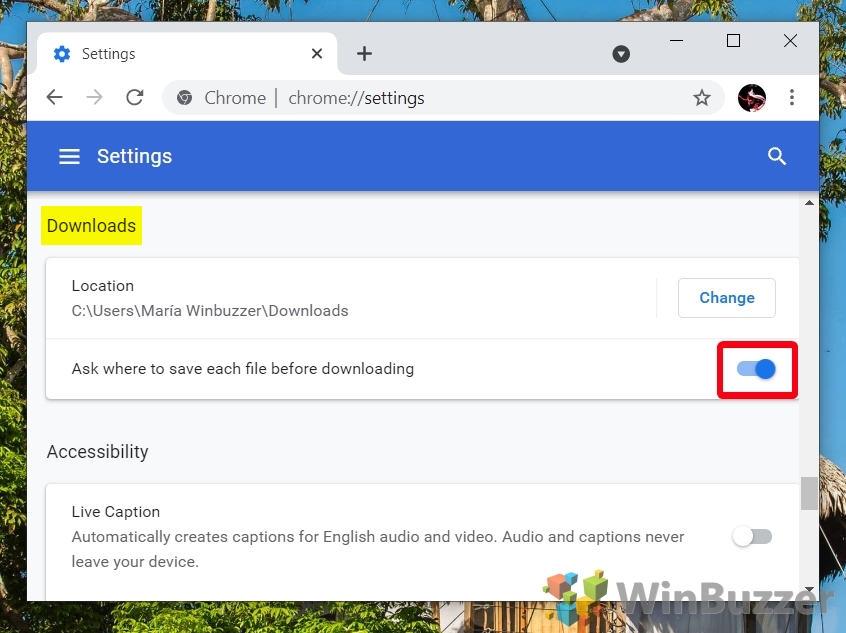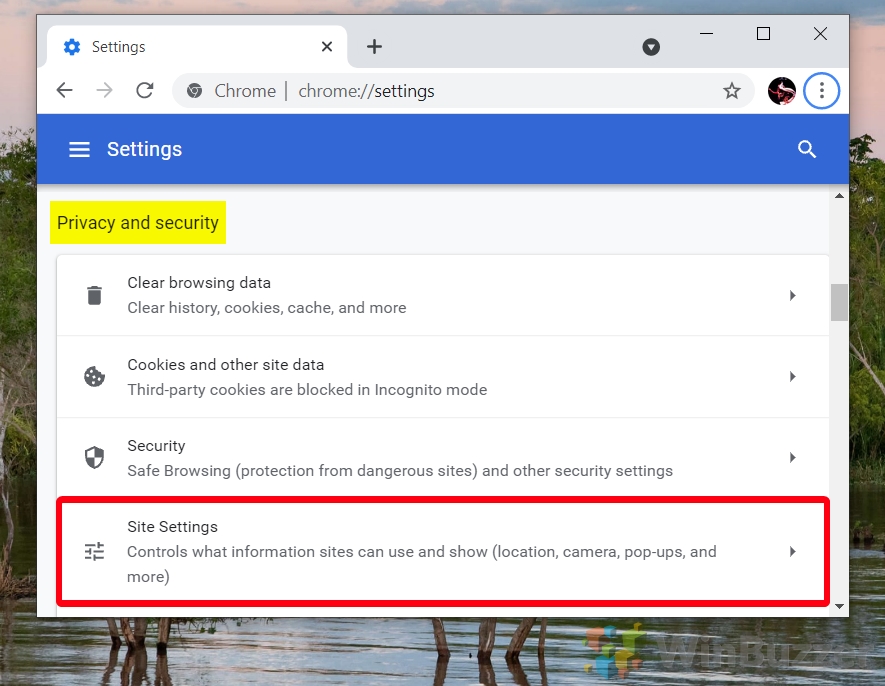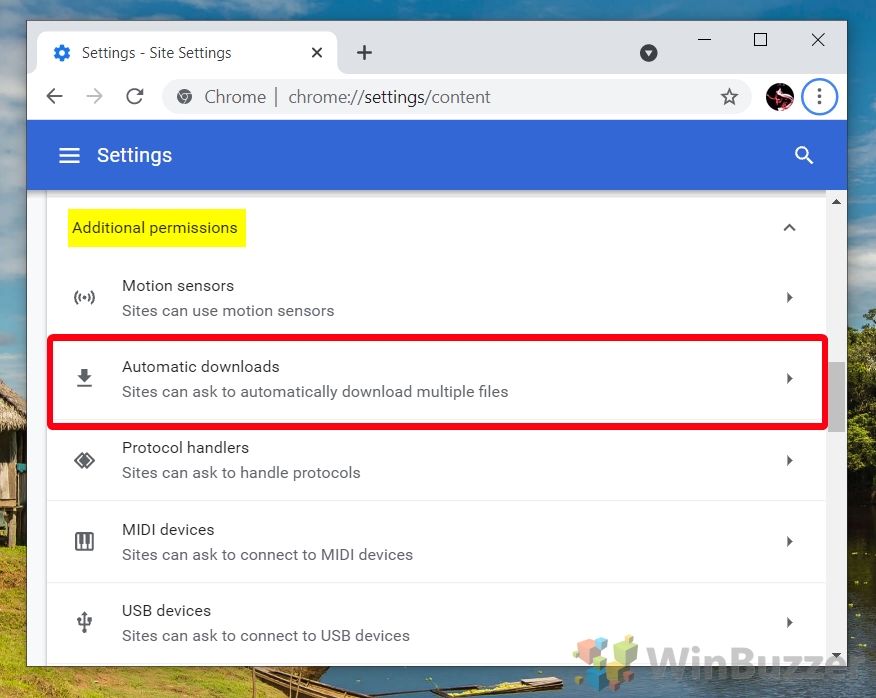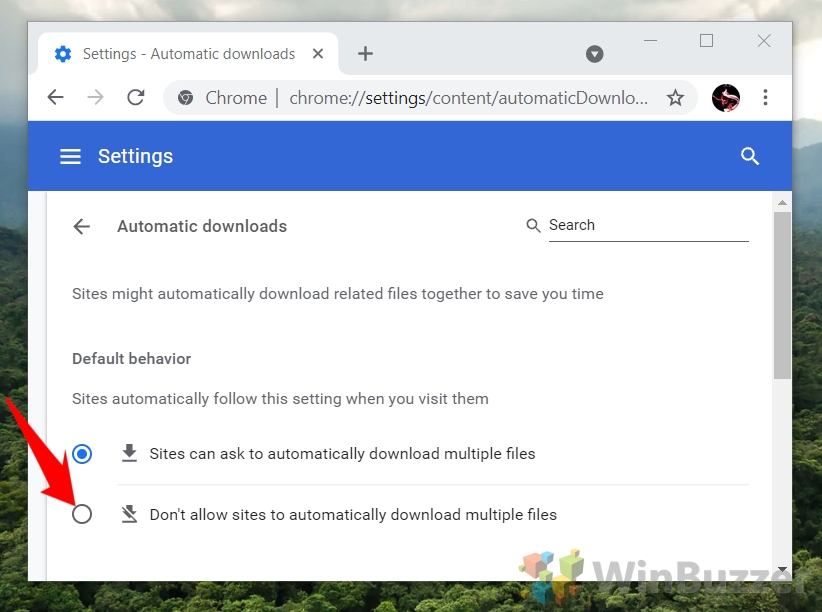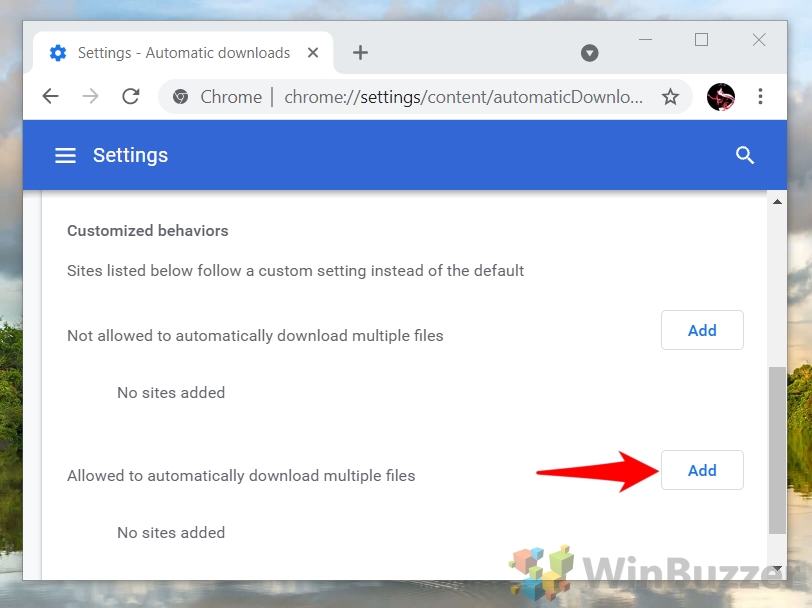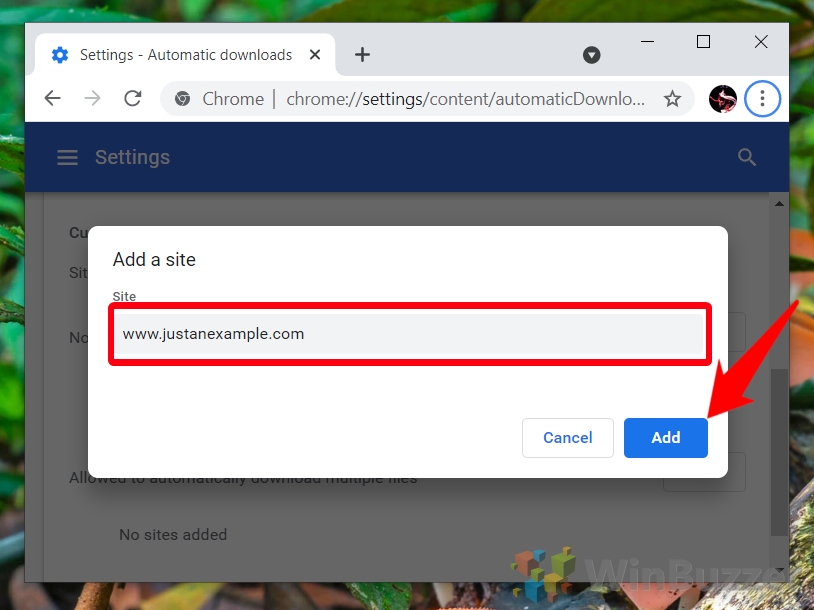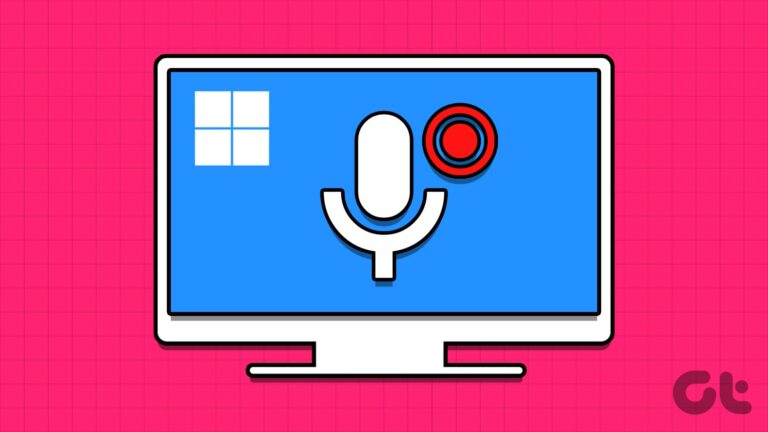Как запретить Google Chrome блокировать загрузки
Слишком часто вы будете загружать что-то в Google Chrome только для того, чтобы получить сообщение «файл может быть опасным, поэтому Chrome заблокировал его», «файл не может быть загружен безопасным образом» или «Ошибка — заблокирован». Иногда Chrome защищает вас от вреда, но иногда он может блокировать что-то совершенно безопасное. Итак, как запретить Chrome блокировать загрузки и избежать этого? Это то, что мы собираемся показать вам сегодня.
Как Google Chrome блокирует загрузки
Программы для Windows, мобильные приложения, игры - ВСЁ БЕСПЛАТНО, в нашем закрытом телеграмм канале - Подписывайтесь:)
Однако сначала давайте немного поговорим о ситуациях, когда Google Chrome блокирует загрузку, и почему вы можете захотеть прислушаться к его предупреждениям. На самом деле есть несколько причин, по которым ваш браузер может заблокировать загрузку, и не все они на 100% точны.
Самый черно-белый блок — это когда Chrome видит файл, который ранее был идентифицирован как вредоносное ПО. Во-вторых, когда он ранее определил веб-сайт, с которого вы его загружаете, как подозрительный. Однако Chrome также может блокировать загрузку, если не может определить тип файла, исполняемый файл не подписан сертификатом, вы загружаете несколько файлов одновременно или тип файла обслуживается через небезопасное HTTP-соединение, несмотря на то, что он на HTTPS-сайте.
К сожалению, Chrome затрудняет определение причины, по которой он заблокировал вашу загрузку. Однако, если вы уверены, что это безопасно, мы покажем вам, как запретить Chrome блокировать загрузки либо по отдельности, либо при попытке загрузить несколько файлов одновременно. Давайте начнем:
Как запретить Chrome блокировать загрузки
Вы можете отключить всю блокировку загрузки Chrome в настройках загрузки Chrome. Однако имейте в виду, что это представляет угрозу безопасности. Лучше всего делать это только в течение короткого периода времени.
- Откройте настройки Chrome
Нажмите три точки в правом верхнем углу и в окне Chrome и нажмите «Настройки».

- Нажмите «Безопасность»

- Прокрутите вниз, пока не увидите «Нет защиты (не рекомендуется)» и отметьте его.

- Нажмите «Выключить»

Как сделать так, чтобы Chrome не блокировал автоматические загрузки
Другая проблема, с которой вы можете столкнуться в Chrome, возникает, когда сайт пытается автоматически загрузить несколько файлов за короткий период времени. Это может быть полезно при попытке быстро загрузить несколько файлов, но также может быть признаком того, что веб-сайт пытается загрузить дополнительные файлы, когда вы этого не просили.
Однако, если вы хотите отключить эту функцию блокировки, вы можете это сделать. Просто выполните следующие действия:
- Откройте настройки Chrome
Нажмите на три точки в правом верхнем углу браузера и нажмите «Настройки».

- Нажмите «Дополнительно» в нижней части экрана.

- Прокрутите вниз до раздела загрузки и отключите «Спрашивать, где сохранить каждый файл…».

- В разделе «Конфиденциальность и безопасность» нажмите «Настройки сайта».

- Найдите «Дополнительные разрешения» и нажмите «Автоматические загрузки».

- Установите флажок «Не разрешать сайтам автоматически загружать несколько файлов».
Это позволит Chrome не загружать несколько файлов автоматически, но не беспокойтесь — мы добавим исключения для определенных сайтов на следующем шаге.

- Найдите «Разрешено автоматически загружать несколько файлов» и нажмите «Добавить».

- Введите URL-адрес сайта, с которого вы хотите разрешить автоматическую загрузку, и нажмите «Добавить».

- Добавьте любые дополнительные сайты в список разрешенных
Они должны отображаться под заголовком «Разрешено автоматически загружать несколько файлов».

При этом у вас должно быть хорошее представление о том, как запретить Chrome блокировать большинство загрузок. Тем не менее, вы можете внести в свой браузер еще несколько настроек, чтобы он лучше подходил опытному пользователю. Например, вы можете отключить встроенный блокировщик всплывающих окон Chrome, если он блокирует законные всплывающие окна.

Если вы хотите просмотреть что-то в автономном режиме, вы можете сохранить веб-страницу в Chrome в виде HTML-файла. Когда вы сохраняете из Chrome с помощью этого метода, вы можете оставить только основной текст, чтобы уменьшить размер файла, или загрузить дополнительные активы, такие как изображения.

Программы для Windows, мобильные приложения, игры - ВСЁ БЕСПЛАТНО, в нашем закрытом телеграмм канале - Подписывайтесь:)