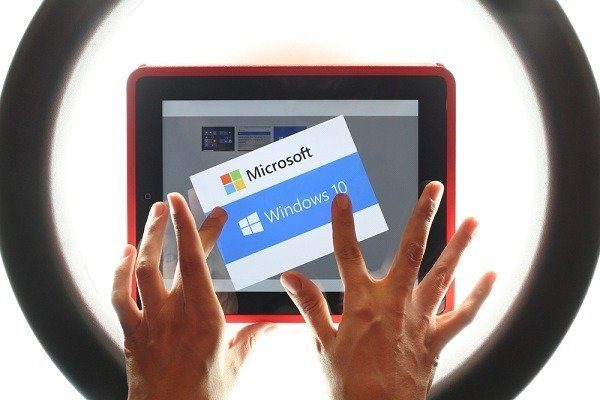3 способа записи звука в Windows 11
Забудьте о зернистых телефонных записях; теперь вы можете записывать звук профессионального уровня с помощью своего устройства Windows. Вы можете сделать это с помощью собственного приложения Windows, сторонних приложений и веб-сайтов. В этой статье мы проверим, как записывать звук в Windows 11.

Программы для Windows, мобильные приложения, игры - ВСЁ БЕСПЛАТНО, в нашем закрытом телеграмм канале - Подписывайтесь:)
Хотите ли вы записать идеальный рифф, записать кристально чистую лекцию или рассказать свои эпические игровые моменты своей семье на YouTube, Windows 11 поможет вам. Следуйте статье, чтобы узнать, как записывать звук различными методами.
Способ 1. Запись звука с помощью встроенного приложения Windows Sound Recorder
Что мы думаем: Простота в использовании.
Microsoft постоянно обновляет Windows для оптимизации ее производительности. Приложение «Диктофон» является примером этого обязательства, поскольку оно не только претерпело ребрендинг, но и поддерживает различные форматы записи, такие как MP3, M4A, WAV, FLAC и WMA.
Примечательной особенностью является возможность выбора качества звука, включая автоматический, средний, лучший и высокий параметры. Кроме того, пользователи могут изменить записывающее устройство (микрофон) непосредственно в приложении, что повышает гибкость. Вот руководство по использованию приложения:
Шаг 1. Нажмите Windows + S, введите Диктофони выберите Открыть.


Шаг 2. В левом нижнем углу нажмите кнопку раскрывающегося списка и выберите предпочитаемое микрофонное устройство для записи.
Примечание. Приложение по умолчанию использует встроенный микрофон, если вы не изменили его в настройках.


Шаг 3: Нажмите кнопку «Запись» (круглая красная кнопка с белым кружком), чтобы начать.
Совет: вы также можете нажать Ctrl + R, чтобы начать запись.


Шаг 4. Если вы хотите сделать небольшой перерыв между записями, нажмите кнопку «Пауза» (белая круглая кнопка с двумя параллельными черными линиями).
Совет: нажмите клавишу пробела на клавиатуре, чтобы приостановить запись.


Шаг 5. Возобновите запись, нажав кнопку «Возобновить» (белая круглая кнопка с красным кружком).
Совет: для этого вы также можете нажать клавишу пробела.


Шаг 6: Завершите запись, нажав кнопку «Стоп» (белая круглая кнопка с черным квадратом).
Совет: Вы также можете нажать клавишу Escape.


Сохраненные записи отображаются в левой части панели. Чтобы просмотреть запись, щелкните ее правой кнопкой мыши и выберите «Показать в папке» в списке опций. Помните, что по умолчанию они сохраняются в формате MP4.


Читайте также: Как исправить, что звукозапись не работает в Windows 11
Способ 2: запись звука с помощью стороннего приложения
Хотя родное приложение Windows подходит для записи звука в Windows 11, некоторые пользователи могут счесть его ограниченным. Вам не о чем беспокоиться. Вот два лучших приложения для записи голоса, которые дают вам полный контроль во время записи. Итак, без лишних слов, давайте проверим эти приложения и способы их использования:
1. Использование приложения Audacity
Что мы думаем: Многофункциональный аудиорекордер.
Выполните следующие простые шаги, чтобы записать звук в Windows 11 с помощью Audacity:
Шаг 1. Загрузите и установите приложение Audacity.
Шаг 2: Щелкните значок Windows на панели задач. Тип Мужество в поле поиска и выберите «Открыть».
![]()
![]()
Шаг 3. Нажмите кнопку «Настройка звука», наведите указатель мыши на параметр «Записывающее устройство» и выберите устройство.
Примечание. Приложение по умолчанию использует встроенный микрофон, если вы не изменили его в настройках.


Шаг 4: Нажмите красную кнопку «Запись» или используйте сочетание клавиш Shift + R, чтобы начать запись.


Шаг 5: Нажмите кнопку «Пауза» или используйте клавишу P, чтобы приостановить запись. Теперь нажмите ту же кнопку еще раз, чтобы возобновить запись.


Шаг 6: Когда закончите, нажмите черную кнопку «Стоп».


2. С помощью приложения OBS Studios.
Что мы думаем: Удобный для начинающих диктофон.
Шаг 1: Запустите веб-браузер. Зайдите на сайт ОБС.
Шаг 2. Нажмите кнопку «Загрузить установщик» и установите приложение после загрузки.


Шаг 3. Нажмите значок Windows, введите ОБС Студия в поле поиска и выберите «Открыть».


Шаг 4. В поле «Источники» щелкните значок «+» и выберите «Захват аудиовхода».
![]()
![]()
Шаг 5. Переименуйте файл в разделе «Создать новый» и нажмите «ОК».


Шаг 6: Нажмите кнопку раскрывающегося списка рядом с пунктом «Устройство» и выберите микрофон для записи. После этого нажмите кнопку ОК.


Шаг 7. Чтобы убедиться, что ваш микрофон работает, вы можете увидеть колебания уровня дБ в разделе «Аудиомикшер».
Соответствующее: Как исправить проблему с неработающим микрофоном в Windows 11
Шаг 8: Нажмите кнопку «Начать запись», чтобы начать запись.


Шаг 9: Когда будет предложено записать черный экран, выберите «Да».


Шаг 10: Закройте запись, нажав кнопку «Остановить запись».
Примечание. У вас также есть возможность записать внутренний звук на вашем устройстве.


Способ 3: запись звука с помощью онлайн-диктофона
Что мы думаем: Аудиозапись простой сложности.
Онлайн-диктофоны предоставляют удобный и удобный способ записи звука без дополнительного программного или аппаратного обеспечения. Эти инструменты позволяют пользователям записывать звук непосредственно через веб-браузеры, что устраняет трудности с установкой. Вот один из лучших инструментов для записи звука, воспроизводимого на вашем компьютере или в других местах.
Шаг 1. Откройте веб-браузер и перейдите на сайт онлайн-диктофона.
Шаг 2: Нажмите красную кнопку с микрофоном, чтобы начать запись.


Шаг 3. Чтобы сделать перерыв, нажмите кнопку «Пауза». Нажмите кнопку «Пауза» еще раз, чтобы возобновить запись.


Шаг 4: Чтобы завершить запись, нажмите красную кнопку остановки.


Шаг 5: Нажмите кнопку «Сохранить», чтобы загрузить запись на свое устройство.


Читайте также: Как записать экран со звуком в Windows 11
Аудио запись
Мы надеемся, что описанные выше простые и понятные методы помогли вам записать звук на устройстве с Windows 11. Кроме того, если вы застряли или столкнулись с проблемами на своих устройствах, оставьте комментарий ниже. Мы поможем вам.
Программы для Windows, мобильные приложения, игры - ВСЁ БЕСПЛАТНО, в нашем закрытом телеграмм канале - Подписывайтесь:)