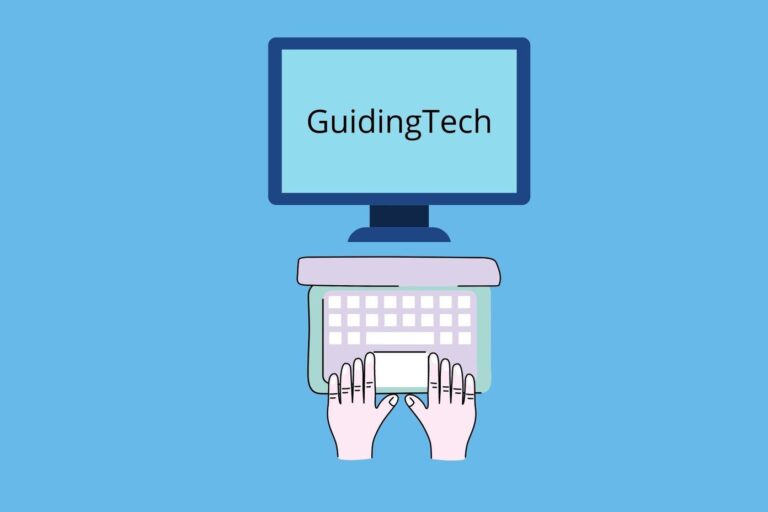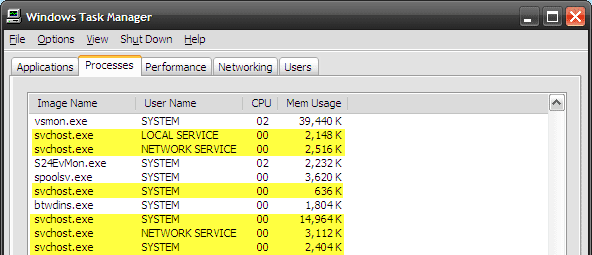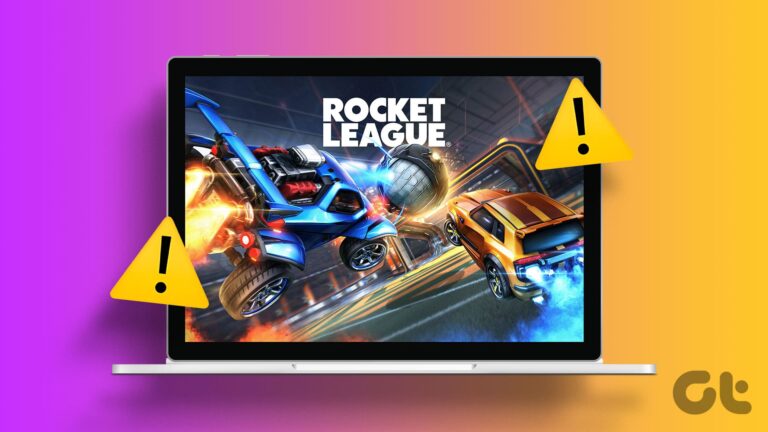Как подключить свой мобильный телефон к Интернету вашего ПК в Windows 11
Если вы используете смартфон, одна функция, которую вы, возможно, заметили в настройках устройства, — это привязка данных или мобильная точка доступа. С помощью этой функции вы можете легко поделиться подключением к Интернету на своем смартфоне с любым устройством, включая ПК. Знаете ли вы, что аналогичная функция также существует на вашем ПК, которая позволяет вам совместно использовать Интернет вашего ПК с мобильным телефоном?

Программы для Windows, мобильные приложения, игры - ВСЁ БЕСПЛАТНО, в нашем закрытом телеграмм канале - Подписывайтесь:)
С Windows 10 и последней сборкой Windows 11 вы можете легко поделиться интернет-соединением вашего ПК со своим мобильным телефоном. При этом ваш компьютер становится импровизированным маршрутизатором. Вот как вы можете подключить свой мобильный телефон к Интернету вашего ПК.
Как подключить мобильный телефон к компьютеру с помощью Wi-Fi
Хотя мобильные данные могут быть хорошими, более быстрое подключение для передачи данных, безусловно, поможет вам быстро загружать файлы или получить преимущество, играя в многопользовательские онлайн-игры. Когда вы находитесь в гостях или к вам приходит друг, вместо того, чтобы делиться паролем от вашего Wi-Fi, вы можете превратить свой компьютер в мобильную точку доступа.
В Windows 11 есть возможность включить мобильную точку доступа на вашем ПК. Вот как это работает:
Шаг 1: На ПК щелкните меню «Пуск» в нижней части экрана.

Шаг 2: Нажмите на значок шестеренки, чтобы запустить настройки Windows.

Шаг 3: Нажмите «Сеть и Интернет» в отображаемых параметрах.

Шаг 4: Нажмите «Мобильная точка доступа».

Шаг 5: Нажмите на раскрывающееся меню рядом с «Поделиться моим интернет-соединением» и выберите, какое соединение вы предпочитаете использовать. Здесь мы выберем Wi-Fi.

Примечание. Компьютеры (ноутбуки) без встроенного подключения LTE будут иметь Wi-Fi в качестве единственного варианта.
Шаг 6: Нажмите «Изменить» в разделе «Свойства», чтобы создать имя и пароль для вашей точки доступа.

Шаг 7: В разделе Network Band вы можете выбрать скорость вашего соединения. Возможные варианты: 5 ГГц, 2,4 ГГц или любые доступные. Мы предлагаем вам выбрать «Любой доступный», чтобы ваш интернет не переставал работать из-за группы.

Шаг 8: Перейдите в верхнюю часть экрана и нажмите на мобильную точку доступа, чтобы включить ее.

Примечание. Параметр «Поделиться моим подключением к Интернету из» будет выделен серым цветом, что означает, что точка доступа активна.
Шаг 9: Включите Wi-Fi вашего мобильного устройства.

Примечание. Когда вы активируете мобильную точку доступа на отключенном от сети ПК, Windows 11 включает режим энергосбережения вашего ПК, тем самым экономя заряд аккумулятора.
Шаг 10: Прокрутите список доступных соединений, чтобы найти имя вашей точки доступа.

Шаг 11: Нажмите на имя точки доступа.
Шаг 12: Введите пароль и подтвердите подключение.

После этого вы можете подключить свой Android или iPhone к Интернету вашего ПК, используя опцию Wi-Fi. Рассмотрим альтернативу ниже.
Как подключить мобильный телефон к компьютеру с помощью Bluetooth
Для ПК с LTE-подключение, вы можете подключить свой мобильный телефон к точке доступа ПК через Bluetooth. Процесс очень похож на то, что мы описали выше, с той лишь разницей, что тип соединения. Проверьте следующие шаги:
Шаг 1: На ПК щелкните меню «Пуск» в нижней части экрана.

Шаг 2: Нажмите на значок шестеренки, чтобы запустить настройки Windows.

Шаг 3: Нажмите Bluetooth и устройства.

Шаг 4: В новом окне нажмите переключатель рядом с Bluetooth, чтобы включить его.

Шаг 5: На мобильном устройстве включите Bluetooth.

Шаг 6: На ПК нажмите «Добавить устройство».

Шаг 7: В диалоговом окне «Добавить устройство» нажмите «Bluetooth».

Шаг 8: В списке устройств щелкните имя своего мобильного устройства, чтобы связать его с ПК.

Шаг 9: Нажмите «Готово» после сопряжения, чтобы закрыть диалоговое окно.

Шаг 10: В левой части окна «Настройки» нажмите «Сеть и Интернет».

Шаг 11: Нажмите «Мобильная точка доступа».

Шаг 12: Нажмите на раскрывающееся меню рядом с «Открыть доступ к моему интернет-соединению из», а затем выберите подключение, которым вы хотите поделиться. Здесь мы выберем Wi-Fi.

Шаг 13: Щелкните раскрывающееся меню рядом с опцией «Поделиться через», выберите Bluetooth.

Шаг 14: Перейдите в верхнюю часть экрана и включите мобильную точку доступа.

Шаг 15: На своем мобильном телефоне в настройках Bluetooth прокрутите список доступных подключений и коснитесь имени точки доступа вашего ПК.

Примечание. В отличие от Wi-Fi, вам не нужен пароль для подключения к Интернету вашего ПК с помощью Bluetooth. Вам просто нужно убедиться, что ваш мобильный телефон и ПК сопряжены через Bluetooth.
Исправление мобильной точки доступа, не работающей в Windows 11
Теперь вы знаете, как подключить мобильное устройство к Интернету вашего ПК в Windows 11, используя настройки Wi-Fi и Bluetooth. Однако, если точка доступа на вашем ПК с Windows 11 не работает, вы можете попробовать устранить неполадки сетевого адаптера или отключить антивирусную программу.
Программы для Windows, мобильные приложения, игры - ВСЁ БЕСПЛАТНО, в нашем закрытом телеграмм канале - Подписывайтесь:)