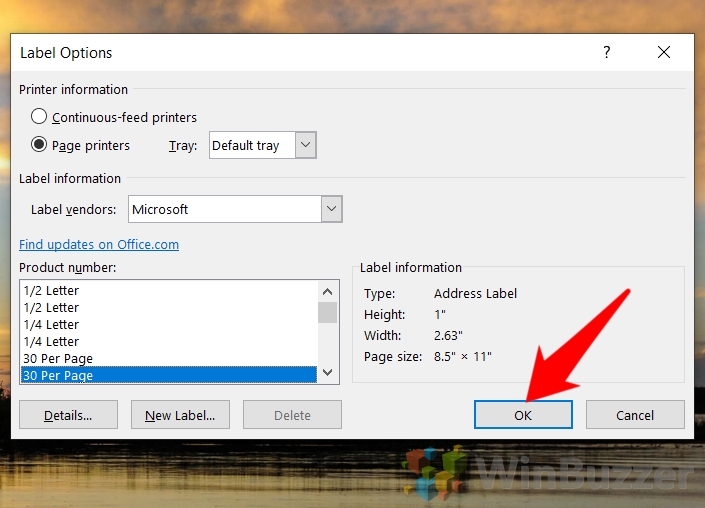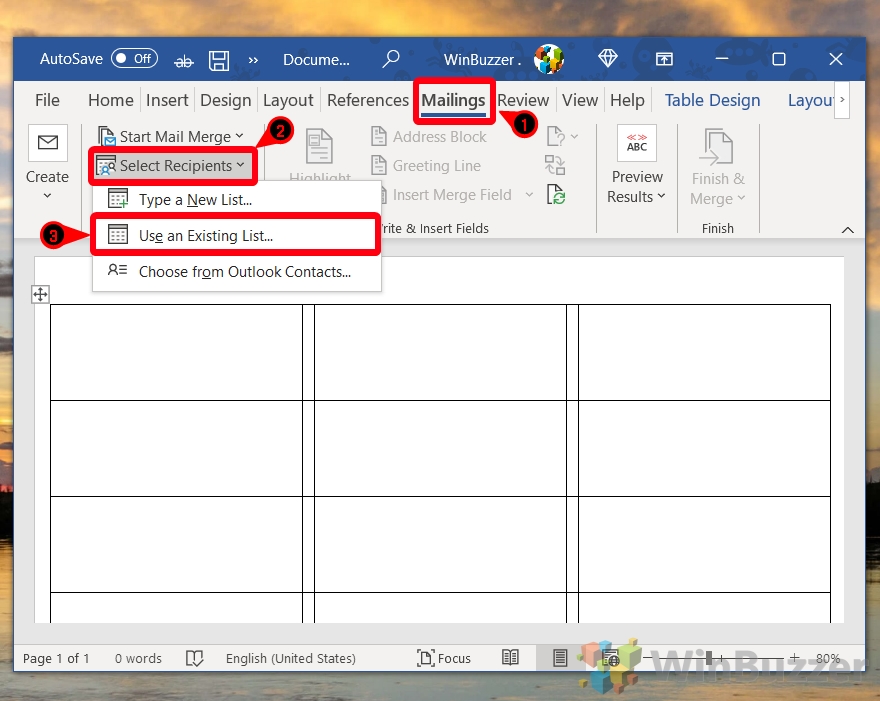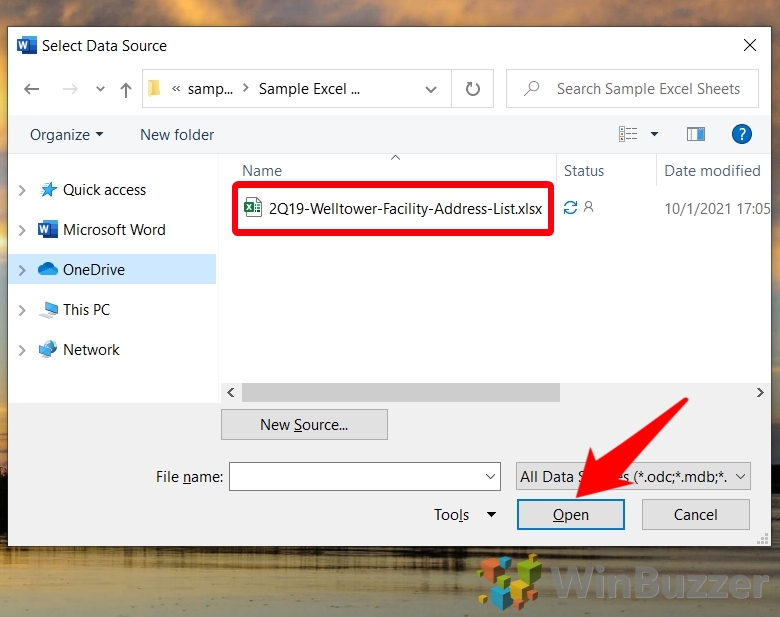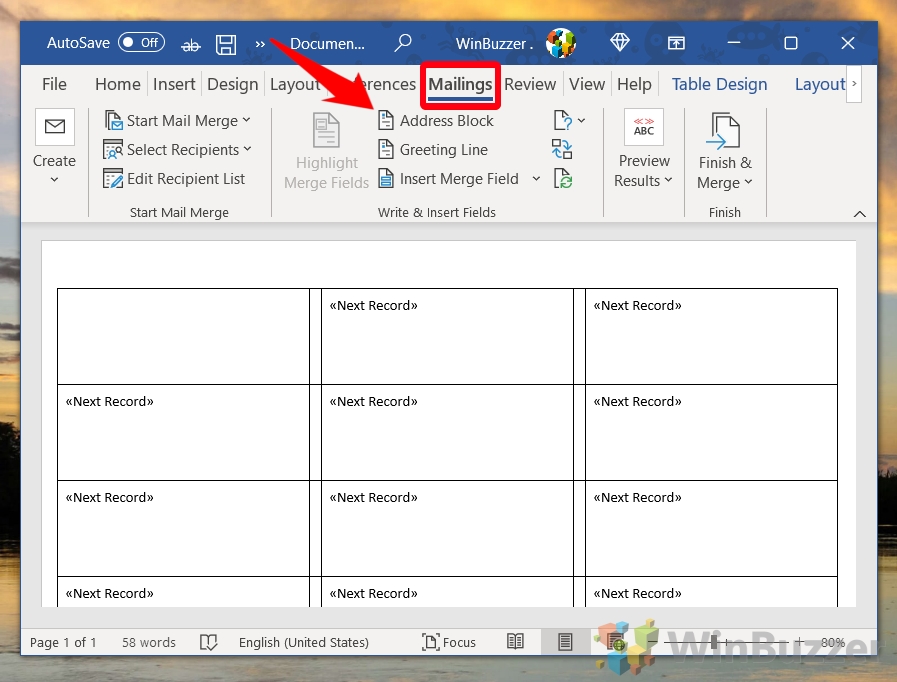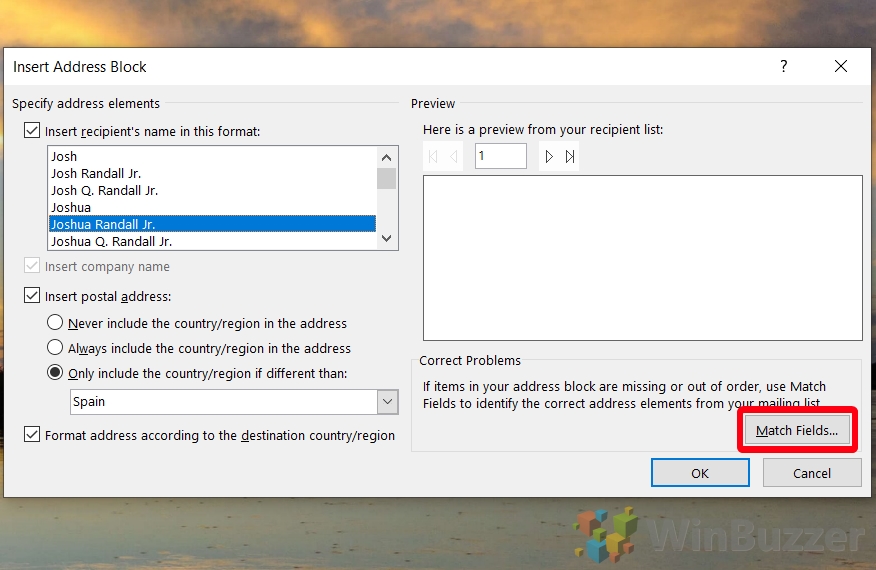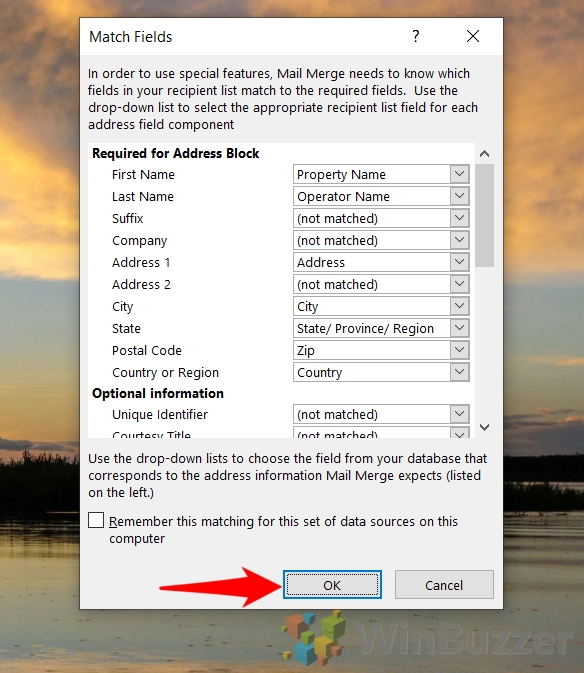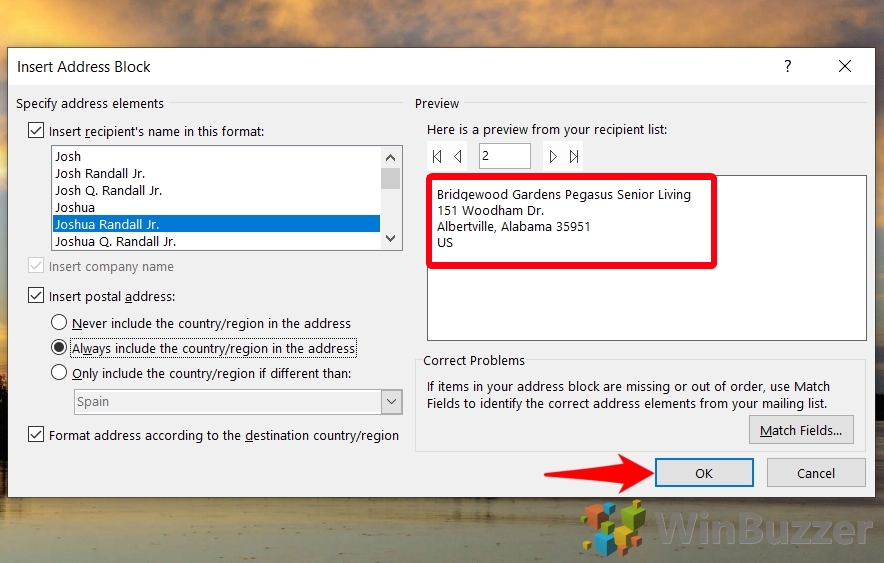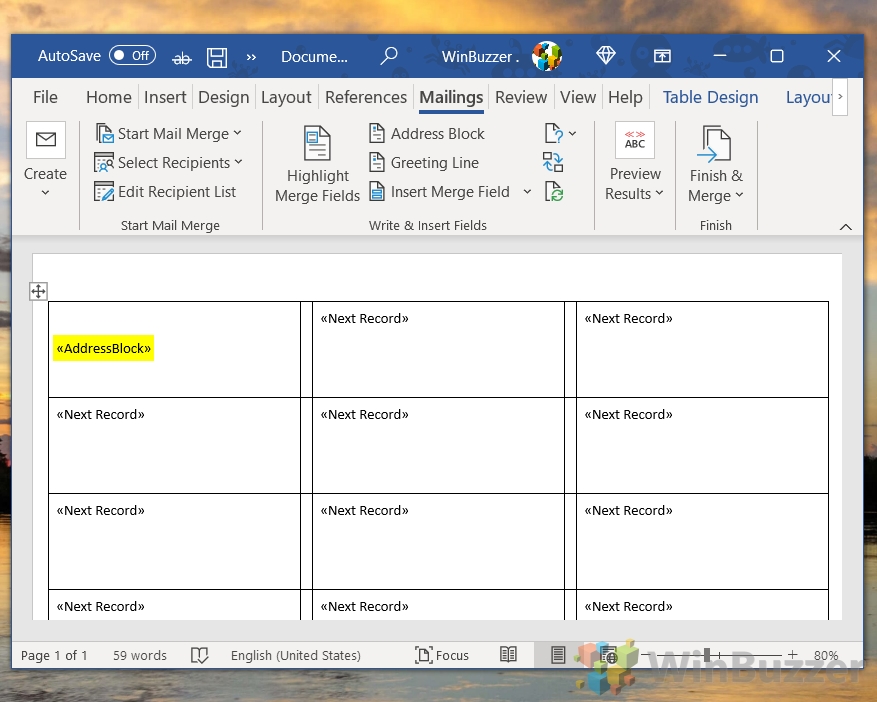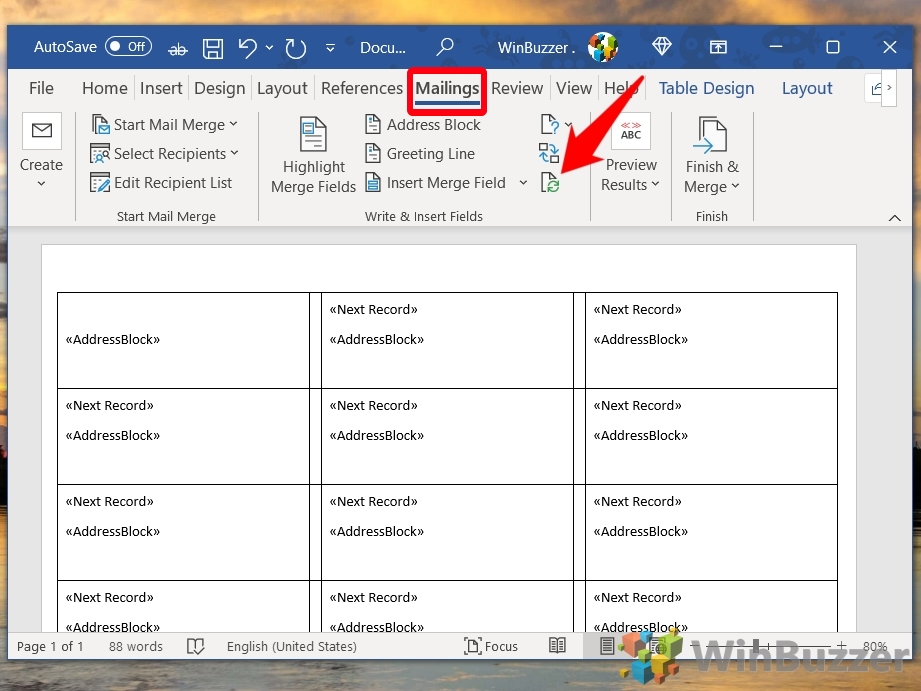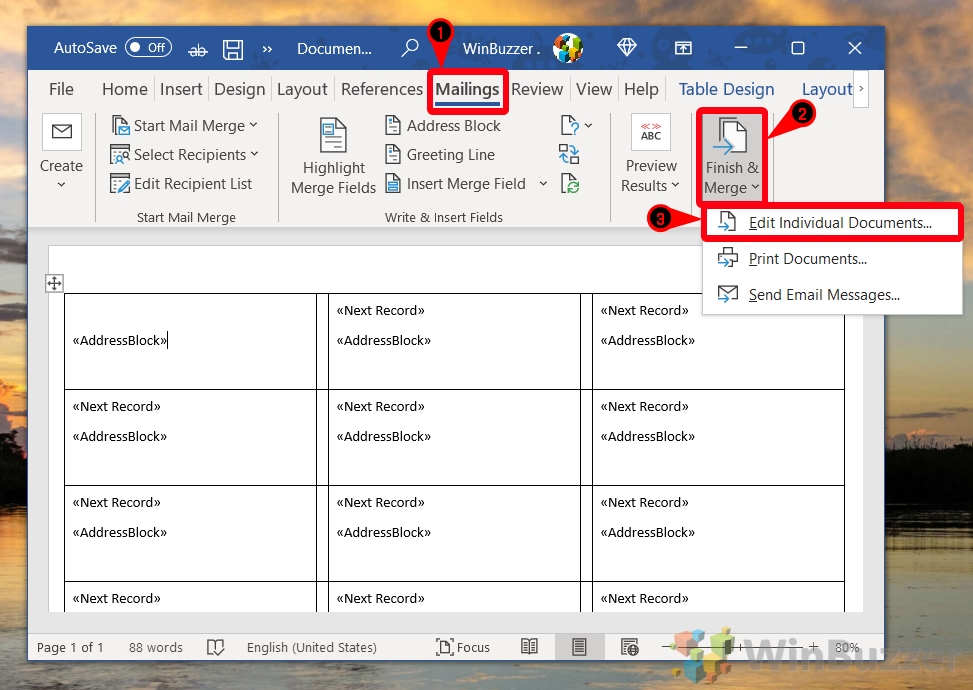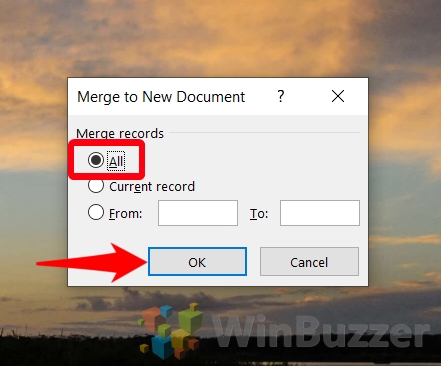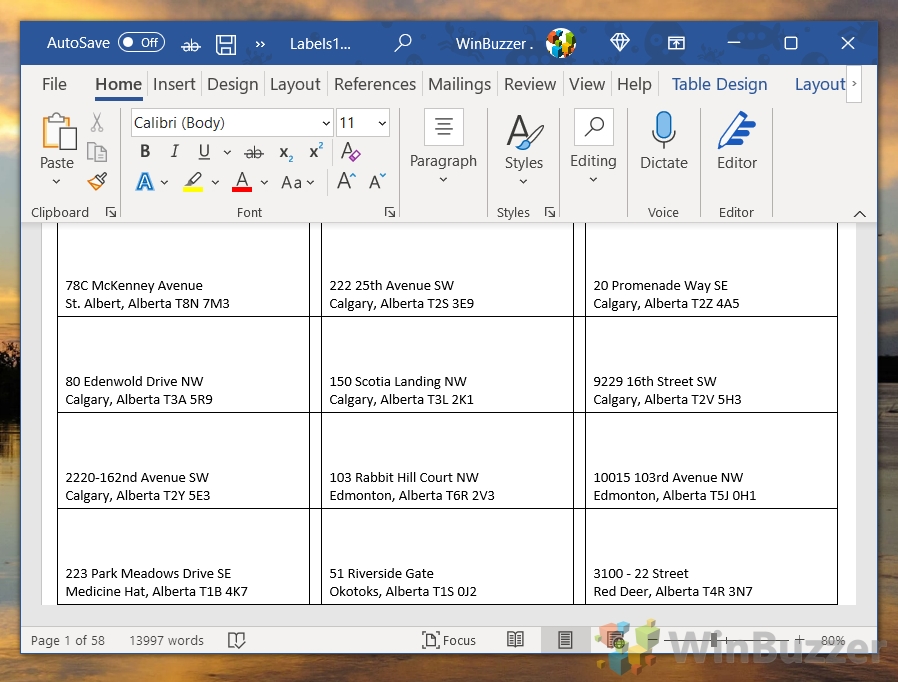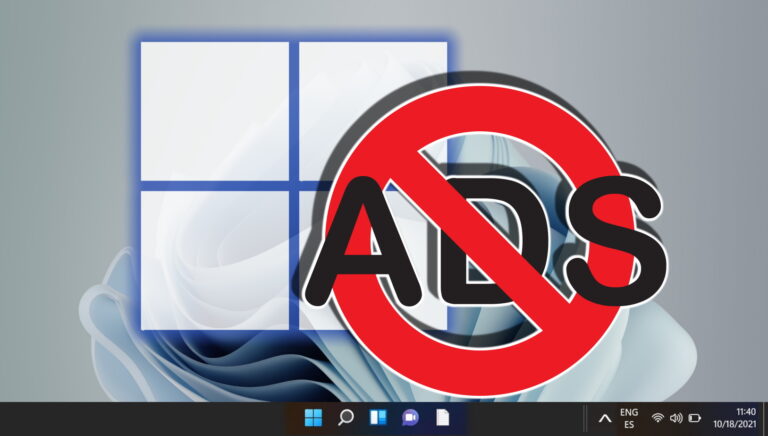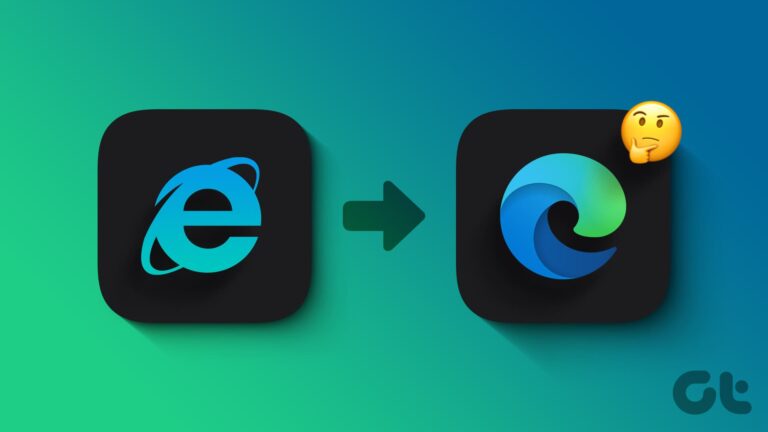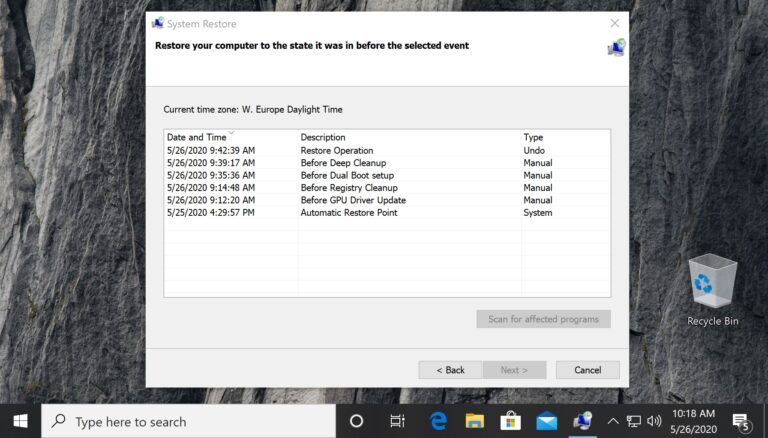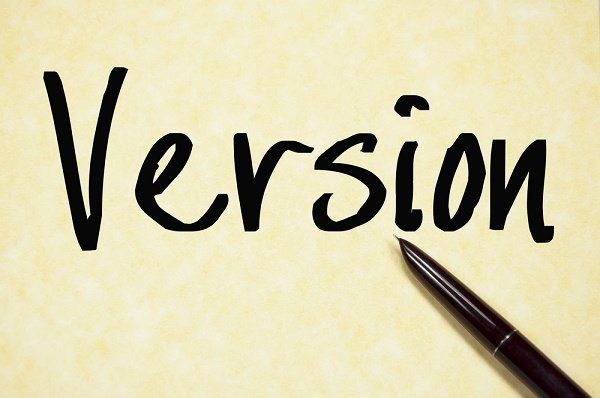Как сделать и распечатать этикетки из Excel с помощью Mail Merge
Excel — невероятно удобный инструмент для организации списка рассылки, но он не так хорош, когда дело доходит до фактической печати этикеток. Ввод всей информации, которую вы уже ввели, займет много времени, но, к счастью, вы можете съесть свой пирог и съесть его. Сегодня мы покажем вам, как создавать и печатать адресные этикетки из Excel с небольшой помощью Microsoft Word и функции слияния.
Как печатать этикетки из Excel — это просто
Программы для Windows, мобильные приложения, игры - ВСЁ БЕСПЛАТНО, в нашем закрытом телеграмм канале - Подписывайтесь:)
Хотя встроенные функции Excel не подходят для создания этикеток, прелесть пакета Microsoft Office заключается в его кросс-совместимости. Если у вас установлены оба приложения, вы можете быстро и автоматически импортировать данные из электронной таблицы Excel в Word и отображать их в упорядоченном виде для печати.
Прежде чем мы начнем, стоит отметить две вещи. Во-первых, несмотря на то, что руководство будет посвящено меткам адресов, его можно изменить для работы с любой меткой. Во-вторых, вам нужно будет правильно настроить столбцы в Excel, чтобы сделать это максимально плавным. Мы обсудим это на первом шаге:
Как печатать этикетки с помощью слияния писем из Excel в этикетки Word
Прежде чем вы сможете создавать ярлыки из Excel, вам понадобится существующий список рассылки в приложении. Если у вас его нет, вы можете создать его прямо сейчас.
- Подготовьте список рассылки
Важно помнить, что вы должны создать заголовок столбца, отмечая информацию, которая будет идти в каждом заголовке. Это поможет вам позже сопоставить ваши поля с правильными столбцами.
Например, в нашем случае мы будем использовать поля имени свойства, имени оператора, адреса, города, штата, почтового индекса и страны. Если вы используете свои метки для списка рассылки, вы можете включить метки заголовков, такие как имя, фамилия и должность.
Как только все будет подготовлено с правильными заголовками столбцов, вы можете сохранить свою работу и перейти к следующему шагу, чтобы создать метки из Excel.

- Как отправить этикетки слияния по почте из Excel в этикетки Word
Откройте вкладку «Рассылки» на ленте Word и выберите «Начать слияние > Ярлыки…». Функция слияния писем позволит вам легко создавать ярлыки и импортировать в них данные из приложения для работы с электронными таблицами.

- Выберите параметры ярлыка и нажмите «ОК».

- Нажмите «Рассылки» > «Выбрать получателей» > «Использовать существующий список…».

- Перейдите к файлу списка рассылки, выберите его и нажмите «Открыть».

- Выберите имя листа, отметьте «Первая строка данных содержит заголовки столбцов» и нажмите «ОК».

- Откройте вкладку «Рассылки» на ленте Word и нажмите «Блокировать адрес».

- Нажмите «Сопоставить поля…» в окне «Вставить адресный блок».

- В разделе «Требуется для блока адресов» сопоставьте поля с именами столбцов.
Если они не совпадают точно, это нормально. В нашем случае, например, «Имя свойства» и «Имя оператора» заменяют имя и фамилию. Нажмите «ОК», когда закончите.

- Проверьте предварительный просмотр в окне «Вставить адресный блок» и проверьте предварительный просмотр
Если вас это устраивает, нажмите «ОК». В противном случае вам может потребоваться снова изменить поля.

- Проверьте, отображается ли «AddressBlock» в вашей первой метке.

- Если это так, снова откройте вкладку «Рассылки» и нажмите зеленую кнопку «Обновить ярлыки».
AddressBlock теперь будет отображаться во всех ваших ярлыках.

- Выполните окончательное слияние почты
Снова откройте вкладку «Рассылки» и нажмите «Завершить и объединить», затем «Редактировать отдельные документы…».

- Отметьте «Все» в окне «Объединить в новый документ» и нажмите «ОК».

- Распечатайте адресные этикетки
Когда все ваши адреса импортированы, вы, наконец, можете распечатать свои этикетки и отправить почту. Не забудьте сохранить документ на случай, если вам понадобится перепечатать какой-либо из них.

Если вы провели много времени в Excel, вы знаете, как больно создавать большие электронные таблицы только для того, чтобы понять, что их нужно корректировать. К счастью, это не всегда должно занимать много времени. Вы можете использовать команду конкатенации для объединения текстовых ячеек в Excel без потери данных.
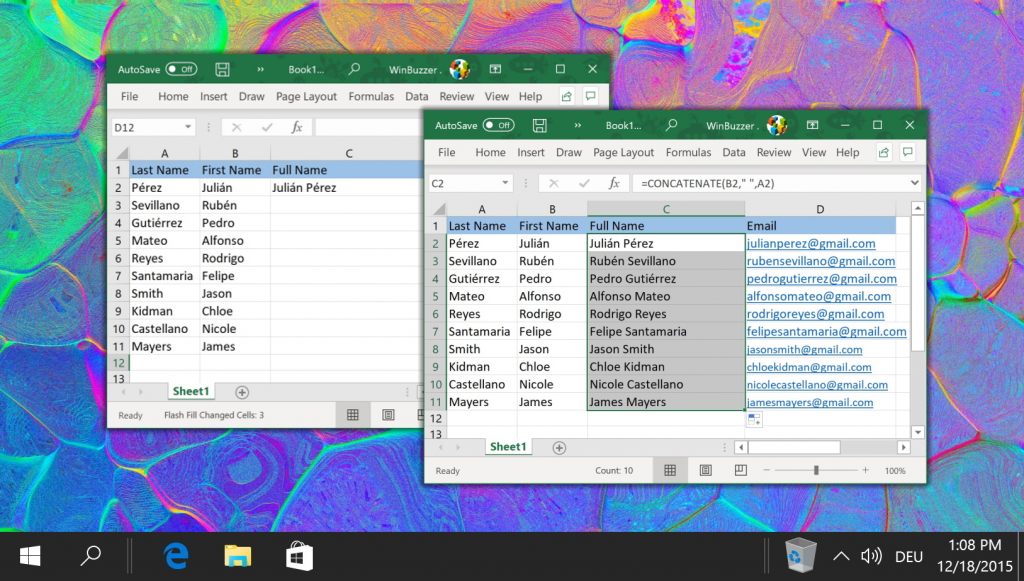
Дополнительно: Как сделать альбомную ориентацию страницы в Word
Большую часть времени, когда вы создаете документ Word, вы хотите, чтобы он был либо в альбомной, либо в книжной ориентации. Однако иногда вам нужен альбомный формат одной страницы — например, для отображения изображения. Однако сделать это не так просто, как можно было ожидать. В результате мы собираемся показать вам, как сделать одну страницу альбомной в Word, используя пару приемов.
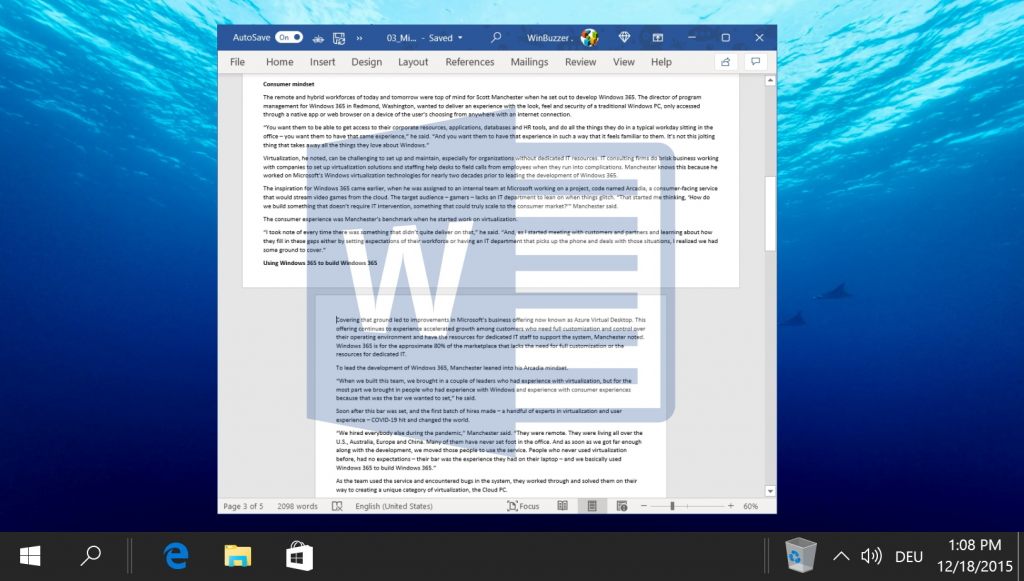
Программы для Windows, мобильные приложения, игры - ВСЁ БЕСПЛАТНО, в нашем закрытом телеграмм канале - Подписывайтесь:)