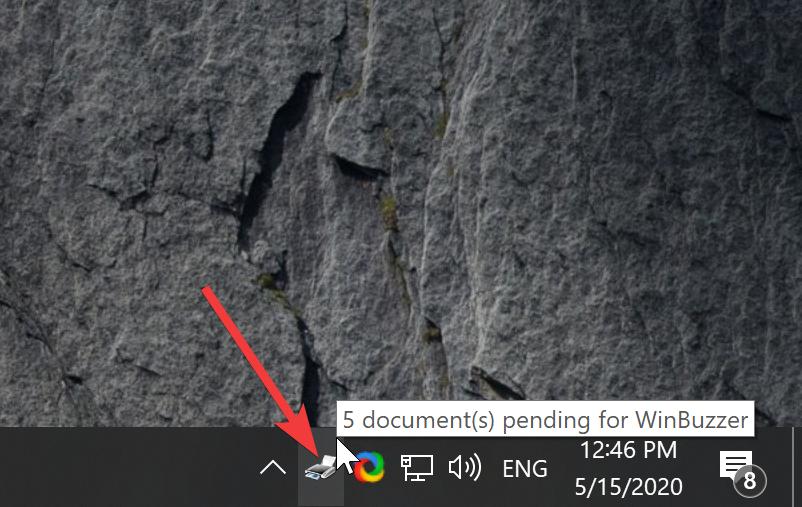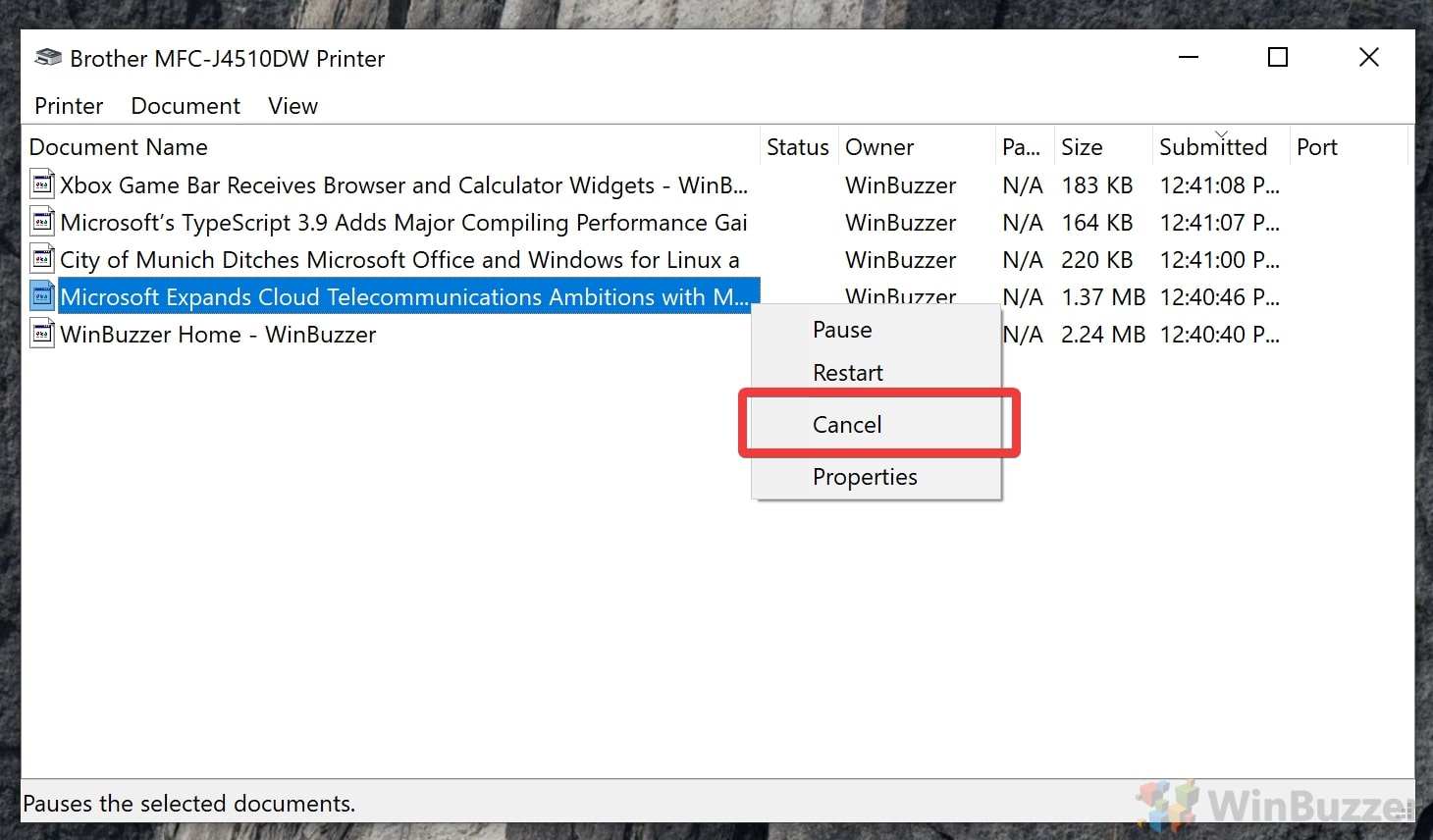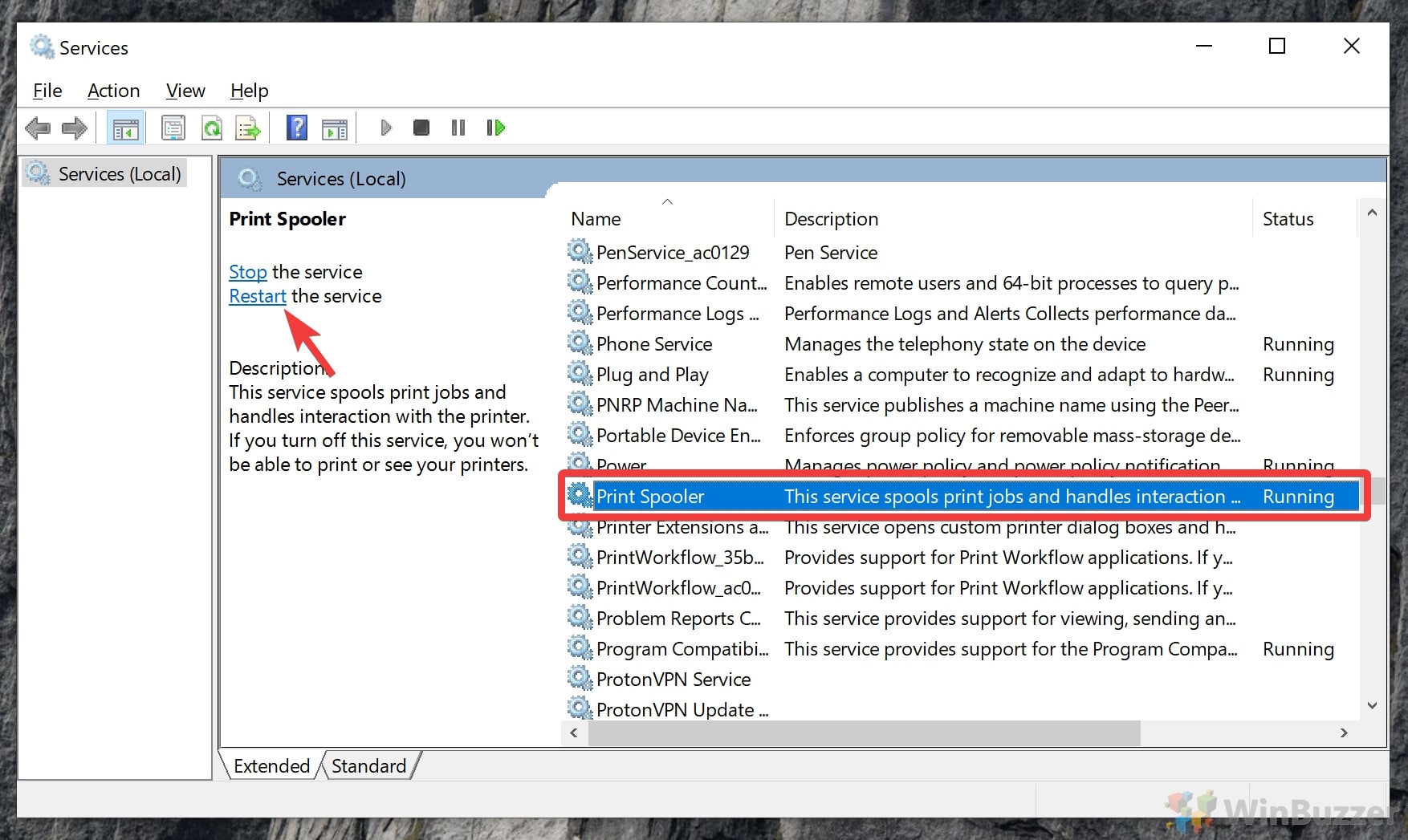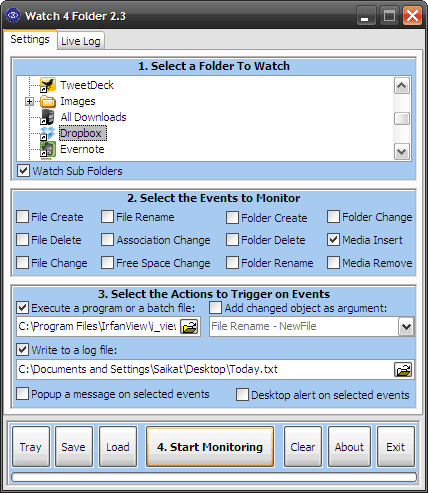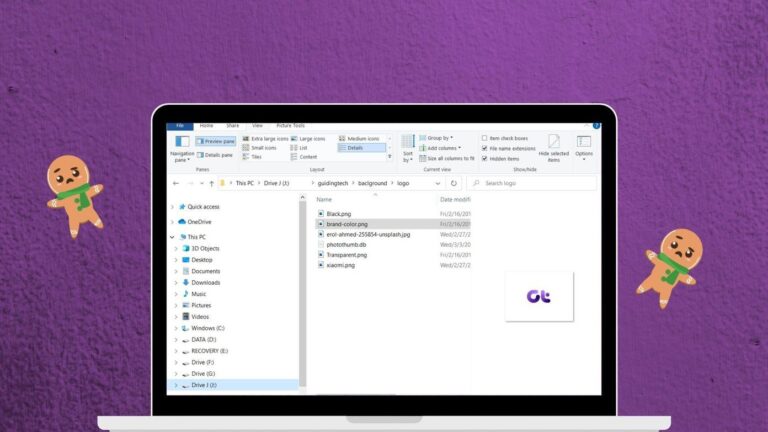Как очистить очередь принтера, отменить задания на печать и сбросить службу диспетчера очереди печати
Печать может оказаться неприятным занятием. Очереди печати имеют тенденцию застревать, поскольку один документ снижает вашу производительность. Когда ваша очередь печати зависает, Windows 10/11 отказывается выпускать новые задания, что фактически делает ваш принтер бесполезным. Мы собираемся показать вам, как очистить очередь печати и отменить задание на печать, чтобы все работало как обычно.
Зависание очереди печати может быть вызвано множеством факторов: от устаревшего драйвера до странного формата или неисправного приложения. Помимо очевидного раздражения, застрявшая очередь печати может привести к высокой загрузке ЦП или ОЗУ, поскольку служба печати постоянно пытается передать документ вам в руки. Вы увидите это, когда ваш документ находится на рассмотрении, но не печатается.
Программы для Windows, мобильные приложения, игры - ВСЁ БЕСПЛАТНО, в нашем закрытом телеграмм канале - Подписывайтесь:)
Иногда заставить документ распечатать достаточно просто повторить попытку. Если это не помогло, возможно, вам придется отменить задание на печать или очистить очередь печати и начать заново. В редких случаях вам может потребоваться перезагрузить службу диспетчера очереди печати Windows 10/11, чтобы удалить застрявшее задание печати.
Мы собираемся показать вам, как сделать все эти вещи, а также как очистить очередь печати в Windows 11 или Windows 10.
⚠️ Обратите внимание: описанный ниже процесс в Windows 11 такой же, как и в Windows 10. Однако имейте в виду, что мы будем использовать снимки экрана из Windows 10, поэтому ваш пользовательский интерфейс может выглядеть немного иначе. Мы будем указывать на любые изменения, о которых вам нужно знать, по мере их появления.
Как отменить одно или несколько заданий на печать в Windows 11 или Windows 10
Первым шагом в процессе устранения неполадок является простое удаление проблемного задания печати, чтобы можно было выполнить все остальное.
- Откройте очередь печати
Вы можете открыть очередь печати Windows 11/10, дважды щелкнув значок принтера на панели задач. Альтернативно вы можете найти его, выполнив поиск по запросу «Принтеры и сканеры» в меню «Пуск».


- Удалить одно задание печати
Чтобы удалить зависшее задание на печать, щелкните правой кнопкой мыши «Имя документа» и выберите «Отмена».


- Удаление нескольких заданий печати
Этот метод можно использовать для отмены нескольких заданий печати, выбрав весь список. Вы можете нажать «CTRL+Click», чтобы выбрать более одного документа, или выбрать все с помощью «CTRL+A». Затем щелкните правой кнопкой мыши одну из выбранных записей и выберите «Отменить», чтобы избавиться от них всех.


Как очистить очередь печати в Windows 11 или Windows 10
Иногда проблема возникает при наличии более чем одного документа. Если вам следует очистить очередь печати Windows 10/11, если она все еще зависла после удаления первого задания на печать.
Чтобы очистить очередь печати, откройте ее, используя метод, описанный на предыдущем шаге, затем выберите «Принтер > Отменить все документы».


Выключите принтер
Если вам не удается очистить очередь печати указанными выше способами, всегда можно перезапустить принтер.
Выключение принтера происходит по-разному для каждой модели, но если вы, вероятно, знаете, где находится кнопка включения. Нажмите ее, чтобы выключить принтер, затем отсоедините кабель от его задней части. Через одну минуту подключите его снова, и принтер повторно синхронизируется с вашим компьютером и в процессе очистит очередь печати.
Как сбросить службу диспетчера очереди печати Windows
Иногда проблема связана не с документом или приложением, а из-за ошибки в службе очереди печати Windows. В таких случаях вы можете перезапустить его.
- Открытые службы
Нажмите клавишу Windows и введите «Службы». Выберите соответствующий вариант, как показано на рисунке ниже.


- Перезапустите службу очереди печати Windows 10.
Прокрутите список служб Windows или нажимайте «P», пока не найдете службу с именем «Диспетчер очереди печати». Слева нажмите «Перезагрузить».


Часто задаваемые вопросы — часто задаваемые вопросы о проблемах печати в Windows 11 или Windows 10
Почему мое задание на печать зависает при печати PDF-файлов?
Печать PDF-файлов может быть проблематичной из-за их сложной графики, шрифтов и форматирования, которые могут быть не полностью совместимы с возможностями вашего принтера или текущим драйвером принтера. Чтобы избежать этой проблемы, попробуйте открыть PDF-файл с помощью другой программы чтения или программного обеспечения и используйте опцию «Печать как изображение», которая обычно находится в расширенных настройках печати. Это преобразует весь документ в изображение, которое принтеру будет легче обработать. Кроме того, убедитесь, что ваша программа чтения PDF-файлов и драйверы принтера обновлены, чтобы улучшить совместимость и успешность печати.
Может ли антивирусное программное обеспечение мешать моим задачам печати?
Антивирусное программное обеспечение может иногда мешать выполнению задач печати, ошибочно определяя и блокируя законные процессы печати как потенциальные угрозы. Это может привести к тому, что задания на печать не запустятся или застрянут в очереди. Для устранения неполадок временно отключите антивирусное программное обеспечение и попытайтесь выполнить печать. Если это решит проблему, рассмотрите возможность добавления программного обеспечения для печати и связанных с ним процессов в исключения или белый список антивируса. Обязательно повторно включите антивирусное программное обеспечение после тестирования, чтобы обеспечить безопасность вашей системы.
Что делать, если мое задание на печать застряло в статусе «Удаление»?
Задание печати, зависшее в статусе «Удаление», часто указывает на зависание связи или обработки между вашим компьютером и принтером. Чтобы решить эту проблему, сначала попробуйте перезагрузить принтер, выключив его, подождав несколько секунд и снова включив. Если это не помогло, перезагрузите компьютер, чтобы сбросить диспетчер очереди печати и удалить все ожидающие задания. В более устойчивых случаях остановка службы очереди печати вручную, очистка файлов очереди печати и последующий перезапуск службы могут эффективно удалить зависшее задание.
Как предотвратить зависание заданий печати в будущем?
Чтобы задания печати не зависали, регулярно обновляйте драйверы и программное обеспечение принтера, чтобы обеспечить совместимость и эффективность. Избегайте отправки очень больших или сложных документов за одно задание на печать; вместо этого разбейте их на более мелкие и более удобные разделы. Перед печатью проверьте формат документа и убедитесь, что он совместим с вашим принтером. Регулярно проверяйте и удаляйте все ожидающие или зависшие задания печати в очереди, чтобы обеспечить бесперебойную работу диспетчера очереди печати.
Безопасно ли вручную удалять файлы из каталога спулера?
Удаление файлов из каталога спулера вручную безопасно, если все сделано правильно. Эти файлы представляют собой задания печати, находящиеся в очереди, и хранятся временно. Чтобы безопасно удалить эти файлы, сначала остановите службу диспетчера очереди печати через приложение «Службы» или командную строку. Затем перейдите в C:\Windows\System32\spool\PRINTERS и удалите все файлы в этой папке. После очистки этих файлов перезапустите службу диспетчера очереди печати, чтобы сбросить очередь печати. Этот процесс может помочь устранить застрявшие задания печати и решить проблемы с печатью.
Может ли неисправный кабель принтера привести к зависанию заданий печати?
Неисправный или плохо подключенный кабель принтера действительно может привести к зависанию заданий печати из-за нарушения передачи данных между компьютером и принтером. Осмотрите кабель на предмет видимых повреждений или износа и убедитесь, что он надежно подключен как к принтеру, так и к компьютеру. В случае сомнений попробуйте использовать другой кабель или переключитесь на беспроводное соединение, если ваш принтер его поддерживает, поскольку это часто может решить проблемы, связанные с подключением.
Что это значит, если в моей очереди печати нет документов, но она кажется застрявшей?
Если ваша очередь печати зависла, но в ней нет документов, это может быть связано с сбоем в службе диспетчера очереди печати или ошибкой связи между вашим компьютером и принтером. Перезапуск службы диспетчера очереди печати часто может решить эту проблему, удалив все невидимые или зависшие задания печати. Если проблема не устранена, возможно, существует более глубокая проблема с принтером или его подключением, требующая перезагрузки принтера или переустановки драйверов принтера.
Как обновить драйвер принтера, чтобы избежать проблем с очередью печати?
Обновление драйвера принтера может решить многие проблемы с очередью печати за счет улучшения совместимости и функциональности. Посетите веб-сайт производителя принтера и перейдите в раздел поддержки или загрузки. Найдите модель вашего принтера и загрузите последнюю версию драйвера, доступную для вашей операционной системы. Установите загруженный драйвер, следуя инструкциям на экране. Альтернативно можно использовать диспетчер устройств Windows для автоматической проверки наличия обновлений драйверов, хотя при этом не всегда может быть предоставлена последняя версия, доступная от производителя.
Что делать, если опция «Отмена» для задания печати неактивна?
Если опция «Отмена» для задания на печать неактивна, возможно, задание находится в процессе отправки на принтер или уже печатается, что ограничивает вашу возможность отменить его непосредственно из очереди. В таких случаях выключение принтера может остановить работу. Затем перезагрузите компьютер, чтобы сбросить диспетчер очереди печати и удалить задание из очереди. Если проблема не устранена, остановка службы очереди печати вручную, очистка файлов очереди печати и перезапуск службы могут принудительно удалить зависшее задание.
Могу ли я очистить очередь печати с помощью командной строки?
Очистка очереди печати с помощью командной строки — эффективный метод устранения зависших заданий печати. Откройте командную строку от имени администратора и введите net stop spooler, чтобы остановить службу диспетчера очереди печати. Перейдите в C:\Windows\System32\spool\PRINTERS и удалите все файлы в этом каталоге, чтобы очистить очередь. После этого введите net start spooler в командной строке, чтобы перезапустить службу диспетчера очереди печати. Этот процесс удаляет все ожидающие задания на печать и часто может решить проблемы с печатью.
Как просмотреть более подробную информацию о зависшем задании печати?
Чтобы просмотреть более подробную информацию о зависшем задании на печать, откройте очередь печати, дважды щелкнув значок принтера на панели задач или открыв ее через панель управления. Щелкните правой кнопкой мыши застрявшее задание на печать и выберите «Свойства» или «Посмотреть, что печатается», а затем дважды щелкните задание. Это может предоставить такую информацию, как имя документа, статус, владелец и другие сведения, которые могут помочь диагностировать, почему задание зависло.
Есть ли способ расставить приоритеты заданий печати в очереди?
Приоритизацию заданий печати в очереди можно выполнить, если ваш принтер и его драйвер поддерживают эту функцию. Откройте очередь печати, щелкните правой кнопкой мыши задание, которому вы хотите присвоить приоритет, и найдите такой параметр, как «Приоритет» или «Переместить вверх», чтобы изменить его положение в очереди. Обратите внимание, что не все принтеры или драйверы поддерживают эту функцию, и приоритизация заданий может быть эффективной только в определенных сценариях или настройках.
Как настроить принтер на печать от имени администратора, чтобы избежать проблем с очередью?
Настройка принтера для печати от имени администратора может помочь избежать проблем с очередью, связанных с разрешениями. Щелкните правой кнопкой мыши свой принтер в разделе «Устройства и принтеры» панели управления и выберите «Свойства принтера». Перейдите на вкладку «Безопасность» и нажмите «Изменить». Добавьте свою учетную запись пользователя или группу администраторов и установите флажки, разрешающие «Управление этим принтером» и «Управление документами». Это предоставляет административные привилегии для печати, что может помочь решить определенные проблемы с очередью.
Что дает сброс службы диспетчера очереди печати?
Сброс службы диспетчера очереди печати очищает очередь печати от всех зависших или ожидающих заданий печати и перезапускает службу, отвечающую за управление всеми задачами печати. Это может решить многие распространенные проблемы с печатью, такие как документы, которые не печатаются, задания на печать застревают в очереди и принтеры не отвечают. Сброс службы включает остановку диспетчера очереди печати, очистку файлов диспетчера очереди печати и последующий перезапуск службы для обновления ее операций.
Могу ли я печатать напрямую со своего мобильного устройства, чтобы избежать проблем с очередью печати на моем компьютере?
Многие современные принтеры поддерживают прямую печать с мобильных устройств с помощью различных методов, таких как Wi-Fi, Bluetooth или специальных приложений, предоставляемых производителем принтера. Это может полностью обойти проблемы с очередью печати, связанные с компьютером. Проверьте документацию вашего принтера или онлайн-поддержку, чтобы узнать, поддерживает ли он мобильную печать, и следуйте инструкциям по настройке. Эта функция может быть особенно полезна для быстрой печати документов или фотографий со смартфона или планшета без использования компьютера.
Пользователям довольно часто необходимо сохранить документ в формате PDF, но не каждое приложение поддерживает эту функцию. Вот тут-то и возникает концепция печати PDF. В другом нашем руководстве мы покажем вам, как использовать Microsoft Print to PDF и принтер Bullzip PDF для сохранения в формате PDF из любого приложения с базовыми или расширенными параметрами.


Excel — невероятно удобный инструмент для организации списка рассылки, но он не так хорош, когда дело доходит до печати этикеток. Ввод всей введенной вами информации займет много времени, но, к счастью, вы можете съесть свой торт и съесть его. В другом нашем руководстве мы покажем вам, как печатать этикетки из Excel с помощью функции слияния писем и Microsoft Word.


Программы для Windows, мобильные приложения, игры - ВСЁ БЕСПЛАТНО, в нашем закрытом телеграмм канале - Подписывайтесь:)