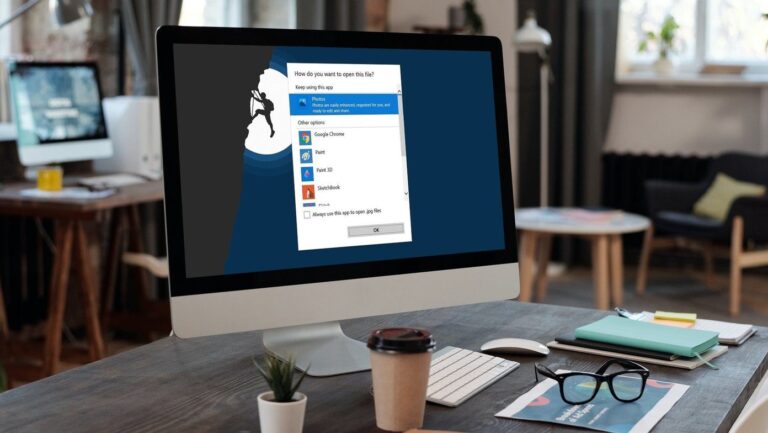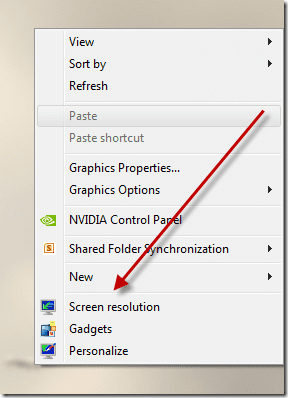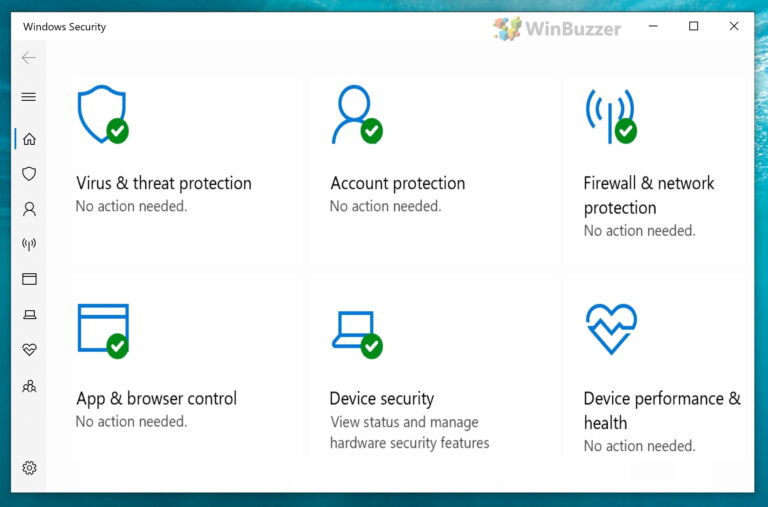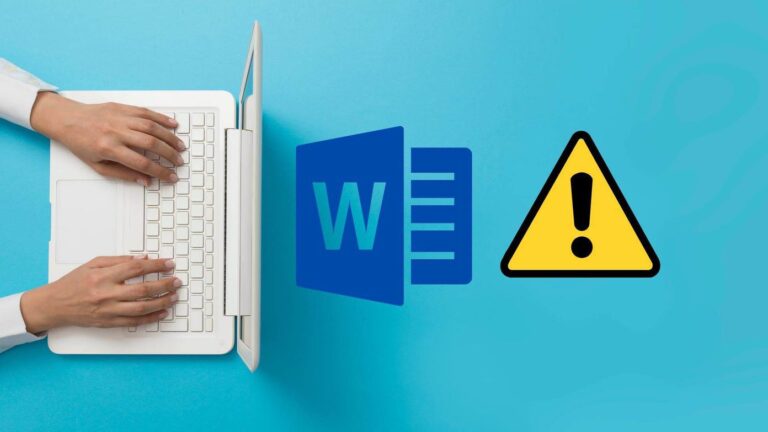8 лучших способов исправить проблемы с сетевым подключением в Windows 10
Подключение к Интернету имеет решающее значение при работе из дома или просмотре веб-контента. Иногда вы можете заметить короткую задержку или отсутствие интернет-ошибки, даже если вы подключены к Wi-Fi. Если вы часто сталкиваетесь с этим на своем компьютере и ноутбуке с Windows 10, вам обязательно следует исправить это, чтобы наслаждаться бесперебойной работой и развлечениями.

Программы для Windows, мобильные приложения, игры - ВСЁ БЕСПЛАТНО, в нашем закрытом телеграмм канале - Подписывайтесь:)
Во-первых, вы можете проверить, есть ли у вас проблемы с сетевым подключением к вашей локальной сети или маршрутизатору, или вы получаете сообщение о проблемах с сетью. Как только вы подтвердите, что сетевое подключение не является проблемой, вы должны устранить проблему.
Ниже мы собрали полезные советы по устранению неполадок, которые помогут вам решить проблемы с сетевым подключением в Windows 10.
1. Проверьте подключение питания.
Первое, что вы должны проверить, это надежность адаптеров питания, которые поставляются с маршрутизаторами и модемами. Хотя большинство из них надежны, вы никогда не знаете, когда эти адаптеры перестанут стабильно работать. Единственный способ проверить это — использовать его с другой совместимой опцией или проверить электрические линии.

И всякий раз, когда происходит отключение электроэнергии, ваш модем и маршрутизатор перестают работать. Это означает, что сигнал Wi-Fi потерян, и вам, возможно, придется вручную включить их после восстановления питания.
2. Перезагрузите модем и маршрутизатор.
Точно так же, как вы перезагружаете компьютер, вы можете сделать то же самое с модемом и маршрутизатором. Перезагрузка этих устройств очищает старый кеш и данные DNS. Перезагрузите компьютер, модем и маршрутизатор. Если с модемом или маршрутизатором возникла проблема, он не будет работать должным образом после перезапуска, и именно так вы можете определить, что с ним не так.
Вы установили новое обновление прошивки на свой маршрутизатор или модем и не перезапустили его? Что ж, вам следует перезагрузить эти устройства, чтобы применить новые изменения обновления прошивки.
Шаг 1: Нажмите и удерживайте кнопку питания на маршрутизаторе в течение 30 секунд.
Шаг 2: Когда он полностью выключится, отсоедините все кабели и подождите не менее 30 секунд.
Шаг 3: Снова подключите шнур питания и кабели Ethernet. Загрузите маршрутизатор и модем.
После того, как вы начали, если у вас есть другой компьютер или телефон, попробуйте выйти в Интернет на этом устройстве. Если он подключен к Интернету, у вас все в порядке, но если нет, вероятно, это проблема с вашим оборудованием или вашим интернет-провайдером.
Вы все еще сталкиваетесь с проблемами сетевого подключения? Вы можете продолжать сужать проблему с помощью приведенных ниже вариантов устранения неполадок.
3. Проверьте физические соединения
Проблема с сетью сохраняется даже после перезагрузки устройств? Прежде чем вы начнете углубляться в настройки и тесты, вы можете проверить, правильно ли подключены кабели Ethernet к модему и маршрутизатору.
Если вы используете кабель Ethernet для подключения к маршрутизатору, обязательно отключите его и внимательно проверьте на наличие повреждений. Если на вашем ноутбуке есть переключатель беспроводной связи (функция + клавиша с символом беспроводной связи), вы можете использовать его пару раз, чтобы успешно включить беспроводное соединение.

Убедившись в правильности подключения, проверьте модем и адаптер. Мигают ли зеленые индикаторы на маршрутизаторе или модеме? Если после перезагрузки индикатор не мигает, устройство может работать с трудом. И в этом случае вам, возможно, придется получить замену или новый.
4. Забудьте о сети Wi-Fi
Когда вы забываете сеть (ту, которую вы подключили), а затем снова добавляете ту же самую, Windows 10 рассматривает ее как совершенно новую сеть.
Если конфликты сетевых имен затрудняют подключение вашего компьютера с Windows 10 к Интернету, вручную заставив ваше устройство забыть некоторые из них, вы можете решить проблему и подключиться к Интернету.
Когда вы забываете о сетевом подключении, профиль сети Wi-Fi удаляется с вашего ПК. Следуйте инструкциям ниже.
Шаг 1: Выберите значок сети Wi-Fi в правой части панели задач.
Шаг 2: Нажмите «Настройки сети и Интернета».
Шаг 3: Выберите Wi-Fi, затем выберите управление известными сетями.
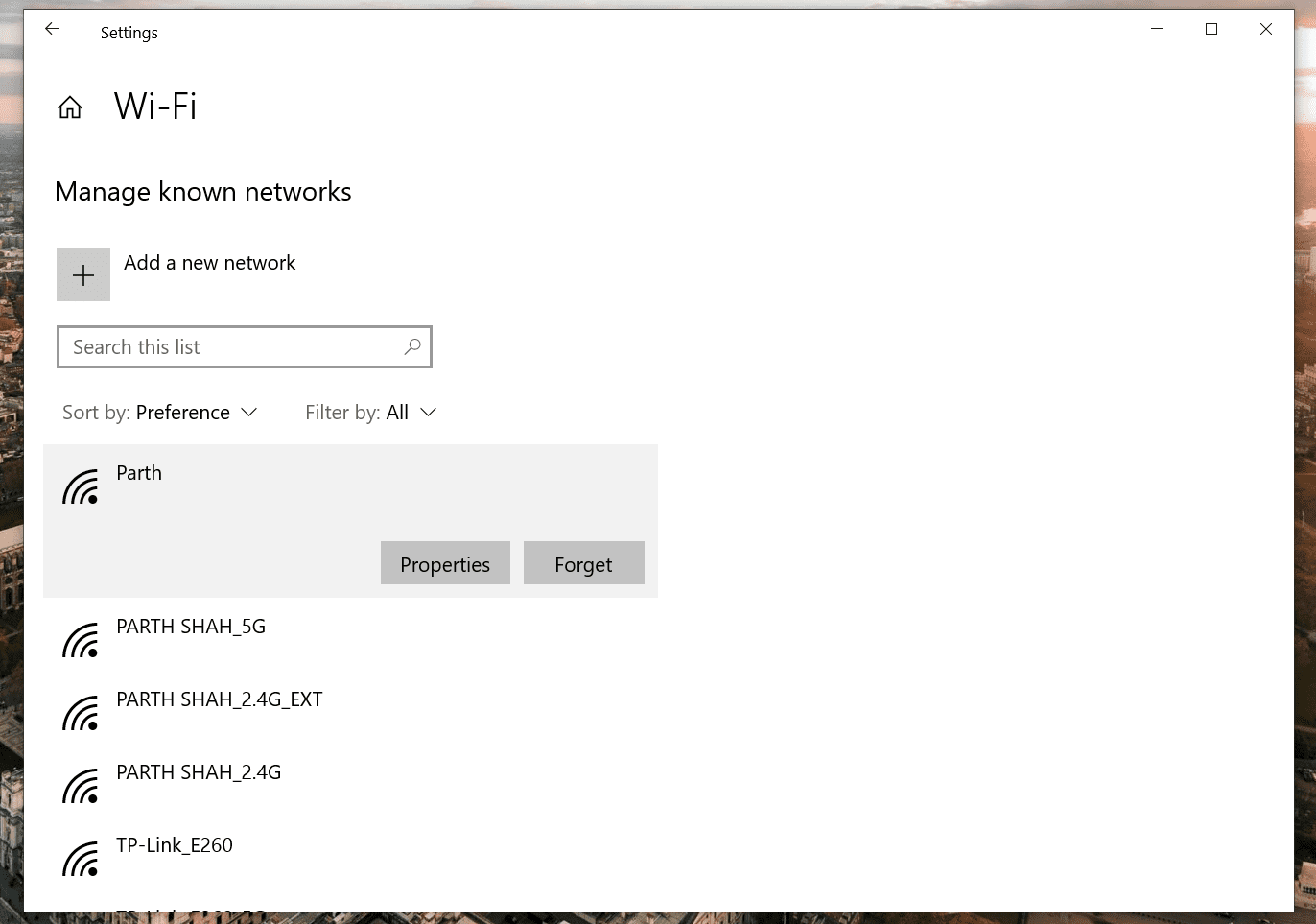
Шаг 4: Выберите сеть, которую вы хотите забыть, а затем выберите «Забыть».
После этого выберите значок Wi-Fi на панели задач и попробуйте снова подключиться.
5. Запустите средство устранения неполадок сети
Если вы больше не можете подключиться к сети, вы можете использовать средство устранения неполадок для диагностики и устранения некоторых распространенных проблем с подключением.
Чтобы использовать средство устранения неполадок с сетью в Windows 10, выполните следующие действия.
Шаг 1. Откройте приложение «Настройки» на устройстве с Windows 10.
Шаг 2. Перейдите в раздел «Обновление и безопасность» > «Устранение неполадок».

Шаг 3. Перейдите к Дополнительные средства устранения неполадок > Входящие подключения и запустите средство устранения неполадок.
6. Отключите брандмауэр
Как бы абсурдно это ни звучало, брандмауэр Windows по умолчанию может препятствовать подключению вашего компьютера к Интернету. Вы можете временно отключить брандмауэр Windows. Выполните указанные ниже действия.
Шаг 1: Нажмите кнопку Windows.
Шаг 2: Найдите «Безопасность Windows» и нажмите «Брандмауэр и защита сети».
Шаг 3: Нажмите Частная сеть.
Шаг 4. Отключите тумблер брандмауэра Microsoft Defender.

Шаг 5: Откройте браузер и проверьте, можете ли вы подключиться к Интернету. Попробуйте загрузить разные веб-страницы, чтобы убедиться, что проблема решена.
Чтобы снова включить брандмауэр, вы можете использовать те же подтверждающие шаги, убедитесь, что состояние брандмауэра включено.
7. Обновите драйверы сетевого адаптера
Если вы видите сообщение об ошибке, что вы не можете подключиться к сети при попытке установить сетевое соединение, возможно, драйверы вашего сетевого адаптера устарели. Таким образом, вы можете проверить сетевой драйвер, который использует ваша ОС Windows.
Шаг 1: Щелкните правой кнопкой мыши кнопку «Пуск» и выберите «Диспетчер устройств» в появившемся меню.
Шаг 2. В приложении «Диспетчер устройств» перейдите в раздел «Сетевые адаптеры».
Шаг 3: Выберите сетевое подключение Ethernet и щелкните его правой кнопкой мыши, чтобы выбрать «Свойства».

Шаг 4: На вкладке «Общие» вы можете найти имя водителя и компанию, которая его предоставила. Поэтому загрузите его у соответствующего производителя драйверов, например Intel, с помощью другого компьютера или вы можете сделать это с помощью своего телефона с мобильными данными.
Шаг 5: Как только вы перенесете этот драйвер на свой компьютер. Повторите шаги 1-3, и вместо того, чтобы нажимать «Свойства», вам нужно выбрать «Обновить драйвер».
После этого вы можете перейти к месту, где вы сохранили драйвер Ethernet (незаархивированная форма), и установить его.
8. Отключите стороннее антивирусное программное обеспечение.
Сторонний антивирус или вредоносное ПО также могут спровоцировать проблемы с сетевым подключением Windows 10. Вы можете временно отключить эту антивирусную программу, чтобы проверить, не является ли она причиной проблемы.
Если ни одно из этих решений не поможет вам снова подключиться к Интернету, возможно, в вашем регионе произошел сбой сети. Вы можете обратиться в службу поддержки вашего интернет-провайдера и подать заявку в службу поддержки.
Вернитесь в онлайн
Это раздражает, когда вы часто сталкиваетесь с отсутствием интернет-ошибок и проблемами с сетью на вашем компьютере с Windows 10. Обычно неизвестное программное обеспечение или последнее обновление Windows могут привести к тому, что сетевое соединение будет вести себя странно.
Далее: часто ли вы сталкиваетесь с размытым текстом в Windows 10? Прочтите сообщение ниже, чтобы узнать, как исправить размытый текст в Windows 10.
Программы для Windows, мобильные приложения, игры - ВСЁ БЕСПЛАТНО, в нашем закрытом телеграмм канале - Подписывайтесь:)