8 основных исправлений, когда ползунок громкости Windows 11 застрял на экране
Ползунок громкости Windows 11 появляется на экране, когда вы увеличиваете или уменьшаете громкость с помощью клавиатуры. Он появляется всего на несколько секунд, после чего автоматически исчезает с экрана. Однако в редких случаях вы можете заметить, что ползунок громкости Windows 11 застрял на экране.

Программы для Windows, мобильные приложения, игры - ВСЁ БЕСПЛАТНО, в нашем закрытом телеграмм канале - Подписывайтесь:)
Но не волнуйтесь. Ниже мы рассмотрели проблему ползунка громкости в Windows 11 и представили наиболее эффективные решения. Следуйте дальше.
1. Перезапустите Проводник Windows.
При перезапуске Проводника Windows компьютер сбрасывает explorer.exe — процесс, отвечающий за управление элементами пользовательского интерфейса. Поскольку ползунок громкости является элементом пользовательского интерфейса, этот сброс может исправить незначительные сбои, вызывающие проблему. Используйте следующие шаги, чтобы перезапустить Проводник Windows.
Шаг 1. Откройте диспетчер задач, нажав клавиши Ctrl + Shift + Esc.
Шаг 2. Перейдите на вкладку «Процессы» слева, щелкните правой кнопкой мыши «Проводник Windows» и выберите «Перезапустить».
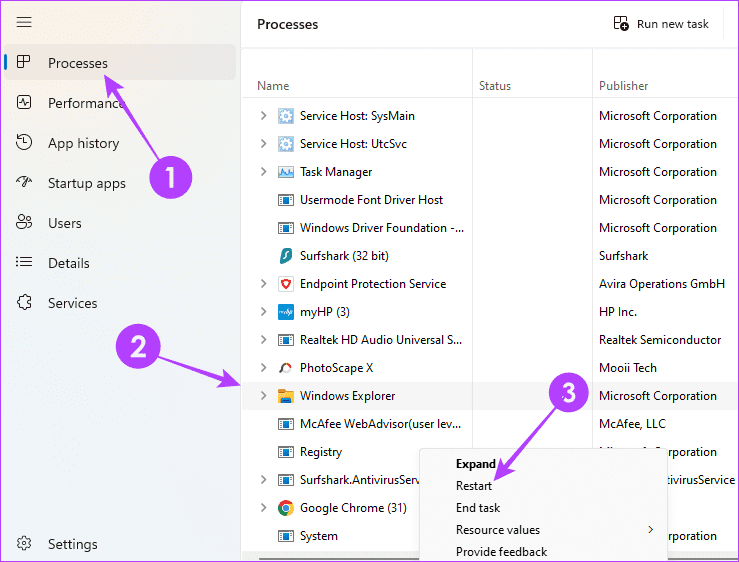
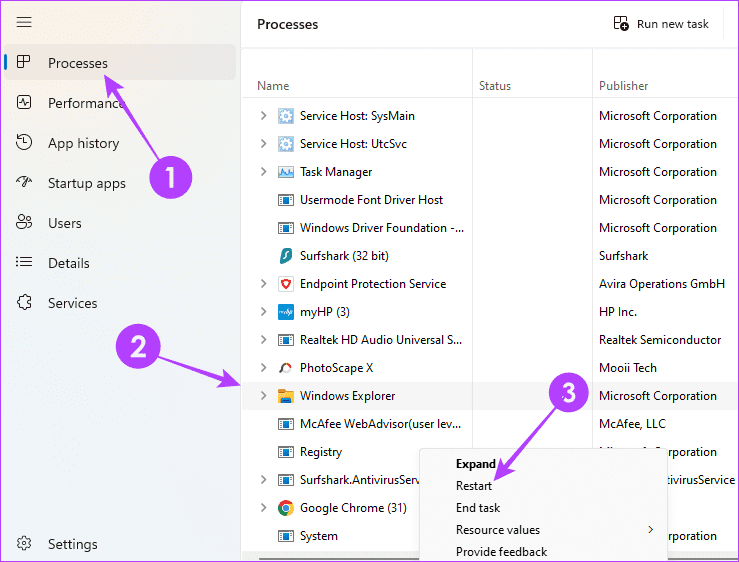
Шаг 3. Проверьте, устраняет ли это ошибку; если нет, перейдите к следующему решению.
2. Перезагрузите компьютер.
Перезагрузка системы приводит к завершению работы всех служб и процессов, эффективно устраняя сбои и временные ошибки. Интересно, что многие наши читатели просили нас найти решение, позволяющее эффективно уменьшить громкость на их компьютерах с Windows. Перезагрузка компьютера также поможет решить эту проблему. После запуска компьютера проверьте, остались ли проблемы, связанные с томом. Если они есть, приступайте к другим исправлениям.
3. Запустите средство устранения неполадок со звуком.
Windows 11 поставляется со встроенным средством устранения неполадок со звуком. Эта утилита эффективно просканирует систему на наличие всех ошибок, связанных со звуком. Он устранит проблему или предоставит рекомендации по устранению неполадок. Вы можете запустить этот инструмент, выполнив следующие действия.
Шаг 1. Запустите настройки Windows 11, нажав Windows + I.
Шаг 2. Нажмите «Система» на правой панели, затем выберите «Устранение неполадок» слева.
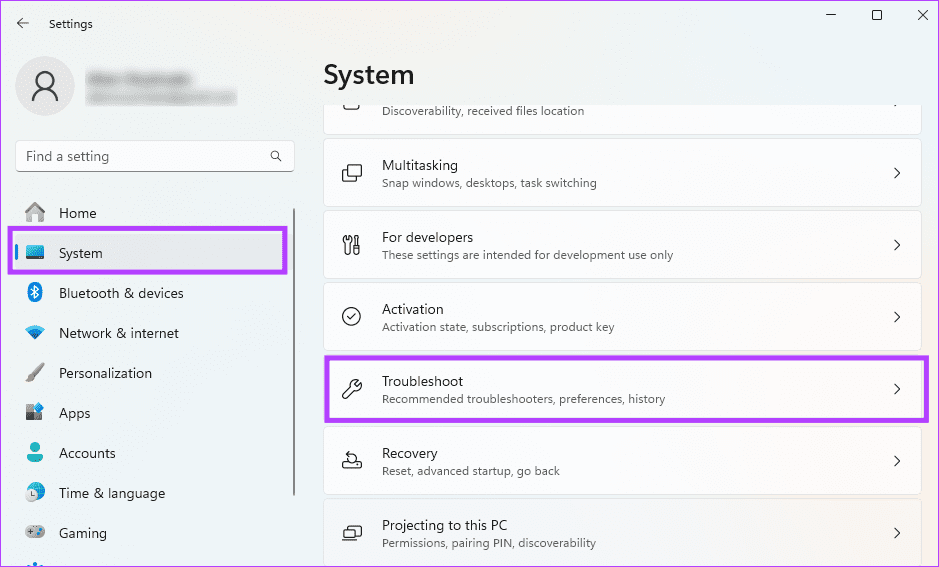
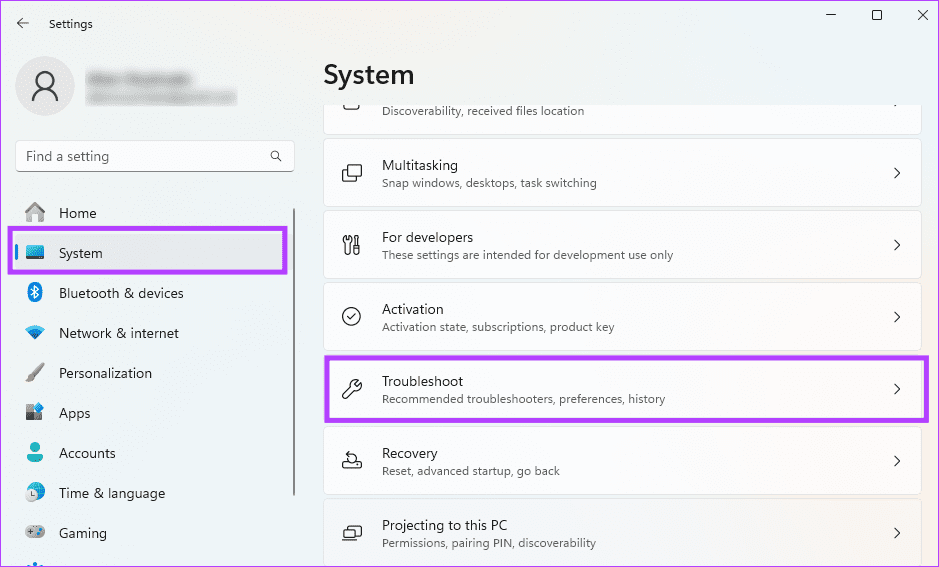
Шаг 3. Нажмите «Другие средства устранения неполадок».


Шаг 4. Нажмите кнопку «Выполнить», чтобы открыть средство устранения неполадок со звуком.
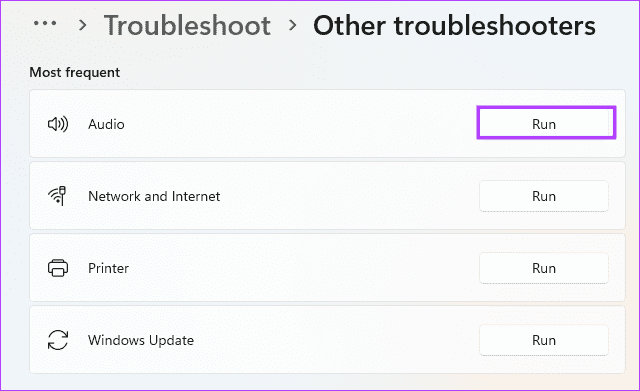
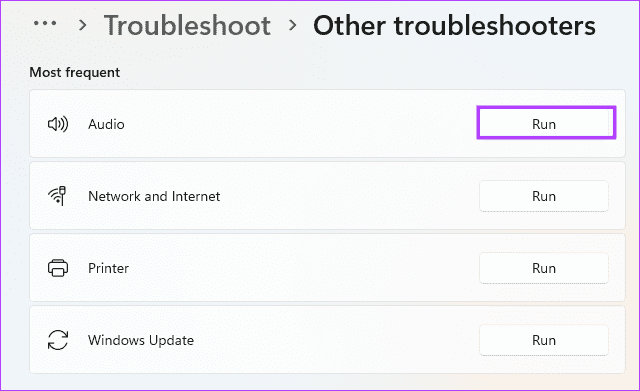
Шаг 5. Следуйте указаниям мастера, чтобы завершить процесс и убедиться, что проблема с ползунком громкости устранена.
4. Отключите и снова включите аудиоустройство.
Еще одним вариантом исправления неисчезающего ползунка громкости будет отключение и повторное включение аудиоустройства. Это исправление очень эффективно, поскольку оно сбрасывает все связанные процессы, в том числе связанные с ползунком громкости. Следуйте инструкциям ниже.
Шаг 1. Щелкните правой кнопкой мыши меню «Пуск» и выберите «Диспетчер устройств».
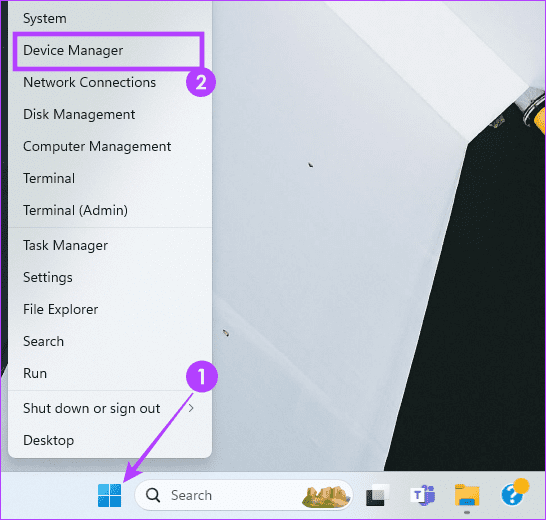
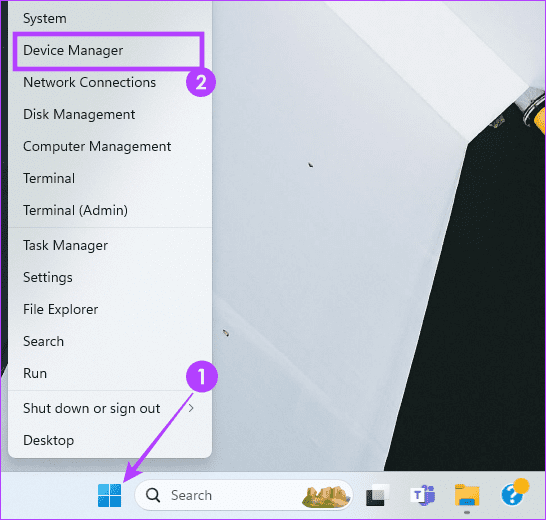
Шаг 2. Разверните категорию «Звуковые, видео и игровые контроллеры», щелкните правой кнопкой мыши свое аудиоустройство и выберите «Отключить устройство».
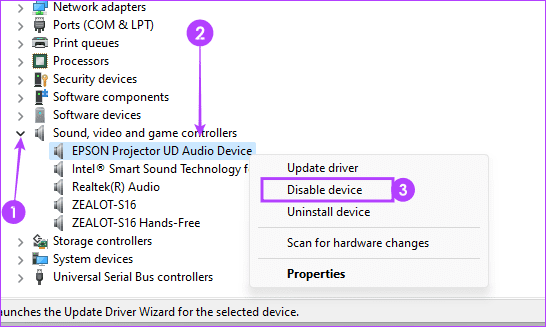
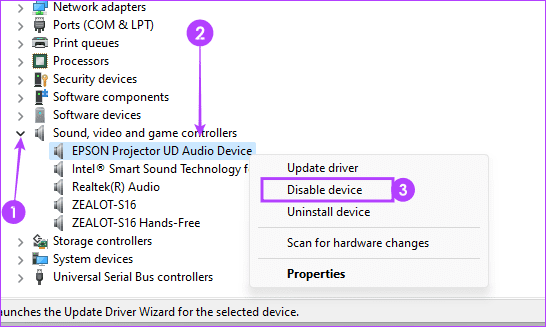
Шаг 3: Подтвердите свой выбор.
Шаг 4. Щелкните правой кнопкой мыши аудиоустройство и выберите «Включить устройство».
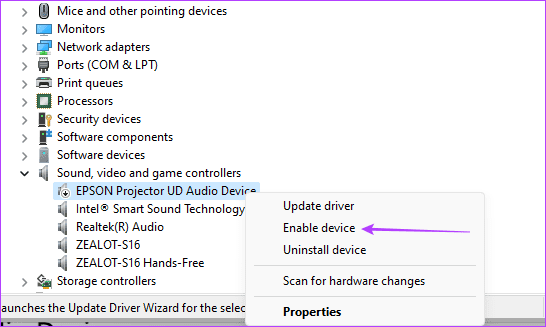
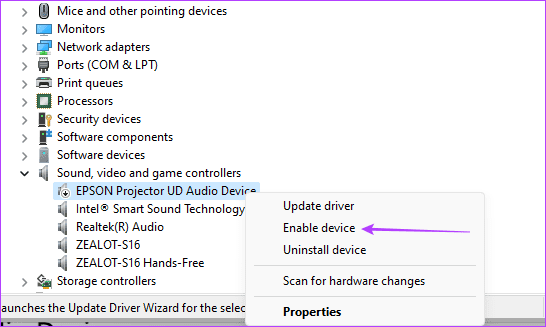
Шаг 5. Убедитесь, что решение работает, или перейдите к другому исправлению.
5. Переустановите аудиоустройство.
Если повторное включение не помогло, следует попробовать переустановить устройство. Следуйте инструкциям ниже.
Шаг 1. Щелкните правой кнопкой мыши меню «Пуск» и выберите «Диспетчер устройств».
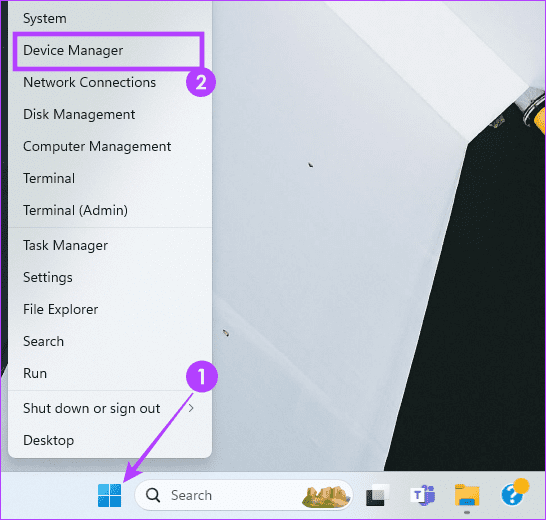
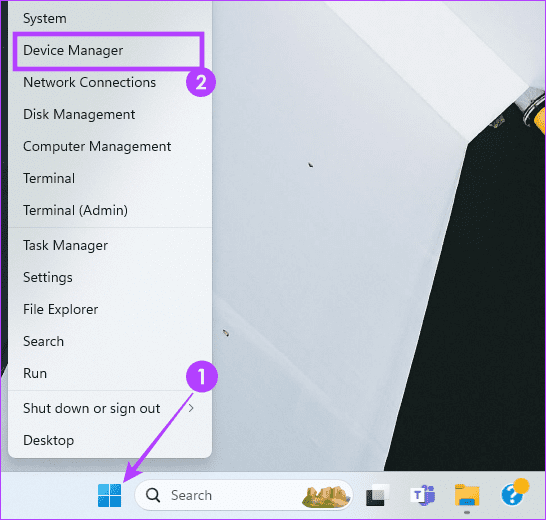
Шаг 2. Разверните категорию «Звуковой, видео и игровой контроллер», щелкните правой кнопкой мыши свое аудиоустройство, выберите «Удалить устройство» и подтвердите свой выбор.
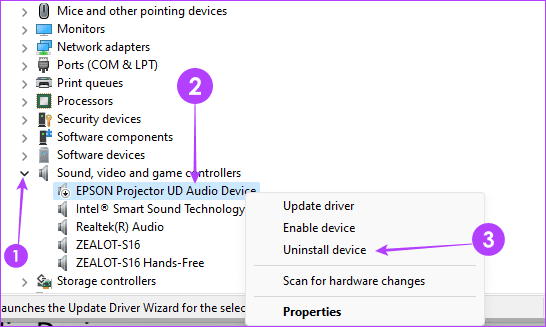
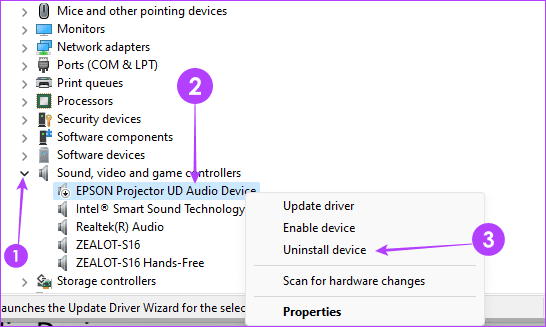
Шаг 3. Перезагрузите компьютер, и устройство должно автоматически переустановиться. После этого подтвердите, что исправление прошло успешно.
6. Сброс настроек звука до значений по умолчанию.
При сбросе настроек звука вы можете решить проблему с застрявшим ползунком громкости, поскольку сброс разрешит конфликтующие конфигурации, удалит поврежденные настройки и устранит помехи программного обеспечения.
Шаг 1: Нажмите Windows + I, чтобы открыть «Настройки».
Шаг 2. Нажмите «Система» на левой панели, затем нажмите «Звук» справа.
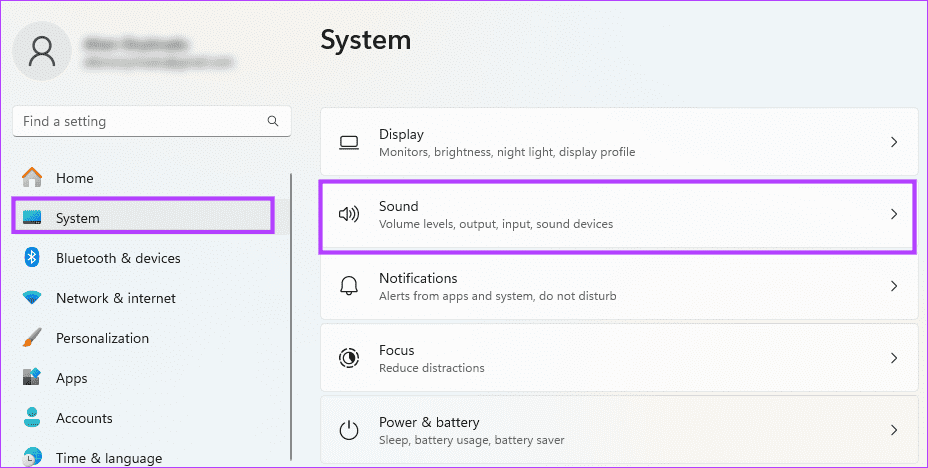
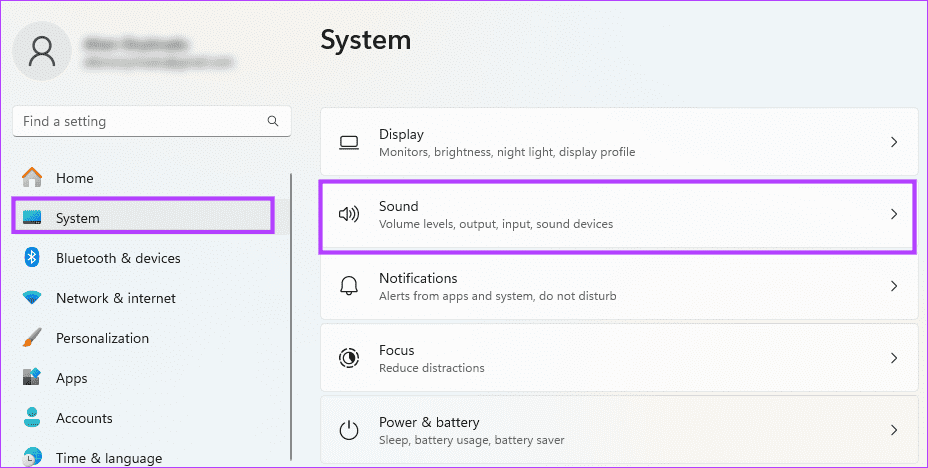
Шаг 3: Прокрутите вниз и нажмите «Микшер громкости».
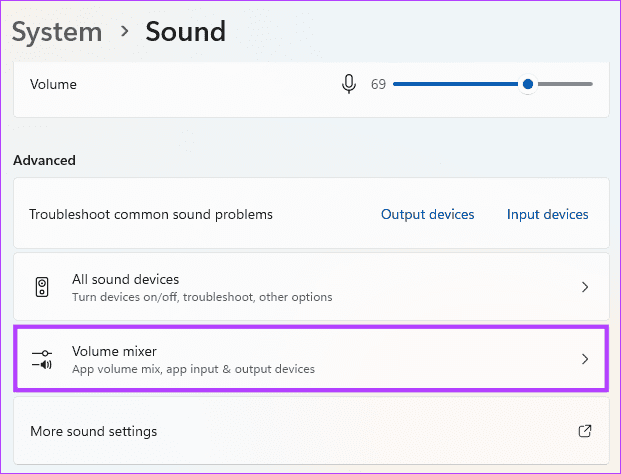
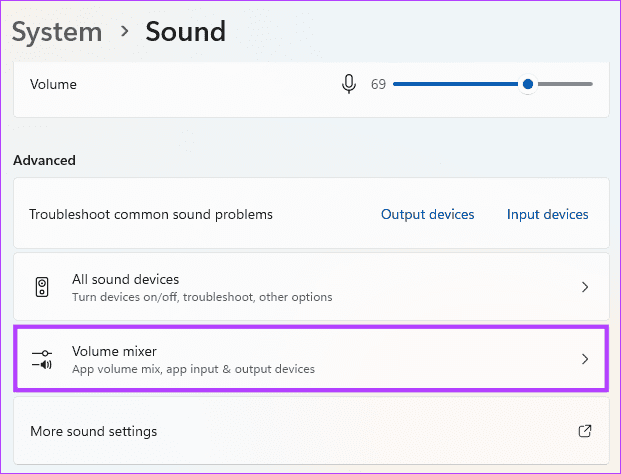
Шаг 4: Нажмите кнопку «Сброс».


Шаг 5. Наконец, подтвердите, что исправление работает, или перейдите к другому решению.
7. Обновите операционную систему Windows.
Если ни одно из приведенных выше решений не может исправить застрявший ползунок громкости, необходимо обновить операционную систему. Обновления Windows часто содержат исправления ошибок и в большинстве случаев решают незначительные проблемы Windows. Следуйте инструкциям ниже.
Шаг 1. Откройте приложение «Настройки», нажав Windows + I.
Шаг 2. Нажмите «Центр обновления Windows» в левом нижнем углу панели, затем нажмите кнопку проверки наличия обновлений справа.


Шаг 3. Загрузите и установите обновления, перезагрузите компьютер и убедитесь, что проблема с ползунком громкости решена.
8. Запустите сканирование на наличие вредоносных программ
Сканирование на наличие вредоносных программ — отличный вариант, если ползунок громкости не исчезает. Это также эффективно при других связанных проблемах, таких как неработающие горячие клавиши громкости. Это связано с тем, что вредоносное ПО часто является причиной ненормального поведения компьютера. Вы можете использовать встроенное сканирование Защитника Windows для удаления вируса.
После завершения сканирования повторите операцию с томом и убедитесь, что проблема устранена.
Верните ползунок громкости в правильное положение
Хотя ползунок громкости может показаться крошечным и несущественным, он может лишить вас удовольствия от использования вашего ПК, если он застрянет на экране. Решения, которые мы изучили, должны снова восстановить его правильную работу.
Удалось ли вам успешно решить проблему? Дайте нам знать, какое решение сработало, в комментариях ниже.
Спасибо за ваш отзыв!
Программы для Windows, мобильные приложения, игры - ВСЁ БЕСПЛАТНО, в нашем закрытом телеграмм канале - Подписывайтесь:)




