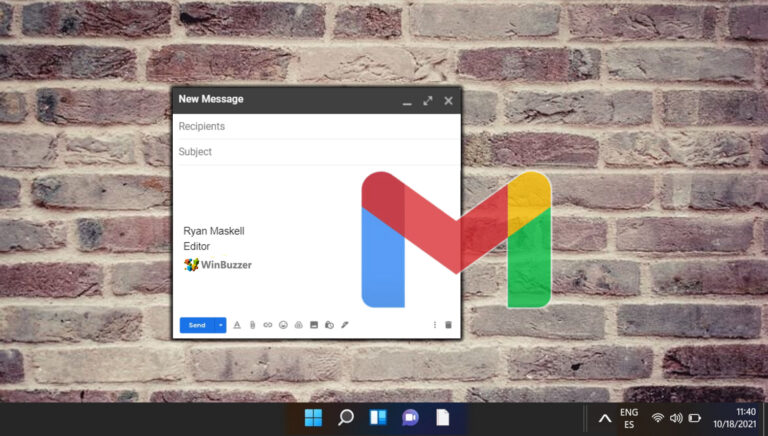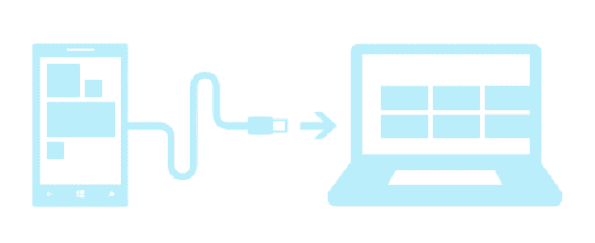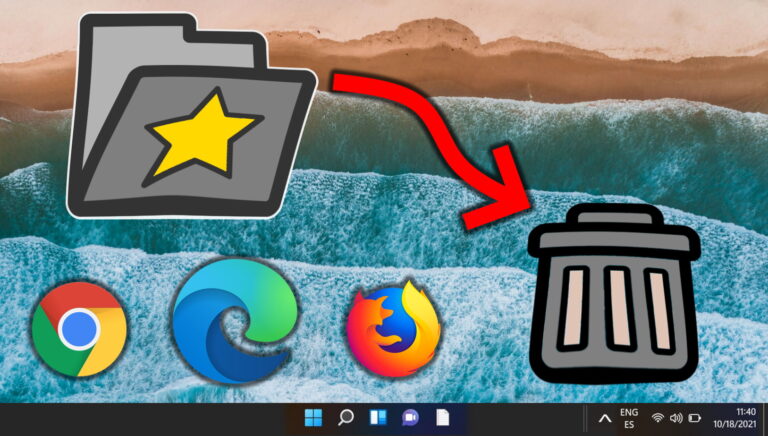Windows 10: как установить инструмент командной строки / подсистему оболочки Bash для Linux (WSL)
Благодаря подсистеме Windows для Linux (WSL) вы можете запускать полные дистрибутивы Linux в Windows 10. Мы покажем вам, как установить Ubuntu или другие пакеты Linux и как активировать оболочку bash.
После юбилейного обновления Windows 10 вы можете использовать полные дистрибутивы Linux, такие как Ubuntu, SUSE Linux или Debian, и программное обеспечение Linux непосредственно в Windows 10.
Программы для Windows, мобильные приложения, игры - ВСЁ БЕСПЛАТНО, в нашем закрытом телеграмм канале - Подписывайтесь:)
Подсистема Windows для Linux (WSL) — это так называемый уровень совместимости для запуска исполняемых файлов Linux в формате ELF в Microsoft Windows 10, а не полностью эмулируемая виртуальная машина Linux.
Microsoft и Canonical объединились для загрузки и установки образа Ubuntu в Windows 10.
В отличие от служб Microsoft Windows для UNIX, приложения, содержащиеся в этом образе, могут изначально запускаться в подсистеме Windows для Linux.
WSL не содержит самого кода ядра Linux, а вместо этого представляет собой совместимый с Linux интерфейс ядра, разработанный Microsoft. Исполняемые файлы, предоставляемые Ubuntu, запускаются на нем в пользовательском режиме.
Microsoft теперь предлагает различные дистрибутивы Linux для бесплатной загрузки в Магазине Microsoft, с которыми соответствующий Bash также можно использовать в Windows 10.
Мы покажем вам, как установить подсистему Linux и доступные дистрибутивы в Windows 10 и как начать работать с Bash.
Как установить подсистему Windows для Linux и инструмент командной строки Bash Shell
Откройте «Включение или отключение функций Windows» с помощью поиска Windows 10.
 Windows 10 — Поиск — включение или отключение компонентов Windows
Windows 10 — Поиск — включение или отключение компонентов Windows
Там активируйте «Подсистема Windows для Linux» и нажмите «ОК».
 Windows 10 — включение и отключение компонентов Windows — подсистема Windows для Linux
Windows 10 — включение и отключение компонентов Windows — подсистема Windows для Linux
В следующем окне нажмите «Перезагрузить сейчас», чтобы завершить настройку подсистемы Windows для Linux (WSL).
 Windows 10 — включение или отключение компонентов Windows — перезагрузить сейчас
Windows 10 — включение или отключение компонентов Windows — перезагрузить сейчас
После перезагрузки откройте «Microsoft Store».
 Windows 10 — Поиск — Магазин
Windows 10 — Поиск — Магазин
В Microsoft Store выполните поиск «Linux», чтобы открыть список всех доступных дистрибутивов, таких как Ubuntu, SUSE Linux или Debian GNU.
 Магазин Microsoft — Поиск — Linux
Магазин Microsoft — Поиск — Linux
Вы можете загрузить и установить один или несколько из этих дистрибутивов, как и другие обычные приложения.
 Магазин Microsoft — Загрузки и обновления — Загрузка Ubuntu Debian
Магазин Microsoft — Загрузки и обновления — Загрузка Ubuntu Debian
Установка Ubuntu или другого дистрибутива Linux добавит его в вашу коллекцию приложений в меню «Пуск».
 Windows 10 — Пуск — Закрепить Ubuntu Debian на Пуске
Windows 10 — Пуск — Закрепить Ubuntu Debian на Пуске
Когда вы впервые запускаете дистрибутив Linux из подсистемы Windows для Linux (WSL), его все равно необходимо настроить, введя имя администратора и пароль по вашему выбору. Это должно отличаться от данных для входа, которые вы используете для своей учетной записи пользователя Windows 10.
 Windows 10 — Ubuntu-Bash — Установить имя пользователя UNIX
Windows 10 — Ubuntu-Bash — Установить имя пользователя UNIX
После завершения установки вы можете использовать соответствующий дистрибутив Linux с оболочкой bash.
 Windows 10 — Ubuntu-Bash — Установить пароль UNIX
Windows 10 — Ubuntu-Bash — Установить пароль UNIX
Вы можете использовать доступные команды для установки и обновления пакетов через Интернет. Например, в Ubuntu мы рекомендуем сначала использовать команду «sudo apt-get update», чтобы обновить списки пакетов в репозиториях программного обеспечения. После этого вы можете настроить свою WSL-систему в соответствии с вашими предпочтениями.
 Windows 10 — Ubuntu-Bash — запустить — sudo получить подходящее обновление
Windows 10 — Ubuntu-Bash — запустить — sudo получить подходящее обновление
Например, команда «sudo apt install mc» установит популярный файловый менеджер «Midnight Commander». После этого вы можете запустить его с помощью команды «mc».
 Windows 10 — Ubuntu-Bash — запустить — sudo apt get mc — запустить — sudo apt install mc
Windows 10 — Ubuntu-Bash — запустить — sudo apt get mc — запустить — sudo apt install mc
Midnight Commander предлагает вам удобную навигацию по вашей системе, действия с файлами и многое другое.
 Подсистема Windows 10 для Linux — Ubuntu — Midnight Commander
Подсистема Windows 10 для Linux — Ubuntu — Midnight Commander
Программы для Windows, мобильные приложения, игры - ВСЁ БЕСПЛАТНО, в нашем закрытом телеграмм канале - Подписывайтесь:)