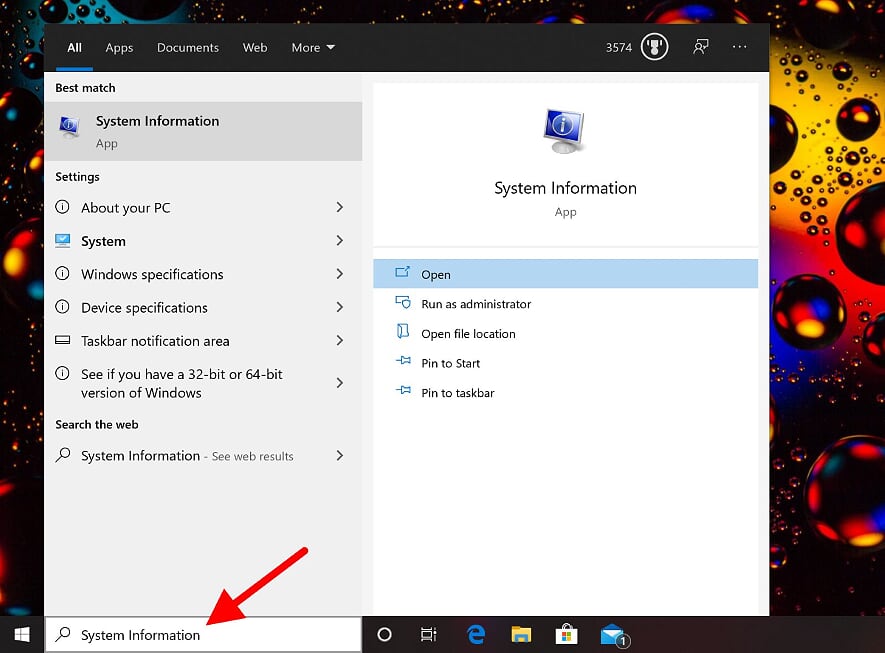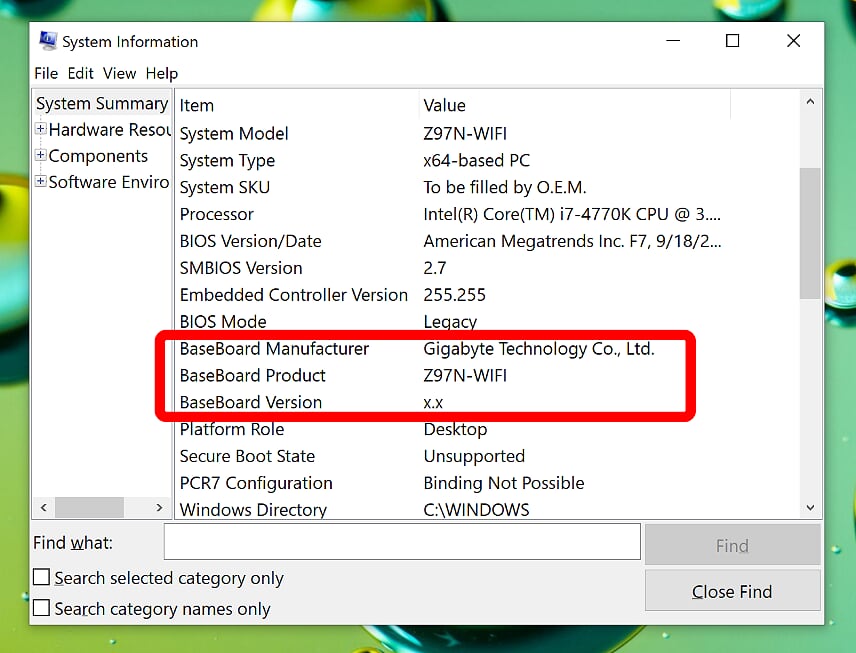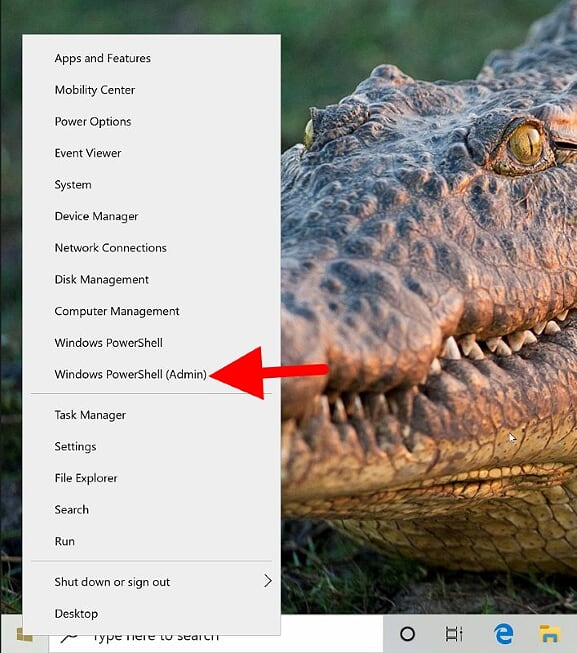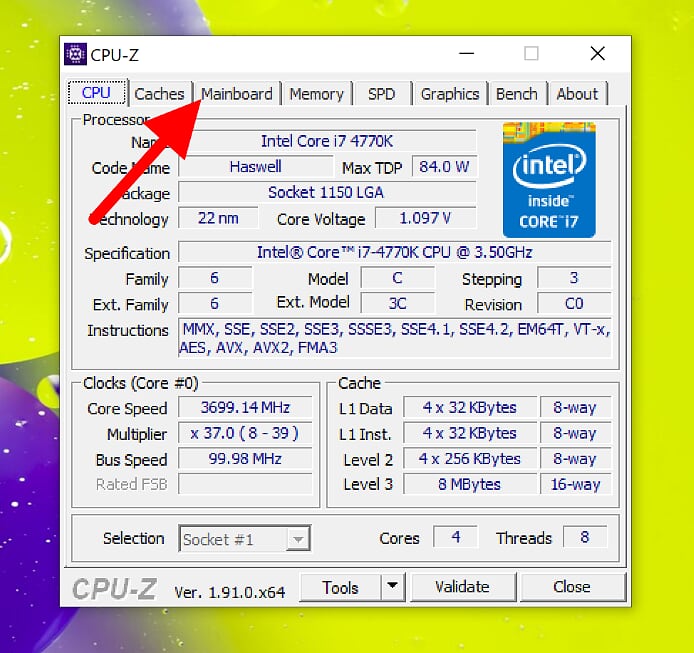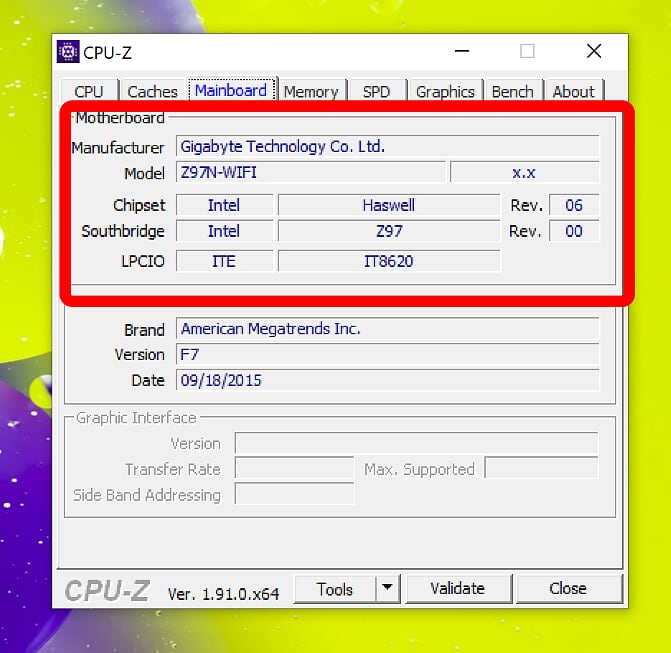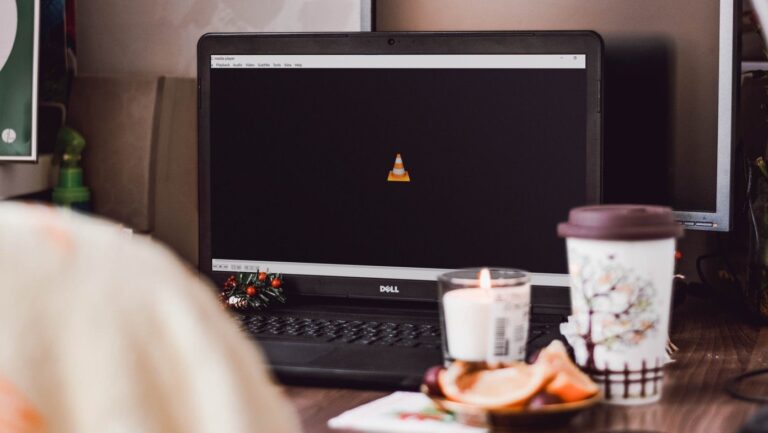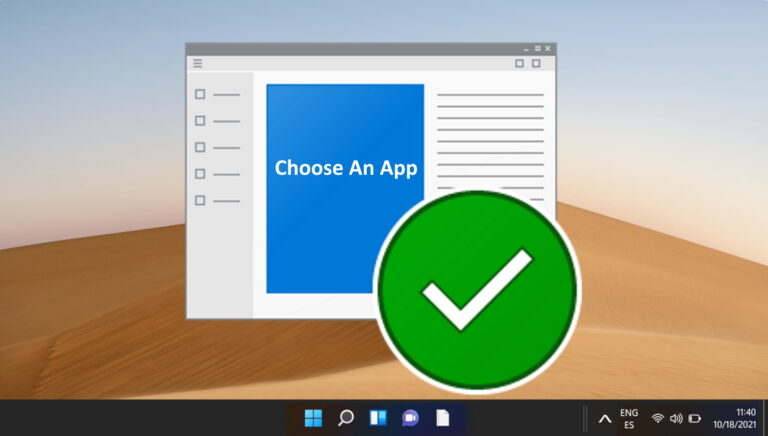Как проверить модель материнской платы в Windows 11 и Windows 10
Вам нужно проверить модель материнской платы в Windows 11 или Windows 10? В этом уроке мы покажем вам три простых метода проверки модели вашей материнской платы и соответствующей информации в Windows.
Если вы хотите обновить свой компьютер или обновить его драйверами, вам понадобится точная модель материнской платы. Даже если у компьютеров есть четкая спецификация модели, производители иногда используют несколько разные версии одной и той же модели материнской платы в зависимости от региона или времени.
Программы для Windows, мобильные приложения, игры - ВСЁ БЕСПЛАТНО, в нашем закрытом телеграмм канале - Подписывайтесь:)
Windows 11 и Windows 10 упрощают поиск информации о материнской плате. Вместо того, чтобы открывать компьютер отверткой, вы можете использовать встроенные инструменты Windows или сторонний бесплатный идентификатор материнской платы.
Они покажут вам, какая материнская плата (системная плата) установлена в вашем ПК, включая серийный номер, производителя, а иногда и номер версии.
В Windows 11 и Windows 10 тип установленной материнской платы обычно можно узнать с помощью встроенного оборудования. Однако в редких случаях, например, в некоторых ноутбуках или планшетах, в системе не указана точная материнская плата. Тогда бесплатная программа CPU-Z может помочь вам получить некоторые технические подробности об используемой материнской плате и чипсетах.
⚠️ Обратите внимание: описанный ниже процесс в Windows 11 такой же, как и в Windows 10. Однако имейте в виду, что мы будем использовать снимки экрана из Windows 10, поэтому ваш пользовательский интерфейс может выглядеть немного иначе. Мы будем указывать на любые изменения, о которых вам нужно знать, по мере их появления.
Как найти модель материнской платы в информации о системе
Этот метод идеально подходит для пользователей, которым нужен быстрый и простой способ определить основную информацию о материнской плате с помощью встроенных инструментов Windows. Это лучший вариант для тех, кто предпочитает простой подход к доступу к деталям системы без загрузки.
- Откройте «Информация о системе»


- Проверьте модель материнской платы в «Обзоре системы».
В «Обзоре системы» Windows 11 и Windows 10 показывают, какую именно материнскую плату вы установили в разделе «Основная плата». Здесь вы найдете «Производитель BaseBoard» (производитель материнской платы), в разделе «Продукт основной платы» номер модели материнской платы и, если имеется, номер версии материнской платы.


Как узнать модель вашей материнской платы с помощью Powershell
Этот метод идеально подходит для пользователей, которые знакомы с инструментами командной строки и ищут более подробный и технический подход.
- Откройте PowerShell
Щелкните правой кнопкой мыши кнопку «Пуск», чтобы открыть контекстное меню, и выберите «Windows PowerShell».


- Запустите команду PowerShell, чтобы проверить модель материнской платы.
Выполнив в командной строке команду wmic baseboard get Product, Producer, Version, вы можете отобразить установленную основную плату. «Производитель» означает производителя, «Продукт» — модель материнской платы, а «Версия» — номер версии материнской платы, если таковая имеется.


Как узнать модель вашей материнской платы с помощью CPU-Z
CPU-Z — бесплатное приложение для профилирования и мониторинга системы для Microsoft Windows. Разработанный CPUID, он широко используется для сбора информации об основных устройствах вашей системы. Ты можешь скачать CPU-Z бесплатно с официального сайта.
- Запустите CPU-Z и перейдите на вкладку «Материнская плата».


- Проверьте информацию о модели материнской платы
Там вы найдете «Производитель», а в разделе «Модель» — точный номер/код модели. Если доступно, CPU-Z покажет вам номер версии в отдельном поле непосредственно за ним. Ниже будет показан встроенный чипсет материнской платы с некоторыми техническими подробностями.


FAQ – Часто задаваемые вопросы о материнских платах
Могу ли я использовать командную строку Windows, чтобы найти модель моей материнской платы?
Да, в Windows 10 и 11 вы можете использовать командную строку с командой wmic baseboard get Product, Производитель, чтобы найти модель вашей материнской платы.
Предоставляет ли Центр обновления Windows обновления драйверов материнской платы?
Центр обновления Windows может предоставлять обновления драйверов для некоторых компонентов материнской платы, но всегда рекомендуется проверять наличие последних версий драйверов на веб-сайте производителя.
Нужно ли регулярно обновлять BIOS?
Регулярные обновления BIOS не всегда необходимы, если только они не решают конкретные проблемы, не повышают стабильность или не требуются для обновления оборудования.
Могу ли я найти серийный номер моей материнской платы в Windows?
Узнать серийный номер материнской платы через Windows не всегда возможно. Обычно он расположен на самой материнской плате или указан в документации системы. Возможно, вы захотите попробовать использовать CPU-Z, поскольку там ему может повезти.
Как проверить, поддерживает ли моя материнская плата определенный процессор или оперативную память?
Ознакомьтесь со спецификациями вашей материнской платы на веб-сайте производителя или в руководстве, чтобы определить совместимость с конкретными процессорами или типами оперативной памяти.
В чем разница между моделью и версией материнской платы?
Модель материнской платы определяет общий дизайн и функции, а версия (или ревизия) указывает на конкретные обновления или изменения, внесенные с момента первоначального выпуска.
Как узнать, какой чипсет установлен на моей материнской плате?
Используйте CPU-Z или проверьте «Информацию о системе» Windows. Подробная информация о наборе микросхем обычно указана в разделах материнской платы или сводной информации о системе.
Может ли материнская плата влиять на производительность в играх?
Да, материнская плата может косвенно влиять на игровую производительность, определяя, какие процессоры, ОЗУ и видеокарты могут поддерживаться, а также на общую стабильность системы и потенциал разгона.
Как узнать максимальный объем оперативной памяти для моей материнской платы?
Проверьте характеристики материнской платы на веб-сайте производителя или в руководстве пользователя, чтобы узнать максимальный поддерживаемый объем оперативной памяти.
Влияет ли модель материнской платы на выбор видеокарты?
Модель материнской платы может влиять на совместимость видеокарты, в основном через доступные слоты расширения (например, PCIe) и потенциальные ограничения BIOS.
Могу ли я использовать CPU-Z на компьютере без доступа в Интернет?
Да, CPU-Z можно использовать на компьютере без доступа в Интернет. Вы можете скачать его с другого компьютера и перенести через USB-накопитель.
Как узнать, поддерживает ли моя материнская плата UEFI или Legacy BIOS?
Эту информацию можно найти в настройках BIOS. Современные материнские платы обычно поддерживают UEFI, тогда как более старые модели могут поддерживать только Legacy BIOS.
Отвечает ли материнская плата за качество звука компьютера?
Да, встроенный аудиочипсет материнской платы и ее драйверы могут влиять на качество звука, но выделенные звуковые карты или внешние ЦАП могут обеспечить значительные улучшения.
Может ли неисправная материнская плата привести к сбою системы?
Да, неисправная материнская плата может вызвать нестабильность системы, сбои и другое нестабильное поведение из-за ее центральной роли в подключении и управлении всеми компонентами системы.
Как вручную проверить наличие обновлений драйверов материнской платы?
Посетите веб-сайт производителя материнской платы, найдите свою конкретную модель и проверьте раздел поддержки или загрузки последних обновлений драйверов.
Независимо от того, планируете ли вы обновление или проверяете, соответствует ли ваш компьютер системным требованиям игры, полезно знать, как проверить видеокарту в Windows. Хотя пользователи часто обращаются для этого к сторонним инструментам, существует также множество способов выполнить проверку видеокарты с помощью инструментов Windows, как мы покажем в другом нашем руководстве.
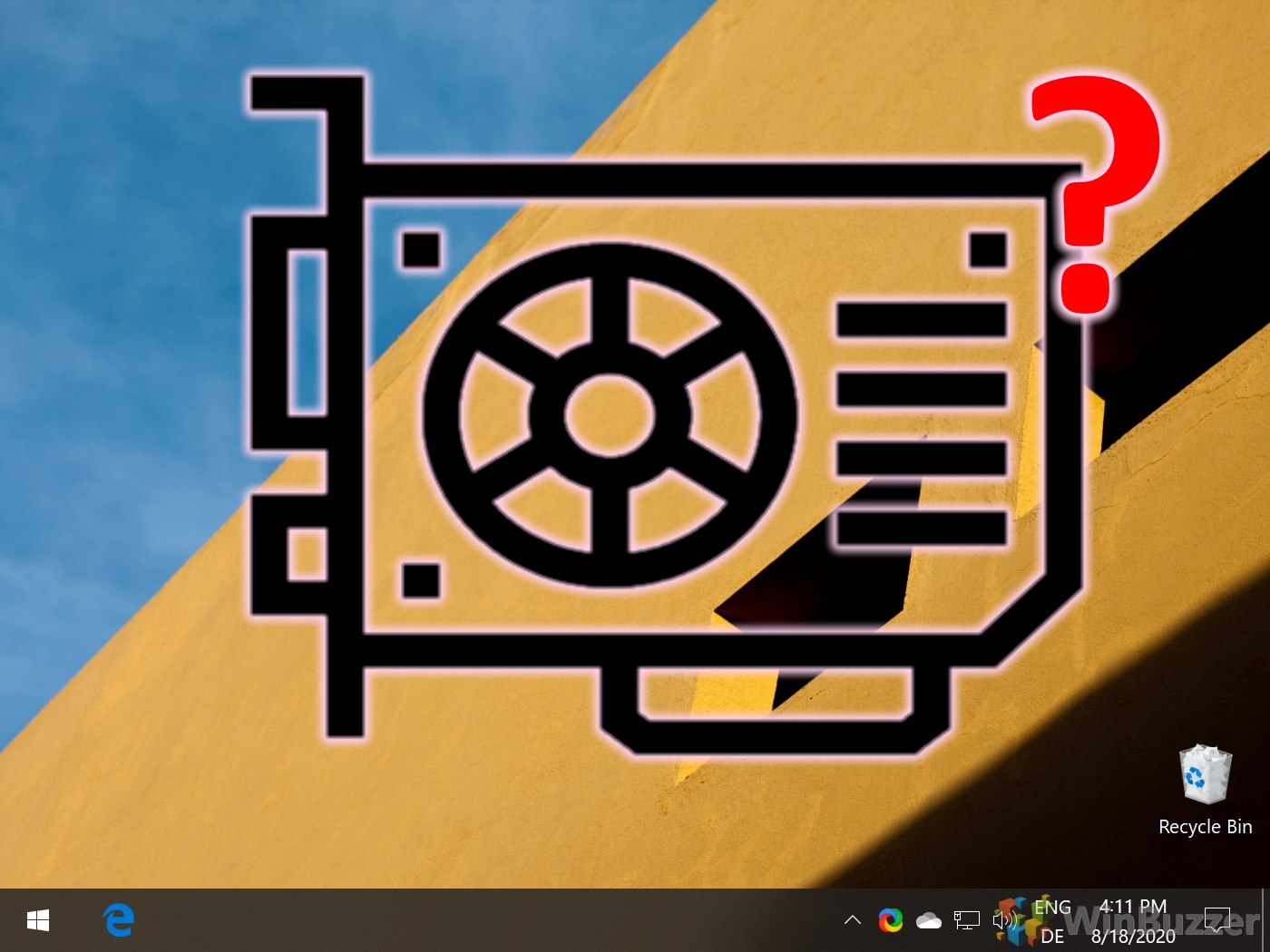
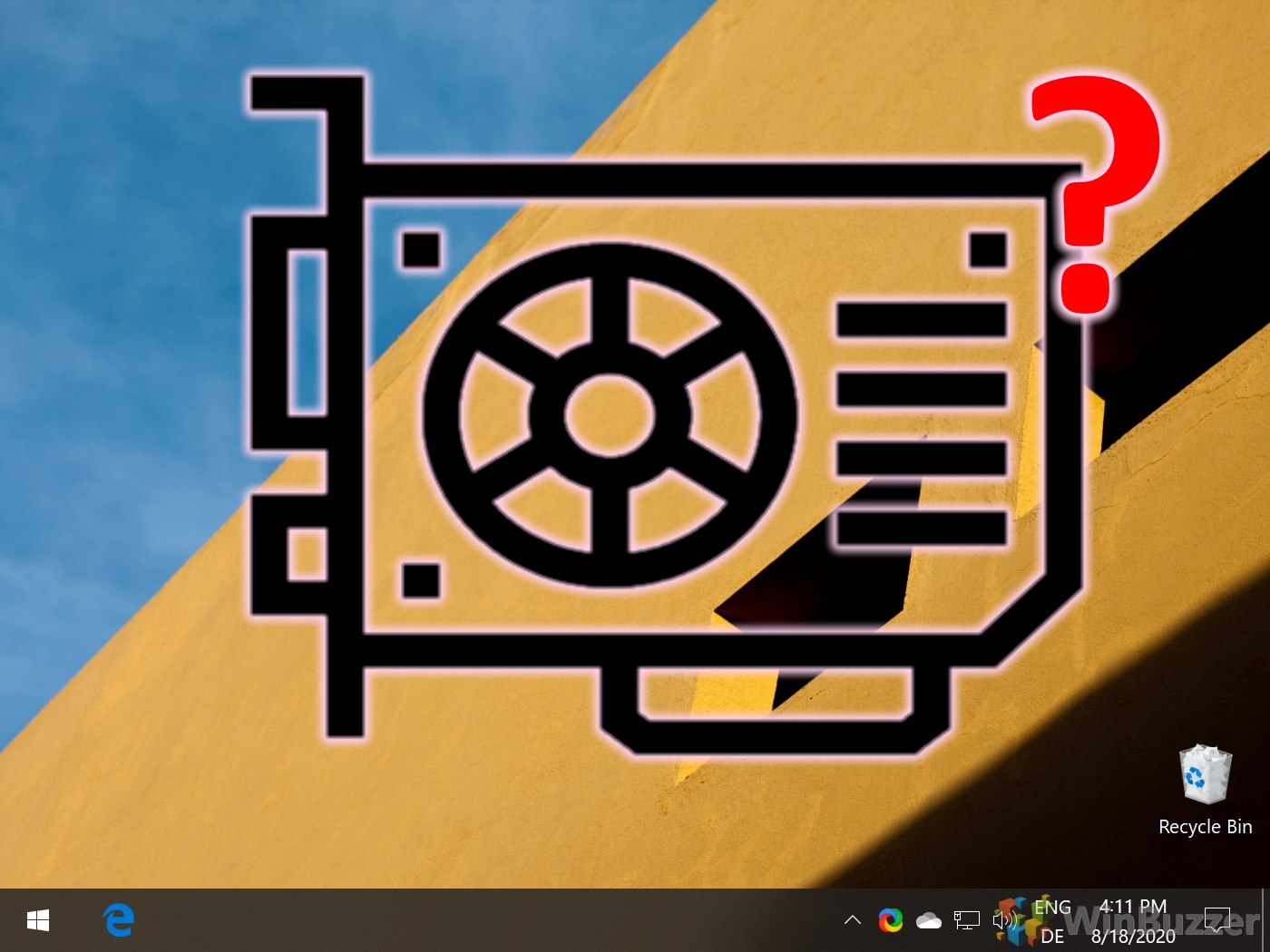
Процессор, широко известный как ЦП (центральный процессор) в любой вычислительной системе, представляет собой основной чип, предназначенный для приема и выполнения инструкций и выдачи результата для определенной цели. Если вы хотите узнать, какой процессор у вас на компьютере, ознакомьтесь с другим нашим руководством.


Дополнительно: Как проверить тип, скорость и размер оперативной памяти в Windows
Планируете ли вы обновление, настройку таймингов процессора или просто любопытство, полезно знать информацию о вашей оперативной памяти. Однако, поскольку старые методы не так удобны для пользователя, многие задаются вопросом, как проверить скорость оперативной памяти в Windows и найти такую информацию, как ее размер и тип. В другом нашем руководстве мы покажем вам, как проверить скорость, тип и размер оперативной памяти с помощью нескольких встроенных инструментов Windows. Затем вы сможете решить, какой метод подойдет вам лучше всего, если вы захотите проверить информацию об оборудовании в будущем.
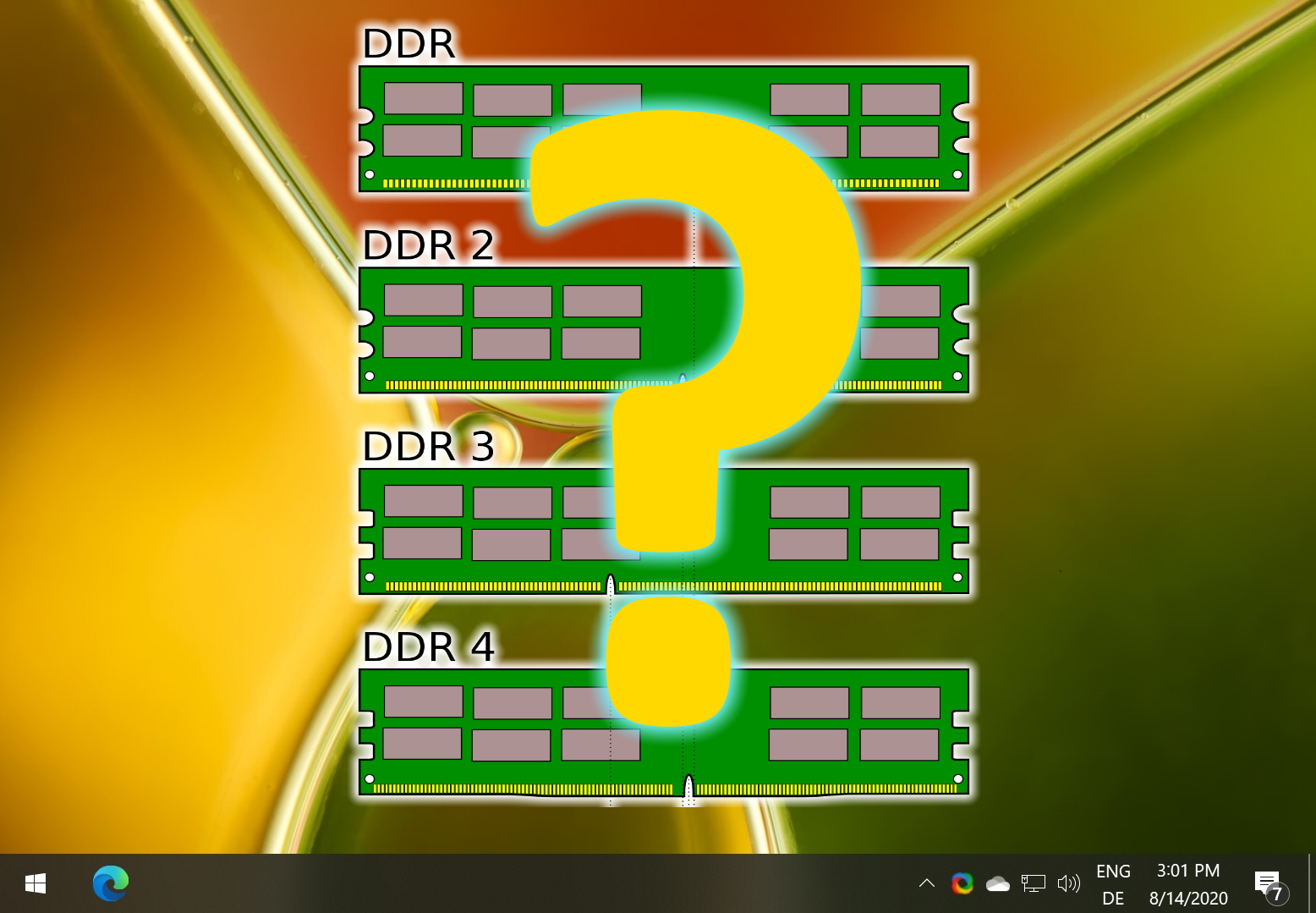
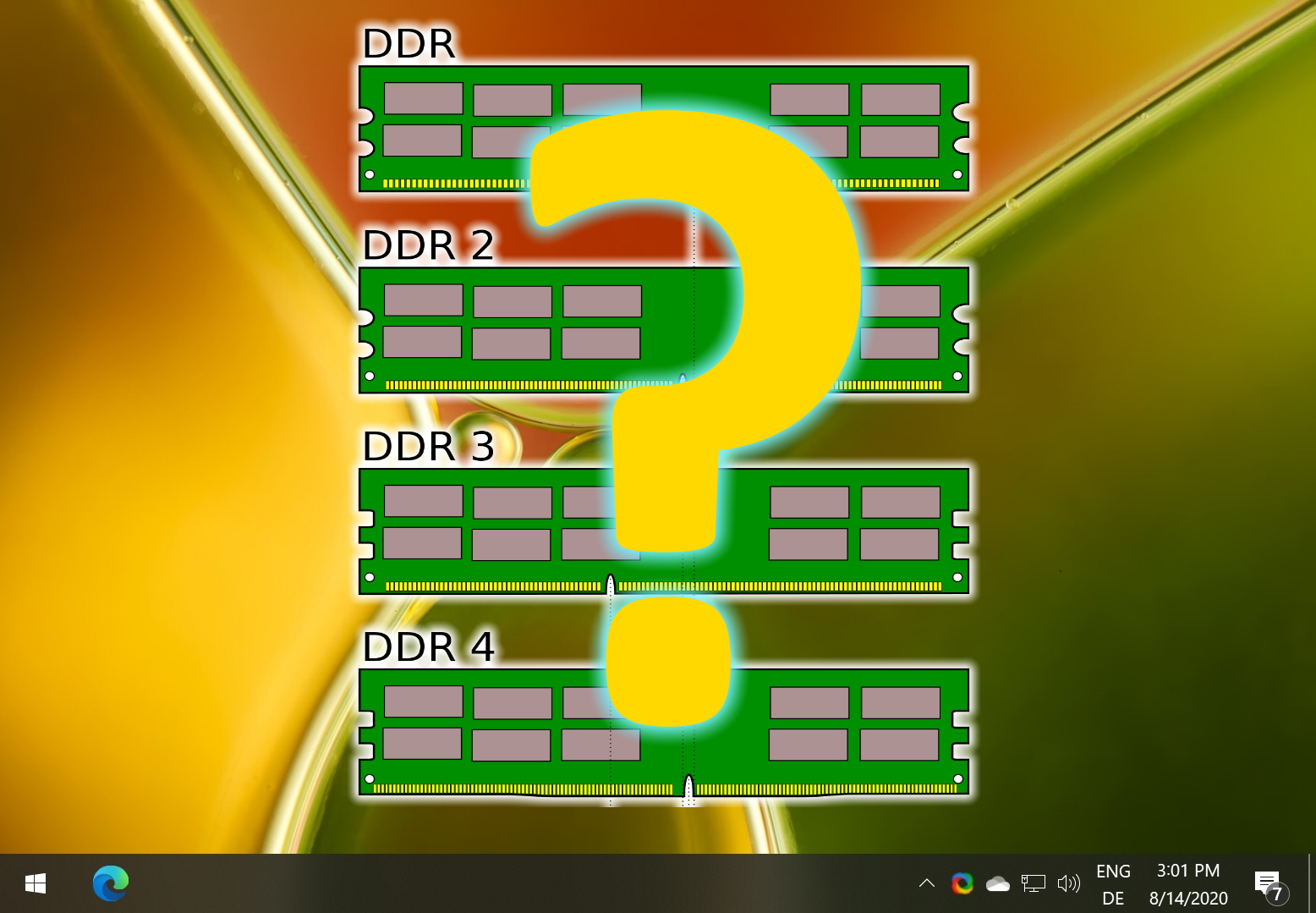
Дополнительно: Как проверить версию, выпуск и номер сборки Windows
Понимание версии вашей операционной системы Windows имеет решающее значение по ряду причин, таких как установка новых программ, устранение неполадок и обеспечение последних обновлений безопасности. В другом нашем руководстве мы покажем вам, как найти версию, выпуск и точный номер сборки Windows с помощью различных внутренних инструментов.
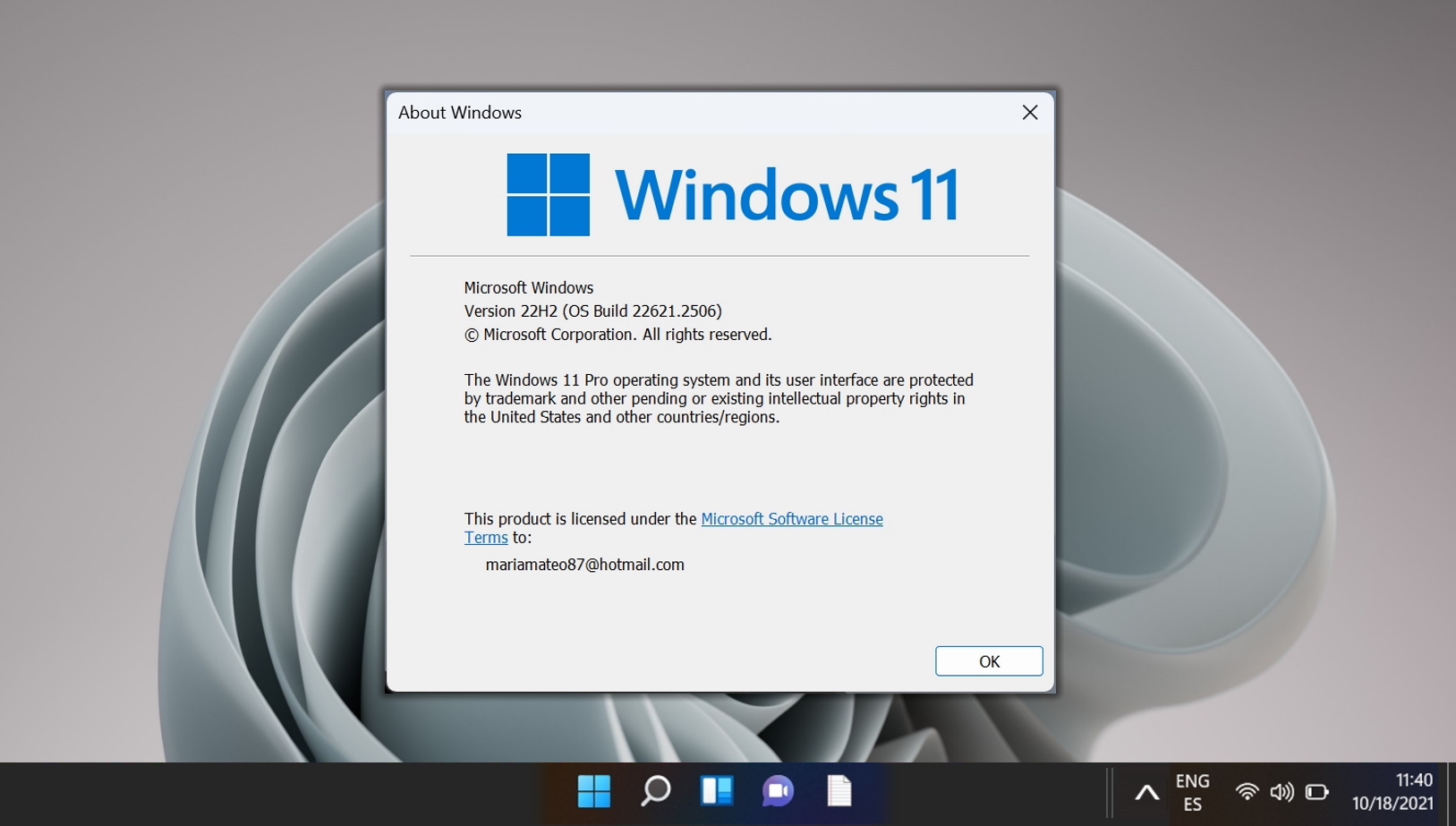
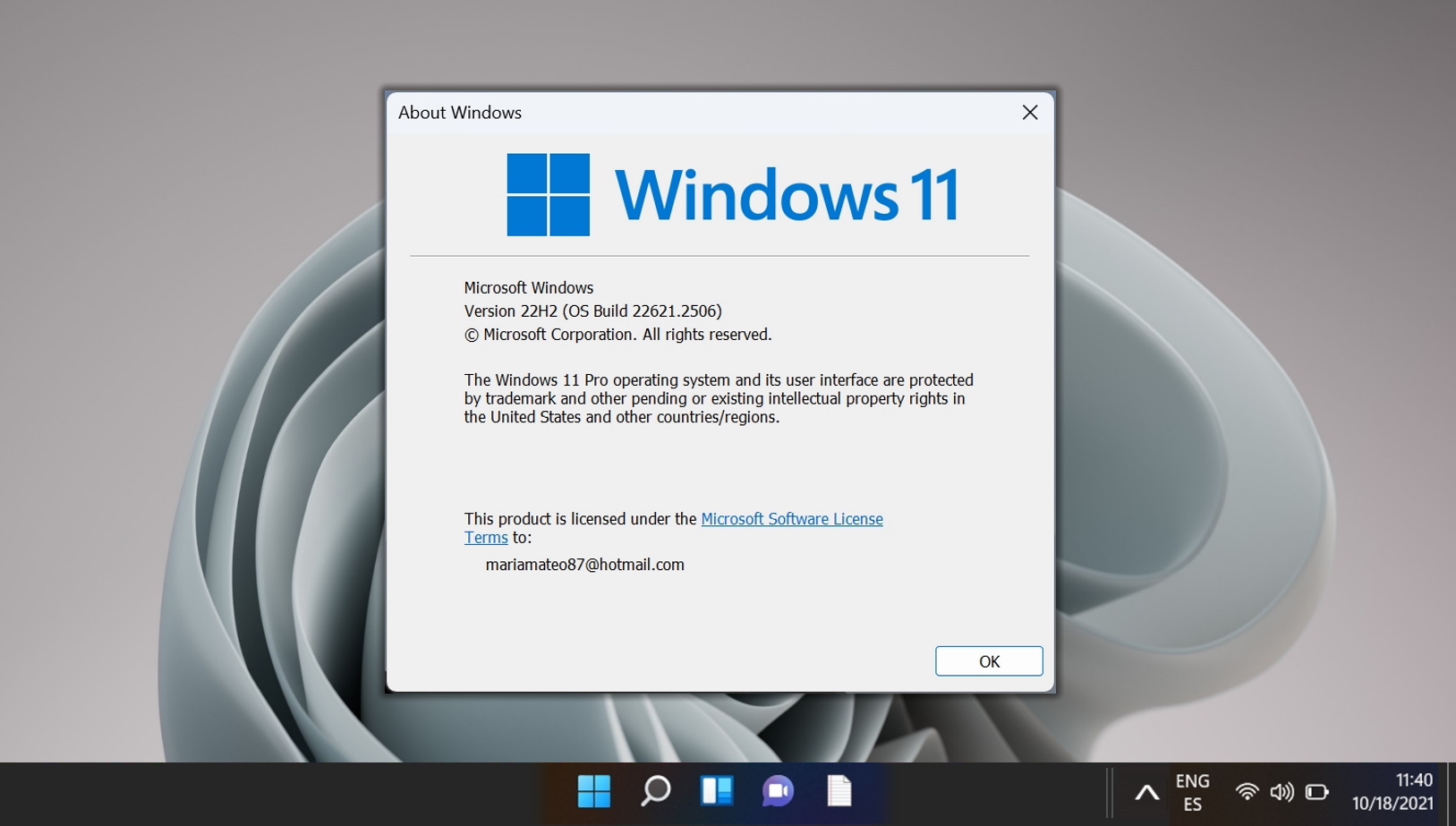
Программы для Windows, мобильные приложения, игры - ВСЁ БЕСПЛАТНО, в нашем закрытом телеграмм канале - Подписывайтесь:)