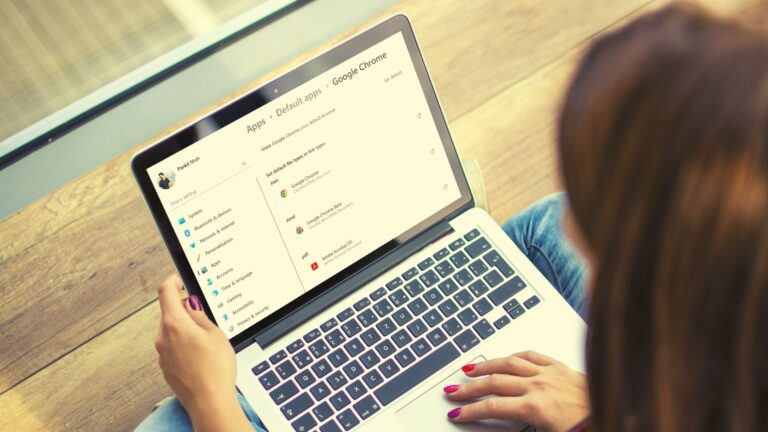4 способа избавиться от опечаток из-за сенсорной панели ноутбука
Несмотря на то, что ноутбуки поставляются с сенсорной панелью, которая должна заменить внешнюю мышь, большинство пользователей ноутбуков предпочитают старую добрую мышь встроенной сенсорной панели. Одной из основных причин, на мой взгляд, являются частые опечатки, с которыми обычно сталкиваются начинающие пользователи ноутбуков.
Возможно, вы испытали это на себе. При наборе текста курсор внезапно перемещается бог знает куда из-за случайного контакта пальца или ладони с тачпадом. Результатом является неудобство повторного ввода того, что, как вы думали, вы только что напечатали правильно.
Программы для Windows, мобильные приложения, игры - ВСЁ БЕСПЛАТНО, в нашем закрытом телеграмм канале - Подписывайтесь:)

Таким образом, лучший способ предотвратить такие проблемы — отключить сенсорную панель вашего ноутбука, когда вы печатаете. В этой статье вы узнаете, как этого добиться. (Изображение предоставлено – Синаптика )
1. Отключить сенсорную панель через панель управления
В вашей системе должен быть установлен драйвер сенсорной панели. В качестве примера возьмем самый распространенный бренд Synaptics. Вы можете открыть «Свойства мыши» в Панели управления, а затем перейти на вкладку «Настройки устройства» с логотипом Synaptics.
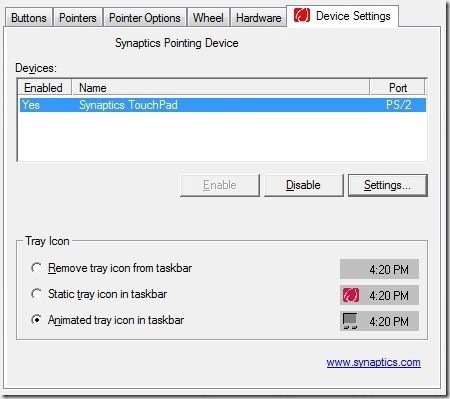
Теперь вы увидите список устройств, выберите свою сенсорную панель Synaptics, затем нажмите «Отключить», чтобы она перестала работать.
2. Отключить сенсорную панель с помощью клавиатуры ноутбука
Большинство ноутбуков на рынке имеют встроенную функциональную клавишу (Fn), как и переключатель WiFi, для быстрого включения или выключения сенсорной панели.

Этот ключ может быть, а может и не быть в вашем ноутбуке. Это зависит от того, какую марку ноутбука вы используете.
3. Используйте TouchFreeze, чтобы отключить сенсорную панель
Хотя два упомянутых выше метода могут только навсегда отключить сенсорную панель, TouchFreeze — замечательное маленькое приложение, которое временно отключает сенсорную панель, когда вы начинаете печатать. Следовательно, вам не нужно вручную управлять переключателем сенсорной панели. Просто оставьте его работающим в фоновом режиме и уверенно выполняйте свою работу.
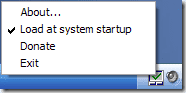
Однако указанный выше инструмент не работал должным образом в моей системе Windows 7. Может быть, это только для пользователей XP.
4. Используйте Touchpad Pal, чтобы отключить сенсорную панель
Подобно TouchFreeze, Тачпад Пал также может автоматически отключать сенсорную панель при наборе текста.

По сравнению с инструментами, представленными выше, Touchpad pal имеет некоторые преимущества. Например, он совместим с Windows Vista и Windows 7 и отображает частоту «Клики заблокированы» в основном интерфейсе.
Итак, это были 4 способа избавиться от надоедливой проблемы с сенсорной панелью при наборе текста. У вас есть еще интересные советы по использованию ноутбука с более высокой эффективностью? Поделитесь с нами в комментариях.
Программы для Windows, мобильные приложения, игры - ВСЁ БЕСПЛАТНО, в нашем закрытом телеграмм канале - Подписывайтесь:)